Salutare dragi cititori! În această lecție, vom analiza instrumentele de recuperare a sistemului și arhivarea datelor. Am spus deja de mai multe ori că sistemul de operare Windows 7 este foarte fiabil, stabil și sigur și, prin urmare, sunt posibile erori și blocări în funcționare. Știți cum să restaurați sistemul Windows?
Cu toate acestea, acest lucru se întâmplă destul de rar, dar nimeni nu este imun la diferite tipuri de defecțiuni ale sistemului în sine. Dacă apar probleme în sistem, aceasta se datorează în primul rând unui conflict hardware sau dispozitiv.
De exemplu, atunci când instalați orice echipament pe un computer, sistemul începe să-l recunoască, solicită unui driver să controleze acest dispozitiv. Dacă hardware-ul este instalat incorect, totul afectează funcționarea computerului. Veți întreba, desigur, cum să instalați totul corect și astfel încât unul să nu interfereze cu celălalt? Vă voi răspunde că atunci când instalați orice echipament, urmați câteva reguli:
1. Când instalați hardware, verificați manualul de instalare pentru compatibilitate cu sistemul dvs. de operare.
2. Când instalați hardware, utilizați drivere care au semnatura digitala Microsoft.
De asemenea, programele pot cauza probleme. Adesea există astfel de erori care apar în sistem care afectează funcționarea computerului. Cel mai neplăcut lucru este atunci când, din cauza defecțiunilor, erorilor, sistemul pierde Informații importante pentru noi. Acestea pot fi documente de birou, prezentări etc., în general, toate acele documente care sunt de mare importanță pentru noi. În consecință, apare întrebarea, cum să restabiliți performanța computerului? Există diverse programe de recuperare a datelor, companiile terțe oferă să restaureze sistemul contra cost.
După ce ați studiat această lecție, veți învăța cum să restabiliți sănătatea computerului și, de asemenea, cum să creați o arhivă de date în cazul pierderii datelor în timpul unui accident.
Ce este System Restore oricum? - tu intrebi!
Restaurarea sistemului implică revenirea sistemului la un sistem anterior conditii de lucru. Adică, cu alte cuvinte, lucrezi la computer, stai, tastează sau asculți muzică, cânți etc., iar sistemul Windows înregistrează toate comenzile pe care le executați și creează un anumit container de stare. Pentru fiecare moment specific în timp, așa-zis puncte de control pentru restaurarea sistemului, care stochează starea anterioară a sistemului. Atunci cred că este clar că, dacă Windows s-a prăbușit, atunci sistemul revine la o stare salvată anterior, adică la un punct de control creat anterior. Trebuie remarcat faptul că revenirea la starea anterioară nu implică pierderea fișierelor create anterior.
Mulți utilizatori, când apar erori grave în Windows XP, preferă amputarea: formatarea discului și reinstalarea completă a sistemului de operare. Cu toate acestea, o astfel de metodă chirurgicală simplă și radicală nu este potrivită dacă în sistem sunt instalate și configurate multe programe importante, a căror reinstalare este imposibilă sau prea costisitoare. În acest caz, este necesară o diagnosticare profundă Windows.
Fiecare tip de eșec Windows XP are propria sa cauză și, prin urmare, deși se cunosc rețete destul de clare pentru a scăpa de cele mai frecvente probleme, este imposibil să se dezvolte un fel de metodă universală de „tratament” pentru a elimina majoritatea „defecțiunilor”. ”. Fiecare configurație sistem de operare, software, driverele și hardware-ul sunt unice și, cel mai adesea, este posibil să aflați cauza unei probleme doar disecând cu atenție hardware-ul și software-ul din interiorul unui anumit computer. Dacă defecțiunea nu însoțește sistemul de operare chiar din momentul în care a fost instalat, dar a apărut la un moment dat (după instalarea unui alt program sau driver, modificarea setărilor Windows, pană de curent), atunci este ușor să scăpați de el, trebuie doar să ștergeți problema. aplicație sau restaurați registrul sau chiar tot conținutul hard disk dintr-o copie de rezervă. Nu numai Restaurarea sistemului standard va ajuta în acest sens, ci și mai mult programe interesante precum Norton Ghost (www.symantec.com), Ashampoo Uninstaller (www.ashampoo.com), WinRescue XP (www.superwin.com). Desigur, acest lucru este posibil dacă utilizatorul nu a disprețuit prevenirea și a folosit în mod regulat astfel de programe, ceea ce nu este deloc dificil, apropo. De exemplu, o copie de rezervă completă a unei partiții de sistem NTFS de 10 GB în Norton Ghost durează doar 10 minute (este nerezonabil să aloci întregul spațiu pe disc sistemului de operare).
Dacă nu este posibil să restabiliți sistemul cu puțin sânge sau să îl reinstalați complet, atunci va trebui să căutați în mod independent cauza defecțiunii. Pentru a obține succesul într-o afacere atât de ingrată și plictisitoare, se recomandă să urmați această tehnologie:
etapa preliminara
- Înainte de a începe diagnosticarea, faceți o copie de rezervă a registrului, a fișierelor de configurare sau a întregului sistem, pentru a nu avea probleme și mai mari în urma experimentelor. Asigurați-vă că vă amintiți toate acțiunile ulterioare, astfel încât, în caz de probleme, acestea să poată fi anulate cu ușurință.
- Ștergeți toate fișierele temporare, ștergeți memoria cache a browserului, Coșul de gunoi, Istoricul, ștergeți folderul Fișiere program Internet Explorer Pluginuri cu pluginuri IE (pentru a le restaura, faceți copii de rezervă). Ștergeți folderele din care se rulează automat scripturile MS-Office (cum ar fi Documente și setări Date aplicație UTILIZATOR Microsoft Excel Xlstart, Documente și setări Date aplicație UTILIZATOR Microsoft Word Pornire), eliminați șablonul normal.dot folosit de MS-Office. clar folderele Windows Fișiere de programe descărcate, documente și setări USER NetHood, Documente și setări USER PrintHood, Documente și setări USER Recent. Ștergeți fișierele autorun.inf de pe toate unitățile locale.
- Verificați sistemul cu mai multe antivirusuri recente și Ad-Aware (www.lavasoft.de), scanați HDD utilitare precum ScanDisk, Norton DiskDoctor (cu includerea obligatorie a testării de scriere). Verificați fișierele de sistem utilizând utilitarul System File Checker (comanda SFC /SCANNOW) și reparați bibliotecile deteriorate din distribuție Windows sau pachet de service.
- Actualizați sistemul: pe lângă cel mai recent pachet de service (dacă este deja instalat, reinstalați-l), instalați toate cele mai recente „patch-uri” de pe site Windows Update(windowsupdate.microsoft.com, trebuie doar să știți că unele patch-uri în sine pot fi problematice). Actualizați (reinstalați) Internet Explorer (www.microsoft.com/windows/ie/download/default.htm) și Microsoft JAVA Virtual Machine (www.microsoft.com/java/vm/dl_vm40.htm). Actualizați DirectX folosind distribuția redist pentru aceasta (aproximativ 25-30 megaocteți în dimensiune, iar numele fișierului conține cuvântul „REDIST”: DX90b_Redist.exe). Uneori este util să dezinstalați mai întâi Internet Explorer sau DirectX, apoi să îl reinstalați - pentru aceasta puteți utiliza utilitarul XPLite (www.litepc.com).
Găsirea unei soluții la cheie
- Studiați cu atenție documentația pentru programul eșuat sau placa de extensie, poate că există câteva instrucțiuni speciale în ea. Vizitați, de asemenea, site-ul web al dezvoltatorului programului sau dispozitivului eșuat - poate că serviciul de asistență tehnică al producătorului știe despre problemă și oferă să descărcați un fel de patch.
- Dacă eșecul este însoțit de mesaje de eroare (de exemplu, erori STOP pe un ecran albastru), atunci notează conținutul exact al acestora și accesează site-ul de asistență Microsoft (search.support.microsoft.com/search/?adv=1). Pe baza mesajului de eroare, este necesară formularea unei cereri pentru motor de căutare(pentru o eficiență maximă de căutare, încercați să formulați o interogare cu mai multe căi diferite). Găsiți o soluție în baza de date Date Microsoft- cel mai drumul rapid depanare. Dacă nu există informații despre eșecul dvs. în baza de date Microsoft, atunci rulați un utilitar specializat de căutare pe Internet, de exemplu, Copernic (www.copernic.com) sau Search Plus (srchplus.chat.ru) și încercați, de asemenea, să găsiți materiale pe Conferințe tehnice pe Web și în UseNet pe probleme similare. Sau folosiți motoare de căutare rusești și străine precum Yandex, Yahoo sau Google.
- Vă rugăm să rețineți că, dacă sistemul dvs. are repornire automată la eșec, mesajul " ecran albastru moartea” nu va fi afișată. Prin urmare, în meniul Panoul de control - Sistem - Pornire și recuperare - Setări, ștergeți în avans indicatorul Repornire automată.
- Pentru informații maxime despre defecțiunea care a avut loc, consultați și jurnalul de erori de sistem - Jurnal de evenimente (Gestionare computer - Vizualizator de evenimente, "Gestionare computer" - "Vizualizator de evenimente"). Documentația pentru majoritatea ID-urilor de eveniment este disponibilă în Centrul de mesaje pentru evenimente și erori Microsoft (www.microsoft.com/technet/support/ee/ee_advanced.aspx) și www.eventid.net. Ceva poate fi stors din depanatorul de sistem Dr.Watson, care poate fi apelat din fereastra programului System Information.
- Activați Windows XP pentru a trimite mesaje de eroare către Microsoft: Panou de control - Avansat - Raportare erori - Activare Raportare erori (Panou de control - Avansat - ????). O să râzi, dar au existat cazuri când, după ce a trimis informații dezvoltatorilor despre accident, utilizatorul a primit un răspuns cu o soluție specifică a problemei.
- Consultați site-urile Windows Nationwide Crash, cum ar fi techadvice.com, jsiinc.com, mdgx.com, www.aumha.org, labmice.techtarget.com pentru link-uri către articole despre cum să remediați multe erori comune.
- Participați la conferințe populare web și UseNet despre sisteme de operare, software și hardware. După ce ați descris defecțiunea sistemului dvs. cât mai detaliat posibil (și nu ați uitat să indicați versiunea acestuia!), ați indicat conținutul exact al mesajului de eroare și ați descris configurația sistemului dvs., încercați să cereți ajutor altor utilizatori - poate că cineva a ați întâmpinat deja o problemă similară și știe soluția acesteia sau poate sugera direcția căutărilor ulterioare.
Verificarea setărilor
- În Panoul de control, verificați toate setările de sistem și hardware - setați toți parametrii în poziția „Implicit”. În special, eliminați limitele de dimensiune a fișierului de schimb, verificați dacă există suficient spațiu pe disc și setați temporar variabilele de mediu pe o cale mai scurtă către folderul TEMP (de exemplu, C: TEMP). Chiar și în setările tastaturii, setați valoarea implicită limba engleza. De asemenea, verificați toate setările din opțiunile aplicațiilor utilizate.
- Intoarce-te starea initiala setările din registry și din fișierele de configurare user.ini, system.ini realizate folosind utilitarele de tweaker. Verificați setările din fișierele autoexec.nt, config.nt, _default.pif. Rulați o căutare în registru pentru cuvântul „Politici” și ștergeți toate setările din secțiunile găsite (cu excepția secțiunilor PowerCfg responsabile cu politicile de alimentare, precum și a secțiunii SOFTWARE HKEY_LOCAL_MACHINE Microsoft Windows CurrentVersion Internet Settings TemplatePolicies, care conține șabloane de politică de securitate IE) - posibil eșecul este doar o consecință a unei restricții a drepturilor de utilizator. Verificați cu atenție setarile curente Politici de securitate în Editor politici de grup Editor de politici de grup (GPEDIT.MSC).
- Reveniți la original - Implicit - starea setărilor din BIOS, experimentați cu diferite opțiuni Configurare CMOS, de exemplu, dezactivați modul DMA pentru discuri, modificați timpul de memorie, opriți toate dispozitivele integrate, activați „gaura” în zona de memorie de 15 MB. Dezactivați tot ce are legătură cu gestionarea energiei în CMOS Setup, inclusiv ACPI. Sau invers - activați toate aceste opțiuni dacă sunt dezactivate. Experimentați cu sistemul de operare PnP instalat și suportul USB Legacy în același mod. Actualizați BIOS-ul. Și renunțați la overclocking: overclocking-ul este principalul inamic al Windows XP!
Sistem și programe
- Rulați utilitarul msconfig.exe și dezactivați toate programele de pornire. Încercați să experimentați și cu modul de pornire selectivă - poate că intrarea incorectă se ascunde în system.ini sau win.ini, un alt fișier de configurare rudimentar. Folosind msconfig, este, de asemenea, convenabil să verificați serviciile de sistem, de exemplu, comparând lista serviciilor care rulează cu un alt computer pe care nu se observă o astfel de defecțiune. buna descriere Consultați www.blackviper.com pentru informații despre starea de configurare inițială și recomandată a serviciilor Windows XP la www.blackviper.com Încercați să dezactivați serviciile de care nu aveți nevoie, cum ar fi clientul WEB, și verificați dependențele de servicii folosind snap-in-ul Servicii .
- Încercați să vă amintiți ce acțiuni au cauzat eșecul. Dezinstalați câteva programe și drivere care au fost instalate cel mai recent - unul dintre ele poate cauza o blocare a sistemului sau poate intra în conflict cu alte programe și hardware, provocând blocarea acestora. Dezinstalați toate programele care au fost create cu mai bine de doi ani în urmă și nu au fost actualizate de atunci. Eliminați antivirusurile și alte programe software care se integrează strâns cu sistemul. Asigurați-vă că utilizați un dezinstalator specializat, cum ar fi Ashampoo Uninstaller, atât atunci când instalați, cât și când eliminați programe - aceasta este singura modalitate de a curăța complet sistemul de toate urmele programului sau driverului care este eliminat! În plus, analiza jurnalului de dezinstalare vă permite să aflați ce fișiere de pe disc și ce setări din registru au fost modificate în timpul instalării programului - de multe ori, pentru a remedia o eroare, este suficient să schimbați un parametru modificat incorect în registru. Când reinstalați programe și drivere, încercați nu numai cea mai recentă versiune (rețineți că actualizările de corecții sunt lansate în mod regulat pentru unele programe), ci și una mai veche - adesea se dovedește a fi mai stabilă. Încercați să reinstalați aplicația eșuată într-un alt director cu un nume mai scurt.
- Pentru programele vechi, încercați să instalați modul special compatibilitate. Pentru a face acest lucru, creați o comandă rapidă la program, introduceți proprietățile acestuia și, în fila „Compatibilitate” (Compatibilitate), în elementul „Rulați programul în modul de compatibilitate” (Rulați în modul de emulare), selectați modul de compatibilitate cu un alt tip de Windows . De asemenea, utilizați setul de instrumente pentru compatibilitatea aplicațiilor (www.microsoft.com/windows/appcompatibility/default.mspx), care este conceput pentru a extinde considerabil capabilitățile și setare manuală acest mod.
- Încercați să rulați aplicația eșuată sub cont administrator. Dacă programul funcționează numai sub acesta, atunci din contul de administrator, găsiți în ramura de registru
- Secțiunea de setări SOFTWARE HKEY_LOCAL_MACHINE programul doritși faceți clic pe el Click dreapta soareci. Selectați comanda „Permisiuni” din meniul care apare și setați accesul complet la această ramură de registry pentru utilizatorul sau grupul de utilizatori cărora li se permite să lucreze cu ea. Găsiți, de asemenea, secțiunea corespunzătoare programului eșuat în ramura HKEY_CURRENT_USER și exportați-o într-un fișier REG. Conectați-vă acum ca utilizator normal și importați acest fișier .reg înapoi în registru. Uneori, puteți scăpa de acest eșec ștergându-vă contul (și întregul profil de utilizator) și apoi creându-l din nou.
- Încercați să găsiți și să remediați erorile de registry cu un program precum Norton WinDoctor. Erorile găsite trebuie corectate numai în mod manual analizând fiecare dintre ele. Pentru a face acest lucru, trebuie să încercați să aflați ce program sau setarea sistemului există o intrare eronată în registru, prin vizualizarea în RegEdit a ramurii pe care o semnalează WinDoctor - după numele fișierelor, parametrii sau după căi prescrise, este ușor să instalați aplicația care a generat eroarea. Încercați să utilizați alte utilitare de diagnosticare, cum ar fi Instrumentul de diagnosticare DirectX inclus cu Windows, acesta va verifica fișierele DirectX, driverele, setările unor dispozitive. Unele erori simple sunt eliminate de programul Tweak UI, pentru aceasta oferă o filă „Reparare”.
- niste Probleme Windows XP sunt eliminate dacă restabiliți boot-ul principal inregistreaza greu disc (MBR) cu comanda „fdisk /mbr” după pornirea computerului de pe o dischetă Windows 98 (acest lucru este necesar pentru suprascrierea ulterioară a identificatorului discului) sau folosind comenzile consolei de recuperare „fixboot” și „fixmbr”. Porniți computerul de pe o dischetă compatibilă cu Windows 98/Me NTFS (utilizați NTFS pentru DOS Pro) sau un disc ERD Commander (www.winternals.com) și ștergeți fișierul PAGEFILE.SYS. ERD Commander, în general, este un program excelent, care este un fel de LiveCD pentru Windows XP. Vă permite să remediați multe probleme și să accesați setările sistemului de operare, chiar dacă Windows însuși nu pornește în modul de siguranță. Verificați erorile în boot.ini și permisiunile curente pentru fișiere și foldere: grupurile de utilizatori „Sistem” și „Administratori” trebuie să aibă permisiuni complete pentru directorul rădăcină al unității de sistem și pentru fișier memorie virtuala PAGEFILE.SYS.
- Monitorizați diferite evenimente de sistem, interogări și accesări la registry în momentul defecțiunii utilizării programe speciale monitorizarea. Analizând apelurile către registru, puteți, de exemplu, să determinați ce parametri din registru sunt solicitați de program imediat în momentul eșecului - poate că unii dintre ei lipsesc sau au o valoare incorectă. Și cu ajutorul analizei accesului la fișiere, este ușor de înțeles ce fișiere conțin setările unui program eșuat și ce fișiere de care are nevoie lipsesc. Utilitățile de la SysInternals (www.sysinternals.com) vă vor ajuta în acest sens: Registry Monitor - analiza acceselor la registry, File Monitor - monitorizarea acceselor la fișiere, DllView - informații despre bibliotecile utilizate de procesele curente, OpenList - informații despre toate deschide fișiere, PortMon - accese la porturi, TCPView - informații despre conexiunile TCP. Afișează informații despre toate rulează programe TaskInfo (www.iarsn.com) funcționează cel mai bine. De asemenea, va arăta câte resurse Procesor consumate de fiecare aplicație. Și puteți afla cauza aglomerației care apare în timpul pornirii folosind binecunoscutul utilitar de diagnosticare BootVis (www.microsoft.com/whdc/hwdev/platform/performance/fastboot/BootVis.mspx, dar Microsoft nu îl mai distribuie, deci folosiți căutarea). De asemenea, verificați sistemul cu un pachet cuprinzător de diagnosticare și informații SiSoft Sandra sau AIDA32 (www.aida32.hu/aida32.php).
- Eliminați fonturile inutile, dezactivați toate contoarele de performanță, asigurați-vă că nu există foldere și fișiere cu nume sau extensii foarte lungi (220 de caractere sau mai mult) pe disc, nu utilizați parametri de linie de comandă foarte lungi (220 de caractere sau mai mult) atunci când lucrați cu programe.
Echipamente
- Actualizați toate driverele pentru toate dispozitivele (sau dezinstalați și reinstalați driverele pentru dispozitivul problematic și driverul pentru dispozitivul la care este conectat), în special driverele chipset-urilor: Intel Chipset Software Installation Utility și Intel Application Accelerator (support.intel.com/ support/ chipsets/driver.htm) sau VIA-4-in-1 (http://www.viaarena.com/?PageID=66, plus alte drivere și patch-uri VIA, cum ar fi VIA IRQ Routing Miniport Driver, VIA IDE Miniport driver) și altele, în funcție de configurația sistemului). Verificați patch-urile și actualizările speciale pe site-urile web ale producătorilor de echipamente și, cel mai important - placa de baza.
- Verificați dacă hardware-ul funcționează corect, dacă jumperii sunt setate corect pe el, testați-l cu utilități precum Testul memoriei, Testul stabilității CPU și altele asemenea. Verificați totul, până la baterie, tensiunea sursei de alimentare și calitatea montării plăcii de bază - nu ar trebui să existe nicăieri scurtcircuite spontane sau contacte nesigure!
- Înlocuiți temporar toate modulele de memorie - acesta este dispozitivul care se defectează cel mai des. Dacă acest lucru nu este posibil, atunci încercați să limitați dimensiunea acestuia, de exemplu, la primii 64 de megaocteți. În Windows XP, este convenabil să utilizați utilitarul MSCONFIG.EXE pentru aceasta: parametrul MAXMEM din fișierul boot.ini. Încercați o sursă de alimentare mai puternică, în mod ciudat, lipsa energiei este foarte adesea cauza blocărilor Windows.
- Verificați temperatura și performanța dispozitivelor de răcire ale tuturor componentelor sistemului, chiar și chipset-ului (puteți instala chiar și un ventilator special pe radiatorul chipset-ului). Pământați computerul, instalați filtru de rețea sau sursa sursă de alimentare neîntreruptibilă. Verificați calitatea cablului telefonic, cablu de rețea, cablaj electric.
- Șterge totul dispozitive suplimentare de pe un PC (cu excepția hard disk-ului și a plăcii video, deși uneori ajută și înlocuirea plăcii video), chiar și difuzorul tweeter intern, după care, în modul de siguranță, folosind caseta de dialog System Properties, eliminați driverele și uitați-vă - a dispărut accidentul? Dacă a dispărut, atunci instalați dispozitivele înapoi pe rând, repetând de fiecare dată procedura, ceea ce duce de obicei la un mesaj de eroare - poate că există un fel de conflict hardware și în acest fel fie îi veți identifica sursa, fie sistemul va redistribui resurse și să o elimine singur.
- Instalați dispozitivul problematic într-un alt slot PCI, în proprietățile sistemului și utilitarul System Information (Program Files Common Files Microsoft Shared MSInfo msinfo32.exe) verificați dacă există conflicte. Programul SiSoftware Sandra este foarte bun pentru a obține informații despre sistem. Dacă ACPI este dezactivat, încercați să remapați manual întreruperile conflictuale (sau alte resurse, cum ar fi canalele DMA sau intervalele I/O). Încercați să înlocuiți dispozitivul problematic cu exact același, sau cu un dispozitiv de altă marcă - poate că copia defectă este pur și simplu de vină, sau schimbarea producătorului plăcii de expansiune va elimina conflictul. Pentru unități, încercați un cablu diferit, în loc de un cablu cu 80 de fire, încercați un cablu cu 40 de fire și invers, verificați dacă jumperii Master / Slave sunt setați corect, mutați discul pe alt cablu, setați-l să detecteze automat în modul CMOS Setup sau setați-i parametrii în mod explicit sau setați-l la „NONE”. Nu conectați alte dispozitive la același cablu cu discul cu probleme.
- Aruncă o privire la proprietățile dispozitivului problematic - poate că există setări acolo, a căror utilizare va remedia eșecul, de exemplu, dezactivarea sau activarea modului DMA pentru disc. Dacă computerul nu pornește, atunci încercați să accesați aceste meniuri din Safe Mode.
- În caz de probleme cu driverele, porniți computerul în modul de siguranță, ștergeți dispozitivul problematic din Device Manager (precum toate imprimantele și dispozitivele care nu există în realitate, chiar și joystick-urile) și după încărcarea sistemului de operare în modul normal, instalați cel mai recent driver. Cu toate acestea, uneori un șofer mai vechi este mai stabil, încercați versiuni diferite. Rețineți că, în loc să reporniți, oprirea completă a computerului și apoi repornirea lui după câteva minute de lipsă de alimentare este uneori utilă pentru a elimina defecțiunea. Dacă eșecul are legătură cu rețeaua, atunci în proprietățile rețelei, ștergeți toate componentele rețelei și, după repornire, instalați din nou tot ce aveți nevoie. Eliminați toate imprimantele dacă există probleme cu ele și, de asemenea, reinstalați driverele lor după repornire. Eliminați toate driverele necertificate pentru Windows XP, verificați semnăturile fișiere de sistem utilitarul File Signature Verification, apelat din fereastra programului System Information, va ajuta. Dacă driverul a fost instalat fără succes, atunci utilizați fie Ultima configurație bună cunoscută (numită în boot meniul Windows), sau în proprietățile sistemului, reveniți la versiunea anterioară a driverului.
Lucrurile sunt rele
- Reinstalați Windows peste o instalare anterioară, toate fișierele vor fi restaurate la versiunile lor originale, dar setările principale din registry sunt păstrate, așa că dacă eșecul se datorează setărilor incorecte ale registrului, atunci o astfel de reinstalare poate să nu repare nimic. În unele cazuri, chiar înainte de instalare, puteți elimina tot hardware-ul din modul de failover din caseta de dialog System Properties, astfel încât Windows să reinstaleze toate driverele din nou. Încercați, de asemenea, diferite discuri cu setul de distribuție a sistemului de operare - discul original poate fi deteriorat.
- După ștergerea completă a folderelor Windows, Program Files, System Volume Information și Recycler (sau repartiționarea și formatarea discului), instalați Windows „naked”. Poate că va fi mai eficient Windows 2000 sau Windows 98. Uneori trebuie să formatați discul cu un utilitar special de la producătorul hard diskului pentru a-l reseta complet. În unele cazuri, de exemplu, după operarea incorectă a unor programe precum Partition Magic, pentru a remedia defecțiunea, este necesar să partiționați din nou discul folosind Fdisk-ul standard.
Recuperarea sistemului după defecțiuni
Sistemele de operare moderne sunt destul de rezistente la defecțiuni și, de regulă, stabilitatea sistemului este cu atât mai mare, cu atât se fac mai puține modificări sistemului în timpul funcționării. Cu toate acestea, mai trebuie să faceți modificări în configurația sistemului de operare (instalarea de software nou, actualizarea sistemului sau a driverelor, modificarea setărilor și componentelor sistemului), ca urmare, este posibil ca Windows să nu răspundă adecvat. Prin urmare, este important să faceți copii de rezervă regulate, care pot fi utile la restaurarea sistemului. Acest articol discută ce capacități are Microsoft Windows Server 2003 pentru a recupera după diverse erori.
De obicei, procesul de pornire în sistemul de operare este împărțit în mai multe părți:
inițializare, funcționare bootloader, încărcare kernel, înregistrare. În consecință, dacă apar probleme în oricare dintre aceste faze, atunci sistemul de operare nu poate efectua o pornire cu succes.
Windows are diverse instrumente de recuperare pe care le puteți folosi pentru a restabili Windows la starea de funcționare. Acestea sunt Safe Mode, Recovery Console și Automatic System Recovery Disk. Pentru a selecta aceste moduri, trebuie să intrați în meniul opțiunilor de boot suplimentare, pentru a face acest lucru, apăsați tasta F8 în timpul pornirii sistemului. (ecranul 1.)
Utilizarea ultimei configurații bune cunoscute (UltimulCunoscutBunconfiguratie)
Dacă problema a apărut imediat după modificarea setărilor sistemului (de obicei, după instalarea unui driver nou), ar trebui să utilizați Windows boot în modul Last Known Good Configuration.
Acest mod restaurează informațiile de registry și setările driverului care erau în uz la ultima pornire cu succes a sistemului.
Aceasta restaurează doar ramura de registru HKLM System CurrentControlSet și, prin urmare, nu abordează problemele cauzate de partițiile sau fișierele de sistem corupte sau pierdute.
Dacă a fost posibil să porniți Windows în modul Ultima configurație bună cunoscută, atunci cele mai recente modificări care au fost făcute sistemului au fost cel mai probabil motivul care l-a împiedicat să pornească corect. Dezinstalați sau actualizați programul sau driverul care deranjează, apoi porniți în mod normal.
La pornirea în modul Safe, Windows încarcă numai driverele și serviciile de care are nevoie pentru a rula. Ar trebui să utilizați acest mod pentru a rezolva problemele cauzate de erori în drivere, programe cu erori sau servicii care pornesc automat. După pornirea în acest mod, dezactivați sau eliminați componenta care funcționează incorect care împiedică încărcarea Windows.
Dacă computerul nu a putut porni în modul sigur, ar trebui să utilizați Consola de recuperare. Dacă Consola de recuperare nu ajută, atunci cel mai probabil există probleme cu echipamentul. Îndepărtați noul hardware și încercați să porniți computerul în mod normal.
În cazul în care pornirea în modul sigur a avut succes, atunci trebuie să determinați cauza unei posibile eșecuri în procesul de pornire. Sistemul de operare are mai multe instrumente care vă pot ajuta în acest sens.
Conectați-vă cu un cont cu drepturi de administrator de sistem și vizualizați jurnalele de evenimente (eventvwr.msc). Trebuie să analizați jurnalul de sistem și jurnalul aplicației pentru avertismente și mesaje de eroare (ecranul 2.). Acordați atenție surselor de evenimente.
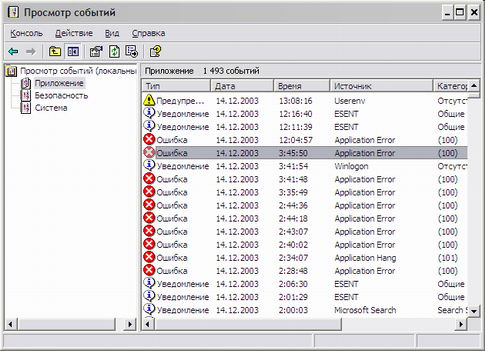
Se afișează System Information Viewer (msinfo32.exe). diverse informatii despre echipament componentele sistemuluiși mediul software. Pentru a începe, utilizați acest instrument pentru a identifica dispozitivele eșuate și posibilele conflicte între ele. În arborele consolei, selectați Componente și apoi Dispozitive cu probleme. De asemenea, verificați dacă există conflicte în secțiunea Resurse hardware. Dacă este găsit un dispozitiv cu probleme, dezactivați, reconfigurați sau încercați să actualizați driverul pe care îl folosește. Pentru a dezactiva dispozitivul și driverele, utilizați Managerul de dispozitive din snap-in Instrumente administrative Administrare computer. Dacă nu sunt găsite conflicte hardware, examinați Mediul software - Programe încărcate automat (Ecranul 3.). Încercați să dezactivați programele care pornesc automat și reporniți computerul. Pentru a configura interdicția, utilizați programul Setări sistem (Msconfig.exe), dacă după interdicție descărcarea este normală, permiteți pornirea unui program odată. Dacă acest lucru nu ajută, utilizați modul Diagnostic Run, care poate fi setat în programul System Settings (ecranul 4.).
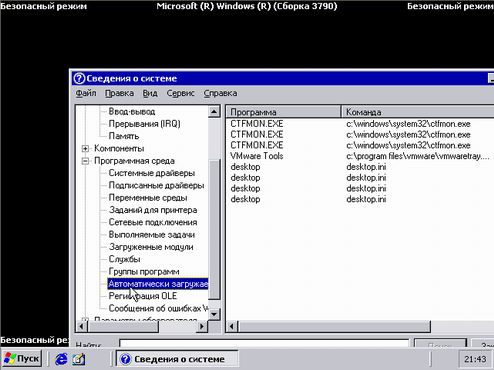

Examinați fișierul jurnal de pornire - %Systemroot%Ntbtlog. txt și marcați acele drivere de dispozitiv și servicii care nu au fost încărcate în modul sigur. Poate că acest lucru va ajuta la identificarea componentei problematice.
Utilizarea Consolei de recuperareMicrosoftWindows (Recuperareconsolă)
Consola de recuperare este un set de instrumente de linie de comandă care vă pot ajuta să recuperați Windows dacă computerul nu poate porni. Accesul la Consolă poate fi pornit în două moduri: de pe CD-ul de pornire Windows Server 2003 (ecranul 5.) sau dacă Consola de recuperare a fost deja instalată pe computer. Consola ar trebui să fie pornită dacă nici Ultima configurație bună cunoscută, nici rularea în modul de recuperare nu au vreun efect pozitiv.

Ce se poate face în acest mod:
- 1. obțineți acces la discuri locale;
2. permite sau dezactiva drivere de dispozitiv sau servicii;
3. copiați fișierele din disc de instalare sau suporturi amovibile(copierea inversă este interzisă);
4. creați un nou sector de pornire și o nouă înregistrare de pornire principală (MBR). Acest lucru poate fi necesar atunci când nu se pornește dintr-un sector de boot existent.
Consola de recuperare previne accesul neautorizat la partiții, solicitându-vă să introduceți o parolă administrator local sistem (ecranul 6.). Pentru controlerele de domeniu, această parolă este setată în etapa vrăjitorului DCPROMO sau folosind comanda ntdsutil.executabil cu alegerea ulterioară a modului „Setare parolă DSRM”.

Pentru a afișa toate comenzile disponibile din Consola de recuperare, tastați Linie de comanda Ajutor(sau ajutor< command>pentru ajutor la o anumită comandă).
Înainte de a începe să lucrați cu comenzi, verificați starea hard diskului. Pentru a face acest lucru, utilizați comanda chkdskF /R. În cazul în care chkdsk nu poate accesa unitatea dvs., verificați toate conexiunile prin cablu și comutatoarele de pe unitatea dvs.
Dacă chkdsk nu poate rezolva problemele de hard disk, atunci sistemul dvs. de fișiere sau înregistrarea de pornire principală pot fi corupte sau inaccesibile. Încercați să utilizați comenzi FixmbrȘi Fixboot pentru recuperare, altfel va trebui să creați din nou partiții și să reformatați hard disk-ul sau să contactați companiile care se ocupă de restaurare de hard discuri.
În plus, imposibilitatea de a utiliza modul Safe pentru a porni sistemul poate fi cauzată de deteriorarea registrului de sistem Windows sau a fișierelor de boot. Fișierele de boot (Ntldr, Ntdetect.com, Boot.ini, Ntbootdd.sys - pentru controlerele SCSI, bootfont.bin - pentru versiunile localizate de Windows) situate în rădăcina partiției de sistem pot fi restaurate din directorul i386 de pe Windows Server Distribuție de instalare 2003. Fișiere de registry de sistem, de fiecare dată când se face o copie Stările sistemului, sunt copiate în partiția de sistem din directorul % Systemroot% Repair. Folosind Consola de recuperare, puteți restaura fișierele de registry corupte din acest director în configurația originală - % Systemroot% system32. Asigurați-vă că salvați fișierele curente într-un alt director înainte de a efectua această procedură de restaurare. După aceea Registrul Windows va conține informațiile care erau la momentul ultimei copii a stării sistemului. Modificările din sistem de acum înainte se vor pierde după restaurare. Dacă nu s-a făcut niciodată o copie de rezervă, atunci directorul de reparații va conține o copie a datelor făcute imediat după Instalare Windows.
Cu toate acestea, nu toate problemele sunt de vină pentru sistemul de operare și, uneori, apare o eroare de pornire chiar înainte de începerea încărcării în sine. De exemplu, dacă marcați din greșeală orice altă partiție ca „activă”, nu conține fișiere de boot ale sistemului de operare (și cel mai probabil va fi), computerul nu va porni. În acest caz, folosind Consola de recuperare, trebuie să returnați eticheta partiției active în partiția de sistem. Pentru a face acest lucru, utilizați comanda diskpart. Mai întâi trebuie să selectați partiția de sistem cu fișierele de pornire (parametrii selectează disc< n>și selectați partiția< m>- unde n, m sunt numere care urmează convențiile de denumire ARC), apoi utilizați parametrul activ pentru a-l marca ca activ (ecranul 7.).
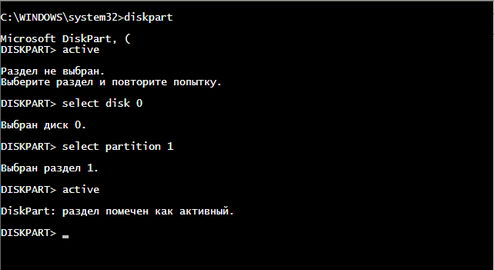
Dacă apar probleme după selectarea sistemului de operare bootabil, atunci aceasta indică pierderea fișierelor sistemului de operare.
Utilizarea sistemului de recuperare în caz de dezastru
Oricum ar fi, există posibilitatea unei defecțiuni a serverului. Modurile de pornire a serverului, cum ar fi Modul sigur și Ultima configurație bună cunoscută, pot ajuta la restabilirea sistemului. Cu toate acestea, backup-urile de recuperare în caz de dezastru de sistem (SDR) ar trebui incluse în planul dvs. obișnuit de întreținere a serverului ca ultimă soluție. Recuperare Windows.
ABC restaurează partiția de sistem și starea sistemului necesare pentru a porni și rula componentele Windows Server 2003.
Cum să restabiliți un sistem din setul ABC?
Pentru a putea recupera un sistem după o blocare utilizând System Disaster Recovery, trebuie să parcurgeți următorii pași.
- 1. Înainte de a începe procedura de recuperare, trebuie să aveți:
- A. dischetă ABC pre-creată;
b. medii pre-create cu o arhivă a partiției de sistem;
c. CD de distributie;
d. dacă sistemul folosește un controler de matrice de discuri sau unități, atunci trebuie să aveți un driver pentru acesta pe o dischetă separată.
3. Dacă există un driver suplimentar menționat pe primul pas, apăsați tasta F6 pentru a o utiliza în timpul procesului de instalare.
4. Apăsați tasta F2 când modul de instalare vă solicită să faceți acest lucru în partea de jos a ecranului.
Introduceți discheta pe care ar fi trebuit să o creați mai devreme (ecranul 7.) în unitatea ABC. Apoi urmați instrucțiunile de pe ecran.
Este important să înțelegeți că ABC nu vă va restaura fișierele de date. Acest set de rezervă restaurează numai componentele și programele Windows care au fost instalate în directoarele de sistem. De asemenea, este de dorit ca serverul restaurat să aibă aceeași configurație hardware și disc ca și serverul original.
Utilizarea Restaurați instalareaWindows
În cazul în care nu ați creat setul ABC în prealabil, atunci nu este posibil să îl utilizați pentru recuperare. Eșecul de a porni sistemul prin Ultima configurație bună cunoscută sau Modul sigur se poate datora pierderii oricărui sistem fișiere Windows. Apoi ar trebui să încercați să reparați instalarea deteriorată a Windows Server 2003 rulând Windows Setup de pe CD. Pentru a face acest lucru, efectuați următoarea secvență de acțiuni.
- Porniți de pe CD-ROM-ul sau DVD-ROM-ul Windows Server 2003.
- Dacă există un driver suplimentar pentru unități de disc, apăsați tasta F6 pentru a o utiliza în timpul procesului de instalare.
- După pornirea procesului de instalare, selectați modul „Start Windows Setup” și apăsați ENTER pentru a continua. Nu trebuie să selectați un mod pentru a utiliza Consola de recuperare. Și confirmați acceptarea acordului de licență.
Apoi procesul de instalare va începe căutarea versiuni instalate Windows pe unitățile dvs. locale. Dacă nu a fost găsită o instalare anterioară de Windows, atunci poate exista o problemă cu unitatea fizică în sine. Dacă a fost identificată o instalare anterioară, procesul de instalare Windows va încerca să o restaureze. Selectați instalarea sistemului de operare Windows Server 2003 din opțiunile oferite și apăsați tasta R(pentru a continua fără restaurare, apăsați ESC). Pentru a vă restaura sistemul, pur și simplu urmați instrucțiunile de pe ecran. În multe cazuri, repararea unei instalări Windows existente poate ajuta la repornirea și funcționarea serverului. După restaurare, este imperativ să revizuiți jurnalele de evenimente și să determinați ce componente sau acces la ce resurse nu au fost restaurate.
Restaurare dintr-o copie de rezervă
cu cel mai mult ultima varianta este să restaurați dintr-o copie de rezervă, ceea ce cu siguranță ar trebui să faceți în mod regulat pe un sistem funcțional. Pentru a-l folosi, trebuie să instalați un nou o copie de Windows. Dacă disc local este operabilă, apoi ștergem partiția de sistem existentă și creăm una nouă (în acest caz, dimensiunea noii partiții trebuie să fie cel puțin la fel de mare ca cea anterioară). Instalare o copie nouă Windows Server 2003 pe aceeași partiție care a găzduit anterior Windows. După aceea, puteți începe restaurarea dintr-o copie de rezervă.
Rețineți că atunci când instalați Windows Server 2003, nu vi se solicită să schimbați directorul de instalare implicit. Directorul implicit va fi WINDOWS. Această limitare este ocolită în următoarele cazuri: dacă directorul Winnt deja exista, dacă efectuați o instalare silențioasă specificând parametrul „ TargetPath=…” în fișierul de răspuns sau selectând un nou director în Opțiuni avansate la pornirea programului winnt32. exe de la deja copie instalată sistem de operare.
Utilizați următoarele opțiuni pentru a instala Windows într-un director de sistem alternativ, %SystemRoot%:
Efectuați o instalare silențioasă folosind un fișier de răspuns. Instalarea silențioasă vă permite să specificați directorul de instalare folosind parametrul „TargetPath= NAMEWINDIR”. Această metodă poate fi utilizată chiar dacă instalați și instalați CD-ul Windows Server 2003. Folosind Notepad, creați un Winnt. sif care conține următorii parametri și salvați-l pe dischetă. Asigurați-vă că fișierul este numit Winnt. sif și nu are o extensie incrementală. txt.
-------
UnattendMode=GuiAttended
OEMPreinstall=Nu
TargetPath=WINNT
; unde WINNT este numele vechiului dvs. director
unattendedinstall=da
msdosinitiated=0
Porniți de pe CD cu discheta fișierului de răspuns în unitate. Configurarea Windows va folosi setările fișierului de răspuns și va crea numele directorului de sistem specificat în parametrul „TargetPath” în loc de directorul WINDOWS.
Sau puteți utiliza un disc de pornire Windows 95 sau Windows 98 pentru a crea o partiție FAT sau FAT32 pe noua partiție de sistem/boot și apoi creați directorul WINNT. Porniți de pe CD-ul Windows Server 2003. Când programul de instalare găsește directorul WINNT și vă cere să îl suprascrieți sau apăsați tasta ESC pentru a introduce un alt nume. Nu uitați să convertiți sistemul de fișiere FAT în NTFS.
A nu putea specifica un director de instalare într-o rutină de instalare în linie de comandă, de obicei, nu contează, cu excepția cazului în care există o problemă cu partiția de sistem sau până când reformatați partiția originală și reinstalați Windows. Pentru a putea restaura un sistem dintr-o copie de rezervă, trebuie să instalați Windows Server 2003 în directorul de sistem cu același nume ca pe sistemul original și abia apoi să restaurați pe o nouă copie a Windows.
De ce este acest lucru important pentru noi? Programul Backup (ntbackup.exe) poate restaura datele dintr-o copie de rezervă într-o locație alternativă, dar acest lucru nu se aplică pentru restabilirea stării sistemului, dar va ajuta la restabilirea sistemului la starea de funcționare. De asemenea, dacă directorul de sistem nu a fost numit WINDOWS, nu veți putea efectua o restaurare completă fără a reinstala Windows Server 2003 în directorul original. De exemplu, această situație apare de obicei dacă o copie anterioară a Windows 2000 Server a fost într-un director diferit (WINNT) înainte de a fi actualizată la Windows Server 2003, care a păstrat vechiul nume de director.
După instalarea cu succes a Windows Server 2003 în directorul de nume vechi, utilizați programul de copiere de rezervă (ntbackup.exe) pentru a efectua o restaurare completă a sistemului (inclusiv starea sistemului) din cea mai recentă copie de rezervă. Asigurați-vă că utilizați Opțiuni avansate și specificați modul „Înlocuiți datele existente” pentru a restaura fișierele care există deja pe computer. Acest lucru va asigura că toate fișierele din backup-ul dvs. sunt restaurate, în caz contrar, dacă numele fișierelor de arhivă și fișierele din noua copie a sistemului se potrivesc, fișierele din arhivă nu vor fi restaurate (ecranul 9.).

Când restaurați starea sistemului a unui controler de domeniu care a fost singurul din domeniu, este necesar să setați opțiunea suplimentară „La restaurarea seturilor de date replicate, marcați datele restaurate ca master pentru toate replicile” (ecranul 10.). Acest mod va construi o nouă bază de date pentru Serviciul de replicare a fișierelor (ntfrs) numai din datele aflate în directorul SYSVOL al acestui controler de domeniu. Dacă restaurați unul dintre mai multe DC-uri, atunci acest parametru nu trebuie să fie specificat.
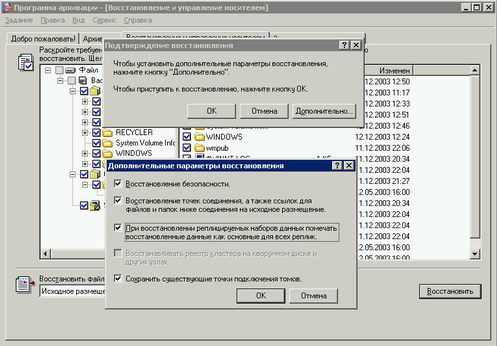
Daca problema nu este rezolvata...
Dacă niciunul dintre pașii de mai sus nu a rezolvat problema, ar trebui să utilizați site-urile de asistență pentru produse Microsoft pentru a găsi o soluție.
- Baza de cunoștințe care poate fi căutată(http://support.microsoft.com/default.aspx?pr=kbinfo&) - Găsiți articole de asistență tehnică. Specificați un termen de căutare care caracterizează problema dvs. sau numerele de eroare în jurnalele de sistem.
întrebări frecvente(http://support.microsoft.com/default.aspx?scid=fh;RID;faqs) – Vizualizați întrebări tipice despre produse.
Grupuri de știri de asistență pentru produse Microsoft(http://communities.microsoft.com/newsgroups/default.asp?icp=GSS&slcid=us) - Grupuri de știri folosite pentru a împărtăși experiențe între utilizatorii de produse și cei mai valoroși profesioniști (MVP) de la Microsoft.
Software și actualizări(http://www.microsoft.com/downloads/search.asp) - Căutați software și actualizări în Centrul de descărcare Microsoft.
Căutați mesaje ID eveniment(http://eventid.net/search) - caută descrieri ale erorilor și mesajelor de sistem și recomandări pentru rezolvarea problemelor care apar.
Forumuri de schimb de experiență(http://forum.oszone.net/) - Conferințe în limba rusă despre sistemele de operare.
Pregătirea sistemului pentru recuperare
Acum, cunoscând modurile și metodele de recuperare, rămâne de făcut tot ce este posibil pentru ca recuperarea să meargă ușor și natural. Eșecurile în sisteme ar trebui tratate ca inevitabile și „așteaptă” la ele. Fii complet echipat. Deci, cât de probleme ne așteaptă atunci când echipamentul defectează sau componentele sistemului sunt deteriorate.
Un punct important este de a crea o configurație tolerantă la erori încă de la început. Creșteți rezistența sistemului la defecțiuni:
- utilizați matrice RAID pentru a stoca datele de sistem, acest lucru le va proteja de defecțiunile hard diskului. Este posibil să implementați matrice RAID metoda programului fără a utiliza controlere hardware scumpe. Pentru mai multe informații, consultați ajutorul Windows încorporat:
utilizarea unei surse de alimentare neîntreruptibilă (UPS) va permite serverului să se închidă grațios în cazul unei căderi de curent:
păstrați în rezervă toate echipamentele care se pot defecta (chiar și sursele de alimentare):
utilizarea clusterelor va oferi redundanță și toleranță la erori chiar dacă unul dintre noduri eșuează. Cu toate acestea, toate acestea au un cost ridicat.
Backup
Backup regulat copie Windows iar starea sistemului este un bun punct de plecare pentru recuperare. În cazul în care nu utilizați o matrice RAID, și dvs disc de sistem defect, atunci Windows poate fi restaurat dintr-o copie de rezervă. Acest lucru va necesita mai întâi să instalați o copie nouă a Windows Server 2003 înainte de a restaura dintr-o copie de rezervă. Creați o sarcină programată pentru a face backup pentru starea sistemului și partiția sistemului pe benzi sau partajări de rețea. În plus, este de dorit să copiați toate directoarele locale furnizate în acces general(distribuțiile pot fi excluse din munca de rezervă). Acest lucru este necesar pentru ca, după restaurarea dintr-o copie de rezervă completă, toate folderele partajate să fie încă disponibile pentru clienții serverului. Pentru comparație folderele locale din foldere partajate din linia de comandă, utilizați comanda netacțiune.
Creați kituri de recuperare în caz de dezastru de sistem
În timp ce Microsoft Windows NT și Windows 2000 au folosit discheta de recuperare în caz de dezastru pentru a salva sistemul în cazul unei defecțiuni, Windows Server 2003 creează kituri de recuperare în caz de dezastru (SDR) în acest scop. Pentru a face acest lucru, rulați Expertul Creare sistem de recuperare în caz de dezastru (Ecranul 11) din Programul de copiere de rezervă (ntbackup.exe). Veți avea nevoie de o dischetă goală de 1,44 MB, pe care informații despre arhivă, configurația discului (primar sau dinamic) și datele necesare pentru efectuarea procedurii de restaurare, precum și un fel de mediu de stocare a arhivei (bandă, ZIP). discuri etc.) .) (ecranul 12.).

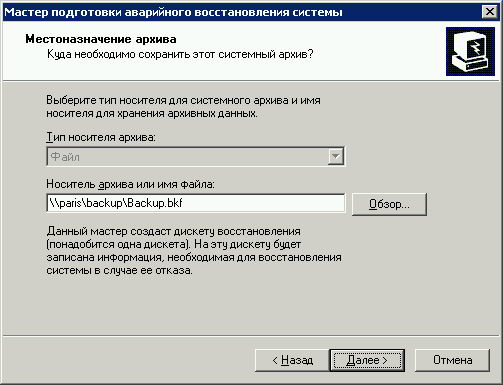
Setul va include starea sistemului, serviciile de sistem, precum și fișierele asociate cu componentele sistemului de operare (mai precis, partiția de sistem va fi completă) (ecranul 13.). Prin urmare, nu recomand să creați directoare proprii pe partiția de sistem, este recomandabil să le plasați pe partiții separate. Datele din alte secțiuni ar trebui incluse în sarcinile zilnice și săptămânale pentru backup server (includeți imediat starea sistemului în copiile dvs.). Dimensiunea fișierului de arhivă este de obicei de cel puțin 1,4 GB. După crearea setului ABC, trebuie să stocați împreună discheta și suportul ABC, deoarece veți avea nevoie de această dischetă pentru a putea folosi mediul de rezervă. Discheta ABC nu este bootabilă, ar trebui utilizată doar pentru a îmbina setul de recuperare de pe mediul primar.
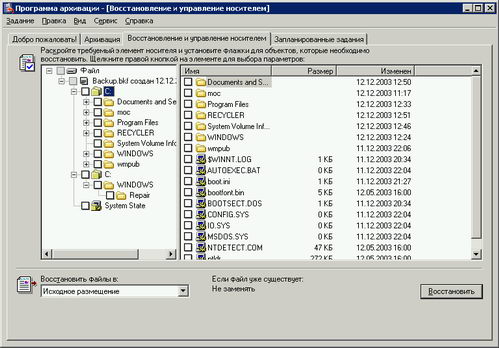
Seturile de recuperare în caz de dezastru sunt executate de către programul de rezervă numai în modul interactiv. Nu puteți crea joburi programate pentru a le crea. Se recomandă să creați un set ABC imediat după instalare și inițial setări Windowsși păstrați-l (fără a suprascrie). Acest lucru va oferi un punct inițial de restaurare în viitor. În plus, o copie de rezervă realizată folosind System Disaster Recovery Wizard poate fi utilizată pentru recuperarea manuală după instalarea unei noi copii a Windows.
Instalați Consola de recuperare
Consola de recuperare poate fi folosită pentru a restabili capacitatea de a porni Windows. Deși puteți porni Consola de recuperare direct pornind de pe CD-ul de instalare Windows Server 2003, este mult mai convenabil să instalați Consola de recuperare din meniul de opțiuni. pornire Windows. Pentru a instala Recovery Console, deschideți meniul Start - Run and type d:i386winnt32.executabil /cmdcons, unde d este litera unității CD-ROM. (Ecranul 14.)

Creați o dischetă pentru a rulaWindows
O dischetă de pornire poate ajuta dacă fișierele sunt pierdute Pornire Windows. Nu este un lansator unic pentru toate mașinile cu Windows Server 2003. Cu toate acestea, dacă aveți o configurație standard pentru mai multe computere, această dischetă va funcționa pentru toate mașinile cu aceleași partiționare și controlere de disc. disc de pornire Windows. Pentru a crea o astfel de dischetă, copiați pe o dischetă goală și formatată următoarele fișiere: Ntdetect. com, Ntldr, boot. ini (precum și bootfont.bin pentru sistemele localizate și Ntbootdd.sys pentru controlerele SCSI). Aceste fișiere sunt situate în rădăcina partiției de sistem/boot (în mod implicit, au atributul „ascuns”).
Convențiile de denumireARC
Înțelegeți cum hard disk-uriși partițiile sunt numite pentru sistemul dvs., din păcate, nu este o sarcină ușoară. Pentru a asigura o convenție de denumire universală pe toate platformele, Microsoft utilizează convenții de denumire specifice pentru toate unitățile și partițiile. Aceste denumiri se numesc ARC (prescurtare pentru Advanced RISC Computing) - aceasta este convenția principală de denumire care este utilizată atât pe platforma Intel, cât și pe sistemele RISC.
Convenția descrie tipul și numărul adaptorului, numărul discului, numărul rdiskului și numărul partiției discului:
(x)disc(y)rdisk(z)partiție(n)
< adaptertype >– poate fi semnătură SCSI, multi sau controler. Folosit de multi pentru orice controlere non-SCSI și pentru controlere SCSI care folosesc BIOS - ca majoritatea controlerelor, pe procesoare Intel.
(x) este numărul controlerului care începe de la zero. Dacă< adaptertype >este o semnătură, atunci (x) va fi codul de disc de 8 caractere.
(y) – numărul de dispozitiv SCSI pentru discurile de pe controlerul SCSI. Dacă se folosește multi, această valoare va fi întotdeauna zero.
(z) - pentru dispozitivele SCSI va fi întotdeauna zero, sau pur și simplu numărul de serie al discului de pe controler pentru multi , numerotarea începe, de asemenea, de la zero.
(n) este numărul partiției de pe discul țintă. Numărarea începe de la unu și zero este rezervat spațiului nefolosit.
Rezumând
Respingerea trebuie să se întâmple, așa că pregătiți-vă în consecință. Pregătiți o procedură (schemă) pentru restaurarea sistemului dvs. și faceți o descriere a principalelor componente ale serverului și a setărilor acestuia (dimensiunile partițiilor, sistemele de fișiere, rolurile serverului, accesul administratorului și parolele modului de recuperare, software-ul instalat etc.). Când tunetul lovește și se instalează tulburări, așa cum se întâmplă de obicei în timpul perturbărilor, oamenii uită adesea pași importanți și iau decizii proaste. Procedurile standard vor asigura coerența fără a fi nevoie să ia decizii la fața locului.
Sectorul de pornire al unei partiții este o parte a unei partiții de hard disk care conține informații despre sistemul de fișiere al discului și un program scurt în limbajul mașinii conceput pentru a porni sistemul de operare.
Master Boot Record este primul sector de pe un hard disk care pornește procesul de pornire a computerului. Înregistrarea master boot conține tabelul de partiții pentru disc și un mic cod executabil numit cod master boot.
Matrice RAID - o tehnică de standardizare și clasificare cu toleranță la erori sisteme de discuri. Există diferite niveluri de RAID cu diverse combinatii performanță, fiabilitate și cost.
În primul rând, permiteți-mi să vă reamintesc că mă bazez pe experienta personala, iar tu, dragă cititor, poți să-l ai pe al tău. Aici vor fi descrise câteva dintre cele mai simple metode cunoscute de mine pentru a restaura sistemul de operare. Windows XP(articolul nu se pretinde a fi o soluție globală a problemei). Dacă vreo metodă de recuperare descrisă aici nu vi se potrivește, utilizați-o pe a dvs. Aici vom atinge mecanismele standard de recuperare a sistemului și nu ne vom opri asupra recuperării utilizând software alternativ - acesta este un subiect separat pentru un alt opus. În primul rând, să ne uităm la cele mai frecvente cazuri care pot duce la erori și eșecuri bruște în PC în general. Sunt câteva Opțiuni:
- Deconectarea bruscă a sistemului de operare (întreruperea curentului în apartament).
- Apăsarea accidentală a butonului RESET de pe carcasa PC-ului în timpul funcționării acestuia.
- Orice defecțiune software (prăbușire orice program, dezinstalarea lui incorectă, erori în funcționarea sistemului de operare, virus de calculator etc.). - Defecțiunea hardware-ului computerului (inclusiv din vina unui cutremur, uragan, fulger etc.).
- Factorul uman, sau, vorbind limbaj simplu, „membre superioare strâmbe ale utilizatorului” (ștergerea fișierelor OS de către utilizator însuși, modificarea incorectă a setărilor de registry, fișiere de boot, biblioteci etc.). Acest lucru se întâmplă adesea utilizatorilor începători. Înțeleg că curiozitatea nu este un viciu, dar ștergerea sau modificarea diferitelor fișiere pentru distracție este un divertisment tipic pentru utilizatorul începător. Dacă șoferul dorește să se protejeze măcar cumva în cazul unui posibil accident de mașină, îl asigură (adică face pregătirea preliminară în cazul „Dacă...”).
După cum știți, pentru a restabili sistemul de operare după „căderea sa”, utilizatorul, de regulă, trebuie să facă și o pregătire în avans, pentru a nu rămâne fără nimic. În caz contrar, la prima defecțiune a sistemului de operare, vei fi absolut neajutorat să faci orice. În acest caz, prima ta dorință, de regulă, va fi o reinstalare completă a întregului sistem de operare. Dar de ce să faci asta dacă poți încerca să reinstalezi performanța celui care este deja instalat?! Aceasta este ceea ce vom face. Acum să ne uităm la câteva opțiuni de înviere cunoscute de mine. Windows din morți.
Metoda 11
Pentru început, utilizatorul ar trebui să înțeleagă un lucru foarte important pentru el însuși: în orice caz, este întotdeauna mai ușor să restabiliți un sistem de operare căzut din backup-ul său decât să îl restaurați singur, săpat în fișiere sau în registru. Deci, să învățăm prima lecție: încă de la început, imediat după instalarea și configurarea sistemului de operare (sau în orice alt moment), ar trebui să faceți o copie de rezervă a acestuia. Pentru a face acest lucru, în sistemul în sine Windows aproape toate fondurile necesare au fost deja puse la punct. Utilizați sistemul de backup și restaurare încorporat Windows XP pentru a crea o copie de rezervă. Sistemul de backup și restaurare se află pe următoarea cale: Start -> Toate programele -> Accesorii -> Instrumente de sistem -> Backup de date. La prima pornire, sistemul de recuperare vă va apărea sub forma unui expert de rezervă. Debifați caseta de lângă „Always run as a wizard” - nu este nevoie de acest lucru - vom face totul singuri. Nebifat? Acum închidem expertul și deschidem din nou „Arhivarea datelor” de-a lungul căii de mai sus. O fereastră cu forma prezentată în fig. unu.
Accesați fila „Arhivare”. Aici vi se va prezenta toate reale si discuri virtuale sistem, starea sistemului, numele viitoarei arhive de rezervă cu locația acesteia, precum și butonul prețuit „Arhivă”. Pentru a începe arhivarea, procedați în felul următor:
- Găsim discul pe care v-ați instalat Windows XP(ar trebui să știți deja desemnarea literei). Dacă cititorul a făcut totul așa cum am scris mai devreme în articolul „Configurarea unui computer de la zero”, atunci aceasta va fi cel mai probabil unitatea D (de fapt, nu contează - puteți avea orice altă unitate cu această capacitate). Deschideți acest disc și bifați următoarele foldere: Do*****ents and Settings, Program Files și Windows. - În directorul rădăcină de lângă discuri, găsim elementul System State și, de asemenea, punem o bifă în fața acestuia.
Astfel, am marcat sistemul în sine, fișierele sale de boot, registry, bibliotecile de sistem și alte fișiere importante pentru backup. - Accesați meniul „Arhivare media sau numele fișierului”. Faceți clic pe butonul „Răsfoiește” și selectați o locație pentru a stoca arhiva viitoare de recuperare de rezervă pe disc. Selectăm și numele viitorului fișier arhivă de recuperare (va avea extensia *.bkf). Vă rugăm să rețineți că trebuie să rămână suficient spațiu pentru fișier (cel puțin 500 KB și, de preferință, aproximativ 1 MB) - altfel procesul de backup se poate opri chiar loc interesant. Acesta este cel mai mult dezavantaj principal o astfel de metodă de recuperare - se obțin copii de siguranță prea mari. - Faceți clic pe butonul „Arhivă”. Va apărea următoarea fereastră (vezi Fig. 2).
Încă o dată, apăsați butonul „Arhivare”, aplecați-vă pe spate în scaunul nostru și așteptați ca sistemul să creeze fișierul recuperare de rezervă. Durata acestui proces depinde de numărul de programe instalate și de performanța computerului dvs.
Deci, fișierul este creat și plasat în locația pe care ați specificat-o (apropo, încercați să-l amintiți). Acum, în orice moment când sistemul arată „ciudați”, puteți restabili cu ușurință funcționarea normală a sistemului. Adevărat, este posibilă restabilirea performanței sistemului în acest fel (sau mai degrabă, corectarea erorilor apărute în funcționarea acestuia) numai atunci când sistemul încă pornește. Acesta este, desigur, un mare dezavantaj al acestei metode de recuperare, dar rezultatul este important pentru noi, nu procesul. Dacă Windows XPîncă capabil să pornească în normal sau modul sigur(pentru aceasta trebuie să apăsați F8 la pornire), apoi sistemul de recuperare de rezervă ne va ajuta să-l readucem la viață. Pentru a face acest lucru, va trebui să efectuați următoarele operații:
- Accesați „Arhivarea datelor”. Mergem pe următoarea cale: Start -> All Programs -> Accessories -> System Tools -> Data Backup și selectăm elementul de meniu Tools -> Recovery Wizard. Apare expertul de recuperare, care ne va ajuta să readucem sistemul la starea în care se afla la momentul creării fisier de rezerva recuperare. Faceți clic pe butonul „Următorul” și selectați în fereastra din stânga fișierul dorit, de la care se va efectua recuperarea și marcați toate atașamentele acestuia cu o bifă. Faceți clic pe „Următorul”. În fereastra următoare, faceți clic pe butonul
„Avansat”, în fereastra care apare, selectați Opțiuni suplimentare recuperare: „Restaurare în locația inițială”, „Înlocuire fișier existent”.
- Faceți clic pe butonul „Restaurare” și așteptați până la finalizarea procesului de recuperare.
- Reporniți sistemul și bucurați-vă de funcționarea lui normală.
În acest mod simplu, puteți oricând să restabiliți funcționarea normală a unui Windows XP care rulează încă după o intervenție nereușită.
instalarea/eliminarea oricărui program nenorocit sau alte erori de software. Cu toate acestea, am observat câteva dezavantaje ale acestei metode de recuperare: sistemul de operare încă închide uneori, poate îngheța și programe instalate, Explorer.exe a încetinit ocazional sau a încetat să funcționeze. Aparent, restaurarea incorectă a punctelor de joncțiune a fișierelor de program și sistemul de operare în sine afectează aici.
Sistemul a fost restaurat. Acest lucru este bine, desigur, dar dacă Windows XP inca nu se incarca? În acest caz, a doua opțiune de recuperare ne va ajuta.
Metoda 2
Pentru o recuperare convenabilă în acest fel, am instalat Windows 98(numărul va trece dacă, desigur, sistemul principal este pe FAT32, și nu pe NTFS). Deși teoretic această metodă este potrivită și atunci când se lucrează de jos MS DOS dar de dedesubt Windows 98 totul va fi mult mai ușor și mai rapid. Speranţă, Windows 98 mai lucreaza fara probleme? Iată bunătățile! Pentru a restabili un sistem defect în viitor, avem nevoie de o versiune live Windows XP copiați unele fișiere în folderul de recuperare de rezervă și apoi, în caz de blocare a sistemului, returnați-le înapoi. Denumiți acest folder, de exemplu, „Backup” și creați mai multe foldere în el cu numele indicate mai jos, după ce ați copiat fișierele de mai jos acolo. Asadar, haideti sa începem:
- Creați folderul „Backup” în sine, de exemplu, în rădăcina unității C.
- În el creăm un alt folder numit „C_” și copiem următoarele fișiere de pe discul C acolo: BOOT.INI, BOOTFONT.BIN, BOOTLOG.PRV, BOOTSECT.DOS, CONFIG.SYS, CONFIG.DOS, MSDOS.SYS, IO .SYS, NTDETECT.COM, NTLDR, COMMAND.COM, AUTOEXEC.BAT. După cum probabil ați ghicit, numele folderului va însemna directorul din care ar trebui copiate fișierele specificate și de unde ar trebui copiat tot conținutul folderului de sub Windows 98în caz de defecţiune a sistemului principal de lucru. În acest caz, ar trebui să înlocuiți pur și simplu acele fișiere care se află pe disc cu copiile lor stocate în folder. În unele cazuri, astfel de operațiuni ajută la restabilirea performanței sistemului.
- Prin analogie, în folderul „Backup”, creăm altul și îl numim „D_WINDIWS_SYSTEM 32”. Copiem fișierele WPA.DBL, WINLOGON.EXE, WINLOGON.BAK în el la adresa indicată în numele folderului. Aceste fișiere stochează codurile și mecanismele de activare pentru dvs Windows XP.
- Într-un folder numit „D_WINDIWS_SYSTEM 32_CONFIG” copiați fișierele de registry: SAM, SECURITY, SOFTWARE, DEFAULT, SYSTEM. Când sunt restaurate, configurația sistemului se va schimba la starea în care se afla la momentul funcționării normale. Și mai bine, dacă spațiul pe hard disk permite, doar copiați aici întregul conținut al folderului de mai sus. Acum, în cazul unei defecțiuni a sistemului, pornim Windows 98și înlocuiți pur și simplu versiunile fișierelor existente ale sistemului de operare Windows XP la versiunile de rezervă pe care tocmai le-am copiat. În unele cazuri, acest lucru ar trebui să ajute, dar, după cum arată practica, nu întotdeauna (va ajuta cu problemele cu registrul, precum și în cazul schimbării bootloader-ului Windows XP). De fapt, vă sfătuiesc să utilizați împreună prima și a doua metodă descrise pentru a vă proteja împotriva „căderilor” OS - va fi mult mai fiabil în acest fel (deoarece scopul metodelor descrise este diferit).
Metoda 3
ÎN Windows XP puteți crea o așa-numită dischetă de boot. Pentru a face acest lucru, accesați site-ul la adresa specificată și încărcați: site. Cu toate acestea, nu presupuneți că dischetele de pornire pe care le-am creat vor fi de urgență - practic sunt doar pentru instalarea unui sistem de operare pe computere care nu acceptă pornirea CD-urilor. La pornirea computerului de pe discurile de instalare Windows XP Driverele CD-ROM vor fi încărcate automat și va începe instalarea sistemului de operare. Asta e tot! Cu toate acestea, în acest caz, durerea poate fi ajutată apelând așa-numita Consolă de recuperare (pentru mai multe informații despre această metodă, consultați linkul de mai sus).
Metoda 4
Vă voi avertiza imediat că restabilirea sănătății sistemului folosind Consola de recuperare este mai puțin mod convenabil decât ceea ce am descris mai devreme. Manevrarea inadecvată a consolei poate exacerba și mai mult o situație deja hilară (cum se spune, nu tocmai potrivită pentru începători). Dar din moment ce există o astfel de cale, să vorbim despre asta. Cu Recovery Console, puteți porni și opri servicii, formata unități, puteți citi și scrie date pe un hard disk (inclusiv unități care utilizează sistemul de fișiere NTFS) și puteți efectua alte sarcini administrative. Consola de recuperare este utilizată de obicei atunci când trebuie să restaurați sistemul prin copierea fișierelor de pe o dischetă, CD sau partiție de hard disk pe orice partiție de hard disk sau dacă trebuie să modificați setările unui serviciu care împiedică pornirea computerului în mod corespunzător. Consola de recuperare poate fi lansată în două moduri:
- de pe CD-ul de instalare Windows XP;
- din setul de distribuție al sistemului de operare de pe hard disk (acum este clar de ce v-am sfătuit să nu ștergeți kitul de distribuție imediat după instalare Windows XP?). Pentru a instala Consola de recuperare de pe un CD, trebuie Windows XP introduceți CD-ul de instalare în unitatea CD-ROM și faceți clic pe butonul Start, apoi selectați comanda Run. Apoi introduceți următoarea comandă: E:i386winnt32.exe /cmdcons, unde E este litera unității CD-ROM. Pentru a instala Consola de recuperare de pe hard disk, procedați în felul următor: Start -> Run, tastați D:distrXPi386winnt32.exe /cmdcons, unde D:distrXP este locația distribuției de instalare Windows XP pe disc. După pornirea Consolei de recuperare, va trebui să selectați sistemul de operare instalat (dacă două sau mai multe sisteme sunt instalate pe computer) și să vă conectați folosind parola de administrator. Dacă parola introdusă este corectă, vom putea porni în interfața de linie de comandă. Din acesta, tastând anumite comenzi, puteți încerca să restaurați sistemul. Prin intermediul comenzi de bază furnizate de consolă, puteți face pași simpli cum ar fi schimbarea folderului curent sau vizualizarea acestuia, precum și altele mai complexe - de exemplu, restaurarea sectorului de boot. Pentru a obține ajutor pentru comenzile consolei de recuperare, trebuie să tastați cuvântul „ajutor” în linia de comandă a consolei. Iată cele mai importante comenzi ale Consolei de recuperare: suprascrieți registry - copiați; afișarea listei servicii de sistemși șoferi - listsvc; dezactivarea unui anumit serviciu - dezactivare (activare - activare); recuperarea fișierelor de boot - fixboot; restaurare Master Boot Record - fixmbr. DESPRE utilizarea corectă aceste comenzi și ortografia corectă a sintaxei lor pot fi scrise destul de mult și pentru o lungă perioadă de timp. Va fi mai ușor și mai clar dacă utilizatorul citește în mod independent despre ele în Serviciul de ajutor Windows XP. Pentru a face acest lucru, sunați Ghișeu de ajutorși introduceți expresia „Consola de recuperare” în fereastra „Căutare” și selectați secțiunea dorită ajutor pentru citire.
Dacă încă ești fericitul proprietar al unui „căzut” Windows XP pe disc cu Sistemul de fișiere NTFS, apoi nici unul Windows 98, mult mai putin MS DOS ei nu pot ajuta singuri durerea ta. În acest caz, veți avea nevoie de un program NTFSDOS Pro(căutați-l singur pe rambler și descărcați-l - este posibil să aveți nevoie de el), care poate citi și scrie fișiere NTFS pe un disc de sub DOS, sau programul NTFS de pe dischetă(www.ntfs.com/boot-disk.htm). În orice caz, sfătuiesc un începător să folosească Consola de recuperare ca ultimă soluție. Pe lângă modalitățile „la îndemână” de a restabili sistemul de operare descrise în articol, desigur, puteți utiliza dezvoltarea de software terță parte. Dar asta, după cum se spune, este o cu totul altă poveste...
La sfârșitul articolului pentru utilizatorii începători voi descrie câteva reguli simple, folosind care veți minimiza nevoia de a face față recuperării sistemului în general:
1. Nu ștergeți/mutați/modificați niciodată acele fișiere de pe disc, al căror scop vă este necunoscut (sau cele care nu au fost create de dvs.).
2. Nu schimbați fișierele folder Windows pe hard disk (același lucru este valabil și pentru fișierele de boot din rădăcina discului de boot - BOOT.INI etc.).
3. Nu modificați parametrii setărilor Registrului dacă nu cunoașteți cu siguranță valoarea acestora.
4. Nu reporniți sistemul fără nevoie specială (doar după o înghețare completă) cu butonul RESET - există modalități mai civilizate de a reporni pentru aceasta.
5. Nu instalați software dacă nu sunteți sigur că aveți nevoie de el (în special de origine suspectă și scop neclar). Amintiți-vă: cu cât mai multe programe au fost instalate / reinstalate / eliminate, cu atât mai multe intrări, modificări și biblioteci suplimentare au fost făcute în Registry. Și acest lucru nu îi va afecta munca într-un mod pozitiv. De aici provine munca greșită. Windows.
6. Eliminați toate programele nu doar ștergând directorul cu corpul utilitarului din folderul Program Files, ci prin meniul Start -> Control Panel -> Add or Remove Programs sau rulând fișierul program Uninstall.exe. În acest caz, pe lângă programul în sine, toate înregistrările făcute de acesta în Registry vor fi șterse.
7. În cazul unei defecțiuni a sistemului (înghețare pe termen scurt, încetinire, funcționare incorectă), încercați să găsiți cauza acestui fenomen. Amintiți-vă ce programe ați instalat zilele trecute, ce setări ați făcut la registry, ce servicii ați dezactivat.
8. Instalați un firewall bun. Navigarea pe internet va deveni mult mai sigură.
9. Dacă este posibil, încercați să corectați constant sistemul de operare cu actualizări constante și șoferi proaspeți la echipamentul instalat.
10. Nu regreta 30 de ratoni condiționali și obține cel puțin cea mai ieftină sursă de alimentare neîntreruptibilă pentru computerul tău. Acest lucru va asigura constanta alimentării sale și va împiedica oprirea acesteia în cazul unei întreruperi accidentale de curent în apartament. UPS-ul vă va ajuta să vă blocați fără oprire bruscă calculator.
Și, în sfârșit: moduri universale recuperarea sistemului de operare, precum și modalitățile universale de pescuit, nu au fost încă inventate de nimeni - prea multe motive pot fi din vina căderii sistemului de operare. Dacă nimic nu merge pentru dvs., nu vă faceți griji: aveți întotdeauna o opțiune universală în stoc - doar reinstalați sistemul de operare. Dacă sunteți interesat să reinstalați sistemul de operare, scrieți - poate că va exista o continuare a subiectului. Multumesc pentru atentie. Ne mai vedem.
Un număr de utilizatori ai sălii de operație sisteme Windows(mai ales pentru utilizatorii mai degrabă arhaic Windows XP) pot întâlni o situație în care apare un mesaj de eroare atunci când încearcă să încarce sistemul de operare. Repornirea computerului într-o astfel de situație de obicei nu face nimic, iar persoana nu știe și nu are idee ce să facă în continuare în această situație. În acest articol vă voi spune ce să faceți cu eroarea eroare la încărcare sistem de operare, voi aduce la cunoștință cititorul cu o listă de motive care provoacă această problemăși, de asemenea, explicați cum să o remediați.
De obicei, eroarea Eroare la încărcarea sistemului de operare apare atunci când computerul este pornit, când acesta din urmă încearcă să încarce sistemul de operare (cel mai adesea Windows XP). Un ecran negru apare înaintea utilizatorului cu o linie „Eroare la încărcarea sistemului de operare” (tradusă ca „eroare la încărcarea sistemului de operare”) și apoi nu se întâmplă nimic. Repornirea computerului duce de obicei doar la o repetare a situației indicate.
Cauzele erorii eroare la încărcarea sistemului de operare pot fi următoarele:

Când porniți computerul, pot apărea și alte texte cu erori, am descris deja câteva dintre ele pe MakeComp.ru:
- Ce trebuie să faceți dacă după încărcarea doar a unui ecran negru pe sau .
Cum se remediază eroarea de pornire a sistemului de operare
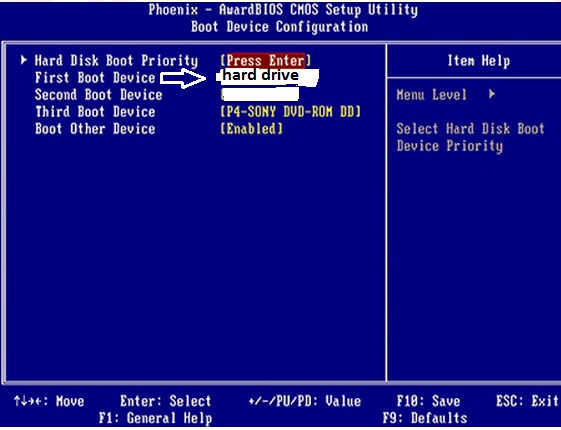
chkdsk /P/R
și apăsați enter. Așteptați ca procesul să se termine, tastați exit pentru a ieși și reporniți computerul. Adesea, acest lucru ajută la întrebarea cum se remediază Eroare incarcarea sistemului de operare;

- Remedierea opțiunii de pornire a sistemului de operare. Ca și în cazul precedent, intrăm în consola de recuperare folosind tasta „R”, notăm numărul sistemului de operare de care avem nevoie (de obicei este 1). Apoi, unul câte unul, introduceți următoarele rânduri, fără a uita să apăsați Enter după fiecare comandă:
Fixmbr
Fixboot
După aceea, tastăm din nou exit pentru a ieși și a reporni computerul.
În sistemele de operare mai moderne decât Windows XP (de exemplu, Windows 7), operează o altă comandă similară - Bootrec. Tastați următoarele date de comandă pe linia de comandă, amintindu-vă să apăsați „Enter”:
bootrec /FixMbr
bootrec /FixBoot
bootrec /ScanOs
bootrec /rebuildBcd
apoi reporniți computerul.
- De asemenea, puteți încerca actualizați bios-ul, poate fi destul de eficient în rezolvarea problemei luate în considerare.
Cum să utilizați un disc special de recuperare a sistemului
În rezolvarea problemei Eroare la încărcarea sistemului de operare, ne pot ajuta și discuri speciale pentru recuperarea de urgență a sistemului dvs. de operare. De exemplu, aș recomanda Easy Recovery Essentials, un produs universal, puternic și automat pentru restaurarea Windows de la XP la Windows 10. Programul în sine este distribuit ca imagine de disc bootabilă, care trebuie inscripționată într-un „gol” și utilizată la pornire. probleme apar pe computer.
Când porniți de pe un astfel de disc, selectați opțiunea „Reparare automată” (reparare automată), apoi decideți asupra discului pe care trebuie să îl restaurați și faceți clic din nou pe „Reparare automată” în partea de jos. Programul va face totul singur și, ca rezultat, utilizatorul obține de obicei un sistem de lucru stabil. Și deși acest produs are o bază plătită, merită.
