Recent pe laptopuri cu Windows instalat 10 puteți găsi adesea o situație în care întregul HDD reprezentat de o singură unitate locală C. Acest lucru provoacă anumite neplăceri, mai ales dacă pe viitor trebuie să reinstalezi sistemul de operare, formatând complet hard disk-ul. În acest articol, veți învăța cum să împărțiți un hard disk în 2 părți în Windows 10 fără a pierde date. Și o vom face mijloace standard sistem de operare fără a instala software suplimentar.
Procesul de împărțire a unității de sistem C în două unități locale
Este demn de remarcat faptul că puteți împărți unitatea C în două unități cu o sumă egală cu spațiul liber de pe ea. De exemplu. Dacă aveți 200 GB liberi pe unitatea C și întreaga unitate este de 465 GB, atunci după partiționare, dimensiunea unității C va rămâne de aproximativ 265 GB și disc nou D, care va fi obținut prin împărțirea unității C, va avea o dimensiune de aproximativ 200 GB.
Asadar, haideti sa începem.
Pentru a începe, trebuie să mergeți la Managementul discurilor". Pentru a face acest lucru, faceți clic Click dreapta faceți clic pe meniul de pornire și selectați " Managementul discurilor«.
Accesați Gestionarea discurilor
A doua modalitate de a intra Managementul discurilor» - prin « «, unde trebuie să selectați « Administrare» -> « Managementul calculatorului” și în stânga în meniu “ Managementul discurilor«.
Aici găsim unitatea C, faceți clic dreapta pe ea și selectați „ Micșorează volumul...»

Găsiți și selectați unitatea C
Se va deschide o fereastră în care trebuie să selectați cantitatea în megaocteți care va fi tăiată din unitatea C pentru a crea o nouă unitate locală. Acest volum va fi aproape egal cu spațiul liber de pe unitatea C.

Specificați cantitatea de spațiu de tăiat din unitatea C
Nu ar trebui să tăiați întregul spațiu disponibil din unitatea C. Lăsați cel puțin 10 GB din spațiul disponibil pentru unitatea C, altfel va fi aproape complet plin după împărțirea acesteia!
Specificați dimensiunea și faceți clic pe butonul " Comprima«.
După aceea, în fereastra Disk Management va apărea o zonă numită „Nealocat”. Faceți clic dreapta pe el și selectați „ Creează un volum simplu...«.
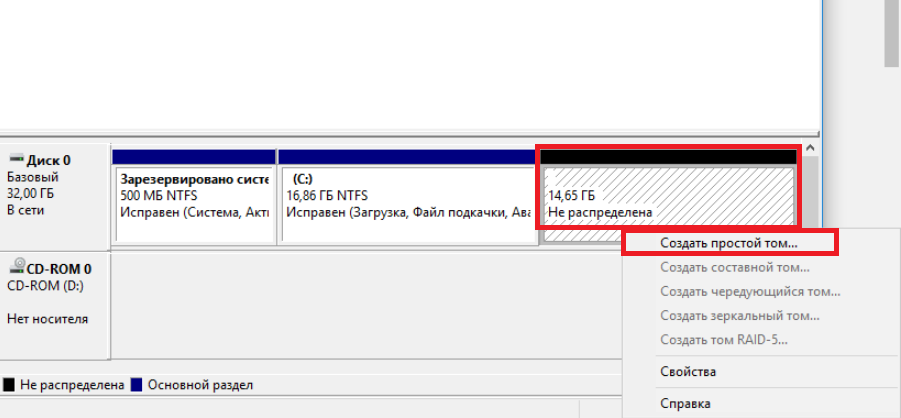
Selectarea unei zone nealocate
Se va deschide fereastra Creare expert. volum simplu. Apăsăm butonul " Mai departe«.
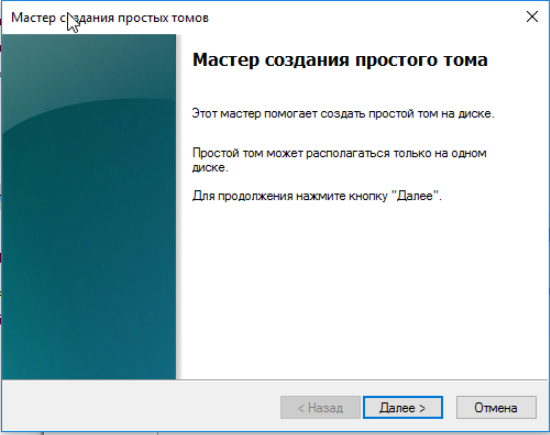
Asistent pentru crearea volumului în Windows 10
Apoi vor mai fi câteva casete de dialog unde nu trebuie schimbat nimic. Doar apăsați butonul " Mai departe«.
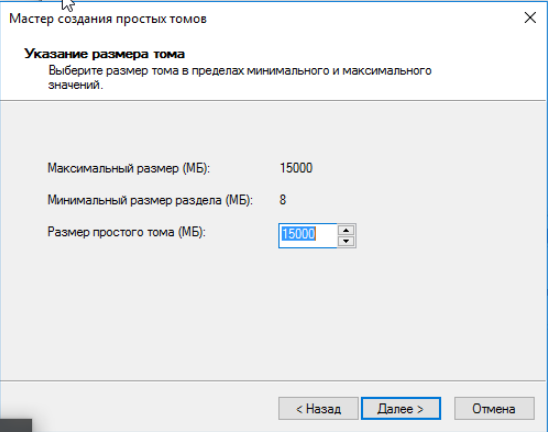
Specificați dimensiunea noului disc local
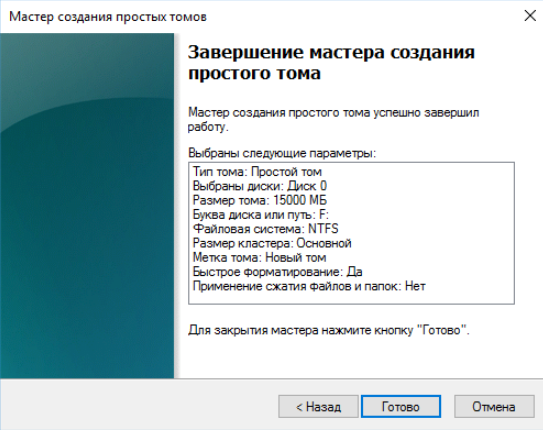
Terminarea procesului de partiționare a unității C în două unități fără pierderi de date în Windows 10
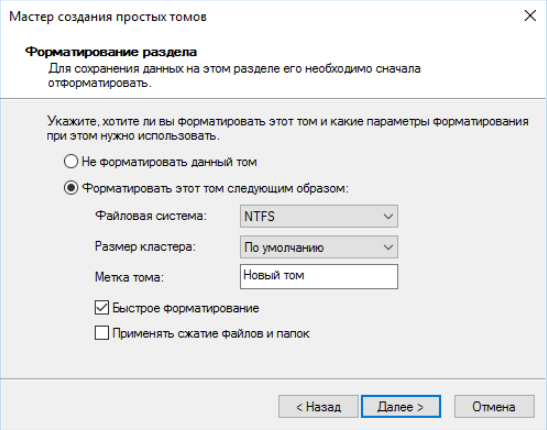
Specificați eticheta noului disc local

Alegeți o literă de unitate
Ca rezultat, veți avea un nou disc local creat după împărțirea unității C. Acum puteți copia datele de pe unitatea C pe noua unitate.
Asa într-un mod simpluîn câteva minute, puteți împărți unitatea C în două unități fără pierderi de date în Windows 10 sau sistemul de operare Windows.
La instalare Windows greu discul este împărțit în mod tradițional în cel puțin două partiții - unul de sistem mai mic cu litera C și unul mai mare de utilizator cu litera D. O astfel de diviziune nu a fost inventată doar din capriciul cuiva, ea are o valoare practică importantă. În primul rând, partiționarea hard disk-ului în partiții în Windows 7/10 vă permite să salvați fișierele personale ale utilizatorului la reinstalarea sistemului, altfel acestea ar fi distruse în timpul formatării și, în al doilea rând, este mai convenabil să lucrați cu date, ca să nu mai vorbim de faptul că Acest lucru reduce foarte mult riscul de îndepărtare accidentală. fișierele de sistem.
Cu toate acestea, unele computere și laptopuri cu sistem instalat au o singură partiție - cea de sistem, fără a număra zona „System Reserved”. În astfel de cazuri, utilizatorul trebuie să creeze el însuși volume suplimentare pe disc. Această procedură este foarte simplă, totuși, pentru începători poate provoca în continuare anumite dificultăți, mai ales când vine vorba de partiționarea unei partiții cu un sistem instalat. Deci, cum să partiți corect un hard disk fără a pierde date?
Există trei moduri principale de a partiționa un hard disk în volume: folosind snap-in-ul standard de gestionare a discului, folosind un utilitar de linie de comandă diskpartși cu ajutorul unor programe terțe create special pentru aceste scopuri. Prima metodă are o serie de limitări, a doua poate părea complicată, cea mai convenabilă este a treia, folosind software terță parte, dar nu toate astfel de programe sunt gratuite. Să luăm în considerare toate cele trei opțiuni.
Folosind utilitarul Disk Management
Deci, există un computer pe disc al căruia există un singur volum, fără a număra zona rezervată. În primul rând, să vedem cum să împărțiți un hard disk în două partiții folosind snap-in-ul de gestionare a discurilor încorporat. Prin apăsarea Windows + X apel meniul contextual butonul Start și selectați „Gestionare disc”.
În fereastra care se deschide, faceți clic dreapta pe zona partiției de sistem cu litera C și selectați opțiunea „Comprimați volum” din meniu.
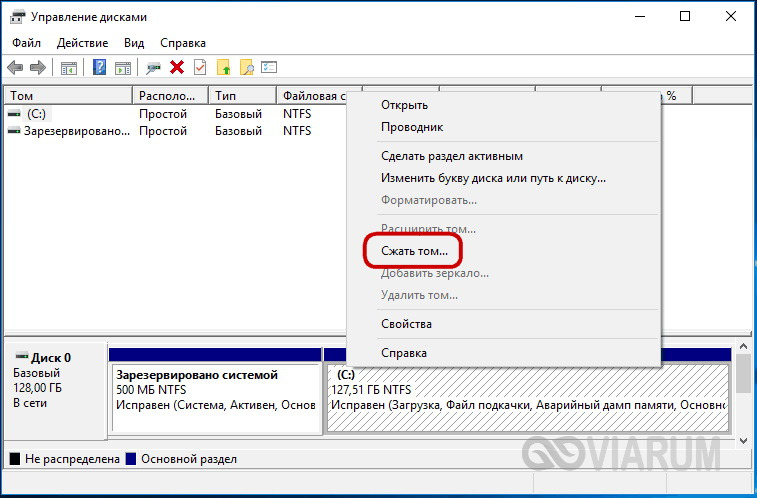
După ce volumul este interogat pentru spațiul alocat, specificați dimensiunea noii partiții în megaocteți în câmpul „Dimensiunea spațiului compresibil” și faceți clic pe „Comprimați”.
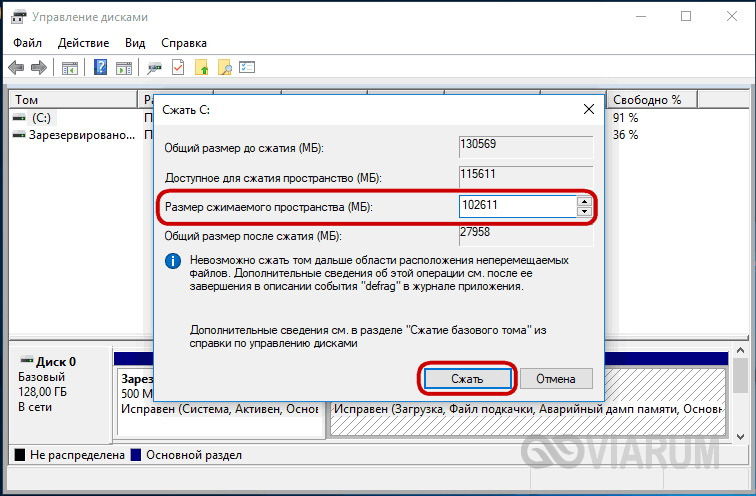
Ca urmare, veți obține spațiu nealocat evidențiat în negru. Faceți clic dreapta pe el, selectați „Creați un volum simplu” și urmați expertul.

În timpul creării partiției, vi se va solicita să specificați dimensiunea volumului, să atribuiți o literă, să selectați Sistemul de fișiere(este necesar NTFS) și atribuiți o etichetă, adică numele volumului afișat în Explorer.

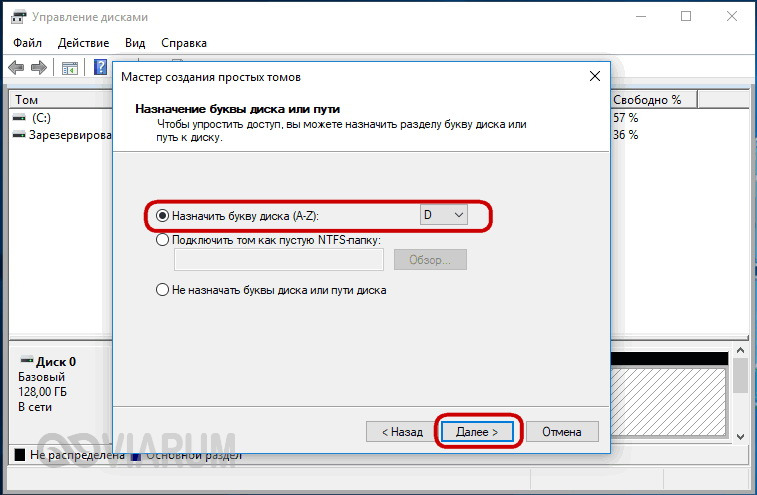
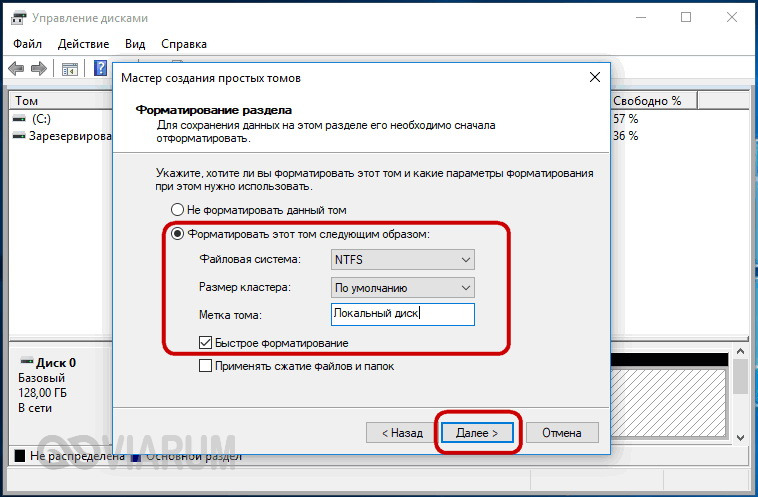
După ce faceți clic pe butonul „Finish”, secțiunea va fi creată.
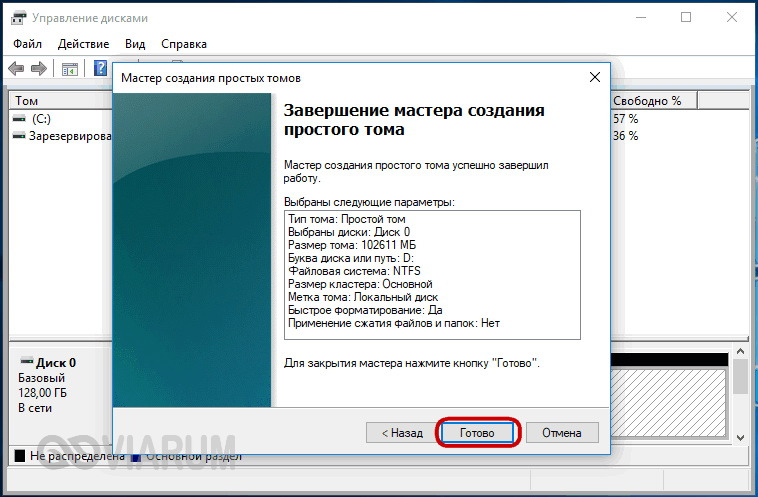
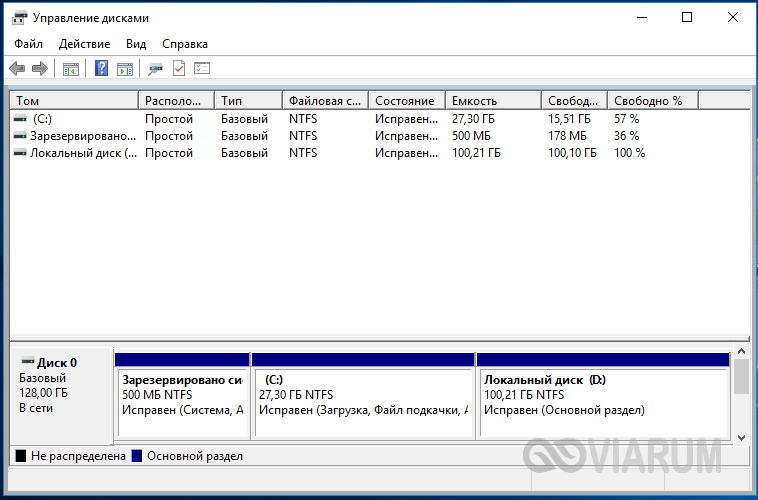
Partiționarea unui hard disk în Diskpart
Acum să vedem cum să împărțiți un hard disk în 2 părți în Windows 7/10 folosind un alt instrument obișnuit - un utilitar de consolă diskpart. Spre deosebire de Disk Management, care are GUI, are un set mare funcţionalitate, în plus, puteți împărți discul în partiții în Diskpart de dedesubt suport de pornire chiar si pe un sistem nefunctional. Deci deschide ca administrator Linie de comanda sau consola PowerShell și rulați următoarele comenzi în secvență:
diskpart
volumul listei
selectați volumul 1
micșorare dorită=102600
listă disc
selectați discul 0
Prima comandă lansează utilitarul Diskpart în sine, a doua comandă afișează o listă de partiții disponibile pe discul fizic, a treia comandă selectează numărul partiției corespunzător unității C, a patra îl comprimă în dimensiunea indicatăîn megaocteți. A cincea comandă afișează o listă cu toate discurile fizice, a șasea comandă selectează discul partiționat (dacă există unul pe PC, ID-ul său va fi 0).
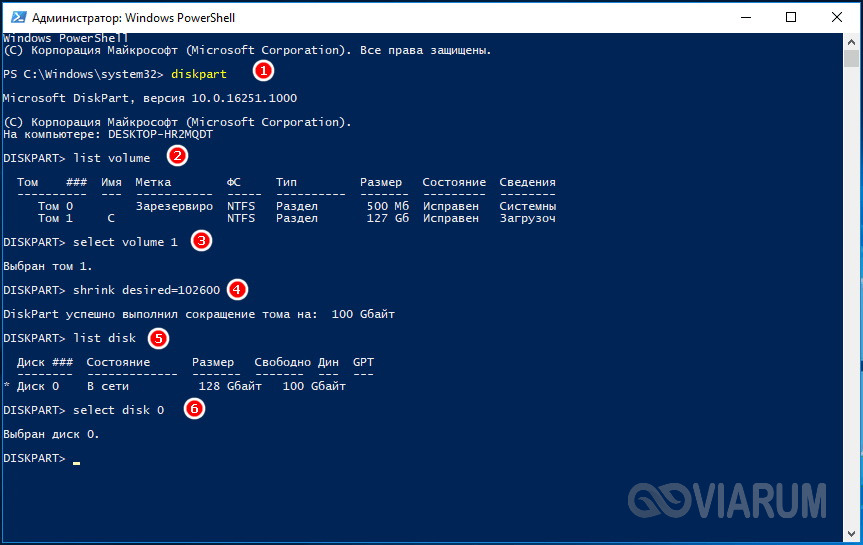
Noi continuăm.
creați partiția primară
format fs=ntfs rapid
atribui litera=G
Ieșire
Cea de-a șaptea echipă creează noua sectiune, al optulea - îl formatează într-un fișier sistem NTFS, a noua comandă atribuie litera specificată noului volum, a zecea comandă încheie Diskpart.
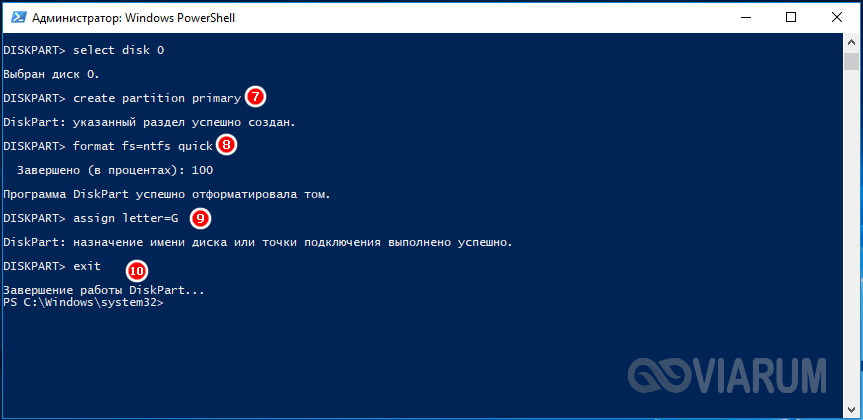
După cum puteți vedea, algoritmul acțiunilor are multe în comun cu modul în care a fost creată partiția prin intermediul snap-in-ului de gestionare a discurilor încorporat. Acum, dacă accesați secțiunea „Acest PC”, veți vedea o nouă partiție logică acolo.
Împărțirea unui disc în părți în Acronis Disk Director
De asemenea, puteți utiliza instrumente terțe pentru a crea volume de disc personalizate. Unul dintre ei este Acronis Disk Director – program puternic pentru partiţionarea hard disk-ului şi nu numai. Procedura de partiţionare a unui hard disk în acest program este foarte simplă. După lansarea aplicației, selectați discul partiționat cu mouse-ul și selectați „Split Volume” din meniul de operațiuni din stânga.

Se va deschide o casetă de dialog, în care, folosind glisorul, setați dimensiunea noii partiții.

Dacă este pornit disc sursă există fișiere utilizator, le puteți transfera în cel creat volum nou, totuși, acest lucru se poate face mai târziu în Explorer. Dar fișierele de sistem nu pot fi transferate, altfel este posibil ca Windows să nu pornească. După setarea parametrilor procedurii, faceți mai întâi clic pe „OK”, apoi pe „Aplicați operațiunile în așteptare”.
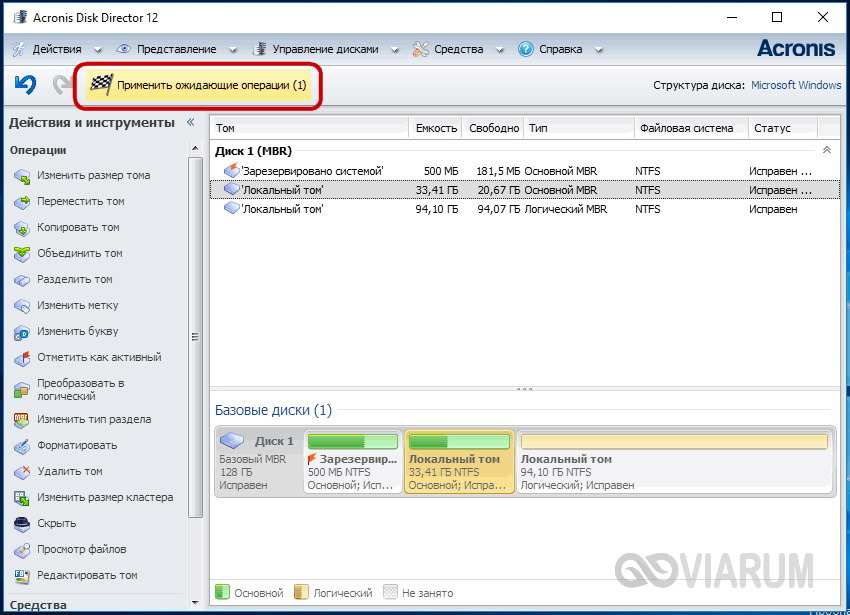

Dacă sistemul vă cere să reporniți, acordați-i permisiunea. Programul va face restul singur, trebuie doar să așteptați finalizarea operației.
Cum să partiționați un hard disk în Paragon Hard Disk Manager
Un alt program puternic pentru lucrul cu discuri și partiții. De asemenea, are propriul expert de partiționare. După lansarea aplicației, treceți la fila „Operațiuni cu partiții” din meniul principal și faceți clic pe link-ul „Asistent pentru separarea partițiilor”.

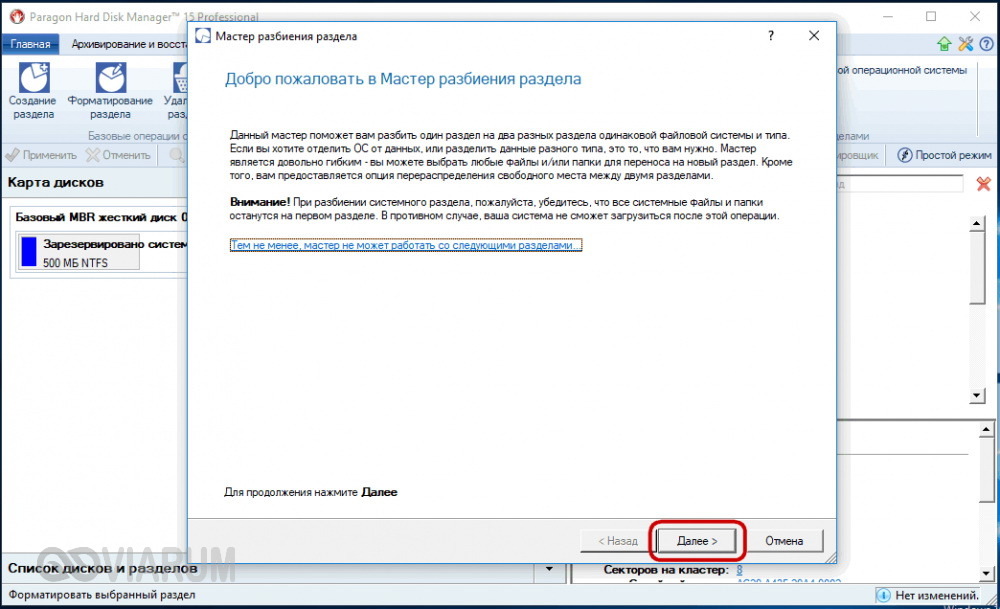
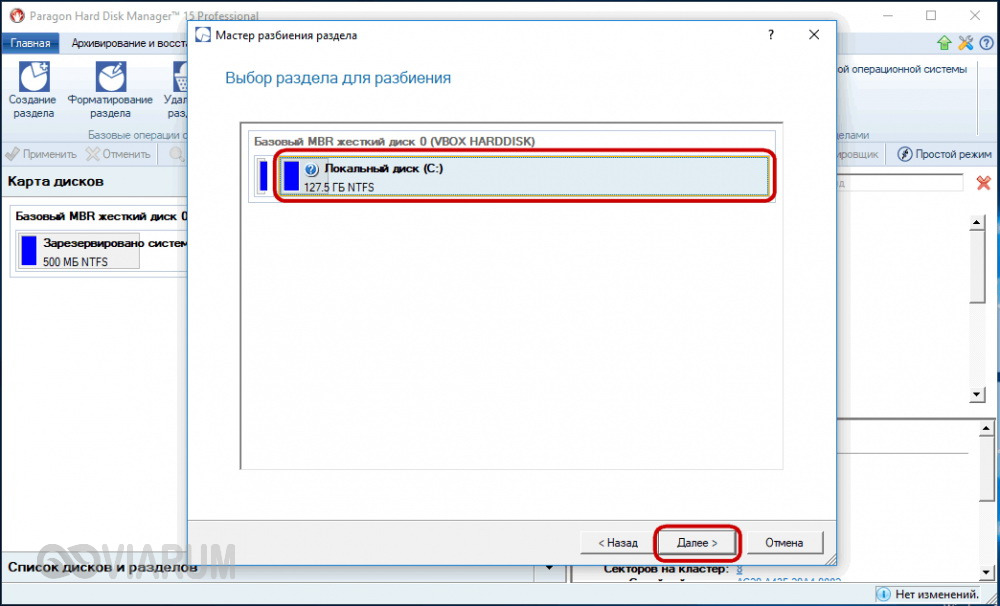
![]()
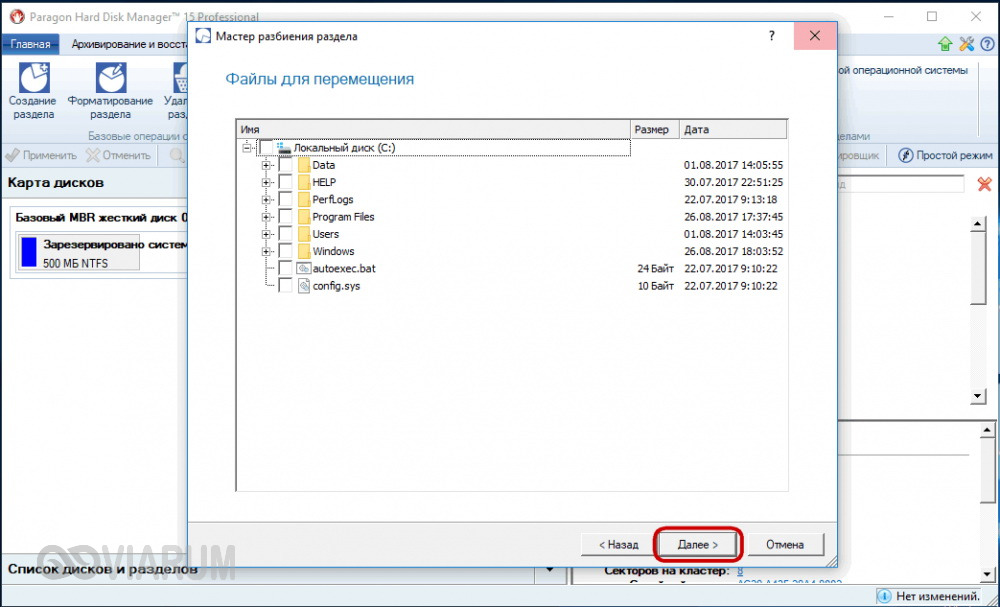
În etapa următoare, programul vă va solicita să determinați dimensiunea noii partiții. Utilizați glisorul de marcare sau introduceți manual dimensiunea dorită. Atribuiți-i o scrisoare, faceți clic pe „Următorul” și confirmați operațiunea.

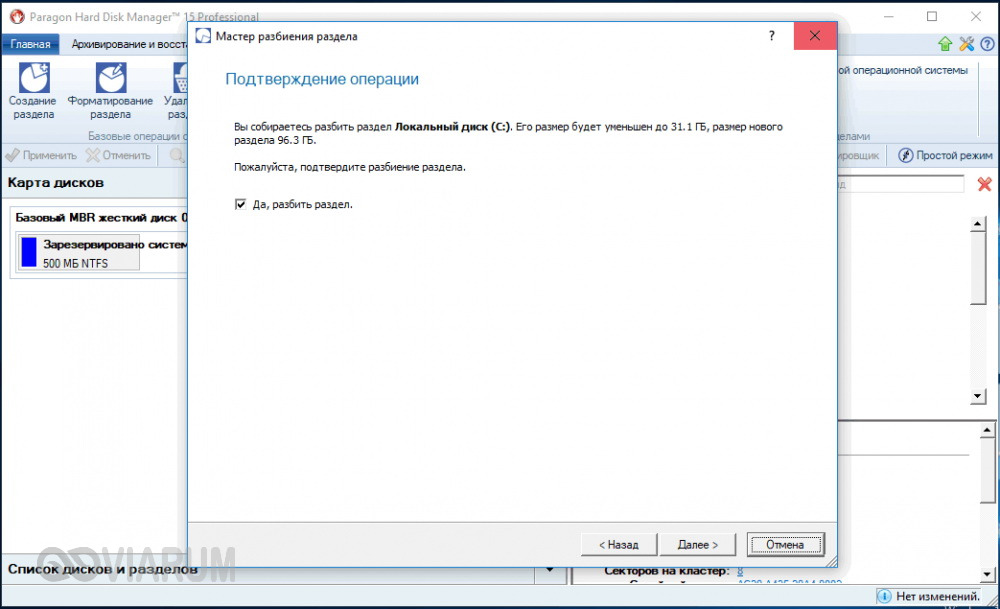
Făcând clic pe „Finish” se finalizează expertul.
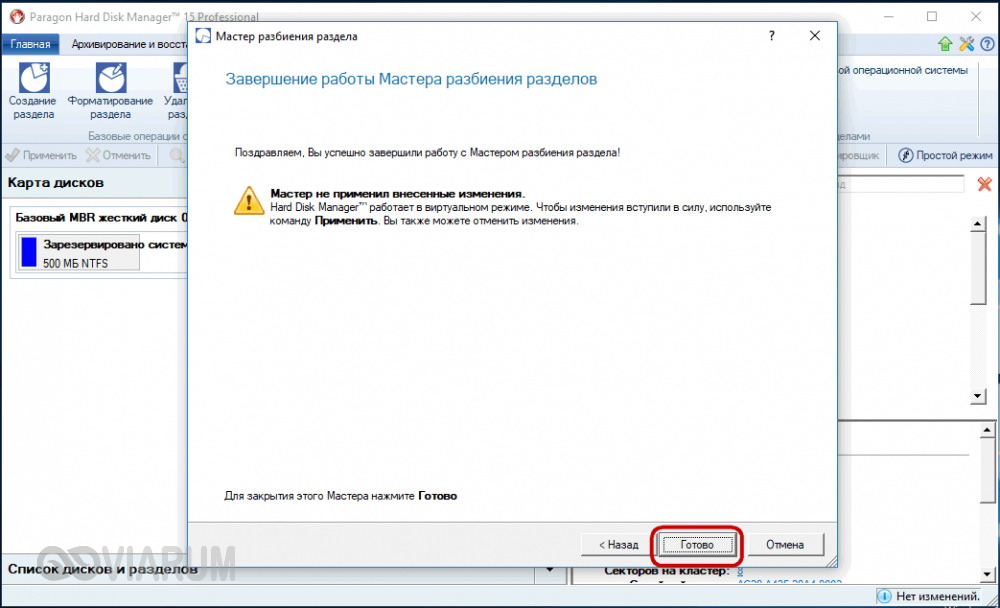
Acum, pentru a aplica acțiunea planificată, faceți clic pe butonul cu același nume din partea stângă a ferestrei Paragon Hard Disk Manager și confirmați încă o dată intenția de a partiționa discul.
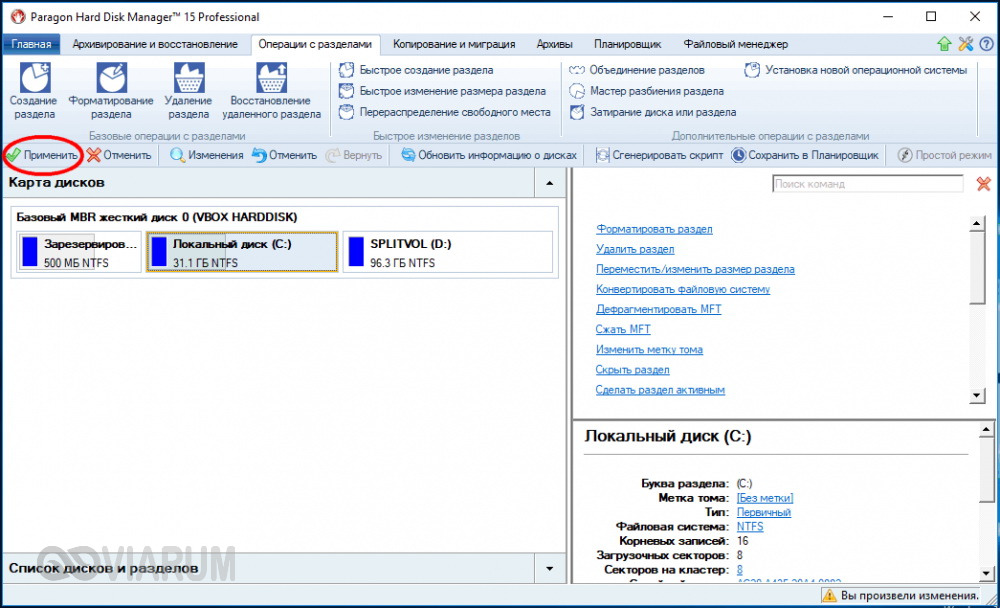
După aceea, va începe procedura de remapare. Dacă unitatea este o unitate de sistem, va trebui să reporniți computerul.

Partiționarea discului în AOMEI Partition Assistant Standard Edition
Și, în sfârșit, să vedem cum să partiționați un hard disk în partiții în program gratuit AOMEI Partition Assistant Standard Edition. Nu există un expert de aspect separat în acest program; re-aspectarea se realizează în două etape. Mai întâi trebuie să obțineți spațiu liber. Faceți clic dreapta pe unitatea partajată și selectați „Redimensionați partiția” din meniu.

Trageți glisorul pentru a seta noua dimensiune a partiției și faceți clic pe OK.
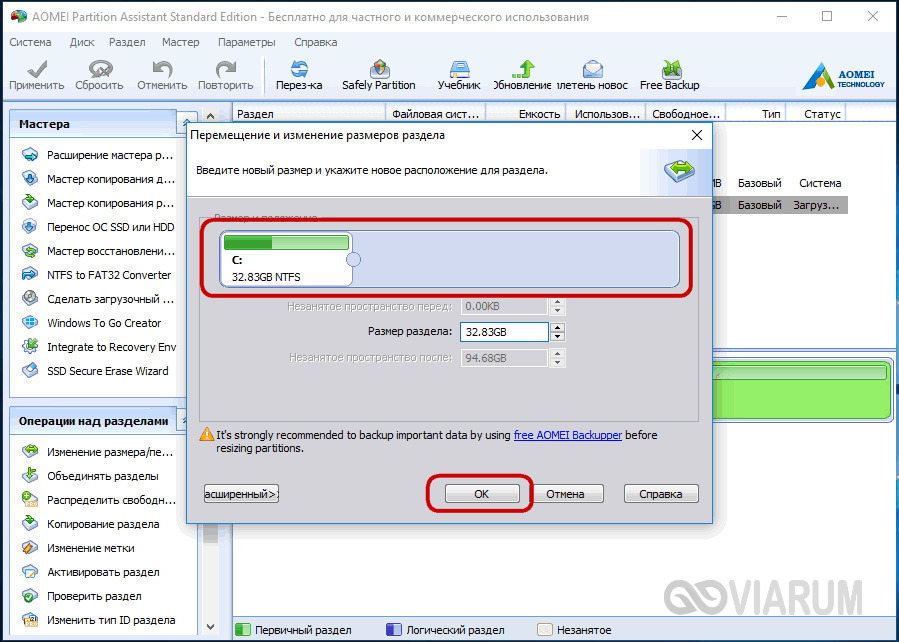
Ca urmare, se va forma spațiu nealocat. Selectați-l cu mouse-ul, în meniul din stânga, selectați opțiunea „Creare Partition”.

În fereastra care se deschide, dacă este necesar, ajustați parametrii de aspect (puteți modifica dimensiunea, litera, tipul sistemului de fișiere și tipul partiției) și faceți clic pe OK.
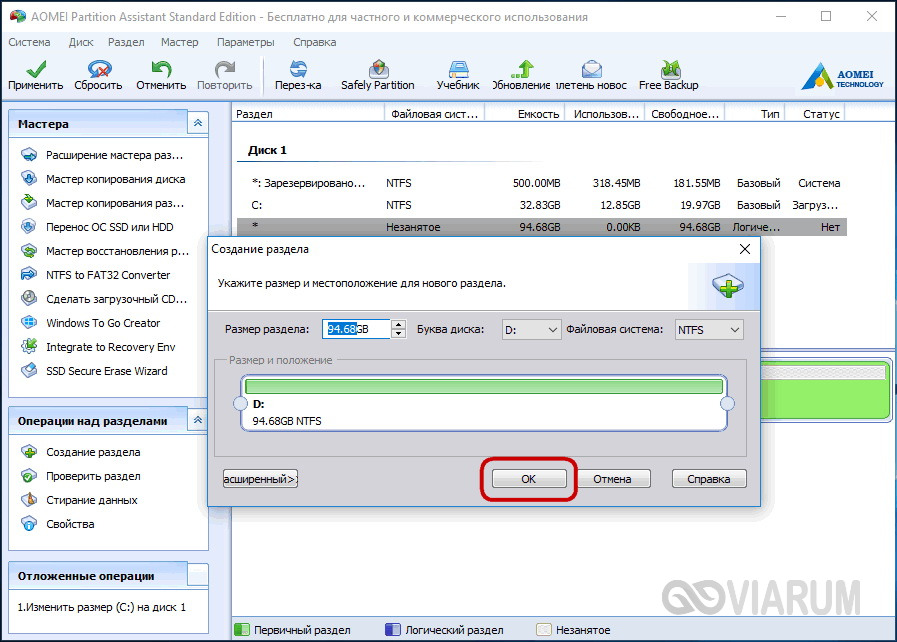
Acum, pentru a începe procedura de împărțire, faceți clic pe butonul „Aplicați”.
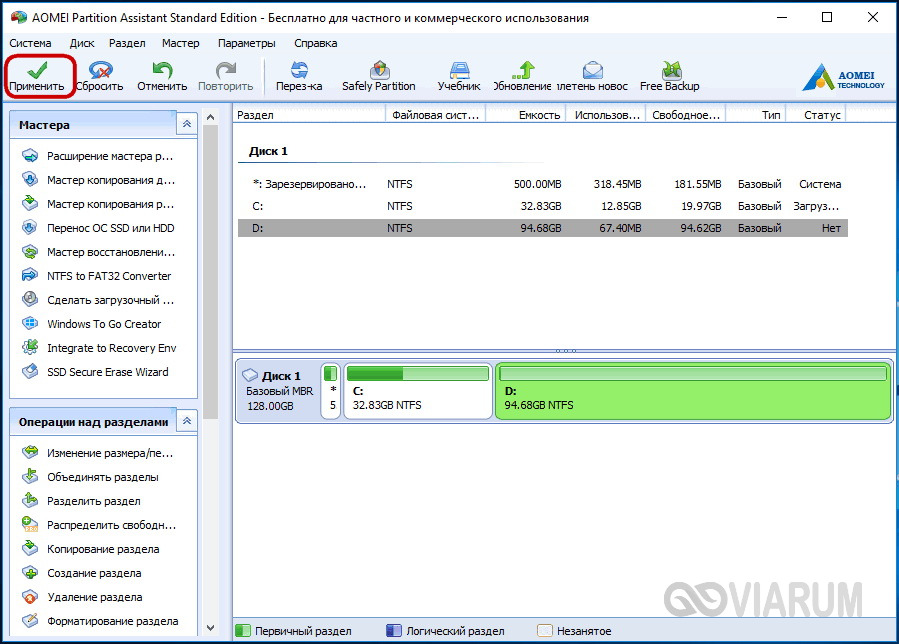
Din moment ce se lucrează cu unitate de sistem, va trebui să reporniți computerul.
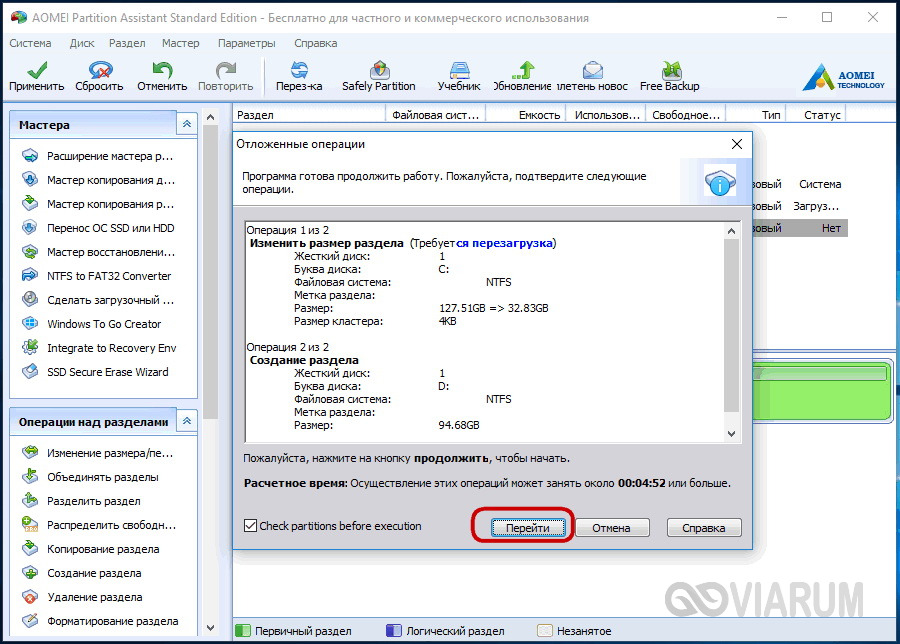
Toate metodele de mai sus vă permit să partiționați un hard disk fără pierderi de date, totuși, atunci când efectuați această procedură, în special cu software terță parte, ar trebui să fiți atenți, deoarece riscul de pierdere a informațiilor, deși foarte mic, este încă prezent.
dărâma hard diskîn secțiuni este o modalitate de a organiza stocarea informațiilor, comparabilă cu a pune lucrurile pe rafturile unui dulap.
În acest articol, veți învăța cum să partiționați un hard disk și de ce.
Majoritatea utilizatorilor preferă să împartă discurile în 2-3 partiții din următoarele motive:
- să nu amestece fișierele sistemului de operare și fișierele personale în cazul reinstalării sistemului de operare;
- pentru confort căutare manuală informație;
- pentru a instala mai mult de un sistem de operare pe un computer;
- astfel încât fiecare utilizator, dacă sunt mai mulți dintre ei, să aibă propriul „colț” pentru fișierele personale;
- pentru a ascunde unele informații de la alți utilizatori de PC (împreună cu secțiunea).
Notă! La instalarea sistemelor de operare, se creează partiții de serviciu - boot, recuperare, pentru fișierul de paginare etc., care nu sunt vizibile în Explorer. Aceste zone sunt ascunse deoarece modificarea sau ștergerea conținutului lor distruge sistemul de operare.
Unii oameni cred că este necesar să partiționați un hard disk în secțiuni: așadar, spun ei, fișierele personale nu vor fi afectate în cazul unei defecțiuni a sistemului, vor fi mai puțin fragmentate și, prin urmare, se vor deschide mai repede.
De fapt, fișierele nu vor dispărea nicăieri, chiar dacă sistemul de operare se blochează complet. Și acest lucru nu va afecta performanța, mai ales că sisteme moderne se defragmentează fără intervenția utilizatorului.
Dimpotrivă, partiția de sistem tinde să se umple rapid și, dacă nu există suficient spațiu pe ea, computerul va încetini mai întâi și apoi va opri complet încărcarea din cauza faptului că sistemul nu are unde să se întoarcă.
Crezi că mai ai nevoie de o secțiune suplimentară? Apoi citiți cum să-l creați.
Două moduri de a împărți un disc în partiții în Windows 7, 8, 10
Capacitățile sistemului instalat
Începând cu Windows 7, puteți partiționa spațiul pe disc folosind sistemul de operare în sine, atât în timpul instalării, cât și după.
Există o singură condiție: la împărțirea unei partiții existente, este important ca partea partiționată să nu aibă mai puțin spațiu liber decât cel care va fi separat.
Luați în considerare cum să partiți un hard disk în partiții într-un Windows 10 care rulează.
- Accesați meniul contextual al butonului Start și lansați Disk Management.
- Deschideți meniul contextual al secțiunii pe care doriți să o împărțiți. Faceți clic pe Reducere volum.
- Fereastra care se deschide după aceea arată dimensiunea totală a zonei compresibile și spațiul disponibil pentru compresie. Din ultima, selectați partea care va fi noua secțiune.
După cum vă amintiți, nu trebuie să depășească jumătate din valoarea specificată aici. Apoi faceți clic pe butonul „Comprimați”.
- După comprimare, spațiul nealocat va apărea în lista de volume - va fi noua ta partiție. Faceți clic dreapta pe el și selectați „Creați un volum simplu”. Se va lansa utilitarul Create Simple Volume Wizard.
- În fereastra expertului, specificați dimensiunea noului volum. Dacă lăsați valoarea implicită (care este egală cu întreaga zonă nealocată), întreaga zonă pe care ați detașat-o va deveni o nouă partiție.
Dacă specificați o valoare mai mică, o parte va deveni volum, în timp ce cealaltă parte va rămâne nealocată. Faceți clic pe „Următorul”.
- Atribuiți o literă noului volum dacă doriți ca acesta să apară în File Explorer sau montați-l ca folder. Dacă decideți să o faceți mai târziu, selectați „Nu atribui literă sau cale de unitate”.
- Apoi, expertul vă va solicita să formatați volumul și să îi atribuiți o etichetă. O etichetă este un nume scurt pentru o secțiune, explicând ce este acolo. Lăsați acest rând necompletat dacă doriți.
După formatare, spațiul nealocat va deveni o partiție cu drepturi depline.
Crearea unui volum la instalarea Windows
Crearea de noi partiții în timpul Instalare Windows diferă de metoda despre care am discutat mai sus prin faptul că discul partajat va trebui mai întâi șters, adică complet curățat de informații.
Și apoi construiți o nouă structură de partiție din spațiul nealocat.
Defalcarea se face în etapa în care programul vă cere să specificați locația instalării sistemului de operare. Ce sa fac in continuare:
- În fereastra „Unde doriți să instalați Windows?” faceți clic pe butonul Configurare disc.
- Marcați secțiunea pe care doriți să o împărțiți și ștergeți-o. În schimb, va apărea spațiu nealocat.
Am arătat procesul de creare a volumelor logice folosind exemplul instalării Windows 7. Pe Windows 8 și 10, acest lucru se face exact în același mod.
În timpul instalării Windows, nu este necesar să marcați întregul spațiu pe disc, este suficient să selectați zona în care va sta sistemul. Puteți marca restul spațiului liber mai târziu, când doriți.
Acestea nu sunt singurele, ci doar cele mai multe modalități disponibile partiţionarea discurilor.
Funcții proprii pentru lucrul cu spațiu pe disc, care sunt în totalitate versiuni Windowsîncepând cu „șapte”, este suficient în aproape orice situație, deci necesitatea de a folosi programe de la terți, cum ar fi Acronis Disk Director sau Paragon Partition Manager, nu mai sunt disponibile.
Utilizatorii întreabă adesea cum să împărțiți un hard disk în 2 părți în Windows 7. Și acest lucru nu este o coincidență, deoarece o astfel de nevoie apare într-o varietate de situații. De exemplu, partiționarea unui hard disk este necesară după cumpărarea unui computer nou sau după. Dacă și dvs. sunteți interesat de această întrebare, atunci vă oferim două moduri simultan cum să faceți acest lucru.
O mică teorie despre împărțirea unui hard disk în 2 părți
Împărțirea unui hard disk în 2 părți se poate face folosind un instrument numit "". Acest instrument integrat în sistemul de operare Windows 7, astfel încât nici măcar nu trebuie să instalați nimic.
Deci, mai întâi trebuie să deschideți „Gestionarea discurilor”. Pentru a face acest lucru, apăsați combinația de taste Win+R iar în fereastra care apare, introduceți comanda " diskmgmt.msc».
După aceea, fereastra „Gestionare disc” se va deschide în fața ta. Toate vor fi afișate aici hard disk-uri conectat la computerul dvs.

Și aici puteți împărți hard disk-ul în 2 părți. În acest caz, această procedură se poate face în două moduri:
- Ștergeți volumul și creați 2 volume noi în locul lui. Această metodă șterge toate datele de pe disc, deci poate fi folosită doar pentru gol hard disk-uri. De exemplu, tocmai te-ai conectat nou hard disc și doriți să-l împărțiți în 2 părți. În acest caz, este mai ușor să utilizați această metodă, adică pur și simplu ștergeți volumul și creați 2 noi în locul lui.
- Micșorează volumul. A doua modalitate este de a micșora volumul. Reducerea volumului este o caracteristică care vă permite să redimensionați un disc fără a șterge toate datele de pe acesta. În acest fel, puteți împărți hard disk-ul în 2 părți, chiar dacă pe el este instalat Windows 7.
Acum ne vom uita la ambele metode de împărțire a unui hard disk în 2 părți în Windows 7.
Cum să împărțiți un hard disk gol în 2 părți
Deci, dacă discul dvs. este gol sau nu există date importante pe el, atunci îl puteți împărți în 2 părți ștergând volumul. Pentru a face acest lucru, faceți clic dreapta pe hard diskși selectați elementul de meniu „Șterge volum”.

După aceea, va apărea o fereastră cu un avertisment că ștergerea volumului va șterge toate datele de pe hard disk. Dacă sunteți de acord cu ștergerea, faceți clic pe butonul „Da”.
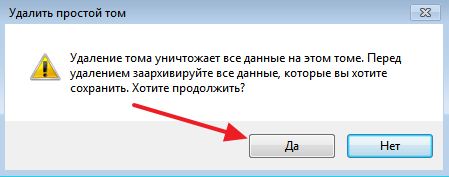
După aceea, volumul va fi șters și hard disk-ul va fi marcat cu negru.

Acum poți partaja dat greu disc in 2 parti. Pentru a face acest lucru, faceți clic dreapta pe el și selectați opțiunea „Creați un volum simplu”.
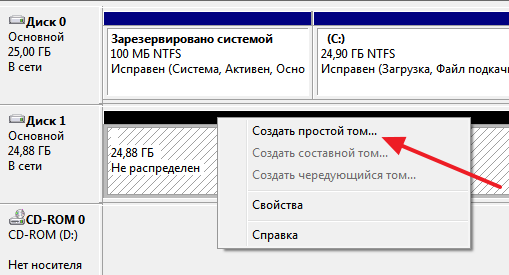
Acest lucru va afișa Expertul pentru volumul nou simplu. Faceți clic pe butonul „Următorul” pentru a continua.
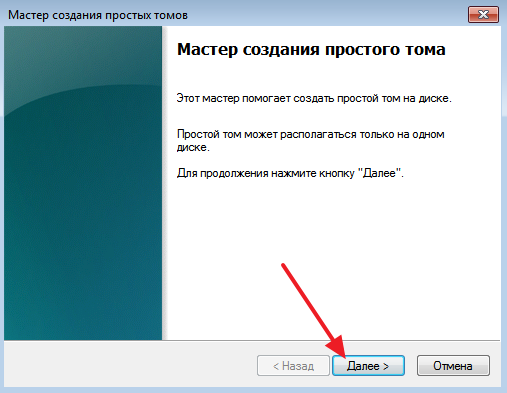
Următorul pas este să selectați dimensiunea volumului care urmează să fie creat. Specificați dimensiunea discului pe care doriți să-l primiți și faceți clic pe butonul „Următorul”. De exemplu, dacă doriți să împărțiți discul în două părți egale, atunci trebuie să specificați aici jumătate din dimensiunea maximă.
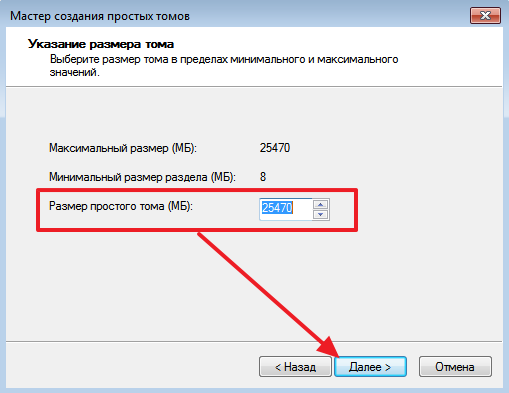
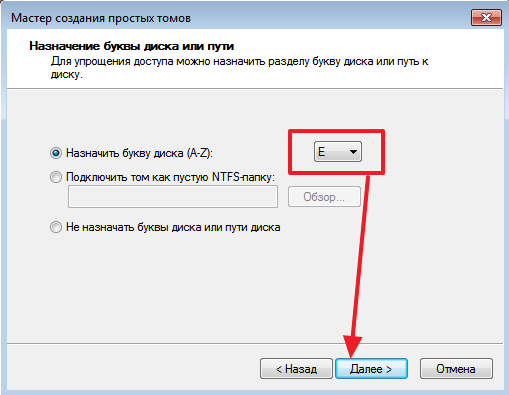
Ultimul pas este setările. Aici puteți lăsa totul așa cum este și doar faceți clic pe butonul „Următorul”.
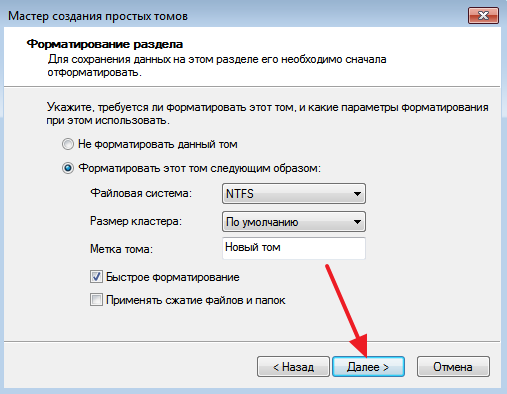
Ei bine, acțiunea finală este să faceți clic pe butonul „Terminare”.

Ca urmare a acțiunilor noastre, am creat primul volum. Acum este evidențiat cu albastru.

Pentru a face un al doilea volum și a împărți astfel hard disk-ul în 2 părți, trebuie să faceți din nou clic dreapta pe spațiul de disc nealocat (negru) și să selectați „Creați un volum simplu”.

Cum să împărțiți un hard disk în 2 părți fără a șterge fișiere
Dacă hard diskul tău are deja unele date sau are instalat sistemul de operare Windows 7, atunci metoda de mai sus nu va funcționa pentru tine. În schimb, trebuie să împărțiți hard disk-ul în 2 părți folosind funcția Shrink Disk.
Pentru a face acest lucru, deschideți Disk Management, faceți clic dreapta pe discul pe care doriți să-l partiționați și selectați elementul de meniu Shrink Volume.
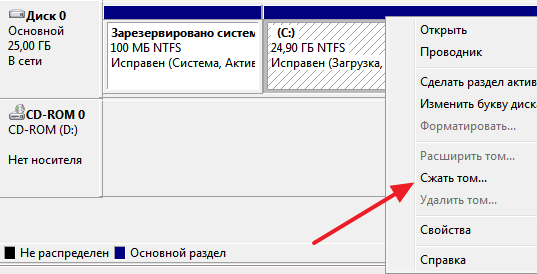
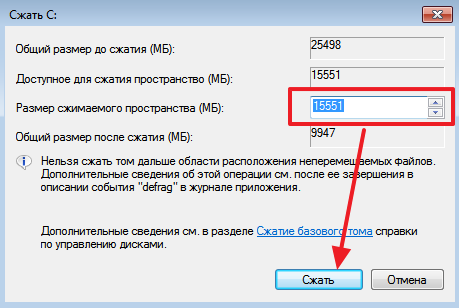
După aceea, o parte din spațiul nealocat va fi separată de discul pe care l-ați ales. Acest spațiu va apărea acum ca nealocat și va fi marcat cu negru.
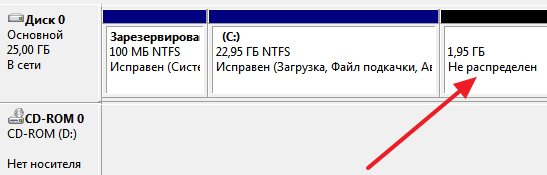
În locul acestui spațiu nealocat, puteți crea un al doilea disc, pentru a face acest lucru, faceți clic dreapta pe el și selectați elementul de meniu „Creați un disc simplu”.
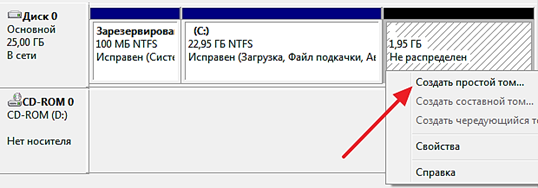
În continuare, va apărea Expertul Creare volum simplu. Am descris deja munca acestui vrăjitor mai sus. Pentru a nu ne repeta, să spunem că trebuie doar să faceți clic pe butonul „Next” de mai multe ori, iar la final pe butonul „Finish”.

Ca rezultat, veți obține un alt disc.

În acest fel, veți împărți un hard disk în 2 părți fără a șterge date și fără reinstalând Windows 7.
Astăzi vom vorbi despre cum să partiți un hard disk în partiții în Windows 10: pentru ce este, precum și mai multe moduri de a face acest lucru. Din ce în ce mai avansat utilizator de calculator la instalarea sistemului de operare, Windows decide să partiționeze sistemul sau hard disk-ul în mai multe partiții. Pentru ce este? Scopul principal este confortul muncii și, cel mai important, separarea fișierelor de lucru ale sistemului de operare și a datelor personale pe care nu dorim să le pierdem în niciun caz. Și acest lucru se poate întâmpla dacă sistemul se blochează brusc. În plus, partiționarea hard diskului în partiții va ajuta Windows 10 să fie un instrument care îl va ajuta să ruleze mai rapid.
Așadar, iată câteva modalități de a partiționa hard disk-ul în partiții în Windows 10:
- Mijloace standard ale sistemului de operare
- Când instalați Windows 10
- Cu ajutorul unor programe speciale
Acum să ne uităm la fiecare dintre metode mai detaliat.
Cum se creează partiții pe un hard disk folosind Windows 10
Condiția principală în această metodă de împărțire a unui hard disk în partiții în Windows 10 este o cantitate suficientă de spațiu liber (astfel încât să nu fie mai puțin decât decideți să definiți pentru unul nou).
- Apăsați tastele Win + R și în fereastra „run” introduceți diskmgmt.msc
- Descărcarea unui utilitar special de management a început
- După ce îl încărcăm, facem clic dreapta pe partiția care corespunde discului cu care lucrăm
- Apoi, selectați „scădere volum”
- În fereastra care se deschide, în coloana „Partiția spațiului compresibil”, indicați dimensiunea pe care o vom aloca unui nou disc sau partiție logică
- Alegeți „Strângeți”
- Spațiul nealocat ar trebui să apară în partea dreaptă, faceți clic dreapta pe el
- Trebuie să selectați elementul „creați un volum simplu”
- Volumul rezultat va avea o dimensiune implicită care este egală cu tot spațiul liber. Putem specifica o valoare mai mică dacă, de exemplu, dorim să creăm mai multe unități logice
- Specificați litera noii noastre unități
- Determinăm sistemul de fișiere (setăm unul nou sau îl lăsăm așa cum este) și facem clic pe „următorul”
- Gata, dacă pașii au fost urmați corect, discul nostru este împărțit în două
Împărțire pe linia de comandă
De asemenea, puteți modifica dimensiunea discului în Windows 10 folosind linia de comandă. Această metodă se aplică și instrumentelor sistemului dvs. de operare. Te rog noteaza asta aceasta metoda va funcționa numai atunci când împărțiți singura partiție de sistem în două - pentru datele de sistem și cele personale. Și iată cum să creezi un nou volum pe hard disc Windows 10 în felul acesta:
- Deschideți promptul de comandă ca administrator
- Începem să introducem comenzi în această ordine: first diskpart
- Apoi enumerați volumul. Când această comandă este executată, acordați atenție numărului de volum care corespunde unității C
- Introduceți selectați volumul N. N este numărul volumului din paragraful anterior
- Următoarea comandă shrink wanted=size. În loc de cuvântul „Dimensiune” introducem un număr în megaocteți, prin care vom reduce unitatea C pentru a o împărți în două
- Apoi listați discul. Când executați această comandă, amintiți-vă numărul acesteia HDD sau SSD unde există partiția C
- Următoarea comandă este select disk M. M este numărul pe care l-am amintit în paragraful anterior
- Apoi, introduceți aceste comenzi în ordine: create partition primary
- Formatați fs=ntfs rapid
- Atribuiți scrisoare=desired_drive_letter
- Proces finalizat. Vă puteți uita în explorator la partiția de disc pe care am creat-o
Acronic Disk Manager
Acest program ne va ajuta, de asemenea, să extindem sau să reducem dimensiunea căii ferate. Cum să-l folosească:
- Când porniți pentru prima dată programul, selectați modul de operare „manual”.
- Se va deschide o fereastră în care selectăm secțiunea pe care o vom împărți
- Faceți clic dreapta pe el și selectați „divizați volumul”
- Setați dimensiunea, apoi faceți clic pe „OK”
- Faceți clic pe „aplicați operațiunile în așteptare”
- Reporniți computerul și faceți clic din nou pe OK
