Sa întâmplat că atunci când lucrează la un computer, utilizatorul este obișnuit să aibă un divizat hard diskîn două partiții D:/ și C:/. Unde pe unul este stocat un folder cu sistemul, iar pe celălalt sunt stocate diverse fișiere media, cum ar fi fotografii, muzică, filme etc. Dar, mai devreme sau mai târziu, toți cei care lucrează pe sistemul de operare Windows trebuie să fi dat peste o situație în care a fost necesară creșterea dimensiunii discului C în detrimentul discului D, din cauza lipsei de spațiu liber.
De obicei, acest disc este umplut datorită faptului că diferite programe și jocuri sunt instalate în exces pe computer. De asemenea, acest loc se umple la o rată incredibilă dacă utilizatorul salvează totul. fișiere posibile doar pe desktop. Un alt motiv pentru umplerea spațiului liber sunt fișierele temporare de pe Internet și . Ca urmare, din cauza lipsei de spațiu pe partiția de sistem, nu veți putea descărca nimic de pe Internet și nici măcar nu veți putea rula mai mult de un program.
Mai jos veți găsi câteva sugestii instrucțiuni detaliate Despre, cum să măresc unitatea c prin intermediul diferite căi, începând de la terț softwareși se termină cu LiveCD, despre care cred că mulți oameni deja știu despre . Desigur, nu vom uita în niciun caz să luăm în considerare creșterea dimensiunii unității C, folosind standardul Utilitare Windows, intitulat „”.
Înainte de a începe, vreau să notez câteva nuanțe.
- Vom mări dimensiunea unității C cu unitatea D. Prin urmare, asigurați-vă că aveți suficient spațiu liber pe unitatea locală D:/;
- Din păcate, măriți spațiul pe unitatea C cu program standard gestionarea discurilor nu va reuși fără a pierde date, așa că fiți extrem de atenți să nu trebuiască să o faceți manual mai târziu;
- Toate sfaturile pe care le voi descrie mai jos se aplică absolut tuturor sistemelor de operare majore din familia Windows (7/8/10);
Deci eliberăm spațiu pe disc, din care vom mușca o bucată și vom trece la partea practică a instrucțiunii despre cum să creștem discul C în detrimentul lui D.
Creșterea spațiului pe disc cu Aomei Partition Assistant
În primul rând, vom folosi programul, care este distribuit gratuit și ne va ajuta să creștem dimensiunea unității C, direct din mediul de lucru Windows. Dar, înainte de a-l folosi, desigur, trebuie să îl descărcați și să îl instalați pe computer. Nu este nimic de explicat aici, cred că te poți descurca cu brio.
Principalul lucru în timpul descărcării, nu uitați să schimbați limba instalată în rusă.
După ce a lansat programul, interfața acestuia ar trebui să se deschidă în fața dvs., cu diverse ferestre în care vor fi afișate informații complete despre hard disk și toate partițiile în care este împărțit.
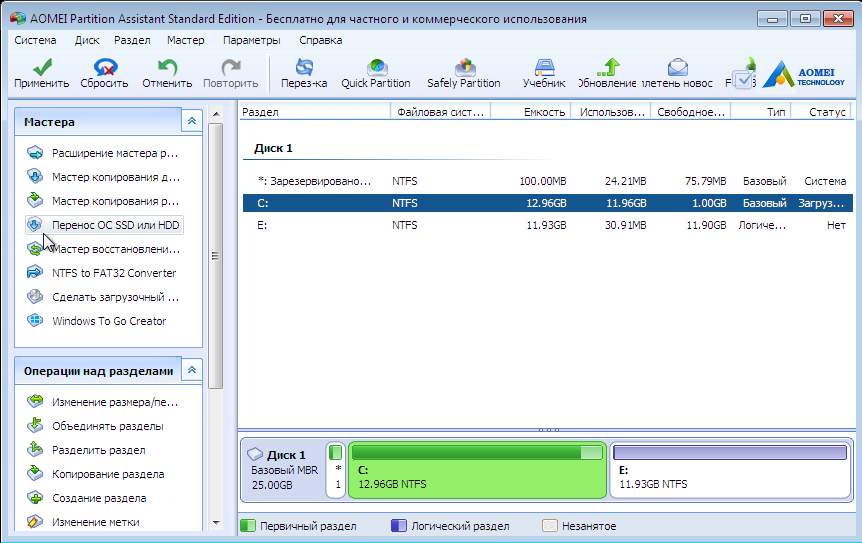
Deci, deoarece am venit aici pentru a crește dimensiunea discului C luând spațiu liber de la D, parcurgem următorii pași în ordine.
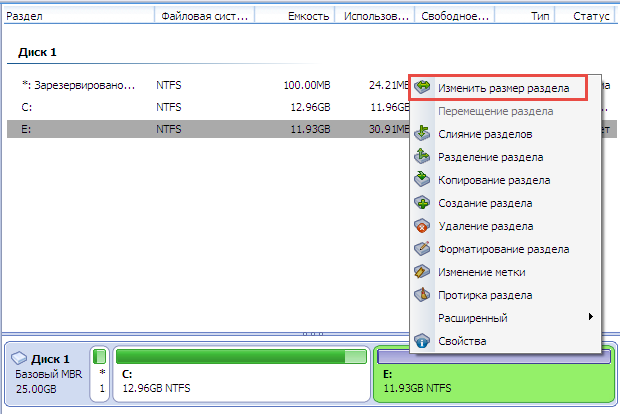
Dacă pur și simplu redimensionați discurile și nu faceți clic pe butonul de aplicare de la sfârșit, nu veți obține rezultatul așteptat. După finalizare, computerul va reporni de mai multe ori și veți primi spațiul suplimentar pe discul de sistem pe care l-ați specificat mai devreme.
Creștem spațiul de pe discul de sistem folosind Disk Director.
Următoarea opțiune nu este, de asemenea, rea, dar nu este foarte convenabilă, deoarece pentru implementarea ei va trebui să pornim de la ea.
Puteți întreba dacă este atât de complicat de ce îl arăt? Hmm, există de fapt o mulțime de motive, de exemplu, trebuie să măriți dimensiunea unității C în detrimentul unității D, dar atunci când utilizați diferite programe, apare în mod constant un mesaj că sistemul nu poate bloca unitatea pentru a finaliza operațiunea. . Deci, doar în astfel de cazuri, LiveCD cu Program de disc Director.
Deci, cine nu are încă un astfel de disc, îl puteți descărca pe cel pe care îl folosesc eu: Link. Apoi, scrieți-l pe orice disc, ca o simplă imagine și .
În LiveCD-ul pornit, găsim pictograma Disk Director pe desktop și rulăm programul. Va apărea o interfață care este foarte asemănătoare cu mediul de lucru al programului pe care l-am revizuit mai sus.

Pentru a mări dimensiunea discului C, efectuați următorii pași:
- În panoul de sus, faceți clic pe o astfel de pictogramă, care va lansa o fereastră pentru a crește spațiul liber pe disc;
- În caseta de dialog care apare, selectați partiția la care dorim să adăugăm spațiu liber și faceți clic pe „ Mai departe»;

- În pasul următor, va trebui să selectăm o partiție prin care vom adăuga spațiu liber;
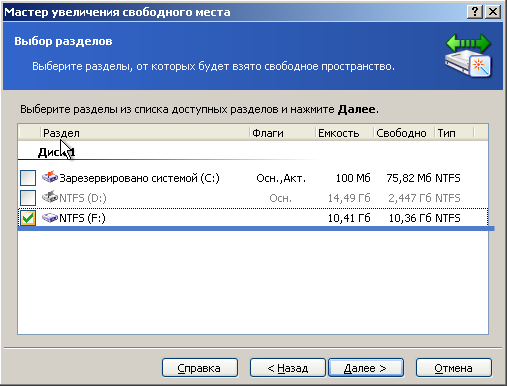
- Apoi, expertul pentru a crește spațiul liber vă va cere să specificați dimensiunea partiției extinse folosind glisorul, în cazul nostru este unitatea C. După ce ați deplasat glisorul după cum aveți nevoie, faceți clic pe „ Mai departe", a continua;

- Înainte de a începe procesul, programul vă va arăta cu siguranță structura partițiilor nou create și vă va cere să faceți clic pe " A termina»;
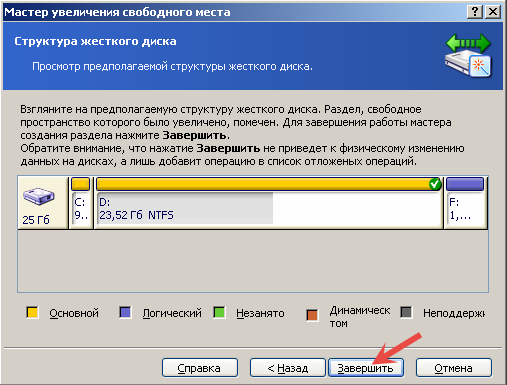
- Acum, pentru a aplica toate modificările, faceți clic pe caseta de selectare;
- Va apărea o listă cu operațiunile care au fost programate. După ce le-ați revizuit, faceți clic pe „”, pentru a începe să efectuați toate procesele pentru a crește dimensiunea unității C;

- Va dura câteva minute pentru a se transforma, deși procedura în sine poate dura până la o oră, în funcție de dimensiune hard disk;
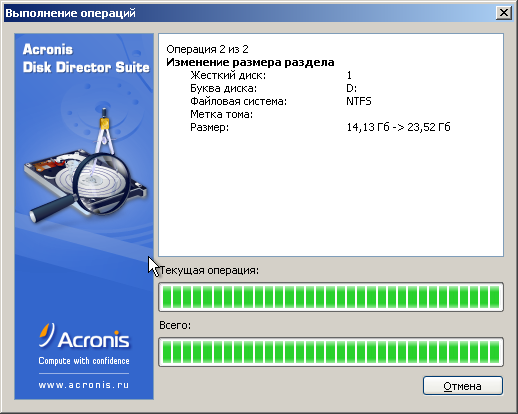
- După ce programul este terminat, repornim computerul și verificăm dacă Disk Director a făcut față sarcinii sale;

Poate că această metodă nu este cea mai convenabilă din cauza faptului că trebuie să creați disc nou, dar nu este mai eficient pentru mine decât alții și va ajuta întotdeauna în acele situații în care programele din mediul de lucru al sistemului pur și simplu nu pot face față.
Creșterea spațiului pe unitatea C folosind Gestionarea discurilor
Și, în sfârșit, așa cum am promis, să vedem cum puteți crește unitatea C în detrimentul unității D cu propriul dvs. Resurse Windows. Cei care decid să folosească această metodă, sper că nu ați uitat că are un dezavantaj destul de serios, că atunci când partiția este mărită, datele dumneavoastră personale vor fi șterse de pe disc. D". Prin urmare, recomand să utilizați această opțiune numai pe mașini noi și pe hard disk-uri curate.
Dacă încă intenționați să utilizați această metodă specială, atunci numim fereastra " Alerga" dând clicuri " Windows+R” și acolo executăm comanda .

Se va deschide fereastra utilitarului de care avem nevoie, care va afișa toate unitățile care sunt conectate la computer. În același loc, separat, veți vedea partițiile dvs. C și D și mai multe sectoare de boot ascunse, de altfel, pe care vă recomand să nu le atingeți în niciun fel, pentru a nu fi nevoit să restaurați sistemul ulterior.

Acum, după ce ați selectat secțiunea cu litera D, faceți clic pe ea Click dreaptași apăsați „”. Efectuarea acestei acțiuni va elimina atât discul în sine, cât șiși toate datele stocate pe acesta, prin urmare, nu uitați să le salvați în altă parte, de exemplu, pe o unitate flash.
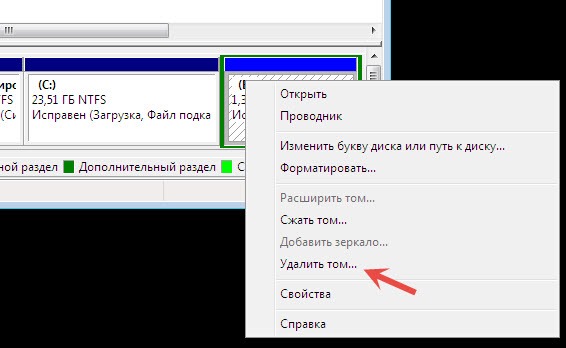
În pasul următor, mergem la drive C și apelăm meniul contextual în același mod, dar de data aceasta selectăm „ Extinde volumul...". Va apărea o fereastră în care va trebui să specificați dimensiunea spațiului liber adăugat. Imediat, tot spațiul pe care l-am eliberat prin ștergerea unității D va fi afișat, dar întrucât nu vrem să luăm totul, ci doar o mică parte, indicăm numărul de care avem nevoie, de exemplu, 4000MB.

Atenţie!!! Dacă discul pe care doriți să îl măriți va avea un buton " Extinde volumul”, recomand să folosești prima sau a doua opțiune.
Prin creșterea dimensiunii discului C în detrimentul lui D, readucem donatorul la normal. Pentru a face acest lucru, faceți clic dreapta pe spațiul nealocat și selectați prima linie " Creați un volum simplu» și apoi, conform instrucțiunilor, efectuați acțiunile, care va recomanda utilitate. Acesta va fi formatat și alocată o literă de volum, după care o puteți utiliza ca înainte.
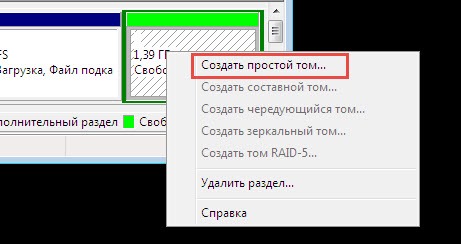
În acest articol, nu am încercat să vă arăt diferite programe, care fac același lucru, aici am vrut să vă povestesc despre trei moduri care vă pot ajuta în situații cu totul diferite. De exemplu, puteți utiliza prima opțiune în timpul funcționării normale a sistemului, a doua în cazul unui fel de defecțiune și a treia în cazul unui computer nou, nu trebuie să descărcați nimic, dar puteți face totul rapid. folosind Disk Management, petrecând doar 5 minute.
Editorii portalului nostru au primit în mod repetat întrebări precum cum să măriți spațiul pe disc c sau cum să creșteți spațiul pe disc c din cauza d și așa mai departe. În articolul de astăzi, vom încerca să răspundem la aceste întrebări cât mai detaliat posibil și să vă facem câteva instrucțiuni, cu ajutorul cărora toată lumea poate crește fără durere și fără a pierde date dimensiunea discului local dorit.
De ce se epuizează spațiul pe disc?
Sistemele de operare ale familiei Microsoft Windows au o proprietate neplăcută, în timp, dimensiunea ocupată de ei crește și crește, umplând astfel spațiul liber pe disc. Locul poate fi fie temporar, fie fișiere de sistem, care cresc în funcție de nevoile sistemului. Mai devreme sau mai târziu, vine un moment în care pur și simplu nu este suficient spațiu pe discul de sistem și sistem de operareîncepe să „eșueze” și să lucreze încet. Puteți curăța și îndepărta fișiere nedorite, configurați fișierul de paginare, dar ce să faceți când nu există nimic de șters. În acest articol, vă vom spune cum să creșteți spațiul discului de sistem în detrimentul altor volume logice.
Două metode pentru a transfera fără durere spațiul liber de pe o unitate pe alta
- Metoda 1- dacă utilizați un sistem de operare Windows 7 sau 8 , atunci aveți posibilitatea de a utiliza utilitarul standard pentru a vizualiza și modifica partițiile hard disk.
- Metoda 2- în caz contrar, va trebui să utilizați programe precum Acronis Disk Director sau Partition Magic.
Cum să măriți dimensiunea discului de sistem cu Windows 7 sau alt sistem de operare - Metoda 1
Avem nevoie de utilitare „Pentru a lansa acest utilitar, faceți clic dreapta pe pictograma „Computer” și selectați „Gestionați”.
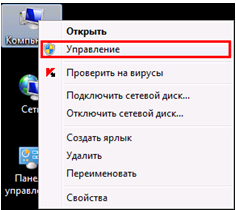
În fereastra care se deschide, găsiți și rulați utilitarul Disk Management. Această componentă a sistemului de operare vă permite să gestionați toate dispozitivele de stocare pepene galben, fie că este vorba despre un hard disk, memorie flash sau un gol.
Pentru a crește spațiul de pe unitatea C de pe unitatea locală D sau orice alta, trebuie să transferăm spațiul liber disponibil de pe o unitate locală pe unitatea de sistem (adică cea în care este instalat sistemul de operare). sistem Windows 7 sau altele). Înainte de a face acest lucru, verificați spațiul liber pe discul local și calculați cât doriți să transferați.

Pentru a elibera spațiu, faceți clic dreapta pe el și selectați Reducere volum.

În fereastra următoare, va trebui să specificăm dimensiunea spațiului pe care dorim să-l transferăm într-un alt volum. Setați câmpul „Dimensiunea spațiului compresibil (MB)”.

După acțiunile efectuate, pe hard disk ar trebui să apară spațiu liber, pe care îl putem transfera disc de sistem.
Pentru a adăuga spațiu liber pe discul de sistem, faceți clic dreapta pe el și intră meniul contextual selectați „Extindeți volumul”.

După aceea, va începe un expert care vă va ajuta să ne redimensionați volumul. În fereastra expertului, va trebui să selectați volumul de extins și cantitatea de spațiu de adăugat.

După ce ați făcut acest lucru, faceți clic pe „Următorul” și după o scurtă așteptare, veți primi un disc de sistem cu o cantitate mare de spațiu liber. După aceea, ar trebui să reporniți computerul.
Creșterea spațiului pe disc C folosind Acronis Disk Director - Metoda 2
Acronis Disk Director este un produs foarte puternic pentru hard și unități locale calculator. Merită să citiți cu mare atenție mesajele de sistem pentru a nu greși accidental și a nu distruge datele.
La intrarea in program suntem intampinati de o interfata intuitiva in care putem selecta discuri si realiza operatiuni cu acestea. Pentru a crește dimensiunea volumului, selectați unitatea și faceți clic pe „Redimensionare volum”.

În fereastra care se deschide, bifați casetele de lângă „Adăugați spațiu nealocat la volum” și „Luați spațiu liber de la alte volume”. Făcând clic pe butonul de lângă fereastra procentuală, selectați cât spațiu doriți să ocupați de pe alte discuri. După ce ați eliberat spațiu, modificați „Dimensiunea volumului”.
După ce ați făcut toate modificările, faceți clic pe „OK” și aplicați acțiunile. Sistemul vă va cere să reporniți și după repornire veți avea un disc cu o cantitate mare de spațiu liber.
Probabil, fiecare utilizator a întâlnit un astfel de paradox încât, oricât de mare este volumul unității C, vine ziua în care spațiul de pe ea începe să lipsească amarnic.
Și atunci apare întrebarea, este posibil să creșteți fără durere volumul discului C pentru sistem și pentru toate datele salvate și cum să o faceți corect?
Acest articol are scopul de a răspunde la această întrebare. Dar mai întâi, să vedem de ce spațiul de pe unitatea C începe să se epuizeze.
De ce rămâne unitatea C fără spațiu?
Cert este că sistemul de operare Windows are o caracteristică atât de neplăcută ca o creștere a volumului volumului său logic ocupat după un anumit timp.
În același timp, toate fișierele, atât cele temporare, cât și cele de sistem, sunt supuse creșterii. Și acest lucru se întâmplă cu toate versiunile de sistem de operare - Windows 7, 8 și 10.
Desigur, la început încercăm să eliberăm spațiu ștergând fișierele inutile sau curățând discul, dar totuși vine un moment în care nu este nimic de șters, iar volumul continuă să lipsească.

Această situație are un efect foarte negativ asupra computerului nostru.

- începe să se blocheze și să se defecteze frecvent, aducându-ne multe neplăceri, precum o scădere a performanței PC-ului și o încetinire a vitezei acestuia.
Plinătatea discului afectează și securitatea sistemului, crescând riscul ca în cel mai inoportun moment al muncii grele la computer, programul de care avem nevoie să eșueze.
3 moduri de a crește volumul discului C
Metoda 1. Eliberați spațiu pe unitatea C folosind utilitarul de sistem
Sistemele de operare Windows 7, 8 sau 10 au utilitate standard„Gestionarea discurilor”, care vă permite să vizualizați și să modificați partițiile de hard disk la discreția noastră.
Este destul de ușor să-l găsiți urmând instrucțiunile de mai jos:
- Faceți clic dreapta pe pictograma „Computer” și selectați „Gestionați” în caseta de dialog care se deschide.
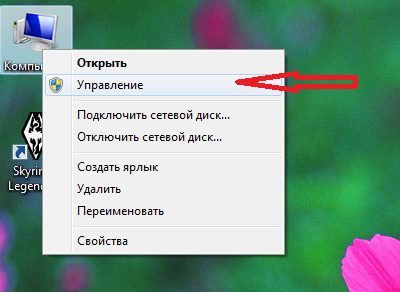
Pe pictograma „Computer”, faceți clic dreapta și selectați „Gestionați”
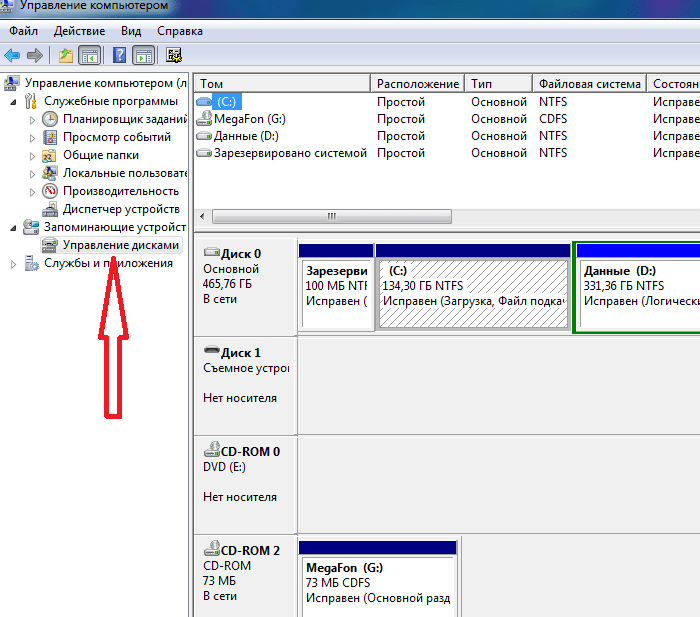
Acest program ne oferă posibilitatea, la discreția noastră, de a gestiona toate dispozitivele concepute pentru a salva date - unități logice, memorie flash, CD-ROM.
Folosind acest utilitar, putem transfera cu ușurință cantitatea de spațiu liber de pe unitatea locală D pe unitatea C, adică să creștem dimensiunea unității de sistem pe care avem instalat sistemul de operare Windows 7 (8 sau 10).
Înainte de a transfera spațiu liber, să decidem cât spațiu liber avem pe unitatea D, cât avem nevoie pentru unitatea noastră locală C și cât putem transfera.
- Acum, pentru a transfera acest spațiu liber în volumul sistemului, faceți clic pe el cu butonul din dreapta al mouse-ului și selectați funcția „Extindere volum” din meniul care se deschide.
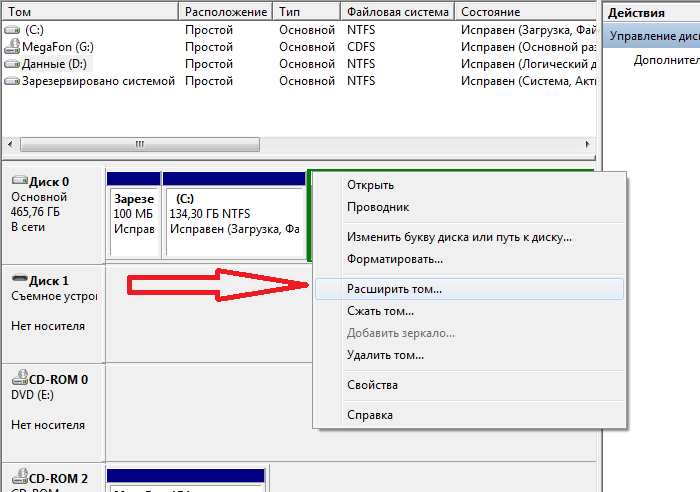
Pentru a transfera spațiul eliberat pe discul nostru, selectați elementul „Extindeți volumul”
- Acum apăsăm comanda „Comprimare”, după care sistemul ne oferă informații despre spațiul eliberat, pe care le redirecționăm către unitatea C.

- În câmpul care se deschide, specificați dimensiunea în MB a spațiului pe care intenționăm să-l transferăm. După această acțiune, sistemul va sonda volumul și vă va furniza rezultatul sub această formă:

- Pentru a elibera volumul discului nostru, faceți clic dreapta pe el și opriți-vă pe opțiunea „Comprimați volum”.
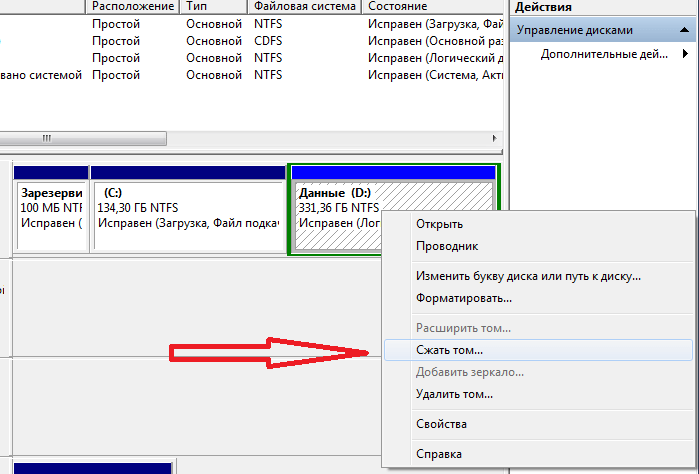
Faceți clic dreapta pe unitatea D și selectați Shrink Volume
- Așa lansăm program special Asistent de extindere a volumului. Faceți clic pe „Următorul” și în fereastra propusă stabilim cantitatea de spațiu pe care urmează să o adăugăm.
- Facem clic pe „Următorul” și voila - avem unitatea C (pe care se află sistemul nostru de operare Windows) cu mai mult spațiu liber.
- După toate manipulările efectuate, repornim computerul.
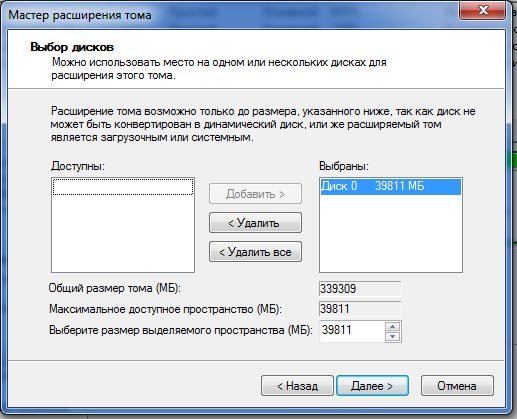
Lansăm „Expand Volume Wizard” și stabilim dimensiunea pe care o vom adăuga
Metoda 2. Creștem volumul discului de sistem folosind programul Aomei Partition Assistant
Unul dintre cele mai versatile și bine dovedite programe pentru fiabile și control simplu partiții ale discurilor noastre este program gratuit Asistent de partiție Aomei.

Această aplicație permite utilizatorului să efectueze următoarele acțiuni:
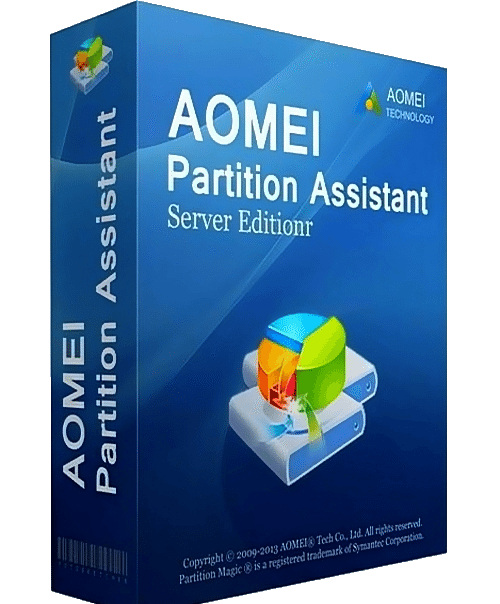
- Creați și ștergeți partițiile de hard disk.
- Modificați cantitatea de spațiu liber.
- Formatați partițiile de hard disk.
- Îmbinați, împărțiți și mutați sau copiați partiții, inclusiv în alta HDD sau o unitate SSD.
Pasul 2 Instalați Aomei Partition Assistant
După lansare fișier de configurare, selectați limba (rusă) și urmați instrucțiunile asistentului de instalare.

Trebuie remarcat faptul că programul este distribuit gratuit pentru uz privat și comercial.
Pasul 3 Lansați Aomei Partition Assistant
După finalizarea instalării, se deschide în fața noastră o interfață foarte convenabilă în limba rusă, unde sunt afișate toate discurile computerului nostru cu toate partițiile.

Pasul 4. Măriți dimensiunea unității C cu unitatea D
Să aruncăm o privire mai atentă la modul în care puteți crește spațiul volumului C în detrimentul volumului D fără a pierde date.
Deci, efectuăm acțiuni, conform instrucțiunilor:
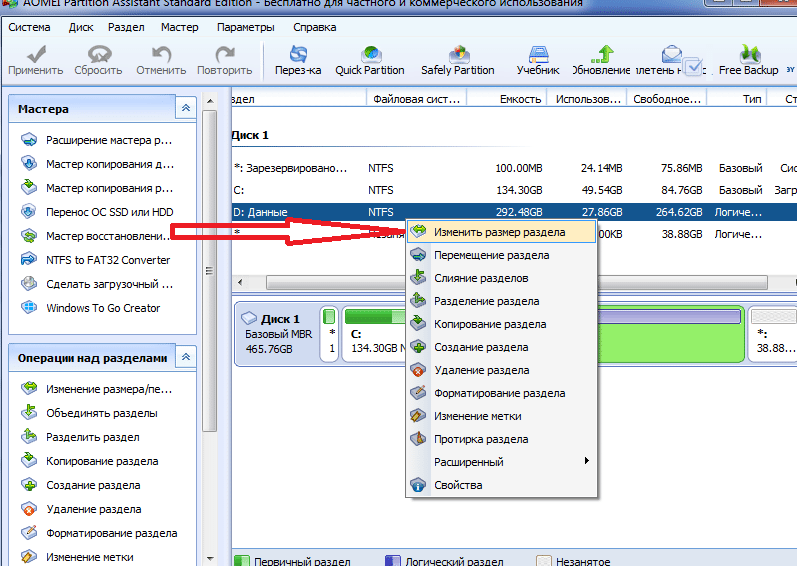
Metoda 3. Schimbați dimensiunea discului cu MiniTool Partition Wizard Free

Partition Wizard este o aplicație convenabilă și ușor de utilizat
Programul, ca și aplicația anterioară, este shareware și nu necesită cunoștințe suplimentare, cu excepția abilităților unui utilizator obișnuit de PC.
Cu toate acestea, are un mic dezavantaj - lipsa unei interfețe în limba rusă. Ceea ce, totuși, este compensat de simplitatea și accesibilitatea sa. În plus, lucrează în MiniTool Partition Wizard gratuit
foarte asemănător cu lucrul cu programul Aomei Partition Assistant discutat mai sus.
După instalarea Partition Wizard, vedem aceeași interfață simplă, care face utilizarea programe usor chiar și fără setări în limba rusă.

O interfață simplă facilitează lucrul în program chiar și cu interfața rusă lipsă
Redimensionarea discurilor are loc și prin analogie cu programul de mai sus. În același mod, folosind punctele de control, schimbăm cu ușurință dimensiunea volumului, datorită spațiului liber disponibil.
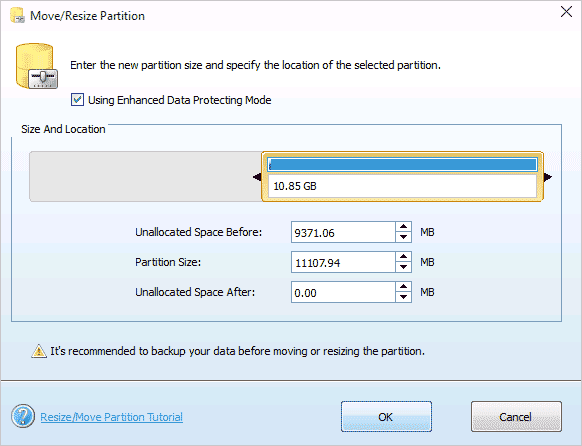
Există două moduri de a extinde o partiție în Windows 7 - folosind GUI managementul discului sau Linie de comanda, folosind utilitarul DiskPart încorporat în Windows 7.
Avertizări
1. Pentru a efectua operațiuni pe hard disk, trebuie să utilizați cont cu drepturi de administrator.
2. Partiția poate fi mărită numai prin utilizarea zonei nealocate de pe hard disk. Unitățile noi sunt de obicei neetichetate. De asemenea, suprafata nealocata poate fi obtinuta pe cheltuiala sau sectiile existente. Vă rugăm să rețineți că o zonă nealocată poate fi folosită numai pentru a extinde partițiile care se află pe același hard disk fizic ca și în prezent.
3. Asigurați-vă că în setările serviciului Defragmentator de disc Tipul de pornire este setat la Manual. Dacă acest serviciu este dezactivat, atunci când încercați să redimensionați volumul, veți primi o eroare: Serviciul specificat nu poate fi pornit deoarece este dezactivat sau toate dispozitivele asociate cu acesta sunt dezactivate.
Metoda 1: Extindeți partiția utilizând Windows 7 Disk Management (GUI)
1. Deschide Panou de control (Vizualizare: Pictograme) > Instrumente administrative > Management computer.
2. Din meniul din stânga, selectați Managementul discurilor.
3. În partea din mijloc a ferestrei, faceți clic dreapta pe discul (partiția) pentru care doriți să creșteți dimensiunea și selectați comanda Extinde volumul.
4. În fereastra Expand Volume Wizard care se deschide, faceți clic pe Mai departe.
5. Specificați în megaocteți volumul cu care doriți să creșteți partiția selectată (1 GB = 1024 MB) și faceți clic Mai departe.
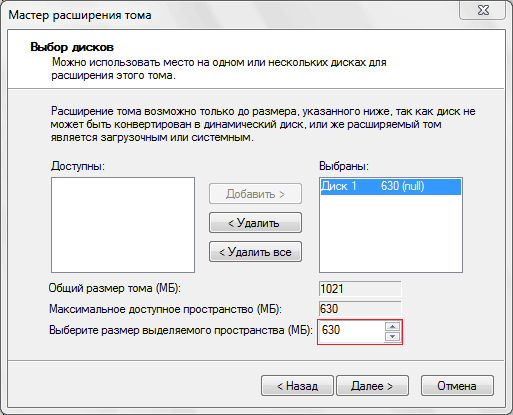
6. Asigurați-vă că toate setările sunt corecte și apăsați butonul Gata.
Acum puteți închide fereastra Computer Management Console.
Metoda 2: Extinderea unei partiții folosind utilitarul DiskPart (linia de comandă)
2. Intră diskpartși apăsați tasta ENTER.
3. Tastați comanda list disk și apăsați ENTER.
După executarea acestei comenzi, veți vedea o listă cu toate cele fizice (și virtuale conectate) hard disk-uri, precum și identificatorii acestora sub formă de numere ordinale. Localizați unitatea care conține spațiu nealocat. Cantitatea de spațiu nealocată este diferită de zero și este afișată în coloană Gratuit.
4. Introduceți comanda list volume și apăsați ENTER. Toate volumele existente vor fi afișate pe ecran. Găsiți volumul mărimea care este egal cu volumul discului găsit în pasul anterior, minus spațiul nealocat.
5. Introduceți comanda select volume X (în loc de X, introduceți numărul volumului dorit) și apăsați ENTER.
După executarea acestei comenzi, va fi selectată o partiție care poate fi extinsă.
6. În acest pas, partiția va fi direct mărită, așa că aveți grijă. Aici trebuie să specificați cantitatea cu care doriți să extindeți volumul selectat la pasul anterior.
- Pentru a maximiza dimensiunea unei partiții folosind tot spațiul disponibil nealocat, tastați comanda extinde și apăsați ENTER.
- Pentru a extinde volumul doar cu un anumit număr de gigaocteți (mai puțin decât spațiul nealocat), introduceți comanda extinde dimensiune=XYZ și apăsați ENTER. În loc de XYZ specificați cantitatea în megaocteți cu care să creșteți volumul. Amintiți-vă că 1 gigaoctet este egal cu 1024 megaocteți. De exemplu, comanda extinde dimensiunea=20480 va crește partiția selectată cu 20 gigaocteți.
7. Tastați exit și apăsați ENTER pentru a părăsi programul DiskPart. După aceea, puteți închide fereastra de comandă.
Cum să măriți spațiul pe unitatea C cu unitatea D sau alta
Editorii portalului nostru au primit în mod repetat întrebări precum cum să măriți spațiul pe disc c sau cum să creșteți spațiul pe disc c din cauza d și așa mai departe. În articolul de astăzi, vom încerca să răspundem la aceste întrebări cât mai detaliat posibil și să vă facem câteva instrucțiuni, cu ajutorul cărora toată lumea poate crește fără durere și fără a pierde date dimensiunea discului local dorit.
De ce se epuizează spațiul pe disc?
Sistemele de operare ale familiei Microsoft Windows au o proprietate neplăcută: în timp, dimensiunea ocupată de ele crește și crește, umplând astfel spațiul liber pe disc. Atât fișierele temporare, cât și cele de sistem pot ocupa spațiu, care crește în funcție de nevoile sistemului. Mai devreme sau mai târziu, vine un moment în care pur și simplu nu există suficient spațiu pe discul de sistem și sistemul de operare începe să „eșueze” și să funcționeze încet. Puteți curăța și șterge fișierele inutile, dar ce să faceți când nu mai rămâne nimic de șters. În acest articol, vă vom spune cum să creșteți spațiul discului de sistem în detrimentul altor volume logice.
Două metode pentru a transfera fără durere spațiul liber de pe o unitate pe alta
- Metoda 1 - dacă utilizați un sistem de operare sau 8, atunci aveți posibilitatea de a utiliza utilitarul standard pentru a vizualiza și modifica partițiile hard disk.
- Metoda 2 - În caz contrar, va trebui să utilizați programe precum Acronis Disk Director sau Partition Magic.
Cum să măriți dimensiunea discului de sistem cu Windows 7 sau alt sistem de operare - Metoda 1
Avem nevoie de utilitare „Pentru a lansa acest utilitar, faceți clic dreapta pe pictograma „Computer” și selectați „Gestionați”.
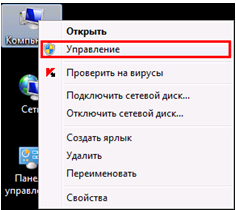
În fereastra care se deschide, găsiți și rulați utilitarul Disk Management. Această componentă a sistemului de operare vă permite să gestionați toate dispozitivele de stocare pepene galben, fie că este vorba despre un hard disk, memorie flash sau un gol.
Pentru a crește spațiul de pe unitatea C de pe unitatea locală D sau orice alta, trebuie să transferăm spațiul liber disponibil de pe o unitate locală pe unitatea de sistem (adică cea în care este instalat Windows 7 sau alt sistem de operare). ). Înainte de a face acest lucru, verificați spațiul liber pe discul local și calculați cât doriți să transferați.

Pentru a elibera spațiu, faceți clic dreapta pe el și selectați Reducere volum.

În fereastra următoare, va trebui să specificăm dimensiunea spațiului pe care dorim să-l transferăm într-un alt volum. Setați câmpul „Dimensiunea spațiului compresibil (MB)”.

După pașii parcurși, pe hard disk ar trebui să apară spațiu liber, pe care îl putem transfera pe unitatea de sistem.
Pentru a adăuga spațiu liber pe discul de sistem, faceți clic dreapta pe el și selectați „Extinde volumul” în meniul contextual.

După aceea, va începe un expert care vă va ajuta să ne redimensionați volumul. În fereastra expertului, va trebui să selectați volumul de extins și cantitatea de spațiu de adăugat.

Creșterea spațiului pe disc C folosind Acronis Disk Director - Metoda 2
Acronis Disk Director este un produs foarte puternic pentru gestionarea hard disk-urilor computerelor și locale. Merită să citiți cu mare atenție mesajele de sistem pentru a nu greși accidental și a nu distruge datele.
La intrarea in program suntem intampinati de o interfata intuitiva in care putem selecta discuri si realiza operatiuni cu acestea. Pentru a crește dimensiunea volumului, selectați unitatea și faceți clic pe „Redimensionare volum”.

În fereastra care se deschide, bifați casetele de lângă „Adăugați spațiu nealocat la volum” și „Luați spațiu liber de la alte volume”. Făcând clic pe butonul de lângă fereastra procentuală, selectați cât spațiu doriți să ocupați de pe alte discuri. După ce ați eliberat spațiu, modificați „Dimensiunea volumului”.
După ce ați făcut toate modificările, faceți clic pe „OK” și aplicați acțiunile. Sistemul vă va cere să reporniți și după repornire veți avea un disc cu o cantitate mare de spațiu liber.
