În mod implicit, CMD și PowerShell rulează fie în profilul utilizatorului curent, fie (dacă procesul rulează ca administrator) în folderul de sistem Windows\system32. Și dacă doriți să executați o comandă sau să rulați un script într-un alt director, atunci trebuie să mergeți mai întâi la acest director sau să specificați calea completă în comandă. Pentru a vă ușura puțin viața și pentru a economisi timp, puteți adăuga o comandă pentru a lansa consola meniul contextual conductor.
Adăugarea cu FileMenu Tools
Există o altă modalitate de a face acest lucru și se numește aplicare simplă. Primul lucru pe care trebuie să-l faci. Odată descărcat, ar trebui să lansați programul și să îl instalați pe computer. A adauga etichetă nouăîntr-un folder sau fișier, faceți clic dreapta pe fișierul corespunzător, deschideți meniul „Trimite la” și faceți clic. Va apărea o fereastră cu numele comenzii rapide.
Și aveți deja o comandă rapidă adăugată la meniul Trimiteți către. Ce parere aveti de aceasta lectie? Spuneți-ne ce comenzi rapide ați adăugat la meniul Trimiteți către. Meniul contextual apare când faceți clic dreapta pe o celulă dintr-o foaie de lucru. Când utilizatorul final face clic pe această comandă, textul inclus în toate celulele selectate este scris într-un fișier text. Declarați variabilele de meniu la nivel de clasă, nu metoda în care sunt apelate. Acest lucru asigură că variabilele de meniu rămân în domeniul de aplicare al aplicației.
Vă reamintesc că meniul se deschide făcând clic dreapta pe un obiect (fișier, folder etc.), și se numește meniu contextual deoarece setul de articole se modifică în funcție de obiectul selectat.
În consecință, trebuie să adăugăm un element în meniul directorului pentru a lansa consola în acest director. Puteți face acest lucru cu o simplă modificare a registrului.
În caz contrar, elementul este eliminat prin colectarea elementelor neutilizate, iar codul de gestionare a evenimentelor nu mai funcționează. Pe baza asta, ce zici de folosirea acestui meniu pentru a acces rapidîn folderele tale preferate - sau chiar în fișierele tale preferate?
Aplicația este gratuită și vă permite să utilizați până la 10 articole preferate, ceea ce este suficient pentru majoritatea oamenilor. Dacă aveți nevoie de mai multe, puteți cumpăra versiunea nelimitată de pe site-ul oficial. Când deschideți programul, vi se va afișa fereastra de mai jos. Faceți clic pe butonul „Adăugați” pentru a adăuga un fișier – opțiunea „Adăugați fișier” – sau un folder – „Adăugați dosar” – ca preferat. Când faceți acest lucru, se va deschide o fereastră, astfel încât veți găsi în ea elementul care va fi „aprobat”. Când găsiți un fișier sau un folder care în cauză, faceți clic pe Deschidere.
Notă. Puteți citi despre cum să lucrați cu registry.
Setările responsabile pentru meniul contextual pentru director se află în secțiune HKEY_CLASSES_ROOT\Directory\shell. Pentru a rula linia de comandă, creați o subsecțiune în această secțiune numită cmd. Deși denumirea secțiunii nu este importantă în principiu, este de dorit să o faceți intuitivă pentru a nu vă încurca.
Definiția numelui etichetei. În mod implicit, programul va afișa numele existent. Rețineți că această acțiune nu schimbă numele fișierului sau folderului de pe sistem, ci doar numele acestuia în scurtătura. Acestea sunt comenzi rapide către folderele și fișierele preferate, precum și butoane pentru a putea adăuga mai multe articole. Dacă doriți să eliminați oricare dintre aceste elemente, selectați-l și faceți clic pe Eliminare.
Dacă doriți să-l redenumiți, faceți același lucru, dar selectați butonul „Redenumire”. Economisiți timp cu funcții bune și comenzi rapide convenabile este aproape un articol de lux pentru unii utilizatori. După cum se știe, tendința spre dezordine este chiar prezisă în chimie atunci când nivelul de entropie dintre particule are o tendință puternică de a fi mai mare. Deci, nu trebuie să vă învinovățiți în mod constant pentru că desktopul dvs. nu primește premii organizației și așa mai departe.
Setați parametrul implicit în secțiunea creată la ″Open SMD here…″, acest șir va fi afișat ca numele articolului de meniu. Și dacă creați imediat un parametru șir gol cu numele Extins, atunci noul element de meniu va fi vizibil numai în modul avansat, adică. apăsând Shift+buton dreapta al mouse-ului.
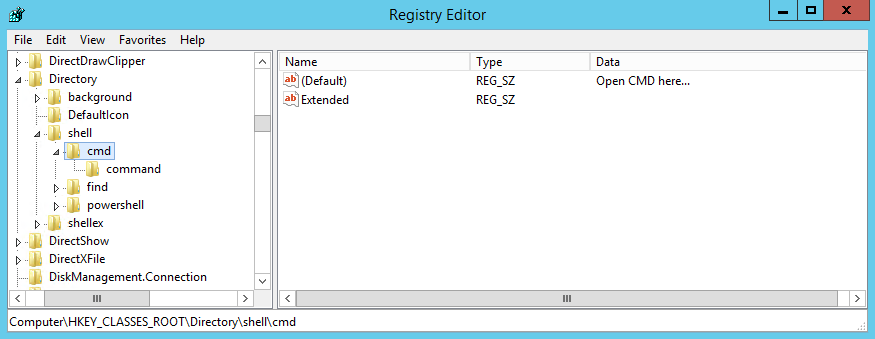
Dar, dacă sunteți complet opusul situației descrise mai sus, vă va plăcea și ceea ce vom preda în această lecție. Urmați comanda de mai jos! În primul rând, trebuie să fii sigur de următoarele puncte. Deoarece următoarea procedură implică schimbarea registrului unora dintre fișierele de pe computerul dvs., nu este niciodată prea o bătaie de cap să aveți o anumită asigurare că nu se întâmplă lucruri groaznice. Prin urmare, este foarte recomandat să creați un punct de restaurare pentru computer.
Dacă doriți să vă măriți garanțiile, faceți backup cele mai importante fișiere ale tale. Deși nu există riscuri evidente, prevenirea este mai bună. Primul pas este extrem de ușor și durează mai puțin de cinci minute. Extrageți singurul fișier pe care îl aveți și pregătiți-vă să începeți instalarea.
Apoi, în secțiunea creată, creați o subcheie numită comandă și setați parametrul implicit la următoarea valoare:
cmd.exe /s /k pushd ″%L″
Aceasta este comanda care lansează consola cmd în directorul selectat.
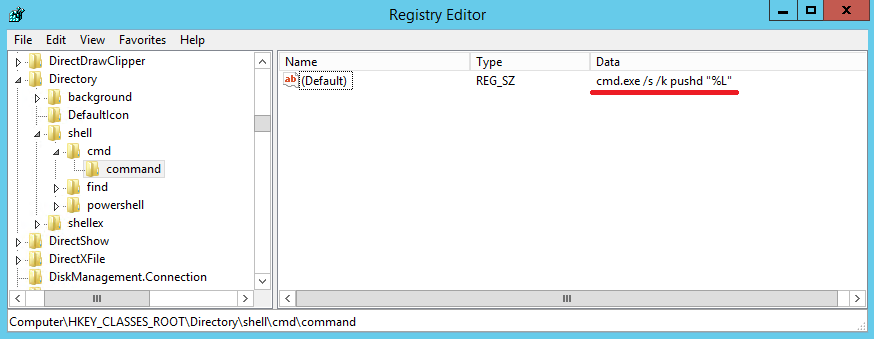
Creăm o structură similară pentru PowerShell, comanda este după cum urmează:
De îndată ce apare fereastra, procedați ca de obicei, urmând instrucțiunile asistentului de instalare. În general, aveți două opțiuni destul de clare pentru adăugarea de programe în meniul contextual. Utilizați această alternativă numai dacă doriți să adăugați aplicații separat. A doua opțiune, Cascading, adaugă un alt meniu numit și câteva opțiuni protejate la folderul creat în meniul său contextual. Această alternativă este ideală atunci când trebuie să creați grupuri de programe, cum ar fi editori de imagini sau diferite playere media.
Indiferent de opțiunea pe care o alegeți, procesul de adăugare a software-ului la acest sistem este valabil pentru ambele. Mai întâi introduceți numele aplicației. Poate că este alegerea dezvoltatorului sau, dacă preferați, alegeți un acronim. Apoi faceți clic pe câmpul gol din coloana din dreapta.
powershell.exe -NoExit -Comand Set-Location -LiteralPath '%L'
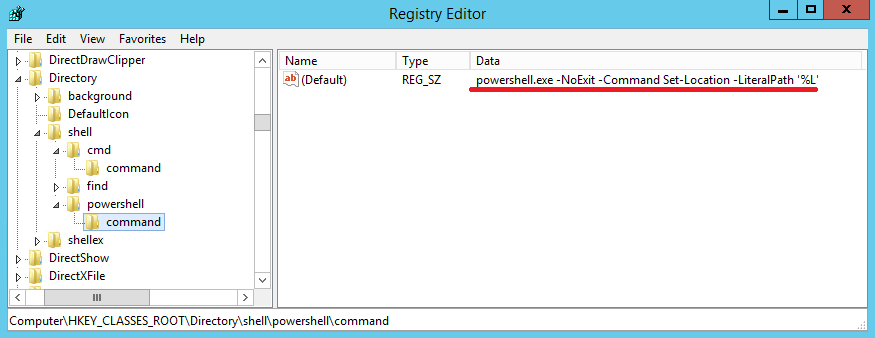
Rămâne de verificat rezultatul. Pentru a face acest lucru, luați folderul, deschideți meniul contextual, selectați elementul ″Deschide PowerShell aici...″
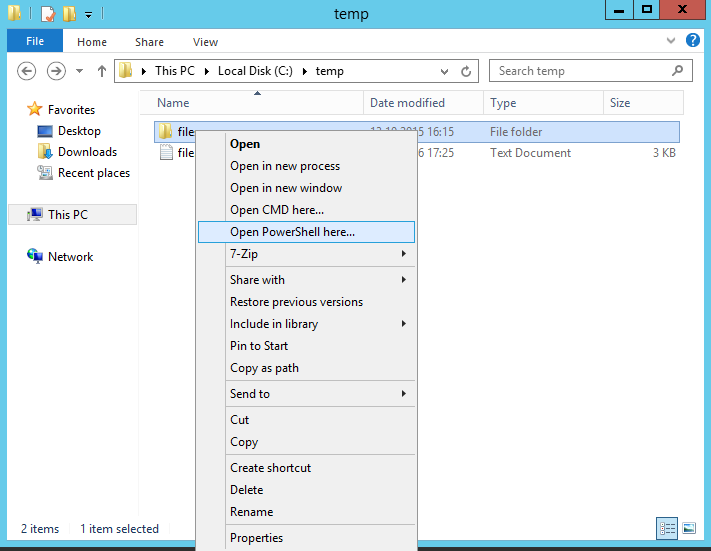
iar consola PowerShell se deschide imediat în folderul selectat. Foarte confortabil.
Acum pentru fișiere
Când faceți acest lucru, aveți o fereastră pentru a alege unde se află fișierul principal. Determinați locația corectă și, dacă ați ales meniul în cascadă, adăugați alte elemente în acest grup. Doar repeta operatia de cate ori este nevoie.
Aceasta va afișa o fereastră de salvare a fișierului pe ecran. Va trebui să confirmați acțiunea. După ce ați trecut peste asta, încercați să faceți clic dreapta. Vă rugăm să rețineți că modificările dvs. au fost deja adăugate în meniu. Acum programele dumneavoastră sunt deja adăugate în meniul contextual! Acest lucru face mai ușor să le accesați atunci când aveți nevoie de ele. Cu această măsură, petreceți mai puțin timp pe comenzi rapide și obțineți totuși rezultate excelente din experiența dvs. de utilizator!

Pentru a elimina un element din meniu, puteți pur și simplu șterge ramura creată. Dacă doriți să-l ascundeți temporar, puteți adăuga un parametru șir gol numit LegacyDisable. În acest caz, elementul nu apare în meniu, dar rămâne în registru.
Cu acest software, puteți adăuga comenzi rapide la programe, precum și la site-uri de Internet. În al doilea caz, site-ul se va deschide în browserul implicit fără posibilitatea de a modifica această setare. Puteți schimba în continuare pictograma folosită în comanda rapidă. În cazul programelor, pictograma este folosită pentru aplicația implicită, în timp ce pentru site-urile de Internet, trebuie să selectați un fișier deja prezent pe aparat.
Programul are două file, prima este pentru adăugarea de comenzi rapide, iar a doua este pentru eliminarea acestora. Prima este împărțită în două secțiuni. Partea de sus este pentru comenzile rapide pentru aplicații, iar a doua este pentru comenzile rapide pentru site-uri web. Pentru a adăuga o comandă rapidă la un program, faceți clic pe Răsfoire și găsiți fișierul executabil al programului. Este important ca fișierul sursă, nu comanda rapidă, să nu provoace erori în editorul meniului contextual.
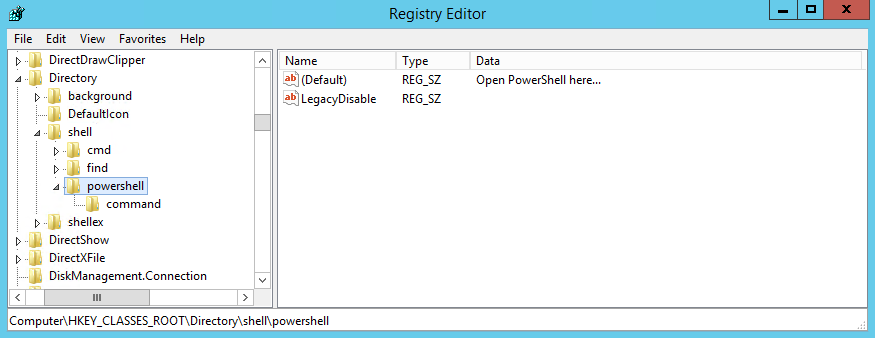
Suntem deja familiarizați cu conceptul de meniu contextual. Este timpul să ne aprofundăm cunoștințele despre acesta și să luăm în considerare subiectul - Cum să eliminați sau să adăugați în context meniul Windows comenzi.
În mod implicit, noua pictogramă de comandă rapidă va fi aceeași cu aplicația specificată, dar o puteți modifica făcând din nou clic pe Răsfoire și selectând un alt fișier. Pentru a schimba pictograma, trebuie să selectați un fișier în formatul corect. Nu este suficient să fii cumva. În cele din urmă, introduceți un nume pentru comanda rapidă în câmpul „Text” și faceți clic pe „Setare” pentru a finaliza. De acum înainte, noua comandă rapidă va fi deja afișată în meniul contextual al desktopului.
A doua opțiune funcționează în același mod: introduceți adresa la care ar trebui să meargă comanda rapidă, selectați o pictogramă, o funcție care poate fi lăsată necompletată, introduceți un nume pentru comanda rapidă în câmpul Text și faceți clic pe Instalare. Mai jos este o imagine exemplu. Este important de reținut că editorul meniului contextual nu trebuie instalat și orice modificări făcute de acesta se fac direct în editorul de registry. Aceasta înseamnă că, chiar dacă eliminați programul de pe computer, comenzile rapide nu vor dispărea.
Funcționalitatea Windows face posibil ca utilizatorul să editeze meniul contextual după gustul său.
Editarea meniului contextual (un set de comenzi de meniu „explorator” sau „acțiuni”) este posibilă în unul din două moduri:
- Prin setarile programului;
- Prin registrul Windows;
- Cu ajutorul aplicațiilor suplimentare instalate.
Să vedem cum se face:
Deci, dacă doriți să eliminați una dintre comenzile rapide create, cel mai bun pariu este să utilizați editorul de meniu contextual. Pentru a face acest lucru, accesați a doua filă a software-ului, faceți clic dreapta pe comanda rapidă dorită și selectați opțiunea „Dezinstalare”. Pe această filă, veți găsi o comandă rapidă către Editorul Registrului, deși fără nicio funcție vizibilă. Pe a treia și ultima filă a programului, veți afla câteva informații despre computerul dvs., cum ar fi grafica și atributele de procesare.
Faceți clic aici și aflați cum să creați un punct de restaurare. ai dat deja Descriere completa editor de meniu contextual și caracteristicile sale, acum știți ce părere avem despre el. Editor de meniu contextual - foarte program interesant deoarece ajută utilizatorul să se schimbe resursă informatică, care altfel este destul de greu de schimbat. Acest lucru se face printr-o interfață simplă și intuitivă, chiar și pentru utilizatorii care nu sunt familiarizați cu limba engleză.
Programele instalate au adesea (în mod implicit) capacitatea de a se integra în setul de comenzi din meniul contextual (CM). Apoi, un astfel de parametru este prezent în setările lor din filele principale, sau poate pe „Integrare”, „Descărcare” sau „Adăugarea”, etc. De exemplu, pentru arhivatorul WinRAR, este suficient să debifați setările:
În plus, nu trebuie să instalați programul pentru ca acesta să funcționeze. Din păcate, nu puteți adăuga comenzi rapide la anumite documente, ci doar la aplicații. Meniul contextual fișier are adesea mai multe opțiuni practice adăugat de software-ul dvs. Cum să-l adaugi singur? Aceste opțiuni vă vor economisi timp considerabil. În loc să deschideți programul și să faceți acțiunea dorită, faceți puțin clic dreapta pe fișier și mutați-l!
Această opțiune vă permite să puneți calea fișierului în clipboard. Deschide orice tip de fișier cu Notepad. Este util să editați un fișier de configurare cu o extensie neobișnuită sau doar să vedeți dacă există ceva ce poate fi citit în el. niste software necesită un nume de fișier și nu poate răsfoi sau selecta un fișier.
- Copiați numele fișierului: Copiază numele și calea fișierului sau directorului selectat.
- Apoi îl puteți lipi oriunde doriți.
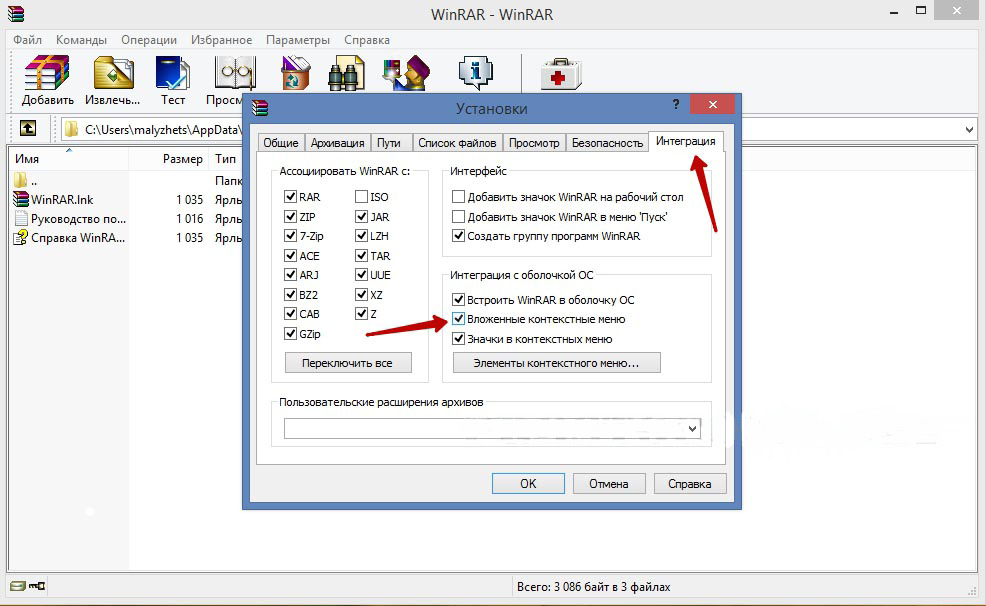
Este clar că în acest fel puteți atât adăuga (prin instalare) cât și elimina (elimină) o comandă (e) din listă. Faceți același lucru cu alte aplicații.
Lucrul cu registrul
Când lucrezi cu Registrul Windows trebuie să fii foarte atent. Pentru a vă găsi în registru, trebuie să căutați în meniul Start tastând „regedit” și să rulați fișierul executabil găsit „regedit.exe”:
În aplicațiile tipice acest meniu pop-up este foarte exploatat și se recomandă „folosirea tuturor” utilizatorului pentru a optimiza operațiunile și pentru a ajunge la comanda celor mai simple și drumul rapid. Apoi faceți dublu clic pe linia situată în panoul din dreapta. Va apărea fereastra Edit String. Faceți clic pe butonul „Anulați”. Atribuiți o cheie nouă generată de „shell”. Apelați comanda adăugată „comandă”. În acest moment, faceți dublu clic pe linia din panoul din dreapta.
Cum să adăugați elemente în meniul contextual
Elementele din meniul contextual pot fi adăugate în mai multe moduri.
Cum să remediați o problemă cu gadgetul
Din când în când, unii cititori au probleme la afișarea gadgeturilor pe desktop. Nu se afișează corect când sunt lansate, dar sunt culori neclare și arată incomplet.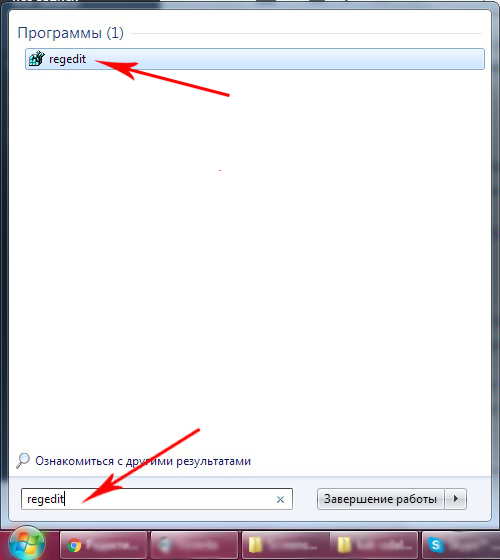
Realizarea unei copii
Înainte de a edita Registrul oricărei versiuni de Windows (inclusiv Windows 7), nu uitați să faceți o copie de rezervă pentru a fi în siguranță. Pentru a face acest lucru, în editor, în fila „Fișier”, selectați comanda „Export”. Selectați „Întregul registru” în partea de jos a casetei de dialog care se deschide. Prin atribuirea unui nume și specificarea unei locații - „Salvare”:
Există o problemă cu înregistrarea bibliotecilor. Sarcina este să descărcați și să rulați kitul de întreținere. Nu trebuie să reintrăm pe alt computer. În noua fereastră din colțul din stânga sus, faceți clic pe „Gestionați comunicații fără fir". Selectăm o anumită conexiune și facem clic butonul corect mouse-ul și selectați „Proprietăți”. Acest lucru poate fi util împreună cu un script. Acesta este un dock situat în partea stângă, care servește atât pentru lansarea aplicațiilor, cât și pentru comutarea între ele rulează aplicații si ferestre separate.
De asemenea, servește ca „purtător” meniurile de sistemși afișează, de asemenea, unitățile conectate și alte dispozitive. Le puteți adăuga la panoul de așteptare și apoi acționați ca niște adevărați pornitori - lansați aplicațiile preferate. Aplicația a cărei fereastră este activă în prezent are și această săgeată în dreapta.
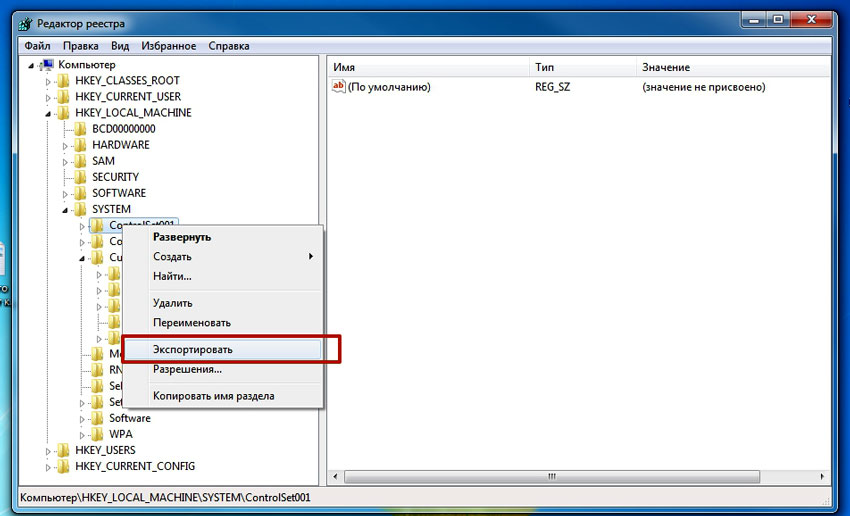
Dacă se întâmplă ceva ireparabil (în special pentru o persoană fără experiență), puteți readuce registrul la starea anterioară folosind comanda „Fișier” / „Restaurare”, specificând fișierul de rezervă creat anterior.
Curățarea unui set pentru directoare
Registrul în sine arată ca o diagramă bloc în formă de copac (în partea stângă), fiecare dintre ramurile căreia are propriii parametri (în partea dreaptă). Ramurile „shell”, „Shelex ContextMenuHandlers” și „Folder\shell” ale „HKEY_CLASSES_ROOT\ Directory” sunt responsabile pentru meniul contextual al folderului. După ce ați examinat aceste ramuri mai detaliat, vă puteți asigura că folderul „shell” include partea superioară a setului de context și folderul „Shelex ContextMenuHandlers” - cel de jos. Dosarul „Folder\shell” îl repetă pe cel anterior.
Elementele programului sunt eliminate din set în fiecare dintre ramuri. Prin clic dreapta al mouse-ului, elementul de ștergere este selectat, comanda „Ștergere” se numește:
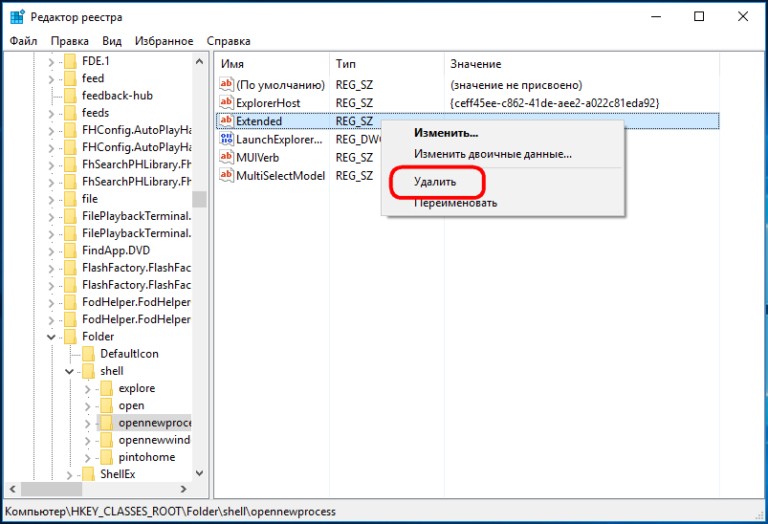
Acum pentru fișiere
Aceeași procedură este folosită aici, dar în alte ramuri. Deoarece ramurile „*/shellexContextMenuHandlers” și „*/shell” din cheia de registry „HKEY_CLASSES_ROOT” sunt responsabile pentru setul de comenzi din meniul contextual pentru fișiere:

Procedura de îndepărtare este exact aceeași. Nu uitați să ștergeți numai cele inutile din ambele ramuri.
Folosim aplicații terțe
Eliminați sau adăugați un articol în meniul contextual al oricăruia versiuni Windows(inclusiv Windows 7) este mult mai ușor (și mai sigur pentru un începător) folosind utilități suplimentare.
După instalare și lansare, în fereastra programului (prin coloana „Tip”) puteți vedea toate programele din meniul contextual Windows (tip = Meniu contextual).
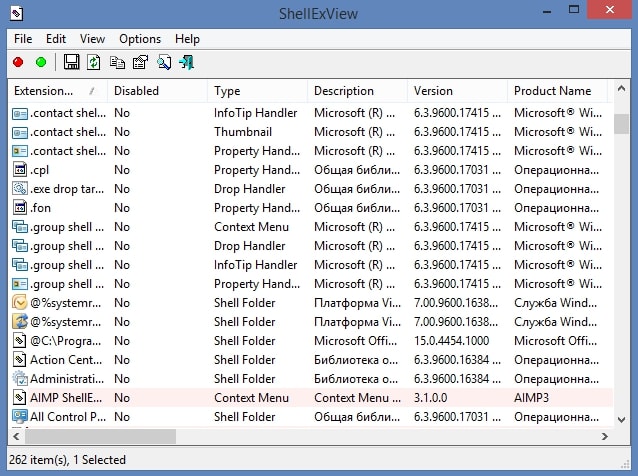
Inutilul este eliminat prin evidențierea și apăsarea cercului roșu:
Interesant și utilitate utilă cu un nume vorbitor (există în versiunea gratuită) Ccleaner. Are multe proprietăți utile. Site - http://ccleaner.org.ua/. În cazul nostru, șterge registrul de intrări neutilizate, căi către programe, comenzi rapide etc.:
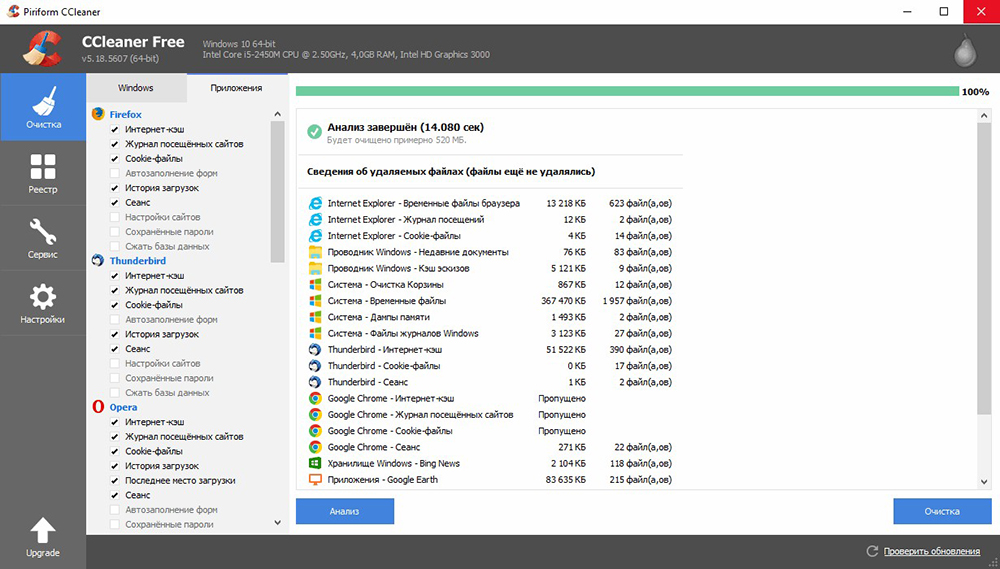
Pentru a șterge meniul contextual, trebuie să accesați „Serviciul”, în filele „Pornire”, găsiți „Meniul contextual”. Aceasta va afișa lista aplicațiilor adăugate la set și starea acestora (activat: da/nu):
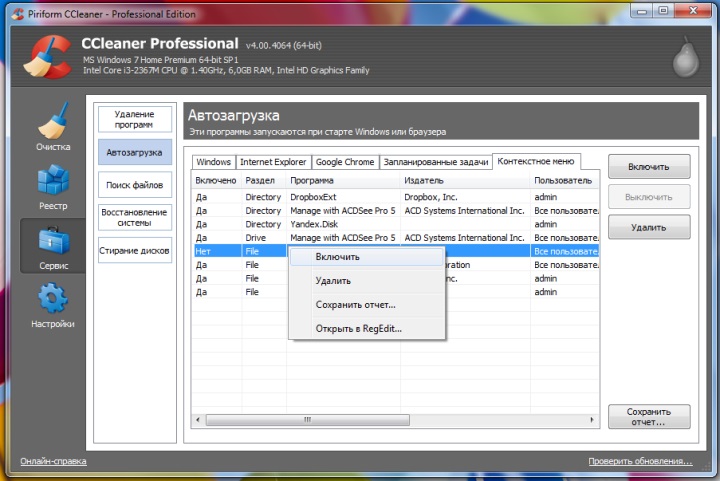
Pentru a șterge - în timp ce sunteți pe linie, butonul din dreapta al mouse-ului apelează comanda „Șterge”. Deoarece o a doua returnare (includere în listă) este posibilă doar la reinstalarea sau reconfigurarea aplicației, se recomandă să selectați opțiunea „Dezactivare”. - Atunci va fi ușor să reveniți („Activare”).
Adăugarea cu FileMenu Tools
Este foarte ușor să adăugați un element nou în meniul contextual utilizând programul FileMenu Tools.
Oferă utilizatorului trei file:
- Stânga - managementul elementelor propuse;
- Mediu - pentru a configura funcția „Trimite”;
- Dreapta - dezactivează cele adăugate din listă programe de la terți comenzi:
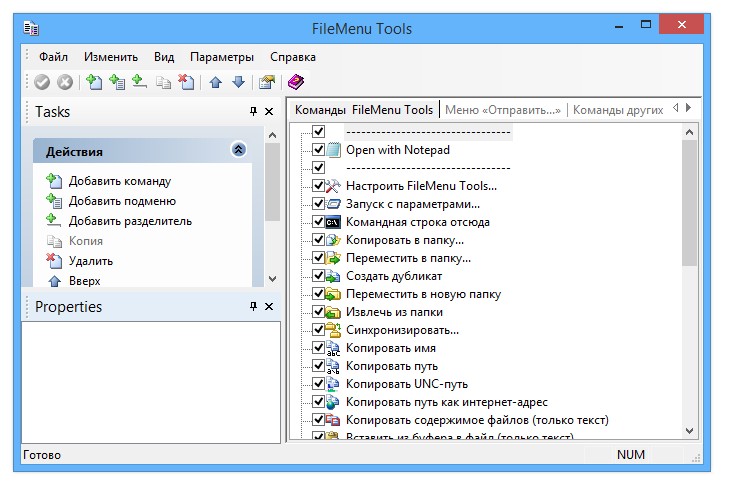
Trebuie să adăugați un nou element cu comanda „Add Command”. Pentru a specifica parametrii săi, este destinată partea din dreapta jos a ferestrei - „Proprietăți”. De exemplu, pentru a lista șirul de meniu „Deschide în Firefox” (deschidere fișiere HTMși HTML):
În „Text meniu” trebuie să introduceți numele, iar în „Extensii” - opțiuni pentru extensii:

În „Proprietăți program” este scris ruta către fișierul executabil al aplicației Firefox.exe:
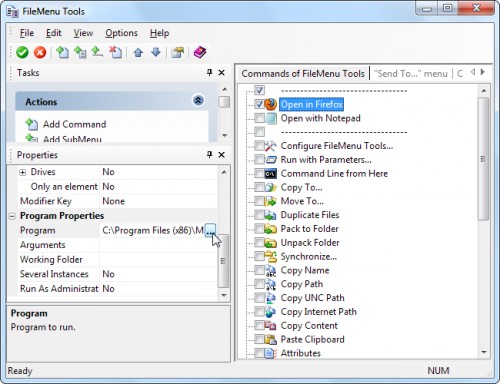
Salvarea elementului adăugat se face prin apăsarea elementului verde din partea de sus a ferestrei (în stânga):
Acest articol v-a ajutat să înțelegeți diferitele moduri de a edita meniul contextual. Acum știți cum să adăugați și să eliminați elemente din acesta nu numai folosind Windows, ci și folosind alte programe.
Lasă-ți comentariile.
