Orice utilizator de internet se obișnuiește rapid să-și verifice căsuța poștală de mai multe ori pe zi. Mulți oameni au mai multe cutii poștale. Nu este foarte convenabil să deschideți mai întâi browserul și apoi toate paginile pe rând. Pentru a evita acest lucru, puteți colecta toate corespondența într-o singură cutie și eticheta client de mail sau aduceți pagina dorită pe desktop.
Vei avea nevoie
- - calculator cu sistem de operare ferestre;
- - Conexiune internet;
- - client de mail.
Instruire
Orice utilizator de internet se obișnuiește rapid să-și verifice căsuța poștală de mai multe ori pe zi. Mulți oameni au mai multe cutii poștale. Nu este foarte convenabil să deschideți mai întâi browserul și apoi toate paginile pe rând. Pentru a evita nevoia de a face acest lucru, puteți colecta toate e-mailurile într-o singură casetă și puteți pune comanda rapidă a clientului de e-mail sau a paginii dorite pe desktop.
Vei avea nevoie
Computer cu sistem de operare Windows;
- Conexiune internet;
- client de mail.
Sponsor de plasare P&G Articole pe tema „Cum să afișați e-mailurile pe desktop”
Instruire
Când utilizați un client de e-mail, puteți crea o comandă rapidă folosind meniul Start. Găsiți secțiunea „Programe” și în ea - numele clientului dvs. de e-mail. Faceți clic pe el cu butonul din dreapta al mouse-ului. În fața ta va apărea un meniu drop-down, în care există o funcție „Creare Shortcut”. Trageți comanda rapidă pe desktop. Reprezintă pictograma programului, iar numele arată cel mai adesea ca „Shortcut to...”. Dacă nu vă convine, mutați mouse-ul peste pictogramă și faceți clic dreapta. Puteți schimba numele în orice doriți. De exemplu, ar putea fi doar numele programului, fără cuvântul „comandă rapidă”. Dacă preferați să utilizați interfața web, accesați căsuța poștală și copiați adresa. Închideți sau minimizați fereastra browserului și toate celelalte programe. Pune mouse-ul pe desktop. Click dreapta. În fața ta va apărea un semn, în vârful căruia există o funcție „Creare” și o săgeată. Vi se solicită să creați un folder sau o comandă rapidă. Alege-l pe al doilea. Veți vedea o altă placă cu o fereastră - „Label Placement”. Introduceți adresa căsuței dvs. poștale în casetă. Apăsați „Următorul”. Sistemul vă va solicita să introduceți un nume de etichetă. Numiți-i cum doriți. Poate fi, de exemplu, „Mail on Rambler”, „Mail.ru” și, în general, tot ce vă place. Faceți clic pe butonul Terminat. Comanda rapidă a apărut pe desktop. Făcând clic pe el, veți merge direct la pagina dvs. de e-mail. Adevărat, este posibil ca pentru prima dată să fii nevoit să introduci un nume de utilizator și o parolă. Ce simplu
Alte stiri legate de:
Pictogramele plasate pe desktop sunt legături grafice pentru a lansa programe sau a deschide documente. Programele instalate pe computer în timpul procesului de instalare pot crea comenzi rapide pentru ele însele pe desktop. Utilizatorul are și această oportunitate și are de ales
Comenzile rapide sunt o copie a pictogramei, fișierului sau folderului unui program și sunt în esență o legătură către original. Avantajul utilizării comenzilor rapide este că, dacă le ștergeți sau le mutați din greșeală, nu veți pierde nicio dată. P&G Placement Sponsor Articole pe tema „Cum să faci o comandă rapidă pe desktop” Cum să revii
Categoria Internet conține aplicații pentru lucrul cu cutiile poștale și programe de e-mail de pe desktop. Pe lângă gadgeturi pentru lucrul cu bloguri, retele sociale, portaluri de internet populare și altele. Gadgeturile de internet sunt populare printre utilizatorii lor și primesc o mulțime de feedback pozitiv. Datorită stilului lor divers de design și orientării multifuncționale, veți alege cu siguranță gadget utilși pentru tine și instalează gadgetul tău preferat pe desktop.
Primiți întotdeauna prompt și răspundeți la scrisori și mesaje importante și, în același timp, nu țineți ceasul deschide fila„Mail” este ajutat de clienții de e-mail pentru Windows - gadgeturi compacte, ușor de gestionat și frumos. Acestea pot fi descărcate de pe site-ul nostru, în secțiunea corespunzătoare a catalogului.
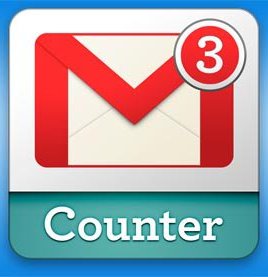
În plus, aici puteți găsi și alte widget-uri utile - pentru gestionarea propriului blog, pentru lucrul cu rețelele sociale, pentru memorarea și stocarea link-urilor necesare, pentru găsirea informațiilor necesare, pentru optimizarea numărului de caractere în adresele URL și altele care vă permit să îmbunătățiți și să faceți o interacțiune mai confortabilă cu Internetul. Pe lângă acestea, sunt oferite opțiuni convenabile, de exemplu, dezastre naturale, programe care monitorizează modificările cursurilor de schimb și ale cotațiilor bursiere și altele.
Ce poate face un client de e-mail pentru Windows 7? Funcții și caracteristici principale
Înainte de a descărca programul E-mail pentru Windows 7, merită să aflați ce poate face. Funcția principală a acestei mini-aplicații este de a notifica în timp util utilizatorul despre scrisorile primite. Puteți selecta sunetul de alertă după bunul plac, precum și aspect Utilități - programul oferă mai multe opțiuni pentru acompaniament audio și design de copertă. De asemenea, puteți seta independent intervalul la care va fi actualizată căsuța poștală.
În plus, agentul de e-mail pentru Windows 7 poate verifica mesajele fără a le descărca pe dispozitivul dumneavoastră electronic. Prin urmare, informațiile inutile și spam-ul pot fi șterse direct de pe server. Toate datele care trec prin gadget-ul client de e-mail Windows 7 sunt protejate în siguranță de interferențele externe și rămân absolut confidențiale. Toate widget-urile de e-mail sunt echipate cu filtre eficiente care nu lasă să intre elemente potențial periculoase și rău intenționate.
Oferim orice iti place programe de email pentru Windows 7 descărcare gratuită, fără înregistrare, SMS și transfer de date personale de pe site-ul nostru de gadget-uri actuale. În catalog veți găsi descrieri, poze și videoclipuri din care puteți obține informațiile necesare despre fiecare utilitate prezentată aici.
Desigur, nu există suficiente opțiuni în aceste gadgeturi - la urma urmei, acestea nu sunt cutii poștale cu drepturi depline. Dar ca modalitate de a urmări primirea e-mailurilor importante, acestea sunt destul de potrivite. Pe site-ul nostru puteți ridica clienți de e-mail pentru Windows 7 în limba rusă - simplu, ușor de înțeles pentru toată lumea și adaptat la maximum la capacitățile lingvistice ale majorității utilizatorilor autohtoni. Deși dacă limba engleză este cel puțin la un nivel mediu, poți înțelege cu ușurință interfața gadgeturilor în limba engleză.
Oferim, de asemenea, utilități multifuncționale care, pe lângă poștă, acces la rețelele de socializare și o căutare rapidă a informațiilor în rețea, oferă și alte funcții utile, de exemplu, jocuri și vreme, gadget-uri care informează despre blocajele de trafic, blocnote și agende, calendare. , widget-uri de vacanță și multe altele. Într-un singur program pot fi combinate 8-9 gadget-uri, în timp ce acesta rămâne compact, ușor, atractiv din punct de vedere estetic și nu încetinește sistemul sau viteza conexiunii la Internet.
Program de e-mail pentru Windows 8: caracteristici de instalare
Dacă te consideri un utilizator activ, probabil ai auzit deja că pentru a descărca un client de e-mail pentru Windows 7 sau un alt gadget standard și a-l instala pe cea de-a opta versiune a sistemului de operare Windows, trebuie să te confrunți cu anumite dificultăți.
Deși acest lucru poate fi numit dificultăți doar condiționat - trebuie doar să mai faceți câțiva pași, și anume, să preinstalați programul de corecție 8GadgetPack. Ea va returna toate caracteristicile care erau prezente în versiunea anterioara sistem de operare, după care puteți instala clientul de e-mail pentru Windows 8 fără suprapuneri și dificultăți.
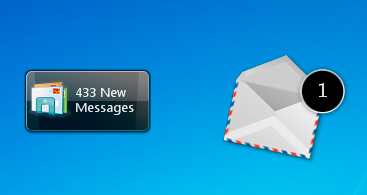
Prin urmare, pentru început, parcurge catalogul nostru, studiază întreaga gamă de oferte, citește descrierile și specificatii tehnice, acordați atenție interfeței, apoi alegeți cel mai bun client de e-mail pentru Windows 7 după înțelegerea dvs., apoi descărcați și instalați programul de mai sus. După aceea, nu ezitați să continuați cu instalarea gadgetului selectat - și totul va funcționa cu siguranță!
După același principiu, pe cele opt sunt instalate și alte mini-aplicații din al șaptelea activ versiuni Windows, cum ar fi un monitor de sistem, un indicator de calitate a conexiunii la Internet, un temporizator sau un widget de calendar și altele asemenea.
Site-ul nostru oferă descărcarea programului de e-mail pentru Windows 7 tuturor celor care:
• conduce corespondență activă;
• așteaptă adesea scrisori care necesită un răspuns urgent;
• nu este capabil să păstreze întotdeauna fila de e-mail deschisă dintr-un motiv sau altul;
• este la îndemână, dar nu se află direct în fața ecranului monitorului, așa că se concentrează pe alerta sonoră.
Deoarece, profitând de oferta noastră, ai posibilitatea de a descărca gratuit programe de e-mail pentru Windows 7, nu ai absolut nimic de pierdut, achiziționând în același timp un asistent de secretariat de încredere, sigur, nepretențios și ușor de întreținut pentru corespondența electronică.
Vizitați resursa noastră, alegeți clienți de e-mail pentru Windows 7 în limba rusă sau Engleză, mono- sau multifuncțional, descărcați gratuit și utilizați fără limite! Și vom încerca din când în când să vă mulțumim și să vă surprindem cu cele mai recente știri din lumea gadgeturilor de orice direcție, completând și extinzând colecțiile noastre virtuale.
Instruire
Când utilizați un client de e-mail, puteți crea o comandă rapidă folosind meniul Start. Găsiți secțiunea „Programe” și în ea - numele clientului dvs. de e-mail. Faceți clic pe el cu butonul din dreapta al mouse-ului. În fața ta va apărea un meniu drop-down, în care există o funcție „Creare Shortcut”.
Trageți comanda rapidă către muncitor masa. Reprezintă pictograma programului, iar numele arată cel mai adesea ca „Shortcut to...”. Dacă nu vă convine, mutați mouse-ul peste pictogramă și faceți clic dreapta. Puteți schimba numele în orice doriți. De exemplu, ar putea fi doar numele programului, fără cuvântul „comandă rapidă”.
Dacă preferați să utilizați interfața web, accesați căsuța poștală și copiați adresa. Închideți sau minimizați fereastra browserului și toate celelalte programe.
Mutați mouse-ul la muncitor masa. Click dreapta. În fața ta va apărea un semn, în vârful căruia există o funcție „Creare” și o săgeată. Vi se solicită să creați un folder sau o comandă rapidă. Alege-l pe al doilea.
Veți vedea o altă placă cu o fereastră - „Label Placement”. Introduceți adresa căsuței dvs. poștale în casetă. Apăsați „Următorul”.
Sistemul vă va solicita să introduceți un nume de etichetă. Numiți-i cum doriți. Poate fi, de exemplu, „Mail on Rambler”, „Mail.ru” și, în general, tot ce vă place. Faceți clic pe butonul Terminat. Comanda rapidă a apărut pe desktop masa e. Făcând clic pe el, veți merge direct la pagina dvs. de e-mail. Adevărat, este posibil ca pentru prima dată să fii nevoit să introduci un nume de utilizator și o parolă.
O pictogramă este o comandă rapidă care afișează un link către un anumit fișier. În funcție de formatul fișierului și de setările computerului, sunt utilizate pictograme care ilustrează siglele programului, formatele sau pur și simplu imaginile stabilite de utilizator. Dacă doriți, vă puteți retrage pictograma fisier pentru acces rapid, de exemplu, în meniul Start.
Instruire
A retrage pictogramaîn meniul de pornire, deschideți folderul care îl conține și apucați-l cu butonul stâng al mouse-ului. Fără a elibera butonul, trageți cursorul împreună cu pictograma din meniul Start de pe panoul desktop, așteptați până se deschide. Ridicați pictograma în jumătatea de sus a meniului (deasupra liniei „Programe”). Pictograma va apărea imediat în meniu.
Dacă doriți să creați un fișier de comandă rapidă în altă locație, deschideți folderul de destinație și faceți clic dreapta pe un spațiu gol. Selectați comanda „Creare”, apoi „Comandă rapidă”. Semnul etichetei va apărea în folder, iar în fereastra nouă, în câmpul Object Placement, faceți clic pe butonul Browse. Selectați folderul în care se află fișierul dorit, apoi selectați fișierul în sine și butonul „Următorul”. Atribuiți un nume comenzii rapide și faceți clic pe butonul Terminare. Eticheta va primi la fel pictograma, care este fișierul sursă.
Videoclipuri similare
Linkurile către resursele frecvent vizitate pot fi salvate ca marcaje sau copiate în fișiere text, astfel încât acestea să nu dispară accidental. În unele cazuri, utilizatorii de internet preferă să facă scurtături către site-uri sau chiar către conexiunea însăși, a cărei conexiune se face doar prin dublu clic.
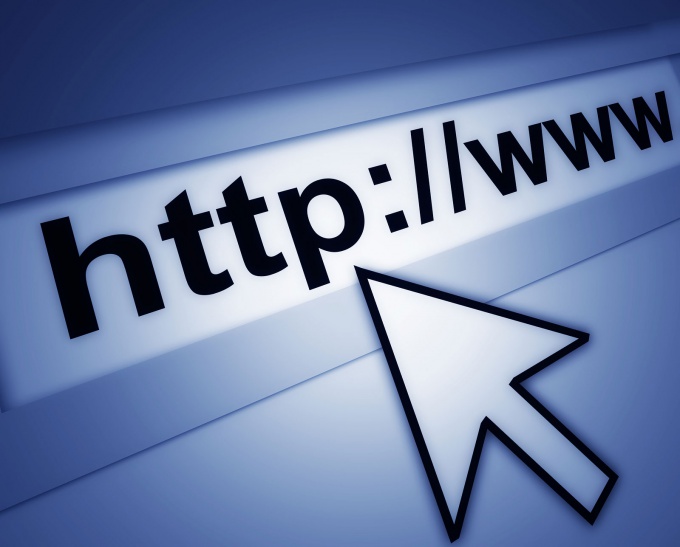
Vei avea nevoie
- - sistem de operare al familiei Windows;
- - orice browser de internet.
Instruire
Dacă utilizați o conexiune care necesită o conexiune periodică la pornirea sistemului, afișați o comandă rapidă către desktop. Pentru a face acest lucru, deschideți meniul „Start”, selectați elementul „Conexiune”, în lista care se deschide, faceți clic pe elementul „Afișați toate conexiunile”.
În fereastra care se deschide, selectați conexiunea pe care o utilizați pentru a accesa Internetul, faceți clic dreapta pe pictogramă și trageți-o pe desktop.
Eliberați butonul din dreapta al mouse-ului și selectați „Creare Shortcut” din meniul contextual. Daca ai si altele ferestre deschise care vă împiedică să creați o comandă rapidă în acest fel, restrângeți-le manual. Pentru a minimiza automat ferestrele, plasați cursorul pe pictograma de conexiune cu clic dreapta pe bara de activități, toate ferestrele vor fi imediat minimizate.
Pentru a afișa comenzile rapide către site-uri vizitate frecvent, trebuie să faceți clic dreapta pe desktop și să selectați elementul drop-down „Creați”. Selectați o comandă rapidă din lista care se deschide.
Veți vedea o fereastră pentru crearea unei comenzi rapide. Accesați browserul dvs., deschideți un site frecvent vizitat și copiați linkul de pe bara de adresa prin apăsarea comenzii rapide de la tastatură Ctrl + C sau Ctrl + Ins.
Reveniți la fereastra pentru crearea unei comenzi rapide, inserați linia copiată în câmpul „Specificați locația obiectului” apăsând comenzile rapide de la tastatură Ctrl + V sau Shift + Ins.
Puteți modifica pictograma comenzii rapide specificând locația imaginii afișate în proprietățile acesteia. Faceți clic dreapta pe comanda rapidă nou creată și selectați „Proprietăți”. În fereastra care se deschide, accesați fila „Document Internet” și faceți clic pe butonul „Modificați pictograma”.
În fereastra care se deschide, faceți clic pe butonul „Răsfoiți” și specificați calea către folderul cu pictograme, selectați-l pe cel mai potrivit și faceți clic pe butonul „Deschidere”. Apoi faceți clic pe butoanele OK, Aplicați și OK.
Pictogramele plasate pe desktop sunt legături grafice pentru a lansa programe sau a deschide documente. Programele instalate pe computer în timpul procesului de instalare pot crea comenzi rapide pentru ele însele pe desktop. Utilizatorul are, de asemenea, această oportunitate și are de ales între mai multe moduri de a face acest lucru.

Instruire
Click pe imagine de fundal desktop faceți clic dreapta pentru a accesa „meniul contextual”. În ea, extindeți secțiunea „Creare” și selectați elementul „Comandă rapidă”. Ca urmare a acestei acțiuni, se va deschide fereastra expertului pentru crearea unei comenzi rapide pe desktop.
Faceți clic pe butonul „Răsfoiți” și în fereastra care se deschide, găsiți și faceți clic pe programul sau fișierul document a cărui pictogramă doriți să o vedeți pe desktop. Apoi, în dialogul de căutare a fișierelor, faceți clic pe butonul „OK”, iar în fereastra expertului de comenzi rapide, faceți clic pe butonul „Următorul”.
Introduceți textul subtitrării etichetă creatăși faceți clic pe butonul „Terminare”. Fereastra expertului se va închide și o comandă rapidă va apărea pe desktop.
Există o altă modalitate care vă permite să creați un întreg grup de etichete în același timp. Pentru a-l folosi, trebuie să alergi Windows Explorer. Acest lucru se poate face făcând dublu clic pe pictograma My Computer de pe desktop sau apăsând comanda rapidă de la tastatură win+e. Apoi, folosind arborele de foldere din panoul din stânga al Explorer, navigați la directorul care conține fișierele pe care doriți să le plasați comenzi rapide pe desktop.
Selectați fișierul sau grupul de fișiere dorit. Pentru a selecta un grup, puteți face clic pe primul fișier din listă, apoi apăsați tasta Shift și, fără a o elibera, selectați fișierele ulterioare folosind tastele săgeți. Poți să dai clic pe tot cu mouse-ul? fisierele necesareîn timp ce țineți apăsată tasta ctrl.
Trageți fișierul selectat (sau grupul de fișiere) pe desktop folosind butonul din dreapta al mouse-ului. Când eliberați butonul, Explorer va afișa un meniu cu un set de comenzi - selectați „Creați comenzi rapide” și operațiunea va fi finalizată.
Dacă linkul către programul a cărui pictogramă aveți nevoie pe desktop se află în meniul principal de pe butonul Start, atunci de acolo poate fi și trasat pe desktop cu butonul drept al mouse-ului. Dar în acest caz, după ce eliberați butonul, trebuie să selectați fie elementul „Copiere” din meniu (dacă trebuie să lăsați și un link către program în meniul principal), fie „Mutare” (dacă linkul din meniul principal nu mai este necesar).
Videoclipuri similare
Notă
pictogramele de stare icq și Skype. Aveam nevoie de pictogramele de stare ale acestor două rețele stil uniform. În general, Skype are o singură pictogramă mică, urâtă și nepotrivită, iar asta nu mi se potrivește (și ție?). Ca întotdeauna, vă arăt de unde a început. Pictogramele împreună cu un script php (care oferă propriile pictograme în loc de cele standard) sunt vândute.
Uneori, ca urmare a unei infecții cu virus sau a unei eșecuri a registrului, procesul nu rulează corect. În acest caz, este posibil ca butonul „Desktop” și „Start” să nu se încarce. Pentru a restabili funcționarea normală a sistemului, mai întâi trebuie să scăpați de viruși. Rulați un program antivirus de încredere (cum ar fi DrWeb Curreit) în modul de scanare profundă pe computer.
Cauza problemelor poate fi că fișierul explorer.exe este corupt de un virus sau șters program antivirus din directorul rădăcină Windows. Găsiți acest fișier în disc de instalare sau pe alt computer și copiați în folderul C:\Windows.
Descarca program gratuit AVZ4 http://www.z-oleg.com/secur/avz/download.php.
În meniul „Fișier”, selectați comanda „Actualizare baze de date” și scrieți programul împreună cu bazele de date actualizate, de exemplu, pe o unitate flash USB. Pe computerul afectat, utilizați combinația Ctrl + Shift + Esc sau Ctrl + Alt + Delete pentru a apela „Task Manager”. Faceți clic pe butoanele New Task și Browse pentru a lansa AVZ4.
Selectați opțiunea System Restore din meniul Fișier și bifați casetele de lângă Restore Desktop, Remove Debuggers și Restore Launch Key. Faceți clic pe butonul „Efectuați operațiuni”. Când sistemul vă solicită să reporniți, răspundeți „Da”.
Dacă nu puteți accesa Task Manager, reporniți computerul și conectați-vă la sistem în modul Directory Service Restore. Pentru asta, după o singură semnal sonor POST apăsați F8 și selectați opțiunea corespunzătoare din meniul de pornire.
Apelați din nou „Task Manager”. Faceți clic pe „Sarcina nouă” și introduceți comanda regedit. În fereastra Editorului Registrului, găsiți cheia HKCU\Software\Microsoft\Windows\CurrentVersion\Policies și faceți clic dreapta pe ea. Selectați opțiunea „Permisiuni”, apoi verificați contși bifați caseta de lângă „Control total”. Reporniți în modul normal.
Creați o comandă rapidă pe desktop pentru aceasta într-unul din două moduri. Acest lucru se poate face făcând clic dreapta pe element și selectând „Desktop (creați comandă rapidă)” din secțiunea „Trimite”. Sau îl puteți glisa pe desktop cu butonul din dreapta al mouse-ului. Când eliberați butonul, pe ecran va apărea un mic meniu, în care selectați „Creați comenzi rapide”.
Utilizați operația de glisare și plasare pentru a crea copii ale comenzilor rapide din meniul principal al sistemului de operare. În acest caz, puteți folosi atât stânga cât și butonul corect soareci – in primul caz meniul contextual nu va apărea când eliberați butonul.
Pentru a afișa etichete componentele sistemului(„Coș de reciclare”, „Computer”, „Rețea”, etc.) utilizează dialogul special al sistemului de operare. În Windows 7 și Vista, cel mai ușor este să-l lansați prin motorul de căutare - deschideți meniul principal și introduceți în câmpul cu expresia „Găsiți programe și fișiere” textul „funcționează”. Acest lucru va fi suficient pentru ca „Afișați sau ascunde pictogramele obișnuite pe desktop” trebuie să apară în lista de link-uri către rezultatele căutării - faceți clic pe el. În fereastra care se deschide, bifați casetele de selectare ale componentelor pe care doriți să le afișați pe desktop și faceți clic pe butonul OK.
Baza filozofiei aikido este că atacatorul pierde întotdeauna. Prin urmare, tehnicile din această artă marțială sunt predominant defensive. Mai mult decât atât, atacurile adversarului sunt suprimate blând, și nu agresiv, ca în judo sau sambo.
Deoarece luptătorii nu atacă mai întâi, nu are rost să organizezi competiții de aikido. Sunt organizate doar spectacole demonstrative, în care adversarii demonstrează pe rând tehnicile. Există diferite stiluri de aikido - aikikai, eshinkan, aikido real.
În ciuda faptului că adepții de aikido se apără inițial, în arta marțială există tehnici care folosesc diverse arme - săbii (de lemn), doage, cuțite, stâlpi.
Sistemul de clasare în aikido este similar cu alte arte marțiale din Japonia și constă din student „kyu” și maestru „dan”. Pentru primul „dan” luptătorul trebuie să cunoască tehnica de bază a aikido fără folosirea armelor. Al doilea dan îl obligă pe luptător să cunoască tehnica luptei împotriva unui cuțit și să scrie un articol despre aikido.
Un atlet care practică aikido îmbunătățește postura, câștigă fitness, dezvoltă dexteritatea. Principalul dezavantaj al artelor marțiale este că nu este întotdeauna posibil să se aplice aikido într-o adevărată luptă de stradă. Accentul pus pe suprimarea blândă a forței joacă adesea o glumă crudă adepților aikido. De asemenea, dezavantajele includ complexitatea majorității tehnicilor.
Sambo sportiv
Sambo a apărut în 1938 în Uniunea Sovietică. Fondatorul său, Anatoly Kharlampiev, a colectat și sistematizat informații despre artele marțiale populare din URSS în tinerețe. Rezultatul este o variantă de sambo sportiv.
Această artă marțială este mai brutală decât aikido. Necesită mai multă forță fizică și rezistență. Sambo conține cele mai bune elemente ale diferitelor arte marțiale - lupte rusești, chidaoba de luptă georgiană, kures kazah, kuresh de luptă tătară, luptă Buryat, luptă finlandeză-franceză și multe altele.
În SAMBO, adversarii sunt împărțiți pe categorii. Un sportiv implicat în SAMBO trebuie să fie pregătit pentru efort fizic intens. Pentru lupta reală în afara covorașului de lupte, sambo (în special lupta) este mult mai adaptat decât aikido și chiar aikido real (o versiune sârbă a artelor marțiale). În luptele de arte marțiale mixte, mulți sportivi folosesc elemente din sambo și aproape nimeni nu folosește aikido.
Notă
Clientul de e-mail vă poate notifica când sosesc e-mailuri noi. De exemplu, în Microsoft Office Outlook, puteți modifica setările de e-mail prin meniul „Instrumente”. Găsiți fila „Opțiuni”, iar în ea - „Setări”. Aprinde " Opțiuni suplimentare Poștă". Veți vedea linia „La primirea unui mesaj” și mai multe ferestre. Bifați caseta în care vi se solicită să notificați despre litere noi.
Dacă aveți mai multe căsuțe poștale, nu este necesar să plasați toate comenzile rapide pe desktop. Puteți alege una și aduna toate literele în ea. Accesați pagina cutiei poștale. Pe unele servere, veți găsi imediat linkul „Colector de e-mail”. Introduceți în casetă adresa căsuței poștale dorite și introduceți parola.
Orice utilizator de internet se obișnuiește rapid să-și verifice căsuța poștală de mai multe ori pe zi. Mulți oameni au mai multe cutii poștale. Nu este foarte convenabil să deschideți mai întâi browserul și apoi toate paginile pe rând. Pentru a nu fi nevoit să faceți acest lucru, puteți colecta toate Poștăîntr-o singură casetă și puneți clientul de e-mail sau pagina dorită muncitor masa.
Vei avea nevoie
- - calculator cu sistem de operare Windows;
- - Conexiune internet;
- - client de mail.
Instruire
Când utilizați un client de e-mail, puteți crea o comandă rapidă folosind meniul Start. Găsiți secțiunea „Programe” și în ea - numele clientului dvs. de e-mail. Faceți clic pe el cu butonul din dreapta al mouse-ului. În fața ta va apărea un meniu drop-down, în care există o funcție „Creare Shortcut”.
Trageți comanda rapidă către muncitor masa. Reprezintă pictograma programului, iar numele arată cel mai adesea ca „Shortcut to...”. Dacă nu vă convine, mutați mouse-ul peste pictogramă și faceți clic dreapta. Puteți schimba numele în orice doriți. De exemplu, ar putea fi doar numele programului, fără cuvântul „comandă rapidă”.
Dacă preferați să utilizați interfața web, accesați căsuța poștală și copiați adresa. Închideți sau minimizați fereastra browserului și toate celelalte programe.
Mutați mouse-ul la muncitor masa. Click dreapta. În fața ta va apărea un semn, în vârful căruia există o funcție „Creare” și o săgeată. Vi se solicită să creați un folder sau o comandă rapidă. Alege-l pe al doilea.
Veți vedea o altă placă cu o fereastră - „Label Placement”. Introduceți adresa căsuței dvs. poștale în casetă. Apăsați „Următorul”.
Sistemul vă va solicita să introduceți un nume de etichetă. Numiți-i cum doriți. Poate fi, de exemplu, „Mail on Rambler”, „Mail.ru” și, în general, tot ce vă place. Faceți clic pe butonul Terminat. Comanda rapidă a apărut pe desktop masa e. Făcând clic pe el, veți merge direct la pagina dvs. de e-mail. Adevărat, este posibil ca pentru prima dată să fii nevoit să introduci un nume de utilizator și o parolă.
Notă
Clientul de e-mail vă poate notifica când sosesc e-mailuri noi. De exemplu, în Microsoft Office Outlook, puteți modifica setările de e-mail prin meniul Instrumente. Găsiți fila „Opțiuni”, iar în ea - „Setări”. Activați Opțiuni avansate de e-mail. Veți vedea linia „La primirea unui mesaj” și mai multe ferestre. Bifați caseta în care vi se solicită să notificați despre litere noi.
Sfat util
Dacă aveți mai multe căsuțe poștale, nu este necesar să plasați toate comenzile rapide pe desktop. Puteți alege una și aduna toate literele în ea. Accesați pagina cutiei poștale. Pe unele servere, veți găsi imediat linkul „Colector de e-mail”. Introduceți în casetă adresa căsuței poștale dorite și introduceți parola.
