Uneori, după instalarea diverselor programe și a setărilor de sistem dureroase, puteți obține următoarea imagine. Când faceți clic dreapta pe orice comandă rapidă sau într-un loc liber dintr-un director sau desktop, apare un mesaj de eroare explorer.exe și folderul pur și simplu se închide, toate comenzile rapide pot dispărea de pe desktop pentru o perioadă scurtă de timp.
Când utilizați a noua culoare personalizată, prima este eliminată din listă. Utilizarea proprietății de culoare ar trebui să se limiteze la evidențierea anumitor segmente sau serii din diagramă. Dacă doriți să colorați întregul grafic, utilizați în schimb proprietatea combinației de culori.

Controlul combinației de culori aplică o culoare consistentă tuturor segmentelor de diagramă, astfel încât prima serie utilizează prima culoare a combinației de culori, a doua serie utilizează a doua culoare și așa mai departe. Colorarea este actualizată automat atunci când o serie este adăugată sau eliminată. Capitol. De exemplu, opțiunea Formatare condiționată vă permite să colorați valorile pozitive și negative în roșu în verde. 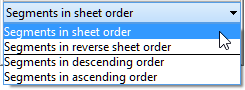
Segmentele de control ale segmentelor definesc în mod specific segmentele conținute în diagramă. Dacă opțiunea Segmente implicite este în ordinea tabelului, segmentele sunt sortate în aceeași ordine în care apar în foaia de calcul.
De ce se întâmplă acest lucru și cum să-l remediați?
Explorer.exe este responsabil pentru majoritatea a ceea ce vedeți și cu care interacționați în sistemul de operare. El guvernează GUI interfață cu utilizatorul, afișează sarcinile active, vă permite să rulați programe și implementează interfața sistemului de operare Windows prin sistemul de gestionare a fișierelor. Windows va încerca automat să repornească acest proces dacă este dezactivat din orice motiv. Eroarea rezultată este rezultatul setări greșite sistem sau conflict programe instalate cu acest proces.
Dacă selectați Segmente în ordine inversă a tabelului, ultimul set din tabelul de date apare în partea de sus a diagramei și primul set de date în partea de jos a diagramei. Dacă segmentele sunt în ordine descrescătoare, toate categoriile sunt sortate astfel încât cel mai mare segment al fiecărei categorii să fie pe linia de bază, iar segmentele rămase să fie sortate în jos. Dacă segmentele sunt în ordine crescătoare, dimpotrivă, segmentul cu cea mai mică valoare numerică va fi pe linia de bază.
Ca rezultat al sortării, segmentele aceluiași set de date și aceeași culoare vor apărea în categorii diferite în locuri diferite. 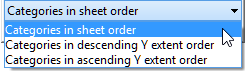
Controlul ordinului de sortare aplică o anumită ordine categoriilor conținute în diagramă. În mod implicit, Categoriile sunt în ordinea tabelului, categoriile sunt sortate în aceeași ordine ca și în foaia de calcul.
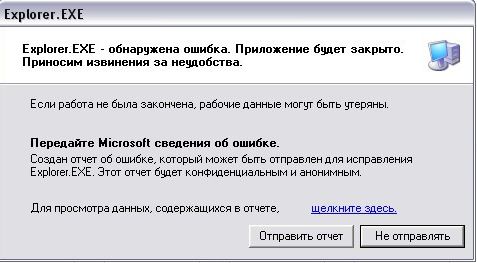
Mai întâi, încercați să vă amintiți ce modificări au fost făcute computerului înainte de apariția erorii: ce a fost instalat, ce a fost actualizat, ce a fost corectat. Încercați să eliminați ultimele modificari sau, dacă este posibil, reveniți la un punct anterior. Dar există o altă cale:
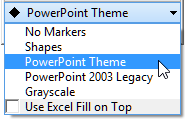
O combinație de valori de referință aplică indicatori consecvenți punctelor de date din diagramele de variație. Indicatorii sunt actualizați automat atunci când sunt adăugate sau eliminate date, grupuri și serii. Controlul combinației de indicatori ar trebui să fie preferat pentru a controla forma indicatorului atunci când adăugați indicatori care se potrivesc cu diagrama de dispersie completă.
Aceste culori, precum și definițiile simbolurilor, sunt întotdeauna derivate din culorile și fonturile implicite din fișierul de prezentare. Pentru a personaliza setările implicite ale fontului, schimbați pur și simplu aspectul prezentării de diapozitive. Pe panglică, accesați meniul Vizualizare. În grupul Vizualizări de bază, faceți clic pe Expunere de diapozitive. În panoul din stânga, care arată o hartă de diapozitive și un alt aspect de backtracking, selectați o hartă de diapozitive. Rețineți că atunci când deschideți vizualizarea de prezentare, selectați tipul de aspect al diapozitivului curent și apoi derulați în jos până la început și selectați șablonul de diapozitiv fără a retasta.
Pentru a rezolva problema, avem nevoie de un mic program...
Dacă această metodă nu te-a ajutat, nu dispera, există și alte moduri. Deci, acum avem nevoie de utilitarul ShellExView, care poate fi descărcat gratuit de pe site-ul oficial. Rulați programul și să mergem:
1) Sortați după coloana Tip (faceți clic pe numele coloanei). Veți fi interesat de intrările în care Tip = Meniu contextual și există un asterisc în coloana Extensii de fișiere
2) Dezactivați intrările una câte una, începând cu extensiile non-Microsoft. Dezactivarea se face făcând clic dreapta - Dezactivați elementele selectate sau apăsând F7.
Ajustați fonturile substituenților pentru corpuri pentru a se potrivi cu designul afacerii dvs. Pentru a personaliza setările implicite de culoare, schimbați pur și simplu schema de culori a prezentării navigând prin setările acesteia și ajustând culorile pentru a se potrivi cu designul afacerii dvs. Pe panglică, accesați Design. În grupul Teme, faceți clic pe Culori. Selectați „Creare New Theme Colors” din lista drop-down.
În grupul Opțiuni, faceți clic pe butonul în jos din colțul din dreapta jos. În acest caz, meniul pop-up poate fi apelat prin mișcarea mouse-ului în timp ce țineți apăsat butonul din dreapta. De asemenea, puteți utiliza meniul barei de instrumente pentru a determina dimensiunea butoanelor sale și dacă acestea apar ca pictograme, text sau ambele. Dacă bara de marcaje este vizibilă, făcând clic dreapta pe oricare dintre câmpurile sale goale, se va afișa meniul barei de marcaje, care vă permite să specificați poziția barei și modul în care sunt afișate elementele - fie ca text, pictogramă sau ambele.
Puteți începe cu acele extensii care sunt mai suspecte. Cel mai adesea este CmdLineExt.dll
3) După dezactivarea înregistrării, verificați activitatea exploratorului
În cazul meu, problema a fost „o extensie shell care oferă acces la resurse”
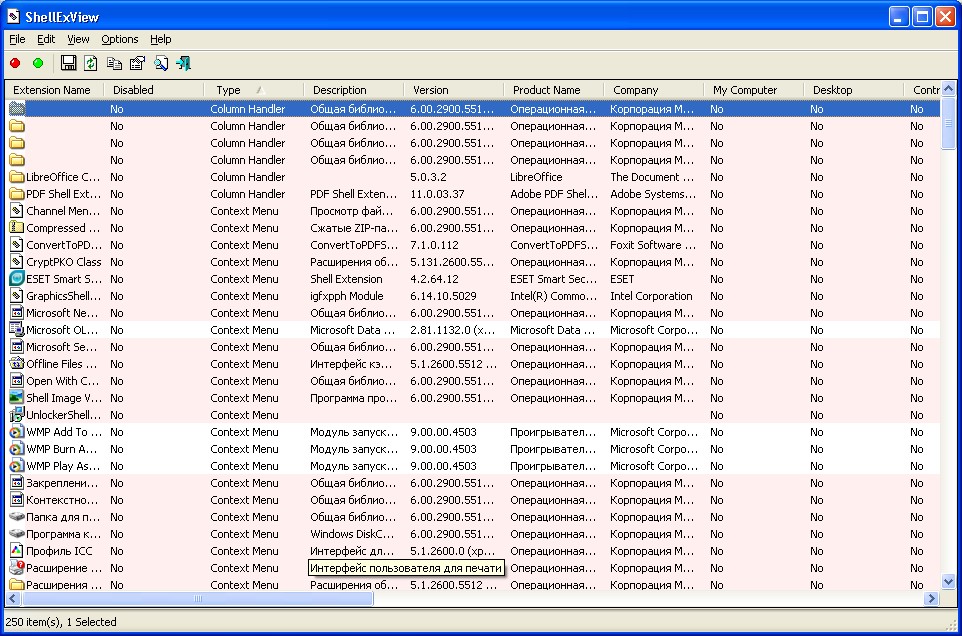
Dacă metoda s-a dovedit a fi inutilă, puteți încerca utilitarul de recuperare
Făcând clic dreapta pe orice câmp gol de pe suprafața de vizualizare, se va afișa un meniu care include comenzi de navigare precum: Sus, Înapoi, Înainte și Reîmprospătare. Acesta este cel mai mult caracteristică utilă. Făcând clic dreapta pe numele sau pictograma oricărui fișier sau director, nu numai că „etichetează” acel obiect, dar se afișează și un meniu care vă permite să tăiați, mutați, copiați sau ștergeți obiectul în diverse moduri, marcându-l, deschizându-l cu un program la alegere, conținut suspect, redenumire, tip de fișier sau proprietate.
la promptul de comandă (Win + R - cmd - OK) tastați sfc /scannow și apăsați Enter.
Sper că aceste sfaturi ți-au fost de ajutor. Scrieți comentarii, distribuiți prietenilor și abonați-vă la articole noi (formular de abonare din stânga)
În articolul de astăzi, voi încerca să arăt cum să schimbi meniul de clic dreapta, cu alte cuvinte meniul contextual. De fiecare dată când facem clic pe orice fișier, facem clic dreapta pe program, vedem meniul contextual și nu tot ce este oferit acolo este ceea ce ne trebuie. Și uneori lipsește ceva, vezi, dacă trimiți adesea documente într-un folder, va fi mai convenabil să adaugi „trimite…” în meniul contextual, două clicuri și fișierul unde ai nevoie.
Macro-urile sunt secvențe de evenimente care pot fi redate pentru a facilita sarcini repetitive. Ele pot fi folosite și pentru a reda secvențe lungi sau complexe. De asemenea, puteți utiliza funcția de repetare a macrocomenzii și puteți rula și repeta o macrocomandă pentru totdeauna până când decideți să o opriți. Macro-urile de la tastatură și mouse sunt interschimbabile.
Înregistrarea a două sau mai multe evenimente în același timp
Le puteți rula sau edita din oricare dintre cele două programe. Puteți înregistra evenimente precum apăsări de taste, clicuri de mouse și pauze între acțiuni. Nu puteți captura mișcările mouse-ului sau acțiunile efectuate de macrocomenzile atribuite tastelor de remapare. În lista Macrocomenzi disponibile, asigurați-vă că noua macrocomandă este selectată. Evenimentul va fi împărțit în alte trei evenimente: apăsare continuă a butonului, întârziere și eliberare a butonului.
Editați macrocomenzi existente
Anulați macro în timpul redării. Activați repetarea macrocomenzii.- Faceți clic pe „Creați o nouă macrocomandă”.
- O macrocomandă goală va fi creată și adăugată la lista de macrocomenzi.
- În câmpul Nume, introduceți un nume pentru noua macrocomandă.
- Faceți clic în editor și introduceți macrocomandă.
- Introduceți primul eveniment.
- Faceți clic dreapta pe evenimentul selectat și selectați Split.
- Faceți clic între două evenimente separate.
- Intră în al doilea eveniment.
- În lista de sub butonul pe care doriți să îl redirecționați, selectați Macro.
- În lista Macrocomenzi disponibile, selectați macrocomandă pe care doriți să o editați.
- Faceți clic pe „Editor”, editați macrocomanda sau introduceți evenimente noi.
- Faceți clic pe butonul alocat macrocomenzii.
- Faceți clic pe macrocomandă atribuită macrocomenzii sau executați o altă macrocomandă.
- În editorul de macrocomandări, selectați o macrocomandă dintre macrocomenzile disponibile.
- Faceți clic pe pictograma editorului de macrocomenzi.
- Activați repetarea.
Să luăm în considerare trei moduri:
— Pe aici util doar celor care doresc să elimine ceva din meniul contextual;
- puteți nu numai să eliminați cele inutile, ci și să adăugați acțiunea dorităîn meniu;
- numai pentru a elimina cele inutile din meniul contextual.
Prima cale:
Pentru a schimba meniul butonului dreapta al mouse-ului, avem nevoie de utilitarul ShellExView. De ce ea? Totul este foarte simplu: acest utilitar cântărește 80Kb, este ușor de utilizat și vă permite să editați meniul contextual cu ușurință.
Comutați macro repetabilă
De exemplu, dacă deschideți browserul web în timp ce repetați o macrocomandă într-un joc, macrocomandă nu se mai repetă. Dacă apăsați butonul alocat pentru a rula o macrocomandă care se repetă și apoi apăsați butonul alocat unei alte macrocomenzi, macroul care se repetă se va opri.
- O macrocomandă repetabilă nu include o pauză la sfârșitul secvenței.
- Dacă doriți să adăugați o pauză, puteți face acest lucru în fereastra editorului.
Puteți descărca ShellExView ( , ), da, este activat limba engleza, poți rusifica, dar vom încerca să ne dăm seama așa. După descărcarea programului, rulați-l, pentru primul minut scanează sistemul, apoi accesați Opțiuni - Filtrare după tipul de extensie
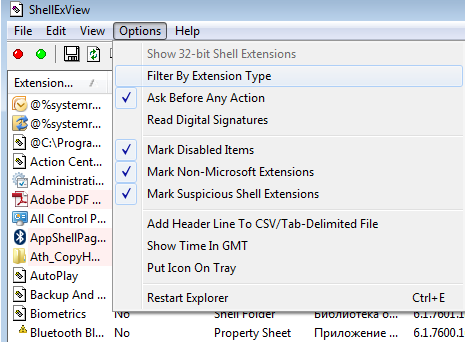
selectați meniul contextual, faceți clic pe „ok”
Cele mai simple moduri de a o face. În același meniu, puteți pune aplicația și în „ Ecranul de start”, adică în meniul Metro al meniului Start. Acesta va deschide fișierul care conține comanda rapidă, doar copiați-l pe desktop. . Acest lucru indică de obicei că componenta necesară este deconectată de la sistem.
Pentru a activa o funcție, urmați acești pași: Deschideți panoul de control și deschideți secțiunea „Programe și caracteristici”. În acest caz, puteți încerca următoarea metodă pentru a remedia eroarea. Alerga Linie de comanda cu drepturi de administrator.
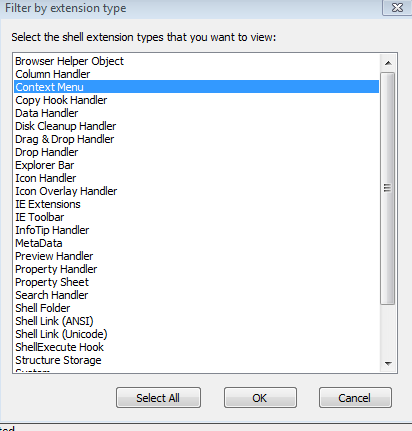 \
\
Ne uităm la ceea ce nu ne place, îl selectăm și apăsăm cercul roșu, la întrebarea „ești sigur” (deși este în engleză), apăsați da. După repornire, meniul butonului din dreapta al mouse-ului - va fi schimbat, dacă doriți să returnați ceva înapoi - reveniți la acest program, selectați funcția dorită și apăsați cercul verde.
A doua modalitate de a schimba meniul contextual:
Aici totul este și mai simplu și putem adăuga butonul drept al mouse-ului în meniu - cel potrivit. Descărcați utilitarul (pentru a descărca trebuie să faceți clic pe cuvântul Descărcare). Despachetăm arhiva, sunt două foldere x86 și x64 în ea, intrăm și rulăm programul, în funcție de care aveți sistem de operare(Nu voi descrie cum să aflu, să rulați programul, dacă scrie o eroare, atunci trebuie să îl rulați dintr-un alt folder).
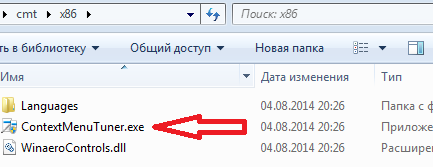
citiți licența, dacă înțelegeți limba engleză și faceți clic pe „Sunt de acord”
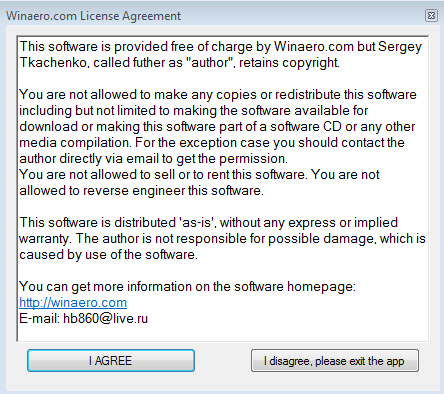
în fereastra care se deschide, selectați setări, în fereastra care se deschide, selectați limba rusă
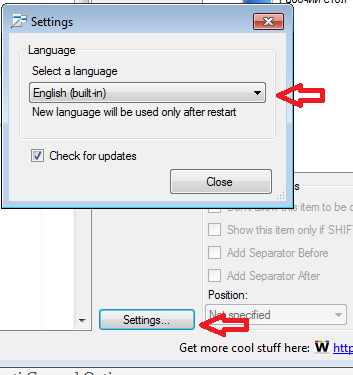
Reintrăm în program, a doua oară se va deschide în rusă
![]()
În partea stângă este o listă de funcții cu care puteți adăuga partea dreapta unde se adauga. Tot în partea stângă poți selecta „adaugă articolul tău” și selectează acțiunea, programul pe care vrei să-l vezi când faci clic dreapta pe un fișier.
A treia cale:
C folosind CCleaner poate sa . Da, nu vom putea adăuga o acțiune în meniul de clic dreapta, dar pentru asta putem elimina cu ușurință un element din acest meniu. ȘI CCleaner universal, spre deosebire de cele anterioare, puteți curăța computerul de fișiere temporare, gunoi inutile, puteți schimba pornirea, reparați registry, eliminați programe, jucați cu pornirea aplicatii diferite. Citeste mai mult -. Aici, eliminarea din meniul contextual este simplă:
1. Apăsați => căutați în filele de sus Meniul contextual
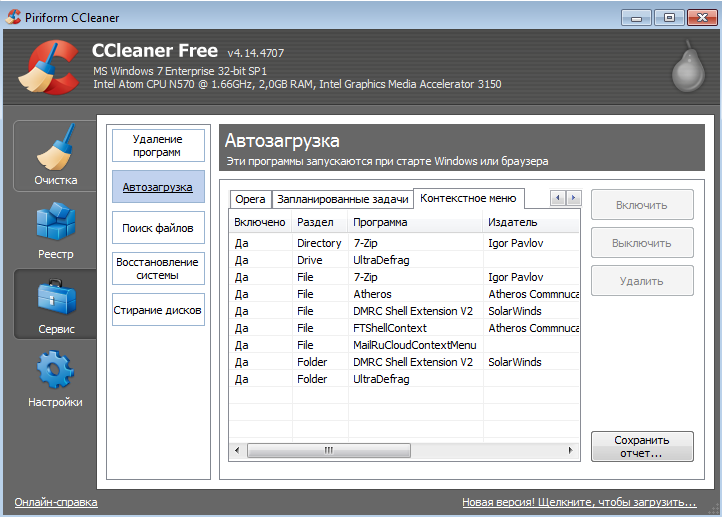
2. Selectați din listă ceea ce doriți să dezactivați din meniul clic dreapta => faceți clic ÎNopriți(puteți face clic pe ștergere, dar în acest caz va fi dificil să reveniți dacă eliminați excesul, iar acum îl dezactivați, apoi îl porniți).
După cum puteți vedea, Ccleaner este un lucru simplu și necesar, doar două acțiuni și v-ați schimbat meniul contextual.
Asta e tot, am luat în considerare trei moduri de a schimba meniul de clic dreapta. Mult succes 🙂
