BOOT.INI este intern fișier Windows cu opțiuni de lansare. Este accesat de sistemul de operare când porniți computerul. Dacă nu sunteți mulțumit de setările inițiale de lansare, le puteți modifica. Trebuie doar să faceți modificări acestui fișier. Dar găsirea acestuia nu este ușoară: folderele de sistem sunt adesea ascunse de ochii utilizatorului, astfel încât o persoană să nu ștergă sau să mute accidental un director important. ÎN ferestre noi acest fișier lipsește.
Dacă există mai multe sisteme de operare pe computer, o alegere va fi oferită la pornire. Pentru aceasta este responsabil BOOT.INI. Afirmă care dintre sisteme este prioritară, cu ce setări să-l încarce etc.
La pornind Windows se referă la mai multe fișiere care controlează descărcarea în diferite etape. Acestea sunt ntbootdd.sys, ntdetect.com, ntldr, bootsect.dos. Și, desigur, BOOT.INI însuși. Dacă oricare dintre ele este redenumit, tras, șters sau editat incorect, acest lucru poate cauza probleme. Computerul se va reporni la nesfârșit, va da erori sau pur și simplu nu se va porni. Prin urmare, datele interne ale sistemului de operare trebuie tratate cu grijă. Un număr incorect sau o liniuță în locul greșit - și va trebui să restaurați sistemul de operare.

Cum să găsiți BOOT.INI
Să vorbim mai întâi despre Windows XP. Unde este BOOT.INI în acest model? Poate fi găsit direct în directorul rădăcină (unde sunt principalele distribuții ale sistemului). Dar nu o veți putea vedea dacă afișarea obiectelor ascunse nu este activată. Pentru a activa această opțiune:
- Accesați „Panou de control” (în meniul „Start”).
- Deschideți Opțiuni dosar sub Aspect și personalizare.
- Găsiți fila „Vizualizare”.
- Derulați glisorul în jos. Va exista o linie „Show fișiere ascunse". Bifeaza casuta.
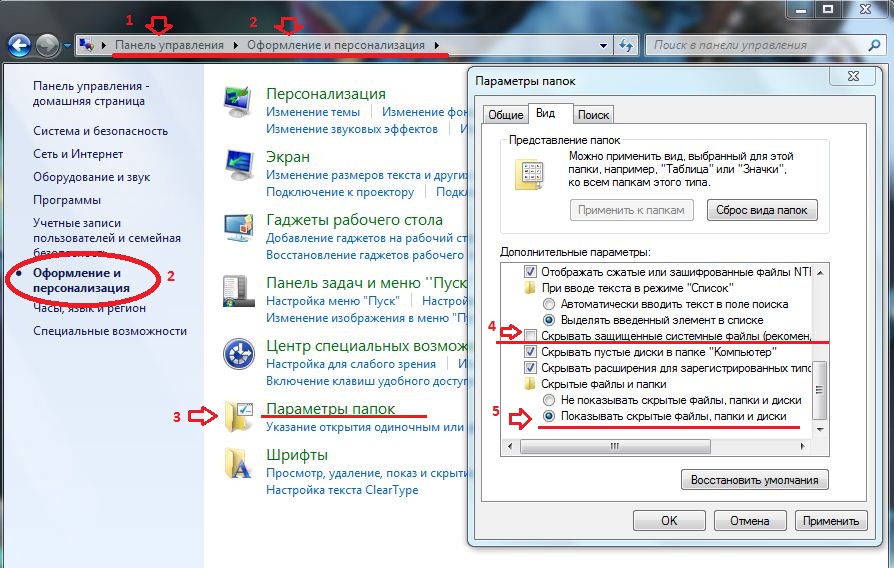
Acum ar trebui să puteți vedea BOOT.INI. Este situat chiar pe unitate de sistem(de obicei aceasta este unitatea C:\). Fișierul în sine are o pictogramă sub forma unei frunze cu o roată roată. Va fi translucid. Aceasta înseamnă că este ascuns și este imposibil să eliminați acest atribut din el.
Dacă nu aveți idee unde este instalat exact sistemul de operare, accesați meniul „Start - Căutare”. Selectați „Fișiere și foldere” și în câmpul de introducere scrieți numele sau o parte a numelui. Fereastra va afișa toate rezultatele cu acest nume.
Dacă utilizați Windows 7, la toate modelele de la Vista, aceste setări au fost înlocuite cu un fișier de configurare „BCD”, care nu are extensie. Poate fi rulat ca parte a registrului, dar va fi dificil să configurați sau să schimbați ceva în el. Conține o mulțime de parametri și valori care nu sunt ușor de navigat. În Windows 10, lipsește și BOOT.INI, așa că va trebui să modificați opțiunile de pornire într-un mod diferit.
BCD este mult mai util și mai funcțional decât „predecesorul” său, dar acest fișier nu este destinat setare manuală. Este necesar pentru nevoile sistemului și nu merită să reparați nimic în el.
Cum se editează?
BOOT.INI poate fi editat în orice procesor de cuvinte. Un notepad Windows obișnuit sau un Notepad + „avansat” va fi de folos. Dar înainte de asta, trebuie să permiteți accesul la fișier, altfel, după efectuarea modificărilor, nu va fi posibil să îl salvați.
- Apasa pe el Click dreapta soareci.
- Selectați „Proprietăți”.
- În fila „General”, debifați caseta de selectare „Numai citire”.
- Faceți clic pe Aplicare.
După aceea, puteți modifica valorile în BOOT.INI. Fișierul are o structură clară. Nu este recomandat să ștergeți ceva din el, să mutați operatorii în mod inutil, să ștergeți parantezele sau semnele de punctuație. Pe scurt despre fiecare parametru:
- „Timeout” arată cât timp este acordat pentru a alege un sistem de operare la pornire (dacă sunt instalate mai multe). Scrieți numărul de care aveți nevoie după semnul egal „=". Cronometrul numără invers în secunde.
- „implicit” indică sistemul de operare implicit. Acesta va fi descărcat dacă nu alegeți ce sistem de operare să activați în timpul alocat. Această setare ar putea arăta cam așa: „scsi(0)disk(0)rdisk(0)partition(1)\WINDOWS”.
- „scsi” este controlerul care gestionează discul fizic. Dacă sunt mai multe, al doilea va arăta ca „scsi(1)”.
- „Partiția” este partiția în care se află sistemul de operare. De exemplu, „Partition(1)” indică către C:\, „partition(2)\” indică către D:\ și așa mai departe.
- Sub parametrul „sisteme de operare” este o listă de instalate sisteme de operare. Dacă aveți un sistem de operare, va exista o linie.
- Pot fi introduși și alți parametri. De exemplu, „/SOS” pentru a afișa numele driverelor la pornire sau „/debug” pentru a depana nucleul. Toate comenzile posibile sunt pe site-ul oficial Microsoft.

Cum se schimbă ordinea de pornire fără fișierul BOOT.INI
Deoarece editarea BOOT.INI în Windows 7 și mai târziu nu va funcționa din cauza absenței acestui fișier, va trebui să configurați ordinea de pornire într-un alt mod. Desigur, puteți încerca să lucrați cu BCD, dar înțelegerea tuturor opțiunilor sale nu va fi ușoară.
Dacă trebuie să modificați timpul care este acordat alegerii sistemului de operare sau să setați un alt sistem în mod implicit, puteți proceda astfel:
- Deschideți „Computerul meu”.
- Faceți clic oriunde în fereastră cu butonul din dreapta al mouse-ului.
- Accesați „Proprietăți”.
- Apoi accesați Setări avansate.
- În fila Avansat, sub Recuperare și pornire, faceți clic pe Opțiuni. Opțiunile de care aveți nevoie vor fi acolo.
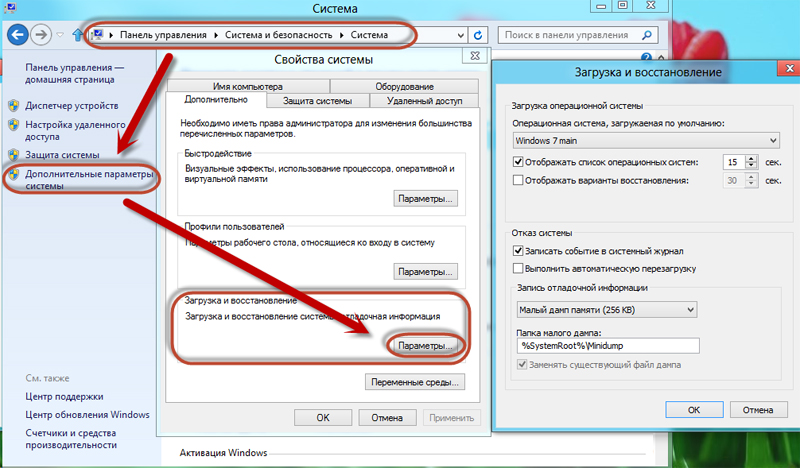
Altă cale:
- Accesați Start - Run.
- În fereastra care se deschide, scrie „msconfig” (fără ghilimele). Vor apărea setările de configurare.
- fila Descărcări. Se va deschide o listă de sisteme de operare instalate. Puteți decide pe care să o setați ca implicit și să modificați timpul de expirare la pornire și selectarea sistemului.
Din păcate, aceste metode nu vă permit să setați parametri specifici.
Utilizarea programelor
Sarcinile descrise mai sus pot fi simplificate. Pentru aceasta, există utilități speciale - manageri de descărcare. Pot fi renunțate fără BOOT.INI. Iată câteva dintre aceste programe:
- Shell pentru BCD. Poate fi folosit pentru a personaliza acest fișier.
- OSL2000 BootManager. Acceptă lucrul cu un număr mare de sisteme de operare (până la 100 de bucăți).
- Oferă o repornire rapidă a sistemului de operare dorit.
În Windows XP, BOOT.INI este responsabil pentru ordinea de pornire a sistemului. Poate fi schimbat prin scrierea manuală a comenzilor. În versiunile ulterioare ale sistemului de operare, fișierul a fost eliminat. Dar setarea opțiunilor de lansare este încă disponibilă. Dacă nu înțelegeți această problemă, utilizați programele concepute pentru aceasta. În acest fel, nu trebuie să vă atingeți propriile informații Windows.
 Incepand cu Windows Vista, Microsoft a îngreunat procesul de editare a bootloader-ului Windows. Am atins deja utilitatea bcdedit.exe. Acest articol îi este dedicat mai detaliat.
Incepand cu Windows Vista, Microsoft a îngreunat procesul de editare a bootloader-ului Windows. Am atins deja utilitatea bcdedit.exe. Acest articol îi este dedicat mai detaliat.
Pentru început, să ne dăm seama de ce Microsoft a decis să abandoneze un fișier text atât de simplu și ușor de înțeles. boot.ini. Ideea, așa cum este adesea cazul, este siguranța.
Pentru a face mai dificilă accesarea parametrilor bootloader-ului, a fost inventat un depozit special de date de configurare a bootloader-ului (BCD). În Windows Vista și versiuni ulterioare, datele de configurare a încărcării de încărcare sunt stocate ca obiecte speciale de program care nu mai sunt simple elemente de text. Fiecare obiect din depozit are identificator unic(GUID) și este stocat într-un format special. Fiecare ID este unic pentru o anumită copie a sistemului de operare. Pentru comoditatea editării parametrilor de încărcare, unor obiecte, pe lângă identificatori, li s-au atribuit aliasuri, prin care pot fi accesate folosind utilitarul bcdedit.exe. Iată o listă cu pseudonimele principale:
| (bootmgr) | Specificarea unei intrări Windows Boot Manager. |
| (fwbootmgr) | Specifică intrarea Firmware Boot Manager în NVRAM, utilizată în mod obișnuit pe sistemele UEFI. |
| (Memdiag) | Specifică o intrare în aplicația de diagnosticare a memoriei. |
| (ntldr) | O indicație despre bootloader-ul Ntldr utilizat în versiunile anterioare ale sistemului de operare (înainte de Windows Vista). |
| (actual) | Un identificator virtual care reprezintă înregistrarea de pornire a sistemului de operare care rulează în prezent. |
| (Mod implicit) | Un identificator virtual care indică intrarea implicită de pornire. |
| (ramdiskoptions) | Include opțiuni de manager de boot atunci când lucrați cu discuri ram (adică, situate în memorie cu acces aleator). |
| (dbgsettings) | Conține setări globale de depanare care sunt moștenite de orice intrare din aplicația de pornire. |
| (emsettings) | Conține setări globale pentru serviciile de management al urgențelor care sunt moștenite de orice intrare din aplicația de pornire. |
| (memorie proastă) | Include o listă generală de defecte RAM care este moștenită de orice intrare din aplicația de descărcare. |
| (setări globale) | Setări generale care sunt moștenite de toate intrările din aplicația de descărcare. |
| (setări de încărcare) | Un set de setări generale moștenite de toate intrările aplicației de boot Windows. |
| (reluare setări de încărcare) | Un set de opțiuni comune moștenite de toate CV-urile Windows funcționează din modul de repaus. |
| (setări hypervisor) | Setări pentru hypervisor care pot fi moștenite de orice intrare din aplicația de pornire. |
Să atingem comenzile disponibile în utilitar bcdedit.exe. Pentru o listă de comenzi, deschideți un prompt de comandă și tastați
bcdedit.exe /?
Pentru mai mult informatii detaliate pentru fiecare utilizare a comenzii
bcdedit.exe /? [comanda]Pentru a vedea opțiunile curente de boot Windows, trebuie doar să apelați utilitarul de pe linia de comandă:
bcdedit.exe bcdedit.exe > C:\bootconf.txtPuteți, desigur, să specificați calea de salvare și numele și altele.
Dacă în loc de alias doriți să vedeți GUID-ul, atunci comanda poate fi modificată:
bcdedit.exe /v > C:\bootconf.txtPuteți utiliza alte formate pentru a exporta informații. De exemplu, rtf, doc (nu docx) sau csv. Acest lucru vă permite să nu fiți distras de problemele cu codificările.
Înainte de a edita un bootloader, este întotdeauna înțelept să îl creați backup. Acest lucru se face cu comanda:
bcdedit.exe /export C:\BackupBCD\BCDfileDe asemenea, puteți alege orice cale și nume de fișier aici. Dacă există spații în cale, ghilimele trebuie folosite în comandă:
bcdedit.exe /export „C:\BackupBCD\BCDfile”Restaurarea bootloader-ului se face cu comanda
bcdedit.exe /import C:\BackupBCD\BCDfileSă aruncăm o privire la modificarea setărilor de bază ale bootloader-ului Windows folosind utilitarul bcdedit.exe.
bcdedit.exe /timeout 15Comanda de mai sus setează timpul de ieșire a listei de pornire la 15 secunde.
Dacă, pe lângă versiunile moderne de Windows, computerul are și versiuni vechi ale sistemului de operare aparținând familiei NT (2000, XP, Server 2003 etc.), puteți instala acest sistem de operare ca SO bootabil implicit cu comanda
bcdedit.exe /default (ntldr)Dacă doriți să utilizați sistemul de operare curent ca pornire implicită, utilizați comanda
bcdedit.exe /default (actual)În general, nimic nu vă împiedică să utilizați și GUID-ul sistemului, pentru a-l specifica implicit ca bootabil. GUID Puteți vedea în fișierul text pe care l-am salvat anterior HDD. Comanda în acest caz ar arăta astfel:
bcdedit.exe /defaultÎn acest caz, capătul ar trebui să conțină un GUID sub forma unui set de litere și numere. Amintiți-vă că GUID-ul trebuie să fie cuprins între acolade ( {} ).
De asemenea, puteți edita locația sistemelor de operare în lista de pornire. Acest lucru se face prin următoarea comandă
bcdedit.exe /displayorder (ntldr) (actual)În acest exemplu, va fi afișat primul din listă versiune învechită Windows, apoi cel curent, de sub care a fost introdusă această comandă. GUID-urile de sistem pot fi, de asemenea, folosite în loc de aliasuri.
Acum să vedem cum să creați noi intrări în bootloader-ul Windows folosind utilitarul bcdedit.exe. În general, comanda pentru a crea o înregistrare nouă arată astfel:
bcdedit.exe /create [(
Să analizăm mai detaliat sintaxa comenzii.
ID este ID-ul care va fi folosit pentru noua înregistrare de descărcare. Identificatorul poate fi un GUID sau un alias;
Descriere- cum va fi afișată noua intrare de descărcare în listă;
aplicarea- o indicație că noua intrare este o intrare în aplicație, în acest caz tip_aplicație poate lua una dintre următoarele opțiuni: CIZME, OSLOADER, RELUA, LANSARE.
moşteni- o indicație că noua intrare este o intrare moștenită. application_type poate lua una dintre următoarele valori: BOOTMGR, CIZME, FWBOOTMGR, MEMDIAG, NTLDR, OSLOADER, RELUA. Dacă tip_aplicație nu este specificat, noua intrare poate moșteni de la orice intrare.
moștenește DEVICE- o indicație că noua intrare este moștenită și poate fi moștenită numai de intrarea parametrilor dispozitivului.
dispozitiv— o indicație că noua intrare este o intrare suplimentară pentru parametrii dispozitivului.
Adăuga un nou record pornirea sistemului de operare al familiei Windows NT cu această comandă este destul de simplă. Suntem deja familiarizați cu aliasul ntldr, așa că este ușor să generați comanda corectă.
Înainte de a începe să creăm o nouă intrare, trebuie să copiem fișierele ntldr, boot.ini, ntdetect.con, bootfont.bin de la partiția cu vechiul sistem de operare la partiția în care se află bootloader-ul Windows. Poate fi ca partiția în care este instalat versiune proaspătă Ferestre și separate secțiune ascunsă, care s-ar putea să nu apară în Explorer, dar să apară în consolă Managementul discurilor. Această secțiune va fi descrisă Rezervat de sistem (Sistem rezervat).
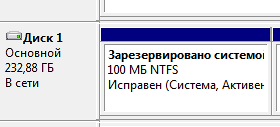
Pentru a-l vedea în File Explorer, îi puteți atribui temporar o literă. Acest lucru se face făcând clic dreapta pe mouse și selectând elementul din meniu. Schimbați litera de unitate sau calea de unitate.
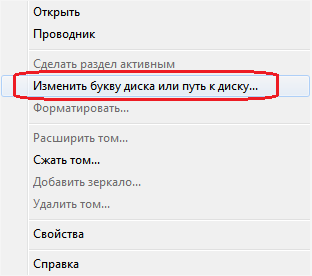
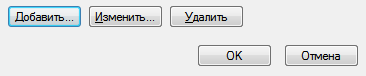
După copierea fișierelor, creați o nouă intrare de descărcare:
bcdedit.exe /create (ntldr) /d „Windows NT OS Loader”Creați parametri de transfer la bootloader-ul Windows NT:
bcdedit.exe /setdevice=partition=x:Xîn acest caz, acesta este numele partiției în care se află bootloader-ul Windows NT. Dacă secțiunea este ascunsă și nu are o literă, atunci aceasta trebuie specificată în forma în care este afișată în configurația curentă a sistemului de operare, de exemplu:
bcdedit.exe /set device partition=\Dispozitiv\HarddiskVolume2 bcdedit.exe /set (ntldr) cale \ntldrȘi adăugați acest articol la sfârșitul listei de încărcare:
bcdedit.exe /displayorder (ntldr) /addlastDar asta nu este tot. La urma urmei, trebuie să ne asigurăm că încărcătorul ntldr găsește sistemul de operare. Dacă ceva nu merge bine, primul pas este să vă asigurați că căile corecte către nucleul Windows NT sunt scrise în fișierul boot.ini. De exemplu, dacă vorbim despre prima secțiune secunda greu conduce, calea va arăta astfel:
multi(0)disc(0)rdisk(1)partiție(1)\WINDOWS="OS familie Windows NT" /fastdetect
Amintiți-vă că numerotarea discurilor în bootloader-ul ntldr începe de la zero, iar partițiile de la unul.
Să analizăm sintaxa comenzii pentru a șterge înregistrarea de pornire.
bcdedit.exe /delete (
fişier_stocare- o indicație a depozitului utilizat. Dacă parametrul nu este setat în mod explicit, se utilizează stocarea sistemului de operare curent;
ID— ID-ul înregistrării de șters. Identificatorul poate fi un GUID sau un alias;
f- opțiunea de ștergere intrare specificată. Fără această opțiune, bcdedit.exe nu elimină intrările care au un alias cunoscut;
curăță- ștergerea intrării de descărcare cu ștergere și din lista de descărcare. În plus, toate linkurile către această intrare din depozitare. Parametrul este utilizat implicit dacă nu este setat. nocleanup;
nocleanup- Ștergeți intrarea de descărcare fără a o șterge din lista de descărcare.
De exemplu, încărcătorul de pornire al familiei Windows NT are alias-ul ntldr pe care îl cunoaștem și, prin urmare, intrarea de boot nu va fi ștearsă fără parametrul f. Exemplu de ștergere:
bcdedit.exe /delete (ntldr) /fDacă intrarea nu are un alias, ci doar un GUID, atunci este suficient să o specificați între acolade și să nu adăugați parametrul f.
De fapt, posibilitățile actualului bootloader Windows sunt destul de extinse pentru a le descrie într-un articol. „În culise” au existat probleme precum crearea unor configurații de pornire specifice sau, de exemplu, adăugarea unui element de pornire pentru un alt sistem de operare în meniul de pornire (în primul rând Linux). Va trebui să revenim la aceste subiecte în viitor. Ei bine, un cititor meticulos poate oricând să studieze singur ajutorul pentru utilitarul bcdedit.exe.
Instruire
Instalarea a două sau mai multe sisteme de operare crește semnificativ fiabilitatea salvării informațiilor, oferă mai multe oportunități de restaurare a computerului în cazul unei defecțiuni grave. Dar în cazul în care sistemul greșit este încărcat implicit, trebuie să îl selectați manual și să apăsați Enter. dar Ordin descărcări Windows poate fi schimbat cu ușurință.
Deschideți: „Start” - „Panou de control” - „Sistem” - „Avansat” - „Pornire și recuperare”. Veți vedea o listă derulantă a sistemelor de operare și ora stabilită pentru selectarea acestora. Extindeți lista și selectați sistemul de operare care ar trebui să pornească în mod implicit. Lista corespunde de obicei cu meniul pe care îl vedeți când porniți sistemul - de exemplu, dacă aveți nevoie de un al doilea sistem de operare în lista de pornire, selectați-l și pe al doilea aici.
Schimbați timpul de selecție de la 30 de secunde la 3. Trei secunde sunt suficiente pentru a face selectarea unui alt sistem de operare, dacă este necesar. În general, puteți elimina lista de pornire eliminând pasărea din linia „Afișează o listă de sisteme de operare”. În acest caz, sistemul de operare la alegere va fi încărcat imediat. Dar nu este recomandat să faceți acest lucru, deoarece dacă sistemul se blochează sau alte probleme, nu veți putea să porniți de pe al doilea sistem de operare.
Nu eliminați pasărea din linia „Afișați opțiuni de recuperare”. Lăsați timpul de afișare la 30 de secunde. Dacă aveți probleme la pornire, puteți apăsa F8 și selectați opțiunea de recuperare corespunzătoare din meniul care se deschide. De exemplu, „Se încarcă ultima configurație bună cunoscută”.
Mulți utilizatori, pe lângă Windows, instalează un sistem de operare pe computerul lor. sistem Linux. În acest caz, bootloader-ul este de obicei Grub, când sistemul pornește, apare meniul de pornire, în care Linux este primul, apoi Windows. Pentru a schimba această ordine, găsiți fișierul /boot/grub/menu.lst și editați-l, schimbând numele sistemului de operare din acesta. După o astfel de editare, Windows va porni implicit.
Reordonați descărcăriîntr-un client torrent, vă permite să setați o prioritate pentru un anumit fișier, astfel încât acesta să se descarce cu o viteză mai mare decât alte documente.
Vei avea nevoie
- Computer, client torrent, acces la internet.
Instruire
Reordonați descărcări folosind bara de navigare. Când clientul torrent rulează, acordați atenție barei de instrumente, care se află în partea de sus deschide fereastra programe. Aici veți vedea tot felul de comenzi rapide, printre care veți avea nevoie doar de două dintre ele - pictograma săgeată îndreptată în sus (reducerea numărului de serie descărcări) și o pictogramă săgeată îndreptată în jos (incrementând numărul de serie descărcări). Pentru a pune un anumit fișier în coadă, în primul rând, selectați-l, apoi faceți clic pe pictograma cu o săgeată care indică în sus.
Reordonați descărcăriîn lipsa unei bare de navigare. Dacă bara de navigare nu este afișată în clientul torrent (care se găsește în unele versiuni ale programului), puteți da fișierului un număr de serie după cum urmează. Faceți clic dreapta pe documentul descărcat și faceți clic pe opțiunea „Sus în coadă”. Astfel, fișierului i se va atribui numărul de secvență primar.
Pentru a realiza viteza maxima atunci când descărcați un fișier dintr-un tracker torrent, îi puteți atribui o prioritate. Pentru a face acest lucru, faceți clic dreapta pe fișierul descărcat și plasați cursorul peste elementul „Setare prioritate”. În fereastra care apare, setați valoarea la „Ridicat”. În acest caz, la descărcarea în lot, acest fișier particular va avea principalul avantaj față de altele.
Videoclipuri similare
Opțiune de selecție a variantei descărcări sistemul de operare Windows XP este cauzat de prezența în sistem a mai multor sisteme de operare posibile. Cu utilizarea constantă doar a unuia dintre ele, mulți utilizatori preferă dezactivarea selecției opțiunilor inutile, efectuată mijloace standard Windows.

Instruire
Apăsați butonul „Start” pentru a apela meniul principal al sistemului și mergeți la elementul „Run” pentru a edita meniul descărcări.
Tastați msconfig.exe în bara de căutare care se deschide și apăsați Enter pentru a confirma executarea comenzii. (O modalitate alternativă de a rula utilitarul msconfig.exe este să utilizați comanda rapidă de la tastatură Win+R).
Accesați fila „Descărcare” și explorați toate cele oferite Opțiuni descărcări.
Selectați configurația dorită și eliminați toate elementele de meniu inutile descărcări.
Apăsați tasta Enter pentru a aplica modificările selectate.Este posibil să instalați mai multe sisteme de operare situate pe partiții diferite. Pentru a șterge fișiere din sistemul de operare anterior, efectuați următoarele operații.
Reveniți la meniul principal Start și accesați elementul Run pentru a identifica partițiile care conțin sistemul de operare inutil.
Introduceți valoarea diskmgmt.msc în bara de căutare și apăsați tasta Enter pentru a confirma comanda.
Selectați fișierele sistemului de operare ale căror partiții sunt etichetate Partiție primară.
Fișierele ale căror secțiuni sunt marcate „Activ”, „Sistem” sau „Încărcare” nu sunt supuse ștergerii, deoarece. faceți referire la sistemul de operare actual și asigurați operabilitatea unui computer care rulează sistemul de operare Windows.
Ștergeți toate fișierele selectate și reporniți computerul pentru a aplica modificările. O altă modalitate de a elimina selecțiile nedorite descărcări sistemul de operare presupune următoarele operații.
Reveniți la meniul principal Start și accesați Run.
Introduceți valoarea sysdm.cpl în bara de căutare și apăsați tasta Enter pentru a confirma comanda.
Faceți clic pe fila Avansat din fereastra care se deschide și faceți clic pe butonul Setări de sub Boot and Recovery.
Debifați caseta „Afișați o listă de sisteme de operare” din zona „Încărcați sistemul de operare” și faceți clic pe OK.
Videoclipuri similare
Efectuarea tuturor operațiunilor de mai sus implică prezența accesului de administrator la computer.
Surse:
- cum se elimina Windows boot xp
Tot browsere moderne echipat cu astfel de caracteristică utilă ca un manager de descărcare. Dar uneori te poți încurca, unde a salvat browserul fișierul descărcat recent?
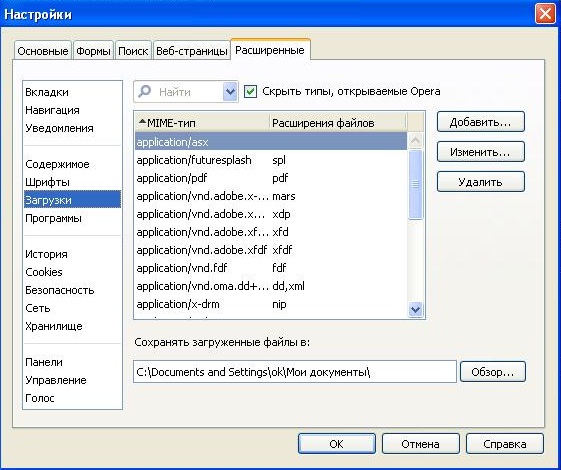
Vei avea nevoie
- - browser.
Instruire
Lansați browserul Google Chrome pentru a schimba folderul de salvare de descărcare pentru acest browser. Specificați orice folder de pe computer în care ar trebui să fie salvate toate fișierele pe care le descărcați sau selectați folderul pentru fiecare descărcare, apoi programul vă va întreba de fiecare dată în ce folder să salvați fișierul.
Faceți clic pe butonul cu imaginea unei chei pe panou instrumente Google Chrome pentru a schimba locația implicită de descărcare. Selectați elementul de meniu „Opțiuni”, selectați fila „Avansat”, mergeți la secțiunea „Descărcări” pentru a schimba folderul de descărcare implicit, faceți clic pe butonul „Schimbare”, apoi selectați folderul dorit. Pentru a alege un dosar separat pentru fiecare descărcare, bifați caseta de lângă „Solicitați unde să salvați fiecare fișier”.
Găsiți fișiere descărcate browser Google Chrome, dacă nu ați schimbat locația implicită de descărcare: Windows XP: /Documente și setări/Nume utilizator/Documentele mele/Descărcări; OS Windows Vista: /Utilizatori/Nume utilizator/Descărcări; Mac OS: /Utilizatori/Descărcări; Linux: acasă/„Nume utilizator”/Descărcări.
Deschis browser Opera pentru a schimba folderul de descărcare. Accesați meniul „Instrumente” - „ Setari generale„- selectați fila „Avansat”, în această filă selectați elementul „Descărcări”. În partea de jos a ferestrei, specificați calea către folderul în care vor fi încărcate fișierele, pentru a face acest lucru, faceți clic pe butonul „Răsfoiți”, selectați folderul și faceți clic pe „OK”.
Alerga Browser Mozilla Firefox pentru a schimba locația implicită de descărcare. Accesați meniul „Instrumente” - „Setări” - „General”. În grupul de setări „Descărcări”, bifați caseta „Cale pentru salvarea fișierelor”, faceți clic pe butonul „Răsfoiți” și specificați folderul în care doriți să salvați descărcările.
Surse:
- cum se schimbă cele specificate
Uneori sunt cazuri când, în loc de încărcarea obișnuită a sistemului de operare, pe ecran apare un meniu pentru selectarea opțiunilor. De obicei, această situație poate apărea dacă aveți mai multe sisteme de operare instalate pe computer. Dar nu in totdeauna. Uneori, chiar dacă este instalat un singur sistem de operare, acest meniu apare în continuare. Desigur, acest lucru este foarte incomod. La urma urmei, alegerea modului de pornire de fiecare dată este destul de enervant. Desigur, dacă nu este selectat nimic, sistemul va începe să pornească Mod normal, dar va dura mai mult timp pentru a porni computerul.

Vei avea nevoie
- - computer cu sistem de operare Windows.
Instruire
Dacă aveți mai multe sisteme de operare instalate pe computer, dar îl utilizați mult mai rar pe unul dintre ele, atunci puteți elimina meniul de pornire în acest fel. Faceți clic pe pictograma „Computerul meu” cu butonul din dreapta al mouse-ului. Apoi selectați „Proprietăți” și accesați fila „ Opțiuni suplimentare". În fereastra care apare, găsiți secțiunea „Descărcare și recuperare”. În această secțiune, faceți clic pe „Setări”. Apoi, în partea de sus a ferestrei, faceți clic pe săgeată și selectați sistemul de operare care va funcționa implicit.
Apoi găsiți linia „Afișați o listă de sisteme de operare”. În această linie, debifați caseta și faceți clic pe OK. Închideți toate ferestrele făcând clic pe OK în fiecare. Acum nu va exista nicio fereastră cu opțiuni de pornire alese. În schimb, sistemul de operare ales de dvs. va porni. Dacă trebuie să returnați fereastra în care puteți selecta sistemul de operare și opțiunile de pornire, atunci pur și simplu bifați caseta din nou în caseta „Afișare selecție OS”.
Dacă trebuie să utilizați al doilea sistem de operare rar, atunci nu trebuie să îl returnați de fiecare dată în fereastra de pornire. Doar apăsați butonul F8 sau F5 când porniți computerul. Va apărea o fereastră în care puteți selecta sistemul de operare de care aveți nevoie.
Dacă aveți un singur sistem de operare, atunci îi puteți elimina opțiunile de pornire în acest fel. Faceți clic pe Start. Selectați „Toate programele” din lista de programe. Apoi deschideți „Standard”. Programele standard au Linie de comanda". Rulați-l, apoi tastați comanda msconfig.exe și apăsați Enter. După câteva secunde, va apărea fereastra Configurare sistem.
Selectați fila General. Există o secțiune „Opțiuni de lansare”. În ea, găsiți linia „Pornire normală”. Verificați această linie. Apoi faceți clic pe „Aplicați și OK”. Fereastra se va închide și setările vor fi salvate. Reporniți computerul. Data viitoare când porniți sistemul de operare, acesta ar trebui să pornească normal.
Unii utilizatori le place noul aspect al meniului Start care a venit cu Windows 8. Alții sunt mai obișnuiți cu versiunile mai vechi ale meniului. Puteți personaliza setările meniului Start cu standard Instrumente Windows sau cu ajutorul unor aplicații speciale.

Există multe modalități de a schimba meniul Start în sistemul de operare Windows 8. Unele dintre ele sunt deja incluse inițial în sistem, altele vă permit să schimbați meniul folosind programe terțe.
Schimbarea meniului Start folosind Windows
Pentru a adăuga un program utilizat frecvent în meniu, trebuie să găsiți pictograma acestuia în lista recentă rulează programe, faceți clic dreapta pe el și selectați în câmpul deschis meniul contextual„Fixați în meniul Start”. Puteți elimina pictograma programului din meniu în același mod - selectând elementul „Eliminați din meniul Start”.
Pentru a schimba locația butonului Start, trebuie să faceți clic pe un loc gol din bara de activități cu butonul stâng al mouse-ului și să îl trageți la oricare dintre marginile ecranului. Bara de activități se va muta în locația specificată împreună cu butonul Start. Dacă acest lucru nu se întâmplă, faceți clic pe un loc liber din bara de activități și verificați dacă caseta de selectare de lângă elementul „Blocați bara de activități” este bifată.
Pentru a seta numărul de comenzi rapide către programele utilizate frecvent în meniu, trebuie doar să deschideți panoul de control, să accesați „proiectare și cadru personal”, apoi - în „bara de activități și meniul Start” și deschideți fila Setări meniul Start. După aceea, rămâne de specificat numărul de programe în câmpul „Afișează programele utilizate recent”.
Puteți personaliza aspectul zonei de meniu din dreapta, unde sunt afișate componente precum Panoul de control, Computerul etc., în aceeași filă de personalizare a meniului Start.
Modificarea meniului Start folosind programe de la terți
Unii utilizatori nu le plac aspect Meniul Start în Windows 8. Pentru a-l readuce la forma sa obișnuită, puteți utiliza o serie de programe gratuite.
Aplicația Start8 vă permite să returnați aspectul meniului Start din Windows 7. După instalarea acestui program, în meniul contextual al butonului Start8 apare un articol suplimentar „Configurare Start8”, cu care puteți face totul setările necesare aspectul meniului. Intrând în setări, puteți alege stilul designului meniului, dimensiunea pictogramelor afișate în acesta, puteți dezactiva sau permite afișarea comenzilor rapide recent rulează aplicații etc.
Un alt program popular care vă permite să oferiți meniului Start aspectul Windows XP și Windows 7 este numit Shell clasic. Această aplicație vă permite, de asemenea, să personalizați meniul Start după bunul plac. În plus, poate fi folosit pentru a schimba aspectul butonului Start, opțiunile meniului contextual și multe altele.
În sistemele de operare din familia Windows, majoritatea acțiunilor utilizatorului sunt atribuite sunete, care sunt combinate în scheme. Astfel de scheme de sunet pot fi editate sau înlocuite cu altele, de exemplu, care au fost copiate de pe Internet.

Vei avea nevoie
- Sistem de operare Windows 7.
Instruire
Compoziția circuitului de sunet include aproximativ 30 fișiere diferite extensia wav. Pentru a le asculta, este suficient să folosești program standard vizualizarea și ascultarea fișierelor media Windows media Player. Trebuie să ascultați toate fișierele pentru a găsi pe cel care ar trebui înlocuit.
Pentru o lungă perioadă de timp, rularea de la un sistem de operare la altul, dacă există două dintre ele instalate pe computer, nu va funcționa. După ce le-ai studiat cu atenție pe ambele, mai devreme sau mai târziu va trebui să alegi doar una dintre ele - de bază, cu care se va realiza în principal lucrarea. Dacă în cea mai mare parte este utilizat un singur sistem Windows, celelalte versiuni sau ediții ale acestuia situate pe alte partiții ale discului, nu este necesar să fie îndepărtat. Desigur, cu condiția ca spațiul hard disk nelimitat ca dimensiune.
Posibilitatea de a lucra în viitor cu alte sisteme informatice poate fi lăsată, dar pentru comoditate, simplificați intrarea în cel principal prin eliminarea celor temporar neutilizate din portbagaj. În acest caz, pornirea computerului va fi simplificată incarcare automata doar sistemul de operare dorit. O altă opțiune pentru a simplifica începerea lucrului cu un computer nu este să eliminați fereastra pentru selectarea pornirii tuturor sistemelor, ci să atribuiți versiunea dorită Windows este bootabil în mod implicit și reduce timpul necesar pentru a selecta alte opțiuni în fereastra bootloader-ului.
Cum se editează procesul de pornire a mai multor sisteme de operare sisteme Windows instalat pe un computer - mai multe despre asta mai jos.
Deci, avem în cazul nostru un computer cu versiuni instalate Windows 7 și 8.1. Când porniți computerul, vedem fereastra bootloader-ului cu o listă de sisteme din care să alegeți.
De fiecare dată când porniți computerul, intrați în sistemul dorit posibil prin alegerea potrivită. În caz contrar, după un anumit timp - și implicit aceasta este 30 de secunde- Windows va porni automat, primul pe listă.În cazul nostru, asta Windows 7, deoarece este ultimul instalat pe computer și este bootloader-ul său, după cum vedem, care ne întâlnește după pornirea computerului.
Ei bine, hai să schimbăm asta. Să configuram pornirea automată a sistemului principal - Windows 8.1. Pentru a face acest lucru, desigur, trebuie să îl introduceți.
Avem nevoie de o secțiune de setări, iar în Windows 8.1 puteți ajunge la ea folosind meniul contextual de pe buton.
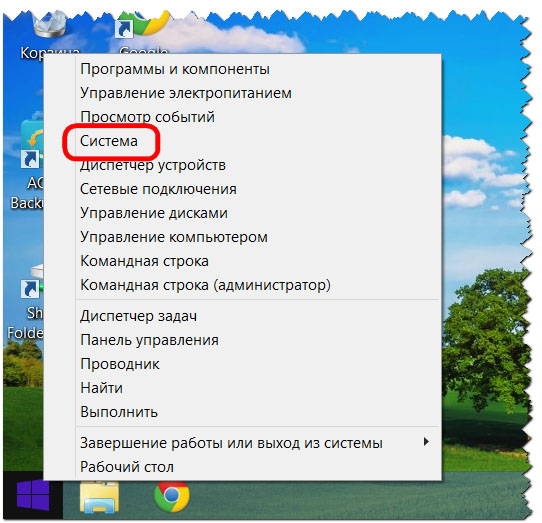
În fereastra de sistem, selectați Opțiuni suplimentare.
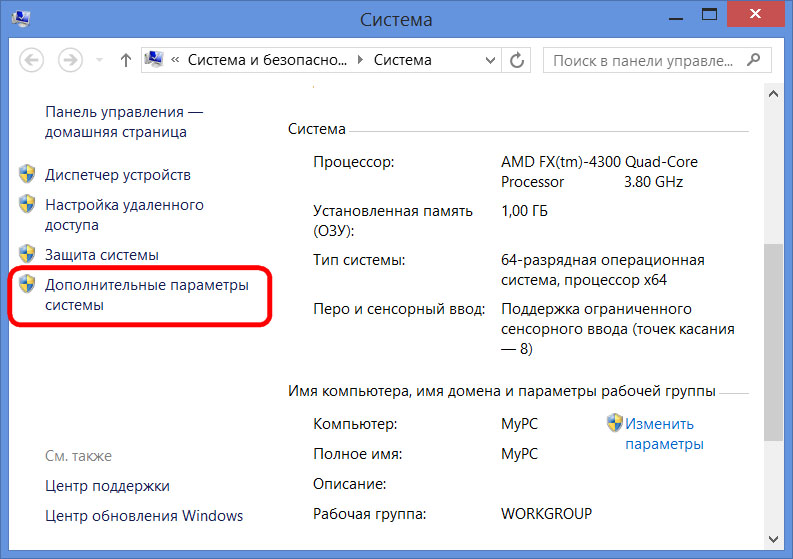
De asemenea, puteți ajunge la secțiunea de setări din Windows 7 folosind meniul contextual, dar apelați pe pictogramă "Un calculator"în dirijor. Dintre comenzi, trebuie să selectați .
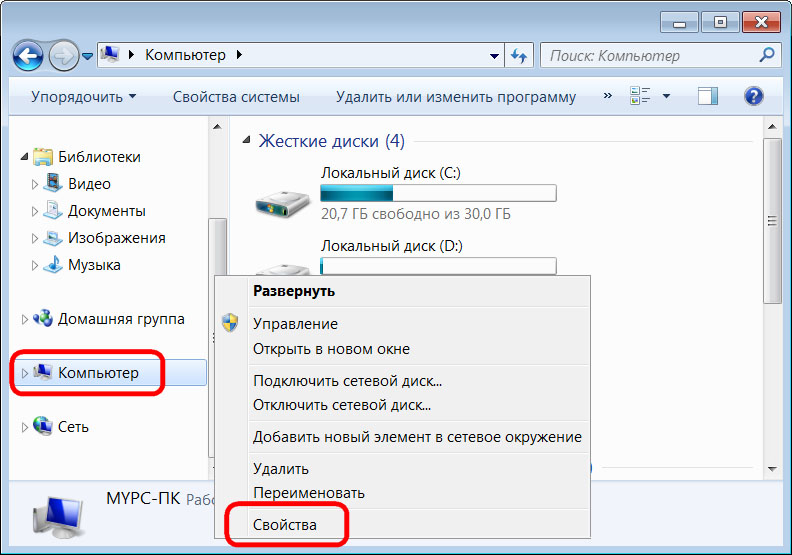
În Windows 7, de asemenea, selectați Opțiuni suplimentare.
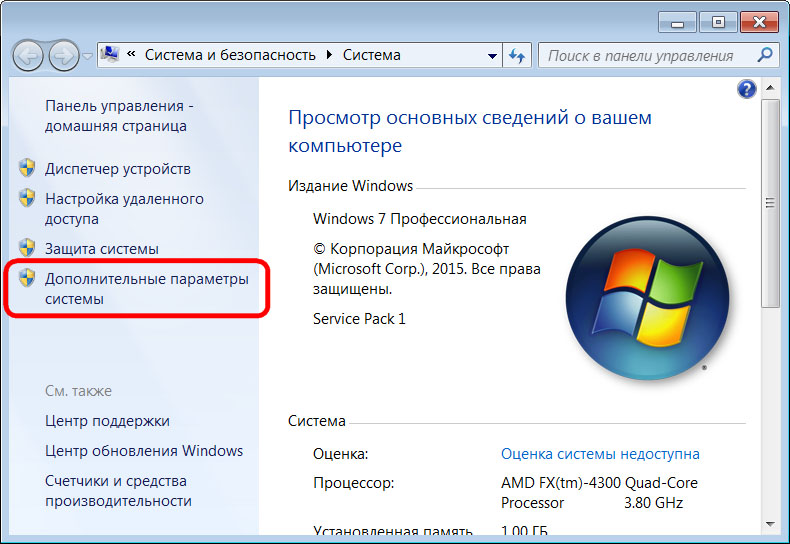
Alți pași în ambele sisteme sunt identici.
În fereastra de proprietăți ale sistemului care apare, în fila „În plus” faceți clic pe butonul de opțiuni din ultima secțiune.
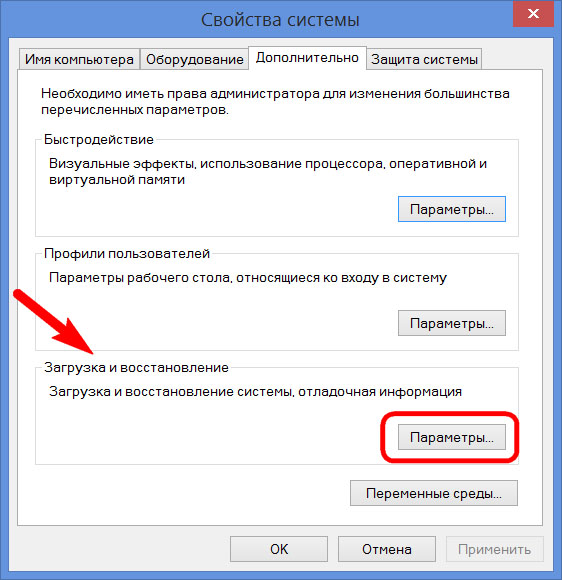
Acum puteți începe editarea boot-ului mai multor sisteme. Schimbați cele descărcate Windows implicit din opțiunile din lista verticală. În cazul nostru, schimbăm Windows 7 preinstalat în Windows 8.1.
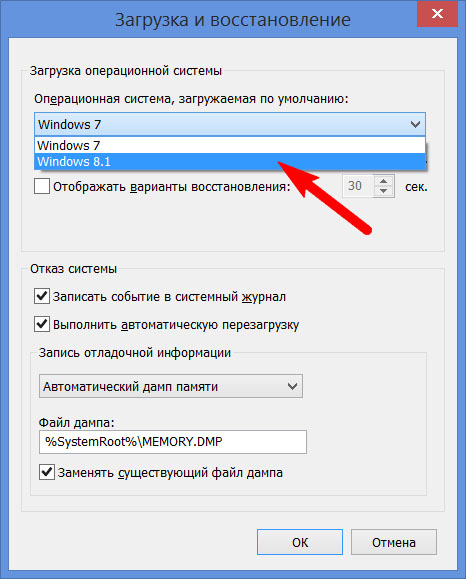
După cum am menționat, în mod implicit, bootloader-ul Windows așteaptă jumătate de minut pentru a permite utilizatorului să selecteze un sistem de operare.
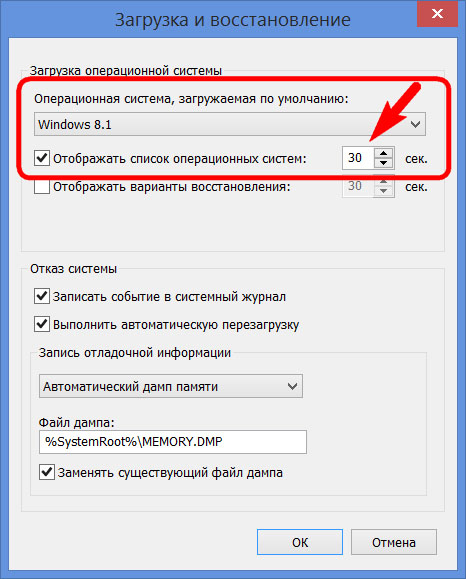
Dacă se lucrează predominant doar într-un singur sistem, nu are sens să lăsați o jumătate de minut așteptând să se încarce automat. Un alt sistem de operare nu poate fi privat de capacitatea de a porni, dar reduce timpul prestabilit pentru selectarea opțiunilor de pornire. În afișarea listei de sisteme bootabile, în cazul nostru, setați 5 secunde așteptați înainte de a porni automat sistemul de bază Windows 8.1. Acest timp este mai mult decât suficient pentru a face o alegere dacă dintr-o dată trebuie să intri în Windows 7 cândva.
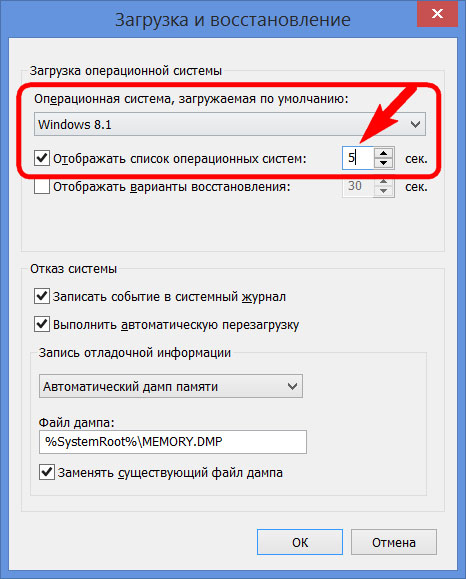
Pentru a elimina complet un alt sistem din lista de pornire, trebuie să debifați opțiunea afișarea listei de sistem. În acest caz, numai sistemul selectat implicit pentru pornire va porni fără întârzieri.
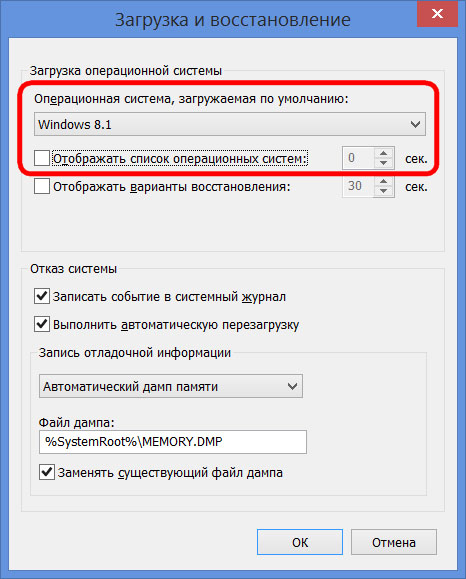
Dacă este vreodată nevoie de un al doilea sistem de operare, va fi posibil să îl introduceți făcând această opțiune activ din nou.
După ce ați făcut modificări, faceți clic "BINE"în partea de jos a acestei ferestre, precum și în partea de jos a ferestrei de proprietăți a sistemului.
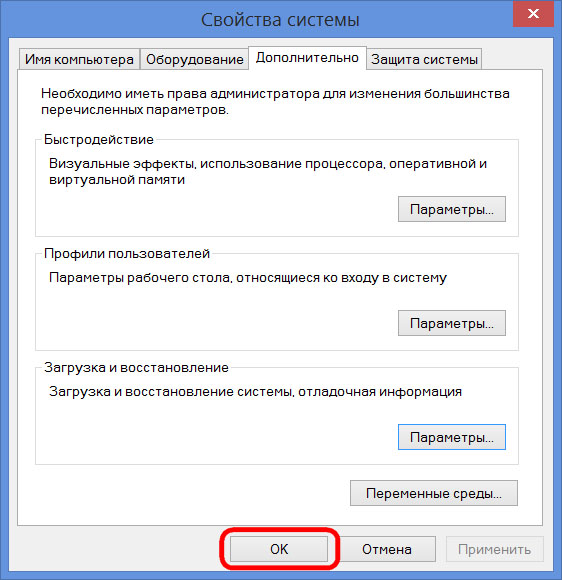
Asta este - lista de pornire a sistemului de operare a fost editată.
Mai sus, ne-am uitat la editarea boot-ului sistemelor de operare existente. Dar de multe ori când porniți computerul putem vedea o listă de sisteme de operare care sunt deja pe computer Nu. Aceasta este o dezvoltare naturală după ce al doilea sistem de operare a fost eliminat prin simpla formatare a partiției de disc sau distrugerea acesteia. fișiere de sistem manual, dar nu a fost eliminată intrarea despre posibilitatea încărcării acestuia în configurația sistemului. Bootloader-ul poate afișa, de asemenea, opțiunea de a lansa un Windows de bază inexistent după ce sistemul a fost reinstalat. Acesta, apropo, nu este principalul, ci unul dintre motivele pentru care inginerii de sistem sfătuiesc să implementeze așa-numitul instalare curată Windows - nu se salvează fișierele sistemul anteriorși formatarea partiției de disc.
Este mai bine să eliminați cu totul sistemul de operare inexistent din opțiunile de pornire, astfel încât să nu întârzie procesul de pornire a Windows-ului principal.
În sistemul principal, numim comanda . În Windows 8.1 acces rapid la acesta este implementat în meniul contextual de pe butonul.
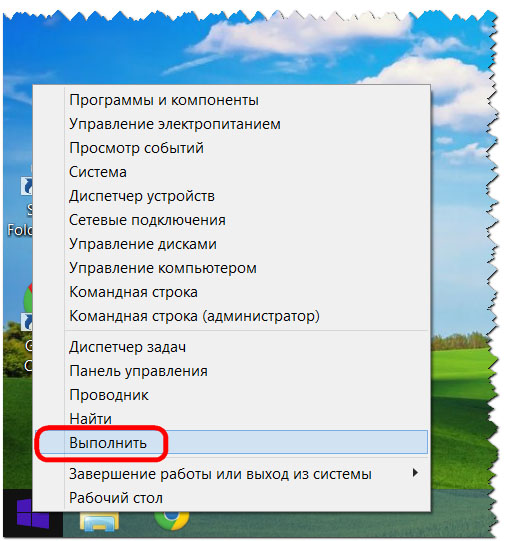
Avem nevoie secțiunea de configurare a sistemului. Introduceți valoarea în câmpul de comandă:
Apăsăm "BINE".
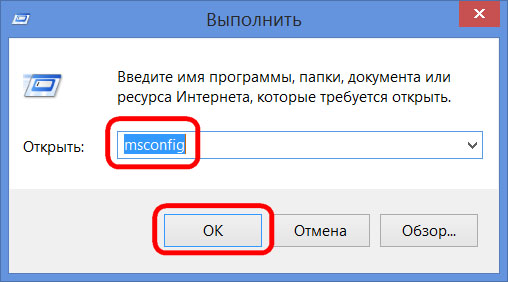
În Windows 7, lansarea ferestrei de configurare a sistemului poate fi mai ușoară - introducând o interogare cheie în câmpul de căutare din meniu.
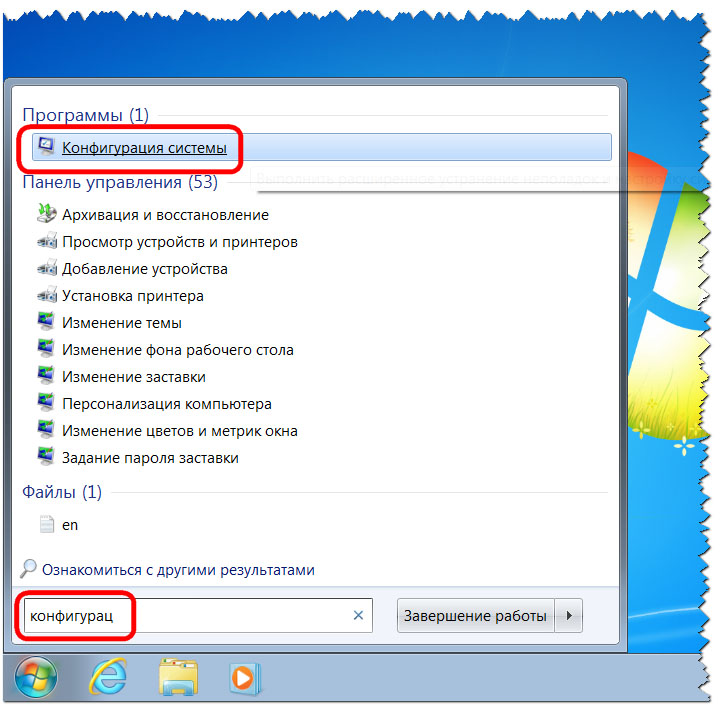
Va apărea fereastra de configurare a sistemului, accesați fila. Selectăm înregistrarea despre încărcarea unui sistem inexistent și o ștergem.
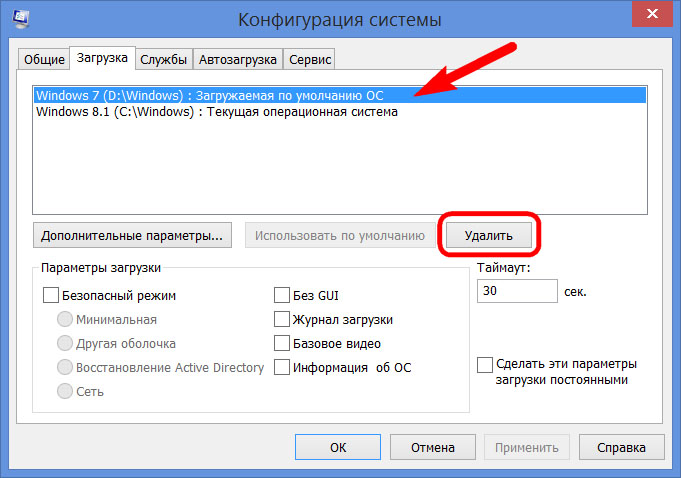
În cazul nostru, lista de descărcare conține versiuni diferite Windows și decideți asupra celui care trebuie șters "Șapte" Evident, nu ne-a fost greu. Dar dacă lista de încărcare conține intrări pentru două identice versiuni Windows, în orientare cu cel care urmează să fie eliminat, descrierile sistemelor vor ajuta. Ferestrele pe care ne aflăm de fapt vor fi marcate ca actuale.
Modificările efectuate sunt salvate cu butonul. După apăsare "BINE" sistemul va solicita reporniți.
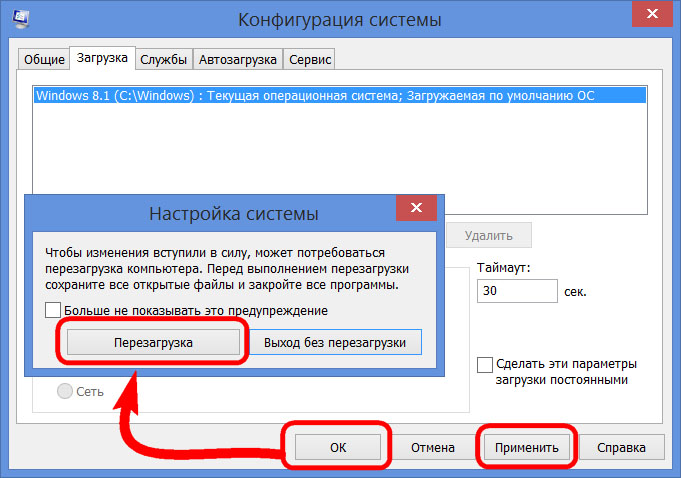
După repornirea computerului, putem observa pornirea imediată a sistemului principal.
