Instalarea Mac OS X pe o unitate flash
În zilele noastre, aproape toată lumea are o unitate flash: stick-uri USB, carduri de memorie, mici externe hard disk-uri Toate acestea au devenit banale. Prețurile lor sunt destul de mici, iar volumul aceleiași unități flash de 4 - 8 GB a devenit de multă norma. Deci, de ce să nu instalați o versiune complet funcțională, dar ușoară de Mac OS X pe el, cu tot ce este necesar set minim aplicații și fișiere? La urma urmei, mulți utilizatori de Mac și-ar dori această oportunitate, în special cei care lucrează adesea la diferite calculatoareși dorește să fie în mod constant într-un singur mediu. Deci, să vedem cum se realizează o instalare similară a Mac OS X.
După ce ați instalat, veți vedea captura de ecran de mai jos. Acum vi se va afișa un mesaj de avertizare. Acest lucru va dura aproximativ 20-35 de minute. Apoi, veți porni computerul de pe unitatea flash, astfel încât să nu fie nevoie să vă înlocuiți sistem de operare, lovitura HDD sau riscați să pierdeți fișierele.
Managerul de lansare se va deschide. Nu am putut derula în sus sau în jos doar folosind trackpad-ul laptopului. Acum este momentul să ieșiți afară și să curățați garajul, să începeți să construiți un nou scut de vedere sau să începeți să faceți niște declarații fiscale inițiale - va dura ceva timp.
Editorii aveau la îndemână un card Kingston SD de 2 GB și un cititor de carduri și s-a decis să îl folosim pentru experimentul nostru. Dar, în schimb, puteți utiliza cu ușurință unități flash USB populare, alte carduri de memorie formatate sau externe hard disk-uri. Am efectuat procesul de instalare pe un Intel Mac, nu aveam o mașină PowerPC veche la îndemână și este mai dificil să o facem pe el. În plus, nu uitați că nu veți rula un sistem Intel pe un computer PowerPC și invers.
Dacă doriți să jucați jocuri, asigurați-vă că secțiunea dvs. este suficient de mare. Principala întrebare pe care o vei avea este timpul durata de viata a bateriei pentru că abia avem 3 ore la o încărcare completă. Acestea sunt dispozitive acceptate. Codul de mai sus lipsește liniuțe duble între ghilimele. Odată ce procesul este finalizat, veți vedea mesajul „Copy completed”. . Acest lucru poate dura câteva secunde sau minute. Lăsați toate setările ca implicite și apoi faceți clic pe butonul „Șterge” din colțul din dreapta jos. Acest lucru va distruge toate fișierele stocate pe hard disk-ul bootabil.
Merită să spuneți câteva cuvinte despre volum în avans - după instalarea Mac OS X, au existat aproximativ 400 MB de spațiu liber pe card, așa că este puțin probabil să puteți utiliza un card gigabyte. În același timp, probabil că nu va fi posibil să instalați cel puțin software-ul necesar minim pe 400 MB, ca să nu mai vorbim de câteva fișiere suplimentare - vom instala sistemul aproape gol (chiar și fără Safari și Mail) și fiecare va decide singur. ce software are nevoie. Deci, pentru a demonstra însăși posibilitatea instalării unui astfel de sistem, 2 GB sunt suficiente, dar pentru o muncă adecvată, veți avea nevoie de un volum mai mare - cel puțin 4 GB.
Creați o unitate flash USB bootabilă cu programul de instalare OS X
Vă recomandăm să utilizați o unitate flash dacă intenționați să porniți de pe disc, deoarece va fi mai rapid. Dacă aveți date pe unitatea pe care intenționați să o utilizați, va trebui să le mutați pe o altă unitate sau să le obțineți disc nou, deoarece va fi complet formatat.
Este de la sine înțeles că pentru a descărca software veți avea nevoie de o conexiune la internet. Vă rugăm să rețineți că nu veți vedea caractere care apar atunci când introduceți textul care este localizat. Terminalul va avertiza că este pe cale să ștergă unitatea. . în instrucțiunile de înregistrare. Ambele distribuții de imagini de disc conțin și un nou pachet de instalare.
Deci, să trecem la treabă. Mai întâi trebuie să formatați cardul Flash. Deschideți Disk Utility, selectați unitatea, fila Erase, formatul Mac OS Extended (Journaled), un nume la alegere (în cazul nostru, MacLife), dezactivați caseta de selectare „Install Mac OS 9 Disk Driver” și faceți clic pe Erase.
După formatare, dacă selectați discul în Utilitar disc, veți vedea opțiunea „Proprietari activați: Nu” în partea de jos. Acest lucru trebuie reparat. Deschideți Terminalul, introduceți următoarea linie (în continuare, în loc de MacLife, trebuie, desigur, să indicați numele unității dvs.):
Instalarea pe un volum separat sau pe o unitate externă
Dacă nu doriți să utilizați pachetul de instalare, puteți face o instalare manuală. Mai jos sunt pașii pentru instalarea manuală. Această metodă de instalare manuală are un dezavantaj de care ar trebui să fii conștient. Acest lucru este recomandat doar utilizatorilor avansați și nu va fi tratat în detaliu aici. Pentru mai multe informații, consultați pagina de manual. Acest lucru este util în special pentru utilizatorii care au experimentat deja prima pornire pentru totdeauna din cauza conectiune inceata la Internet. Cu toate acestea, nu îl rulați de acolo, ci sunați la crawler.
sudo /usr/sbin/vsdbutil -a /Volumes/MacLife
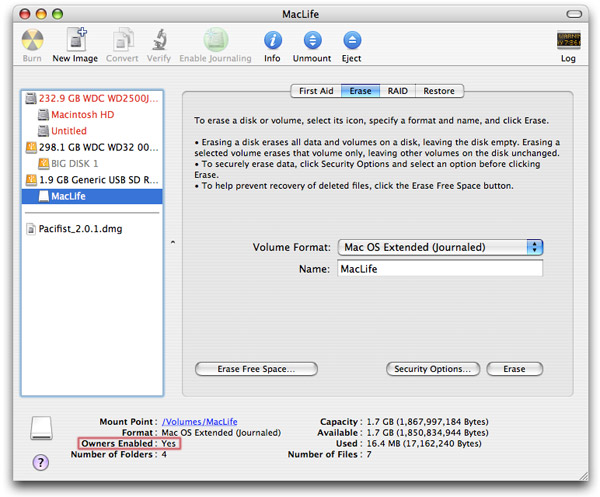
După aceea, introduceți parola și verificați rezultatul în Utilitar disc: „Proprietari activați: da”. Amenda.
După cum știți, versiunea completă a Mac OS X ocupă destul de mult spațiu, așa că vom instala doar cele mai necesare componente ale sistemului - fiecare va alege restul pentru ei înșiși. Acest lucru se poate face folosind un utilitar Pacifist foarte bun ( îl puteți descărca, 1,3 Mb).
Pregătirea instalării Mac Os de pe o unitate flash
Făcând clic Click dreapta mouse, deschide meniul contextualși selectați „Afișați conținutul pachetului”. Pentru a face acest lucru, trageți fișierul pe desktop sau în orice folder, apoi deschideți Utilitar disc. Puteți găsi programul în Programe din folderul Utilități.
În fereastra utilitarului de hard disk, veți găsi fișierul din stânga în stânga, pe care puteți face clic cu un simplu clic de mouse. Imaginea este salvată undeva dacă am deja un leu? Cu toate acestea, doar la prima încercare, cel puțin sub Lev-Betas. Leul s-a impus aproape independent. Probabil că ceva a fost împins prea tare. Există vreo modalitate de a crea backup imagini mai tarziu?
Acest utilitar este cu adevărat util și poate ajuta în multe cazuri (de exemplu, dacă doriți să reinstalați din disc de instalare orice program fără a reinstala întregul sistem. Deci, descărcați, montați, transferați în Aplicații și rulați. Acum trebuie să introduceți discul de instalare Mac OS X livrat împreună cu computerul.
Sper să răspund, dacă nu aici, atunci unde? Puteți face acest lucru prin intermediul terminalului sau al găsitorului, așa cum se arată mai sus. Apăsați „Enter” și apoi introduceți parola de administrator când vi se solicită. În terminal, veți vedea următorul text pe ecran. Acest lucru poate dura ceva timp, așa că așteptați „Terminat” înainte de a continua.
Arătăm trei posibilități pentru aceasta.
- Acest lucru este util în special pentru mai multe computere - de exemplu, în companii.
- O instalare curată lasă un computer nou-nouț.
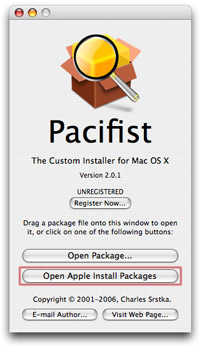
După ce Pacifist recunoaște discul, selectați „Open Apple Install Packages” și apoi selectați primul disc de instalare. Suzeta va începe să o analizeze și s-ar putea oferi să o introducă pe a doua - o săriți apăsând pe skip (toate fișierele de care avem nevoie pentru instalare sunt pe primul). După analizarea discului, care va dura câteva minute, vi se va cere lista plina pachete de instalare, dintre care trebuie să alegeți doar două: (în Conținutul din OSInstall.mpkg -> Conținutul din folderul EssentialSystemSoftware -> Conținutul folderului EssentialSystemSoftwareGroup, selectați Conținutul din BaseSystem.pkg și Conținutul din Essentials.pkg).
Cu toate acestea, există trei experiențe de utilizator pertinente, pe care apoi le vom prezenta. De exemplu, dur extern unitatea de rezervă trebuie eliminată complet, reformatată și apoi scrisă. Este suficient să urmați una dintre următoarele instrucțiuni, nu trebuie folosite toate trei.
Furnizori terți rentabili
Cea mai simplă și mai scumpă soluție sunt driverele de la terți. Aceste drivere funcționează de obicei foarte bine, oferă o instalare ușoară și transmisie rapidă date decât soluțiile gratuite descrise mai jos. Programul poate fi achiziționat online pentru 25 de euro, precum și o perioadă de probă de 15 zile.
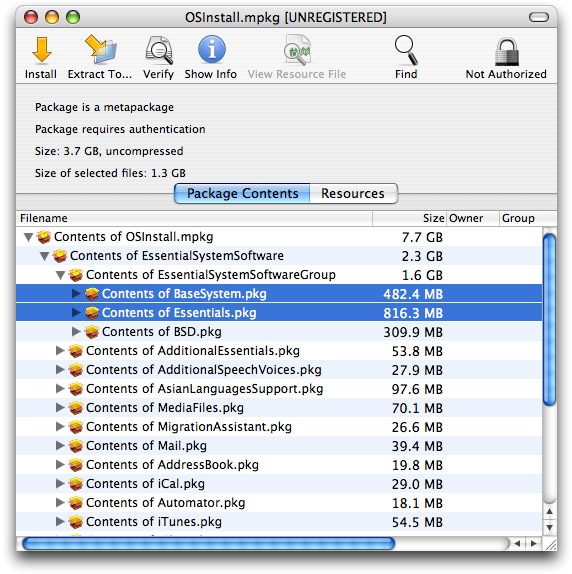
Desigur, utilizatorii care știu exact ce componente de sistem doresc să instaleze le pot selecta suplimentar - doar nu uitați de dimensiunea unității. După evidențierea componentelor necesare, selectați Fișier -> Instalare fișiere pe alt disc..., selectați unitatea flash și faceți clic pe Instalare. Acum vă puteți relaxa puțin - procesul va dura aproximativ 10 - 15 minute.
Este nevoie de ceva efort și de funcționare a terminalului pentru a configura. De asemenea, aceste drivere nu au fost actualizate de ceva timp. Instalarea parțială nu duce la rezultatul dorit. Setare drivere gratuite necesită instalarea din surse nesigure.
Acestea sunt efectuate pe propriul risc. Această setare trebuie utilizată cu prudență și trebuie testată numai cu date insensibile. Acest lucru simplifică configurarea. Introduceți următoarele. Soluțiile plătite sunt o alternativă convenabilă. Costă doar câțiva euro, oferă transfer rapid de date și funcționează fără probleme și ușor.
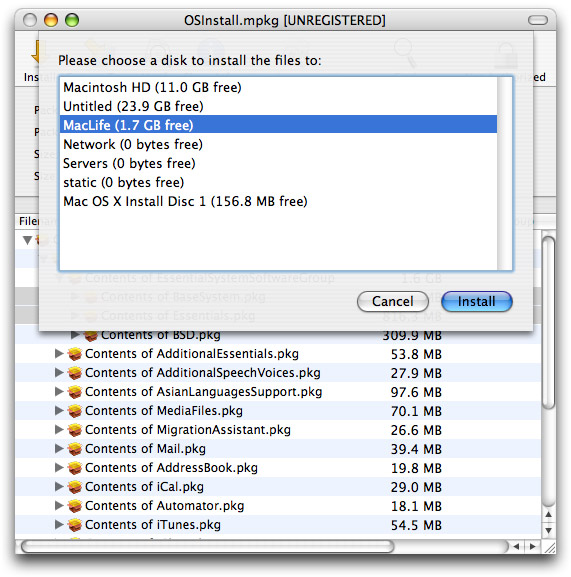
După finalizarea procesului de instalare a pachetelor de instalare necesare, dacă aveți fiecare megaoctet în cont, puteți elimina fonturile inutile din conținutul unității flash: System/Library/Fonts, de exemplu, chineză și japoneză. Economisiți aproximativ 100 MB.
În plus, nu am instalat Setup Assistant, care este util la instalarea programelor: în Finder, copiați-l din System/Library/CoreServices (în rădăcina discului, nu folderul de acasă) în folderul corespunzător de pe flash conduce (este necesară autorizarea). De asemenea, vom avea nevoie de BaseSystem.pkg și Essentials.pkg (la rădăcină hard disk/Biblioteca/Chitanțe în aceeași locație de pe unitatea flash).
Pentru a face acest lucru, pur și simplu deschideți-l cu o comandă rapidă de la tastatură. Butonul „Gol” „Spotlight”. După ce ați făcut acest lucru, faceți clic pe „Continuați” și va fi creat buncărul. În acest fel, instalatie noua Sierra este imposibil. Backup date importante făcute de rezervă. Notă importantă.
Pregătirea unei unități flash pe un Mac
Dacă instrumentul vă găsește, veți primi un mesaj de succes. Faceți clic pe „Folosiți această versiune”. Confirmați alegerea cu „Utilizați acest mediu”. Cu „Eliminați mediile și creați mediu de instalare”, instrumentul începe să funcționeze.
După cum știți, Mac OS X vă permite să rulați sistemul numai de pe discuri și unități conectate prin FireWire. Dar acest lucru poate fi ocolit cu ușurință rulând următoarea comandă în Terminal (fără întreruperi de linie):
sudo bless --verbose --folder „/Volumes/MacLife/System/Library/CoreServices” --bootinfo -bootefi

Deci, tocmai am copiat fișierele. Acum trebuie să remediați drepturile de acces - pentru aceasta, selectați unitatea în Utilitar disc și faceți clic pe butonul „Reparare permisiuni disc” din partea de jos.
Extragerea unei imagini de sistem de operare
Odată ce trebuie să introduceți parola de administrator. Mai întâi mergi în folderul „Programe” și acolo la subrutine. Acolo veți găsi utilitarul pe hard disk. Dar tind să aibă prea mult spațiu pe care îl oferiți pentru nerespectare. Arată mai mult ca în programe după instalare. Câteva note suplimentare.
Cum să pornești pe un Mac de pe un dispozitiv extern de stocare USB?
Cum apreciați această recenzie? Faceți clic pe programul de instalare și selectați Afișați conținutul pachetului în caseta de dialog. În plus, putem include astfel de sisteme care, deși puțin cunoscute, ne vor scuti de unele bătăi de cap, deoarece consumă foarte puțin. De exemplu, putem avea etc. În plus față de a fi opțiune bunăîmpotriva acestuia, există următoarele avantaje.

În general, asta-i tot. Acum, pentru o mai mare certitudine, puteți verifica dacă discul a apărut în System Preferences -> Startup Disk (puteți selecta acolo pentru a porni constant de pe acesta).
Acum repornim cu tasta Alt apăsată, selectăm unitatea din opțiunile propuse și trecem la procesul scurt de pregătire a Mac OS X (setarea autentificarii, parolei, completarea formularelor, alegerea fusului orar și aspectul - acești pași sunt familiari aproape toți utilizatorii de Mac).
Creați o unitate flash USB bootabilă sau un disc Mac OS X
Cerințele pe care trebuie să le avem în vedere sunt foarte simple și sunt rezumate în cele ce urmează. După cum veți vedea mai târziu, există mai multe versiuni pe care le putem adăuga cu acest program. Primul lucru pe care îl vom face este să descărcați aplicația de pe site-ul său oficial.
Odată ce descărcam utilitarul de pe pagina oficială, vom extrage fișierul în locația corectă. După despachetarea acestuia, vom vedea următoarele. În acest caz, suntem pe un computer pe 32 de biți, așa că vom selecta această opțiune făcând dublu clic pe ea și vom vedea următoarele.
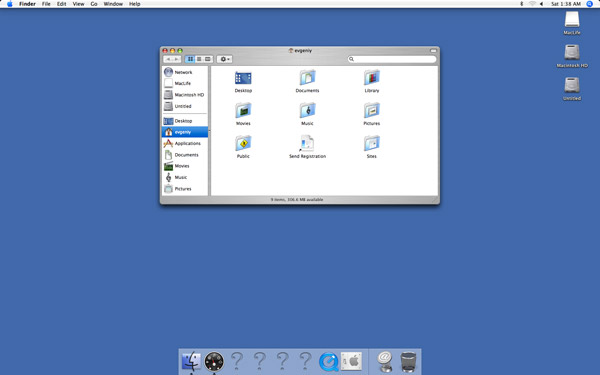
După ce porniți un sistem proaspăt instalat, nu fiți surprinși de semnele de întrebare din Dock - acestea sunt programe care nu există. Rămâne să configurați sistemul, setările de conexiune la Internet, să instalați pachetul software dorit și să copiați cele mai necesare fișiere, în măsura în care spațiul rămas pe unitate o permite.
Descărcarea programului de instalare OS X
După cum putem vedea, instrumentul este format din secțiuni care. Apoi selectați fereastra Opțiuni suplimentare”, și vor fi afișate următoarele. Vom vedea că se afișează următoarea fereastră de informații. În acest caz, instrumentul ne spune că memoria trebuie formatată și toate datele pe care le avem vor fi șterse, faceți clic pe „Da” pentru a începe procesul.
Acest instrument poate fi descărcat de la următorul link. După cum putem vedea, avem un instrument simplu, dar cu capacități de lucru excelente. Nu uitați să utilizați aceste instrumente în mod responsabil și cu atenție pentru a nu afecta sistemul principal. Ți-a plăcut și a ajutat acest tutorial?

Captura de ecran de mai sus arată conținutul dosarului Aplicații imediat după instalare.
Instalare Mac OS de la Magazin de aplicații are multe beneficii. Principalul dintre ele este economiile de resurse naturale și orele de muncă necesare pentru a crea toate aceste DVD-uri. În același timp, cu distribuția digitală, nu mai putem instala complet Mac OS de la zero sau face upgrade la mai multe computere de acasă cu o singură copie.
Puteți recompensa autorul făcând clic pe acest buton pentru a-i oferi un pozitiv. Aveți ceea ce aveți nevoie în următorul link. În primul rând, dacă te afli într-un laptop, încearcă să fii conectat în permanență la curent și nu închide capacul și nici nu-l scurtezi, provocându-l să adorme. Este nevoie de ceva timp pentru a finaliza procesul, așa că nu ezitați să o faceți rapid.
Pasul 3: Urmați expertul
Confirmăm că dorim să formatăm blocul împreună cu procesul, iar asistentul va face toată munca pentru noi. Sarcina de a monta un hackintos a necesitat opțiuni hardware extrem de limitate și un numar mare know-how tehnic. Acum există mai multe opțiuni și procesul de instalare este destul de simplu.
Cineva își va aminti secțiune ascunsă Recovery HD, care vă permite să instalați Mac OS pe o partiție goală. Dar, nu conține un set complet fișiere de instalare, așa că veți avea nevoie de o conexiune la internet activă și de multă răbdare pentru a preîncărca 4,3 GB de date. În plus, Recovery HD nu rezolvă problema instalării Mac OS pe mai multe computere și a recuperării de urgență.
În primul rând: ce este un hackintosh?
Având în vedere acest lucru, iată instrucțiunile noastre de instalare a hackintosh. Acest lucru se poate aplica tuturor tipurilor de hardware, fie că este un computer construit în părți sau deja asamblat de producător. În scopul acestui ghid, vom vorbi doar despre metoda dovedită de a construi un hackintos pe care îl puneți împreună bucată cu piesă.
Aceasta înseamnă că va trebui să te mulțumești cu ideea de a-ți oferi propriul tău suport tehnic când ai probleme. Această perspectivă poate fi puțin înfricoșătoare dacă sunteți nou în construirea unui hackintosh, dar vă va economisi și o mulțime de bani făcându-l incredibil de puternic, complet personalizabil. De asemenea, vom evidenția câteva resurse pe care le-am adunat pentru a vă ajuta să învățați tot ce aveți nevoie pentru a construi un computer, astfel încât să vă simțiți în siguranță prima dată când urmați procesul.
Dacă aveți nevoie de o copie completă a sistemului de operare pentru a instala sau restaura offline, sau trebuie să instalați Mac OS pe mai multe computere, atunci iată o modalitate ușoară de a crea un disc de pornire folosind Mountain Lion ca exemplu.
1. Cumpărați Mac OS X Mountain Lion din App Store
Pentru a instala Mac OS c disc de pornire avem nevoie de versiunea originală a sistemului. Singura modalitate legală de a-l obține este să îl cumpărați din App Store pentru 19,99 USD.
Acesta nu este un proiect pentru începători, dar este ceva ce poate învăța oricine să facă. Vom discuta despre procesul de construire a unui hackintosh la un nivel larg, aplicabil majorității hardware-ului. Drept urmare, acest ghid nu vă va putea spune întotdeauna câmpurile exacte de etichetat sau deciziile pe care le luați, ci vă va învăța cum să aflați singur. Vă vom lua mâna cât mai ferm posibil pe parcursul întregului proces, dar vor fi câteva decizii pe care va trebui să le luați pe cont propriu. Ar putea fi puțin înfricoșător, dar asta e partea distractivă.
Pe scurt, acest ghid explică cum să alegeți hardware-ul potrivit pentru a construi un hackintos bun și vă ghidează prin procesul de configurare standard. Dar, de asemenea, necesită să fii diligent și conștient de variabilele echipei tale.
După ce descărcarea este finalizată în folder Programe Apare programul de instalare Mac OS X.
2. Extragerea imaginii sistemului de operare
Faceți clic dreapta pe programul de instalare și selectați Afișați conținutul pachetului. Accesați folderul SharedSupportși copiați fișierul InstallESD.dmgîntr-un loc convenabil pentru tine, de exemplu, Desktop.

Asta e dosarul original instalați Mac OS X din care vom face un disc de boot.
3. Creați un disc de pornire sau o unitate flash
- Conectați unitatea la sistem și rulați Aplicații → Utilități → Utilitar disc. În cazul nostru, aceasta este o unitate flash NO NAME de 8 GB
- Formatați media în filă Şterge specificarea unui nou nume și sistem de fișiere Mac OS Extended. Dacă utilizați un hard disk extern, creați înainte o partiție similară de cel puțin 8 GB.
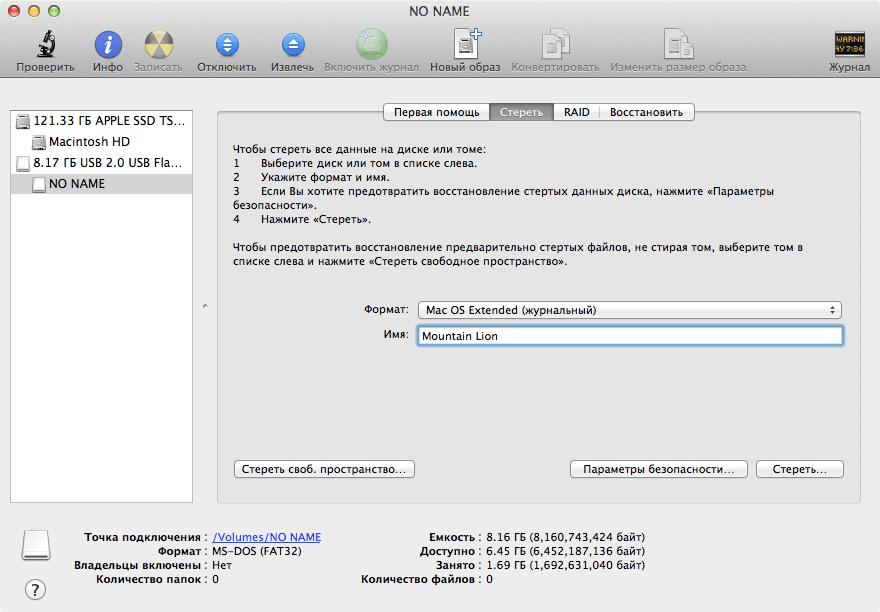
- Faceți dublu clic pe fișierul InstallESD.dmg de pe desktop pentru a face imaginea să apară în panoul din stânga Utilitatea discului.
- Accesați fila Restabili. În câmp O sursă târâind Mac OS X Instalați ESD din bara laterală Utilitatea discului. În câmpul Destinație târâind a creat o partiție Mountain Lion.

- Faceți clic pe butonul Restabili. Procesul nu este rapid, trebuie să așteptați.
- Odată ce recuperarea este completă, puteți porni de pe disc ca pe un DVD obișnuit și puteți instala Mac OS cu doar câteva clicuri. Pentru a face acest lucru, atunci când sistemul pornește, țineți apăsat Tasta de opțiune până când apare o selecție de opțiuni de pornire.
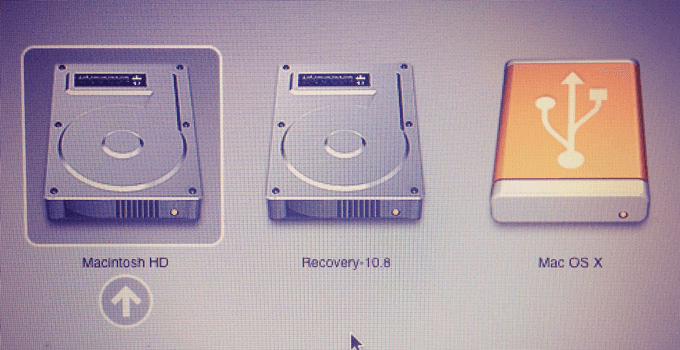
4. Instalați Mac OS X Mountain Lion
După cum puteți vedea, procesul de creare a unui disc de pornire este extrem de simplu. Dacă urmați cu atenție instrucțiunile date, atunci nu vor apărea probleme și instalarea Mac OS de la zero nu va mai fi o problemă.
Tot ce trebuie să faci este să dai clic pe pictogramă Mac OS Xși urmați instrucțiunile obișnuite ale asistentului de instalare.
