De la un computer la Android este foarte incomod. Prin urmare, mulți utilizatori caută moduri alternative. O astfel de metodă este să transferați fișiere prin Wifi. DIN folosind Web-ul sau server FTPși poți organiza destul de ușor transferul de fișiere prin Wifi de pe un computer pe Android.
Transferați fișiere prin WiFi folosind un server web
Una dintre cele mai moduri simple transferul de fișiere prin WiFi de la un computer pe un dispozitiv Android este un transfer folosind un server Web. Aceasta metoda transferul de fișiere funcționează astfel: mai întâi porniți serverul web pe dispozitivul Android, apoi vă conectați la acest server de pe un computer utilizând orice browser web și apoi utilizând interfața dintr-un browser web, transferați fișiere.
Pentru a rula serverul web, trebuie să descărcați și să instalați . După lansare aceasta aplicație trebuie doar să faceți clic pe butonul „Start”.
După aceea, în aplicație va apărea o fereastră pop-up cu un mesaj că serverul rulează și acum poți transfera fișiere prin Wifi de pe computer pe Android.

Închideți această fereastră făcând clic pe butonul „Ok” și mergeți la computer. Pe computer, trebuie să deschideți orice browser web. Ar putea fi Google Chrome, Firefox, Opera sau oricare altul. Într-un browser web, trebuie să introduceți adresa pe care ne-a dat-o aplicația de pe dispozitivul Android. În cazul nostru, acesta este http://192.168.1.10:1234. După intrare adresa dată ar trebui să vedeți o interfață web pentru gestionarea fișierelor pe dispozitivul dvs. Android.
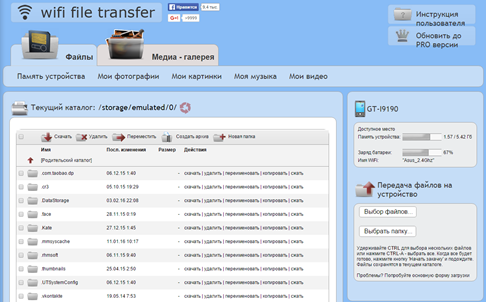
Pentru a transfera fișiere prin Wifi de pe un computer pe Android, faceți clic pe butonul „Selectați fișierele”. Acest buton se află în partea dreaptă a paginii, în secțiunea „Transfer fișiere pe dispozitiv”.
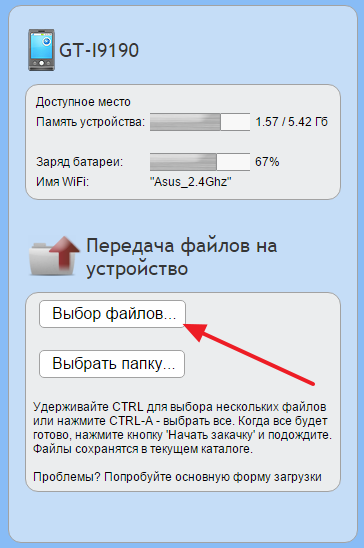
După fișierul dorit selectat, rămâne doar să faceți clic pe butonul „Începe descărcarea”.
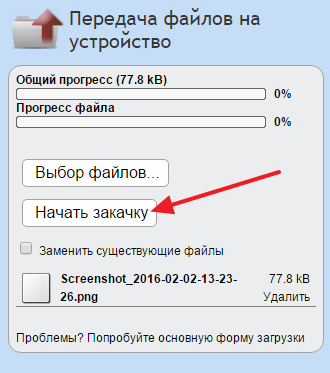
După aceea, fișierul va fi transferat prin WiFi de pe computer pe dispozitivul Android. Vă rugăm să rețineți că vă permite să transferați fișiere de până la 5 megaocteți. Pentru a transfera fișiere de orice dimensiune, trebuie să cumpărați .
Transferați fișiere prin WiFi folosind un server FTP
De asemenea, puteți transfera fișiere prin Wifi de pe un computer pe Android folosind un server FTP. Principiul de funcționare în acest caz va fi același ca în cazul precedent cu serverul Web. Cu excepția faptului că trebuie să utilizați nu un browser web, ci un client FTP pentru a vă conecta.
Deci, primul lucru pe care trebuie să-l facem este să porniți serverul FTP pe dispozitivul Android. Pentru a face acest lucru, descărcați și instalați aplicația. După lansarea acestei aplicații, pur și simplu faceți clic pe butonul roșu mare, care este responsabil pentru pornirea serverului FTP.
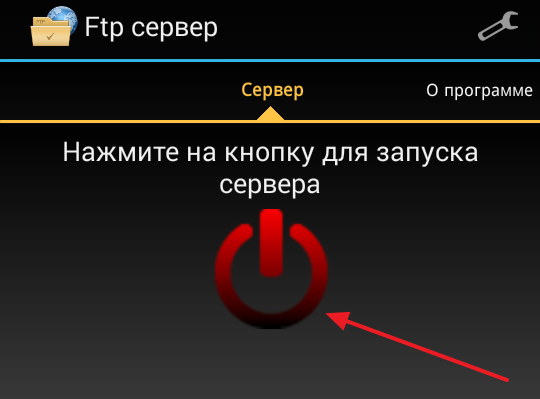
După aceea, aplicația va porni serverul FTP și veți vedea adresa de conectare. În cazul nostru, acesta este ftp://192.168.1.10:2221.
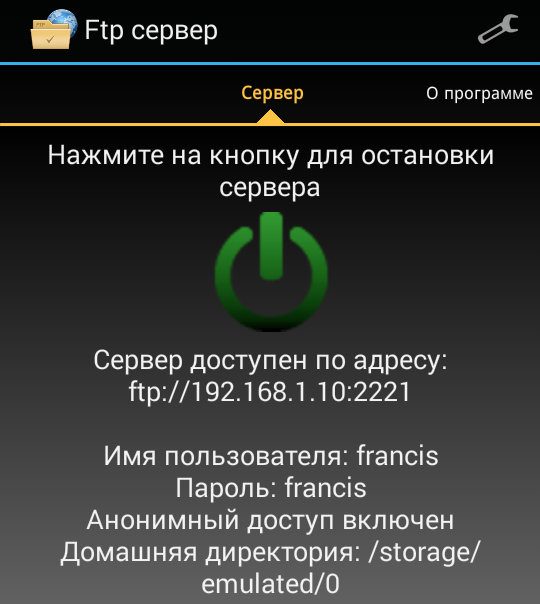
Acum să trecem la computer. Ca client FTP, vom folosi Windows Explorer obișnuit. Prin urmare, deschideți fereastra „Computerul meu” și în bara de adresa introducem adresa pe care ne-a dat-o aplicația de pe Android.
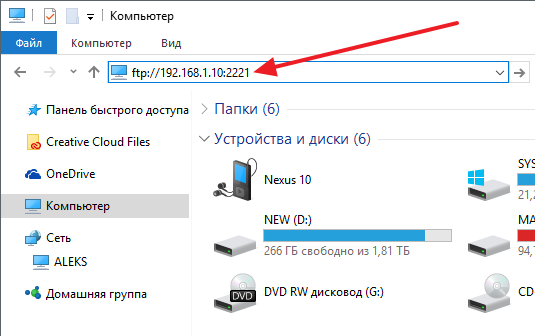
După aceea, fișierele de pe dispozitivul dvs. vor apărea în fereastra „Computerul meu”. Pentru a transfera fișiere prin Wifi, pur și simplu trageți și plasați-le cu mouse-ul în această fereastră.
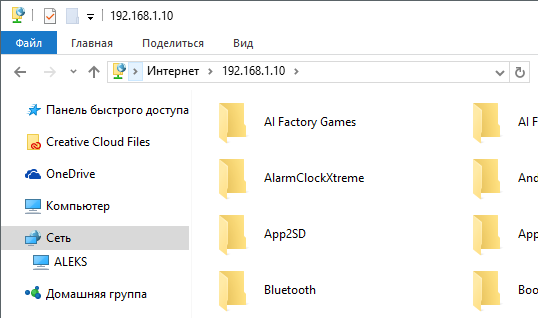
Pentru a nu introduce de fiecare dată adresa dispozitivului Android, o puteți adăuga în fereastra „Computerul meu”. Pentru a face acest lucru, deschideți „Computerul meu” și faceți clic Click dreapta mouse-ul peste spațiul gol. În meniul care se deschide, selectați „Adăugați”.
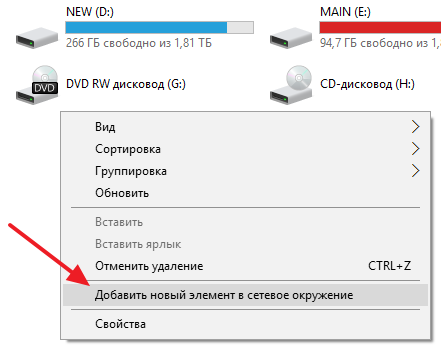
După aceea, faceți dublu clic pe butonul „Următorul” până când apare o fereastră pentru introducerea adresei. Introduceți adresa serverului FTP din aplicație și faceți clic pe butonul „Următorul”. După aceea, faceți clic pe butonul „Următorul” încă de câteva ori pentru a termina adăugarea elementului.
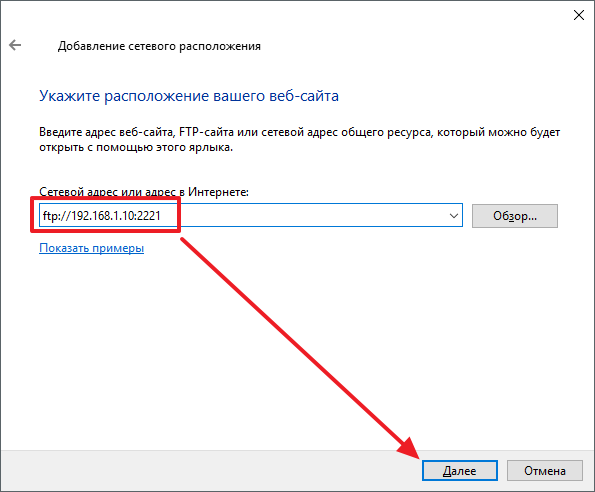
Ca rezultat, locația de rețea a dispozitivului dvs. Android va apărea în fereastra „Computerul meu”. Cu acesta, puteți accesa rapid serverul FTP.
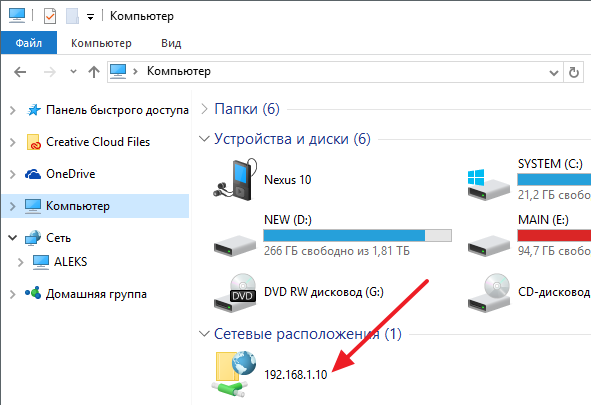
De asemenea, vă puteți conecta la un server FTP și puteți transfera fișiere folosind altele Clienți FTP. De exemplu, puteți utiliza Comandant total sau Filezilla.
Apropo, pe site-ul nostru există un articol despre p. Poate vei fi interesat.
Trăim într-o eră tehnologii wireless iar conectarea telefoanelor și tabletelor Android la un PC prin USB este deja învechită. Din ce în ce mai mulți oameni renunță la diferitele fire în favoarea Wi-Fi, datorită căruia puteți transfera cu ușurință fișiere de pe computer pe Android și invers.
Am scris deja cum vă puteți conecta gadgetul la un computer în articolul:, precum și în instrucțiuni:. Această metodă va fi puțin mai complicată, dar mai versatilă.
Nu trebuie să instalați nimic pe computer - totul este implementat folosind standard caracteristici ferestre, iar pentru Android va trebui să instalați o singură aplicație - un server FTP. Recomand gratuit și simplu My FTP Server. În acest tutorial, vom folosi acest program.
Creați un server FTP pe Android
1. Deschideți My FTP Server pe dispozitivul dvs. și mergeți la setări făcând clic pe pictograma corespunzătoare din colțul din dreapta sus al ecranului.
2. Creați un nume de utilizator și o parolă. Restul datelor pot fi lăsate neschimbate.
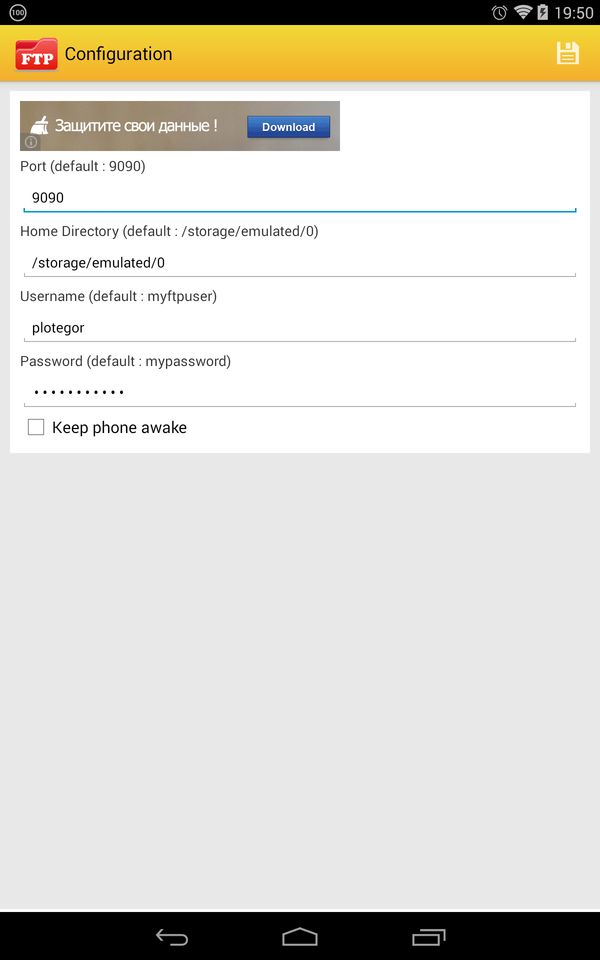
3. Salvați setările făcând clic pe pictograma dischetă din colțul din dreapta sus.
4. În fereastra principală a programului, faceți clic pe „Start Server”.
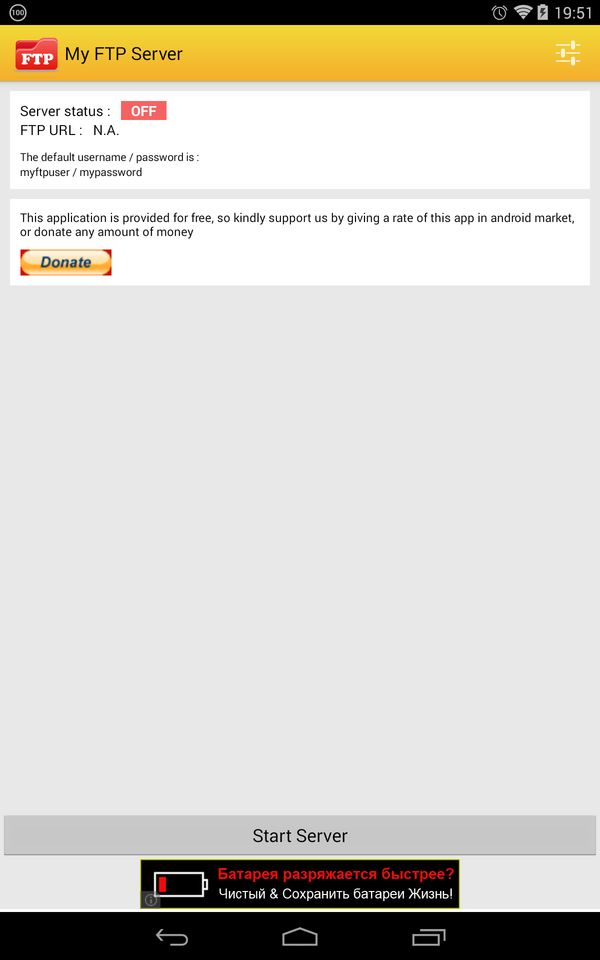
Elementul „Stare server” va deveni verde cu inscripția „ON”.
Conectați computerul la Android prin Wi-Fi
1. Deschideți „Explorer” pe computer și accesați secțiunea „Computer”.
2. Faceți clic dreapta pe un spațiu gol și selectați „Adăugați un articol nou în Locațiile mele din rețea”.
Există multe modalități de a transfera fișiere (fotografii, videoclipuri, aplicații etc.) de pe un dispozitiv Android pe altul. Acest lucru se poate face printr-un card de memorie, Conexiune Bluetooth, prin stocare pe internet în cloud sau prin Conexiune WiFi.
Ultima metodă, prin conexiune Wi-Fi, este cea mai convenabilă - oferă viteza maxima, care este important atunci când transferați multe (sau mari) fișiere și adaptor wifi(spre deosebire de un slot pentru card de memorie sau Adaptor Bluetooth) este disponibil pe orice dispozitiv Android.
LA Magazin Play veți găsi mai multe aplicații care vă permit să partajați fișiere prin Wi-Fi, dintre care una este Superbeam, v-am prezentat recent. Dar dacă dispozitivele dvs. au ultima versiune manager de fișiere ES File Explorer, nu aveți nevoie de niciun software special pentru a partaja fișiere prin Wi-Fi.
Acum, pentru a transfera un fișier sau mai multe fișiere prin WiFi cu tableta android sau smartphone la altul dispozitiv Android, tot ce ai nevoie este:
Dacă ambele dispozitive sunt conectate la aceeași rețea WiFi:
1. Asigurați-vă că ambele dispozitive rulează ES File Explorer versiunea 3.0 sau o versiune ulterioară
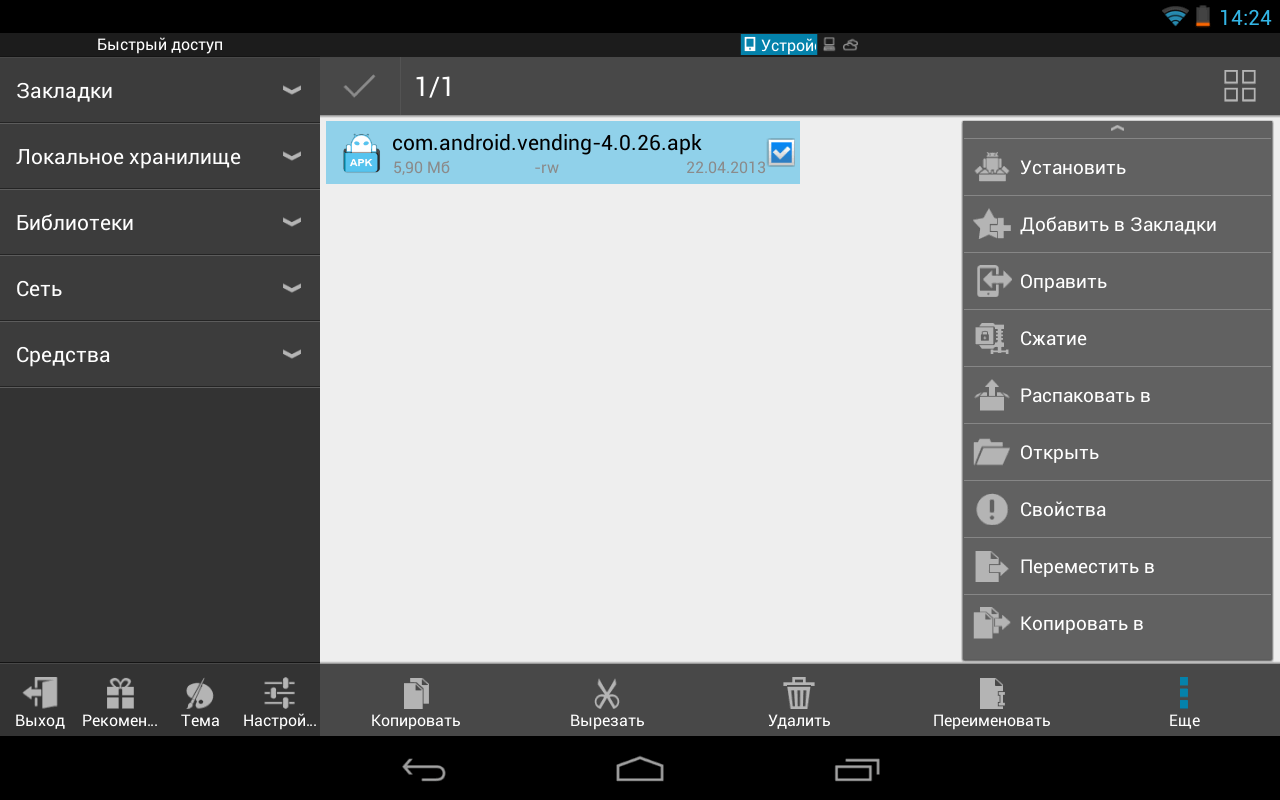
3. Faceți clic pe butonul „Mai multe” (în partea dreaptă jos a ferestrei programului) și selectați elementul „Trimite” din meniul care se deschide
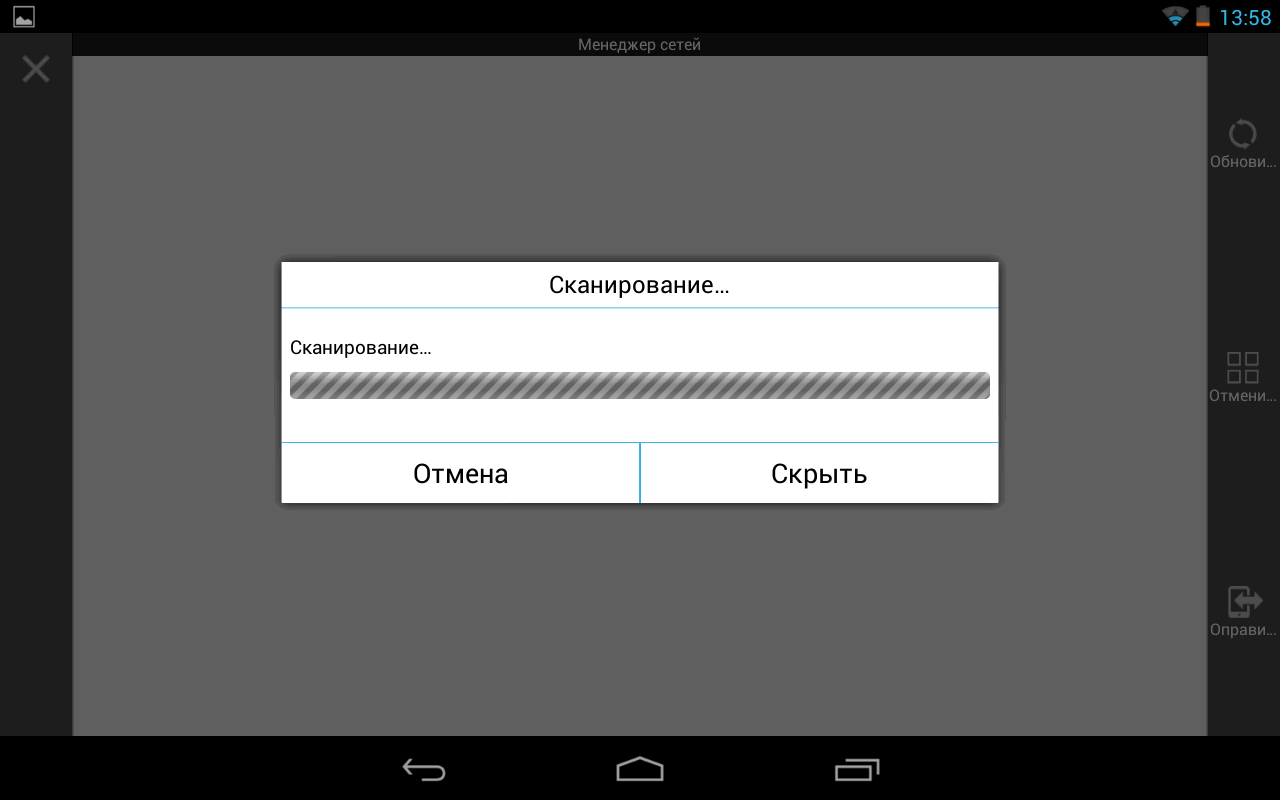
4. După ce ES Explorer caută dispozitive, selectați din lista de tablete sau telefoane găsite pe care doriți să transferați fișierul (fișierele).
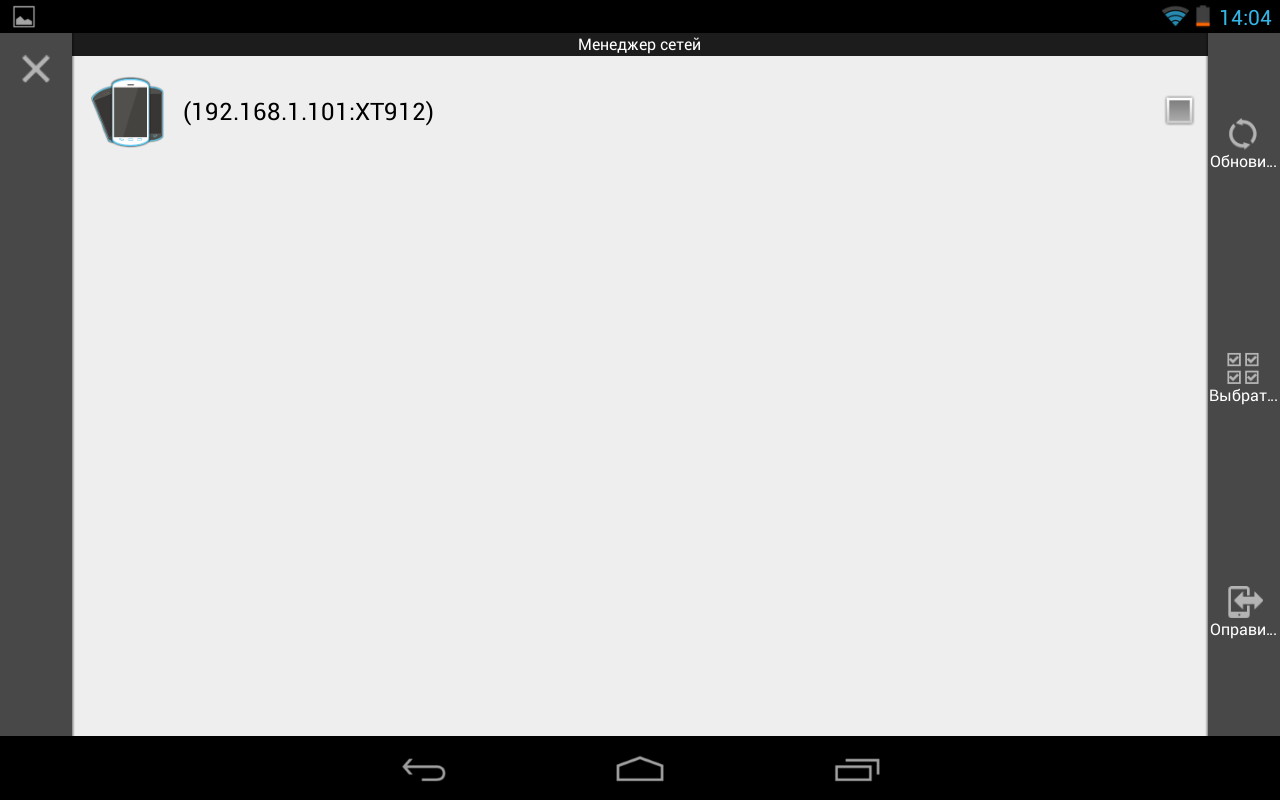
5. Pe dispozitivul de primire, confirmați primirea fișierelor
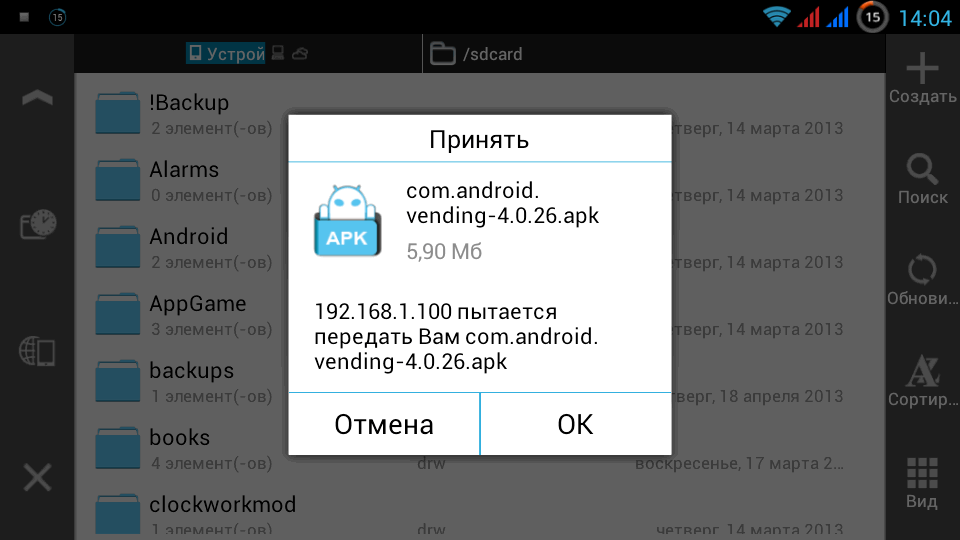
6. Setați folderul în care doriți să copiați fișierul
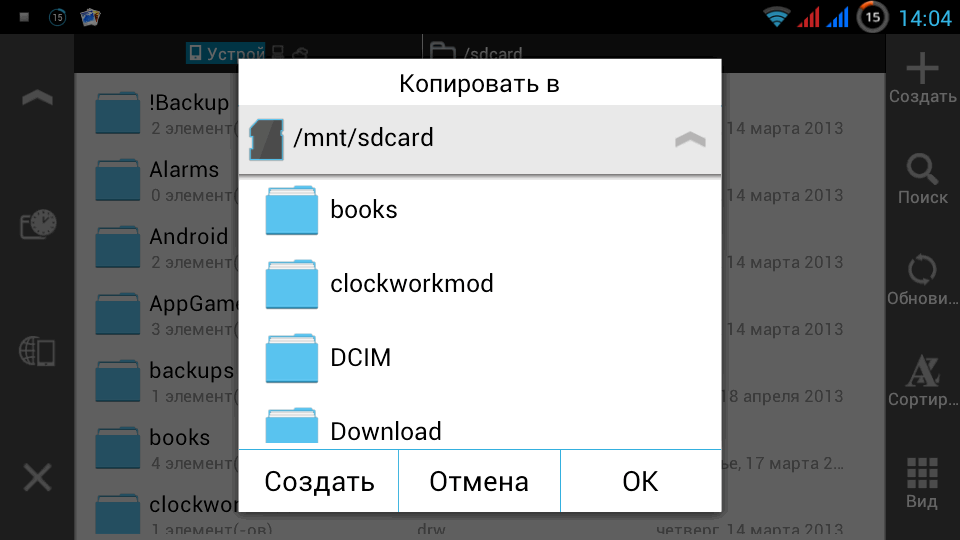
7. Așteptați sfârșitul transferului.

Totul este foarte simplu, nu-i așa? Dacă nu ai Router WiFi sau nu sunteți conectat la niciunul dintre Wi-Fi deschis retele?
Nu contează - și în acest caz, ES File Explorer vă va ajuta să transferați fișiere de pe un dispozitiv Android pe altul. Pentru a face acest lucru, programul are încorporat un manager de rețea, cu ajutorul căruia puteți transforma unul dintre dispozitivele dvs. Android într-un hotspot mobil, după care puteți conecta un al doilea dispozitiv la rețeaua WiFi creată în acest fel. Acest lucru este foarte convenabil, deoarece pe unele smartphone-uri, capacitatea sistemului crearea hotspot-ului este ascunsă.
Cum se creează un mobil privat Rețea WiFiși transferați fișiere prin intermediul acestuia utilizând ES Explorer
1. Pe unul dintre dispozitive, în ES File Explorer deschideți „Meniu” -> „Instrumente” -> „Manager de rețea”
2. În fereastra care se deschide, selectați „Creați un punct de acces”
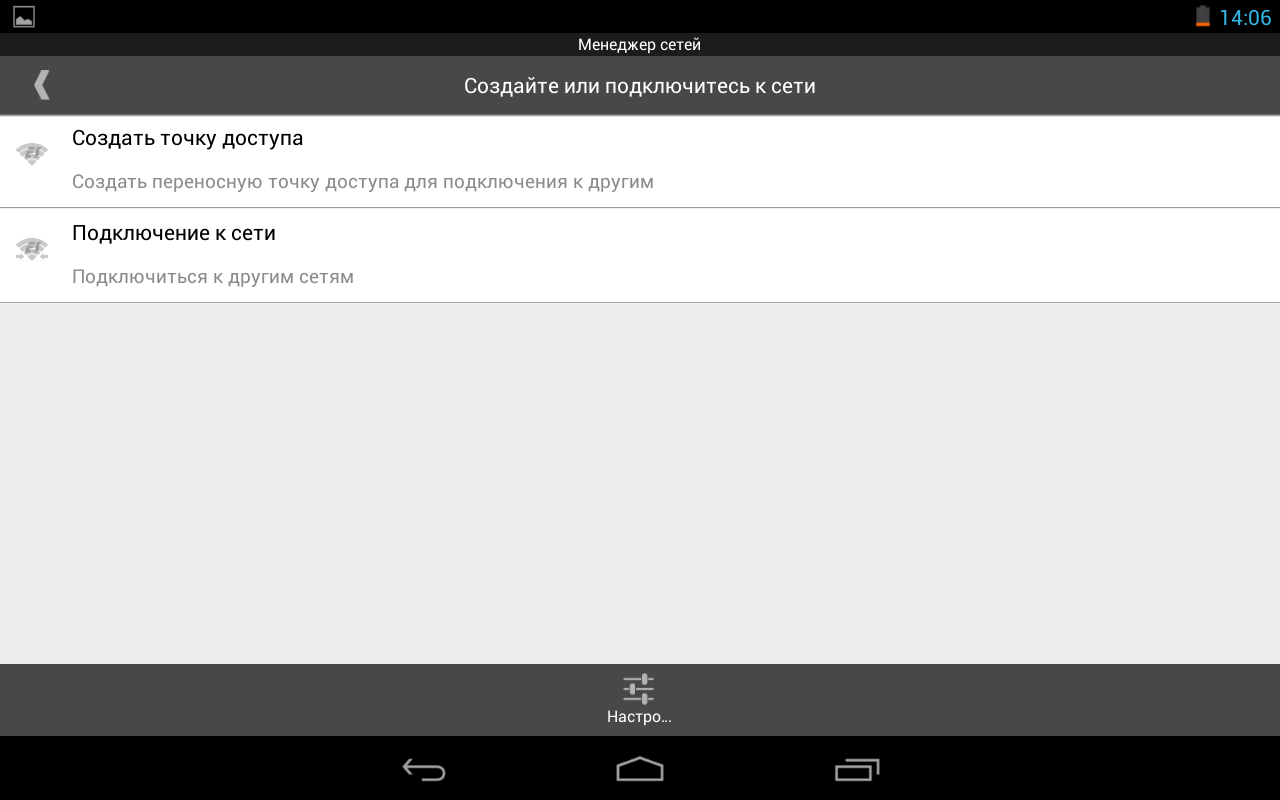
3. ES File Explorer va crea automat pe acest dispozitiv Hotspot WiFi acces, atribuiți-i un nume (ID) și vă spuneți parola pentru a vă conecta la noua rețea
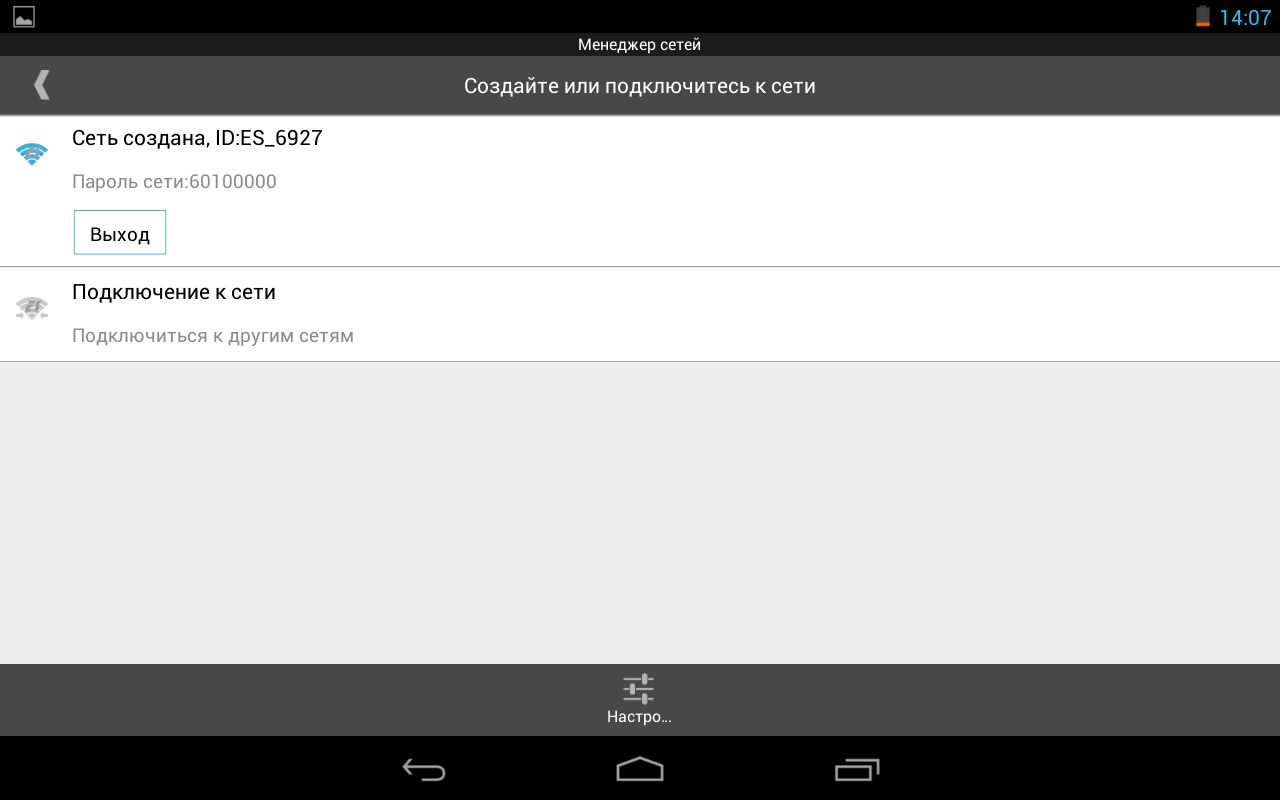
4. Pe al doilea dispozitiv, selectați această rețea din meniu Setări WiFi conexiuni
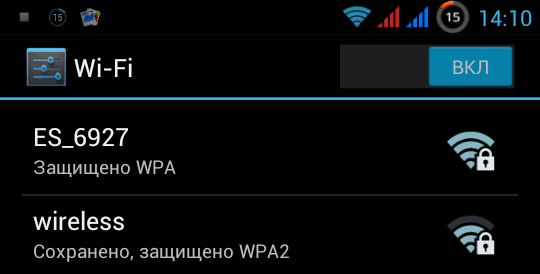
5. După conectarea la această rețea, veți putea transfera fișiere între dispozitive exact în același mod în care a fost descris mai devreme.
Dacă nu doriți ca ES Explorer să seteze un nou nume de rețea și o nouă parolă pentru punctul de acces de fiecare dată, atunci în fereastra managerului de rețea, faceți clic pe butonul „Setări”, iar în meniul care se deschide, selectați punctul de acces la sistem și , dacă este necesar, setați numele și parola rețelei, care vor fi utilizate implicit.
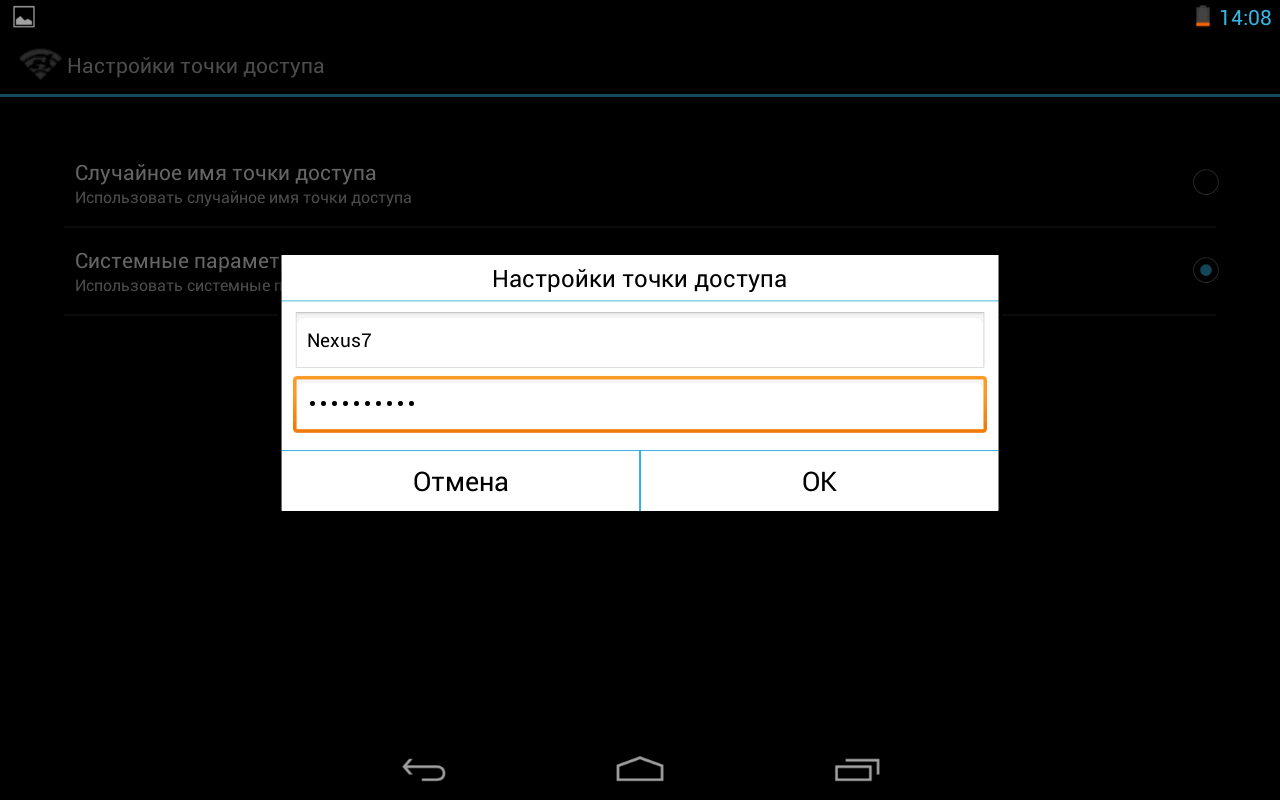
Instruire
Dacă preferați să utilizați o legătură de date fără fir pentru a conecta două computere, cumpărați două Adaptor WiFi. În acest caz, puteți utiliza echipamente care nu acceptă funcția de a crea un punct de acces cu drepturi depline.
Conectați adaptoarele Wi-Fi la porturile USB ale computerelor sau la Sloturi PCI situat pe plăci de bază PC. Actualizați driverele pentru aceste dispozitive. Utilizați discurile furnizate cu adaptoarele Wi-Fi sau descărcați driverele de pe site-urile web ale producătorilor acestui echipament.
Porniți primul computer și creați o rețea LAN fără fir. Deschideți Centrul de rețea și partajare și acces public(Windows Seven). Acum selectați meniul „Gestionați rețelele wireless”.
Setați setările rețelei locale fără fir. Bifați caseta de lângă Salvare setări. Faceți clic pe butoanele „Next” și „Finish”.
Acum deschideți lista de conexiuni existente și accesați proprietăți conexiune fără fir. Deschideți setările protocolului TCP/IPv4. Activați utilizarea unei adrese IP permanente. Introduceți valoarea acestuia.
Porniți al doilea computer. Deschideți meniul de setări protocol TCP/IPv4. Introduceți o adresă IP statică. Ar trebui să difere de adresa primului adaptor Wi-Fi doar prin al patrulea segment. Accesați lista de disponibile rețele fără fir. Conectează la hotspot wifi creat pe primul PC.
Acum creați un folder public pe unul dintre computere. Pentru a face acest lucru, faceți clic dreapta pe director și selectați „Acces”. Selectați un grup de utilizatori căruia i se va permite să se conecteze la acest folder.
Pe celălalt computer, apăsați combinația de taste Win + R. Completați comanda \\ adresa IP a celui de-al doilea computer care apare. Apăsați tasta Enter și așteptați ca lista de resurse partajate să se deschidă. Selectați directorul dorit și copiați datele necesare în el.
Unele organizații folosesc echipamente diferite în activitatea lor. De regulă, dacă are o durată de viață utilă mai mare de un an și servește și pentru obținerea de profit suplimentar, atunci se referă la active fixe. Aceste active sunt înregistrate în contul 01, iar impozitul pe proprietate se percepe lunar asupra acestora. Dar pentru a utiliza echipamentul, acesta trebuie să fie pus în funcțiune. Cum poate fi documentat și reflectat acest lucru în contabilitate?
Instruire
Înainte de a pune echipamentul în funcțiune, țineți cont de el. Acest lucru se face pe baza documentelor însoțitoare, de exemplu, pe baza unei facturi. De asemenea, trebuie să existe un contract, chiar și în cazul în care ai primit bunul principal gratuit.
Mai întâi trebuie să întocmiți un ordin de inspectare a echipamentului. În acest scop se desemnează o comisie care trebuie, într-o anumită perioadă de timp, să verifice acest aparat, verificați datele pașaportului tehnic cu cele efective, de exemplu, funcționarea ventilației echipamentului. De asemenea, este responsabilitatea comisiei să inspecteze locul unde va fi amplasat acest mijloc fix.
După aceea, comisia trebuie să completeze actul de punere în funcțiune a mijloacelor fixe (formularul nr. OS-1), care, împreună cu pașaportul tehnic al acestui echipament, este transferat departamentului de contabilitate.
Apoi va trebui să atribuiți un număr de inventar. Procedura de întocmire a acestuia este emisă în politica contabilă. Acest cod este înregistrat în fișa de inventar (formular nr. OS-6). Vă rugăm să rețineți că în cazul în care echipamentul este format din mai multe componente care au termeni diferiți utilizare benefică, fiecăreia dintre ele sunt atribuite numere de inventar.
După ce mijlocul fix este pus în funcțiune, faceți o înregistrare în contabilitate. De regulă, toate mijloacele fixe sunt inițial luate în contul 08 „Investiții în active imobilizate”, din care sunt debitate în debitul contului 01.
Din momentul în care echipamentul este predat, trebuie să calculați lunar amortizarea, adică să anulați costul inițial prin uzură. De asemenea, trebuie să plătiți avansuri lunare la impozitul pe proprietate, să depuneți anual o declarație privind impozitul pe proprietate la Serviciul Federal de Impozite.
pe secol tehnologie avansata, oamenii încearcă să facă modul de transfer al fișierelor cât mai simplu posibil. Astăzi nu este nevoie să conectați numeroase fire la computer pentru a trimite muzică, video sau doar un fișier text. Toată lumea se bucură de transferul de fișiere printr-o rețea locală, dar cu siguranță folosind Wi-Fi. Există multe modalități pentru un astfel de transfer prin servere și programe, acestea diferă în ceea ce privește viteza de descărcare și cunoștințele necesare pentru a le configura. Să ne uităm la unele dintre ele.
Transferarea fișierelor prin Filedrop
Transferarea fișierelor în acest mod este o opțiune bună, deoarece nu necesită mult timp și abilități suplimentare. Funcționează cu toate sistemele care sunt conectate la Wi-Fi:
- ferestre;
- android;
Pentru a-l utiliza, va trebui să instalați programul pe toate dispozitivele între care ar trebui să aibă loc transferul de date.
Puteți găsi Filedrop în sine disponibil gratuit pe Internet. Site-ul oficial (http://www.filedropme.com/) oferă versiune gratuită pentru toate dispozitivele, cu excepția iPad și iPhone.
Când îl descărcați și îl instalați, îl puteți lansa în siguranță. La prima pornire, programul poate solicita acces la rețele locale- nu vă faceți griji, acest lucru este necesar pentru funcționarea corectă prin Filedrop.
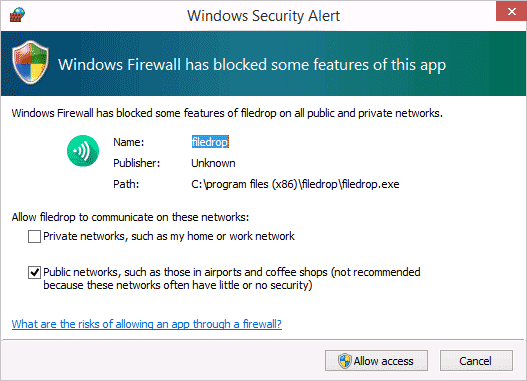
După aceea, vă puteți bucura în siguranță de interfața simplă. Pe pagina principala acest program va afișa toate dispozitivele care sunt cumva conectate la computer prin Wi-Fi și pe care ați instalat anterior acest program.
Filedrop afișează pictograma dispozitivului în sine și, prin urmare, dacă doriți să transferați orice fișier prin intermediul acestuia telefon mobil, tabletă, alt computer sau alt dispozitiv, pur și simplu trageți-l pe pictograma dispozitivului dorit. De asemenea, puteți transfera documente de pe mobil pe computer, pentru a face acest lucru, urmați acești pași:
- deschis aplicatie mobila la telefon;
- selectați documentele pe care trebuie să le transferați din lista de fișiere;
- selectați dispozitivul către care doriți să transferați fișiere.
Acesta este doar unul dintre programele care poate efectua astfel de acțiuni și există și AirDroid, care îndeplinește aceleași funcții, dar, din păcate, este disponibil doar pe Android deocamdată. Dintre avantajele sale, aș dori să remarc un design frumos și simplu, precum și o conexiune de înaltă calitate și o viteză mare de transfer de fișiere, în ciuda vitezei Wi-Fi.
Transferați folosind serverul meu FTP
Există o altă modalitate de a transfera fișiere prin serverul FTP, nu trebuie să instalați software pe computer și dispozitiv mobil trebuie sa instalez unul program de lumină FTP - Serverul meu FTP.
Pentru a începe, descărcați programul My FTP Server, intrați în el și setați-vă numele și parola, este recomandabil să veniți cu ceva propriu și să nu părăsiți opțiunea standard. Nu modificați restul datelor, lăsând totul așa cum a fost.
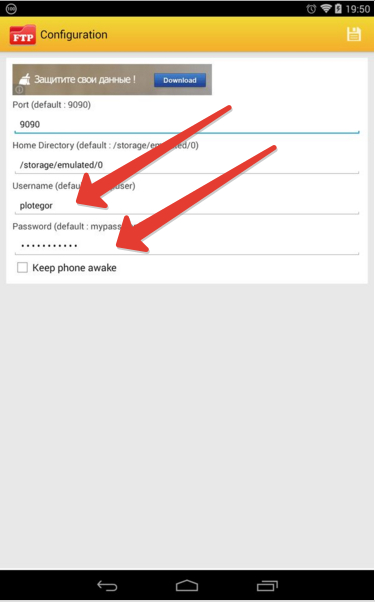
Apoi găsiți butonul START, care va lansa aplicația.
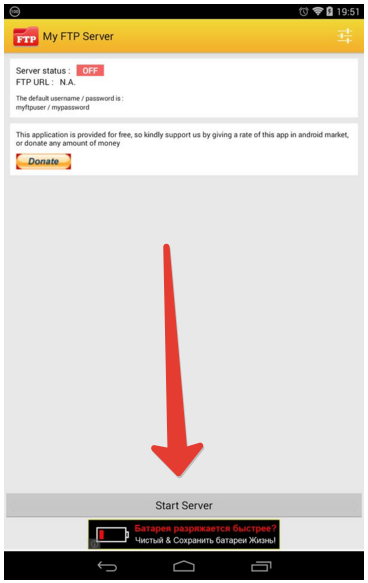
Găsiți meniul „Explorer” pe computer, apoi selectați „Computerul meu”. chemând meniul contextual, selectați Adăugare articol nou. Făcând clic pe butonul următor, veți avea un singur element disponibil, selectați-l. Apoi introduceți dvs adresă de rețea pe care le-ați setat în aplicația mobilă.
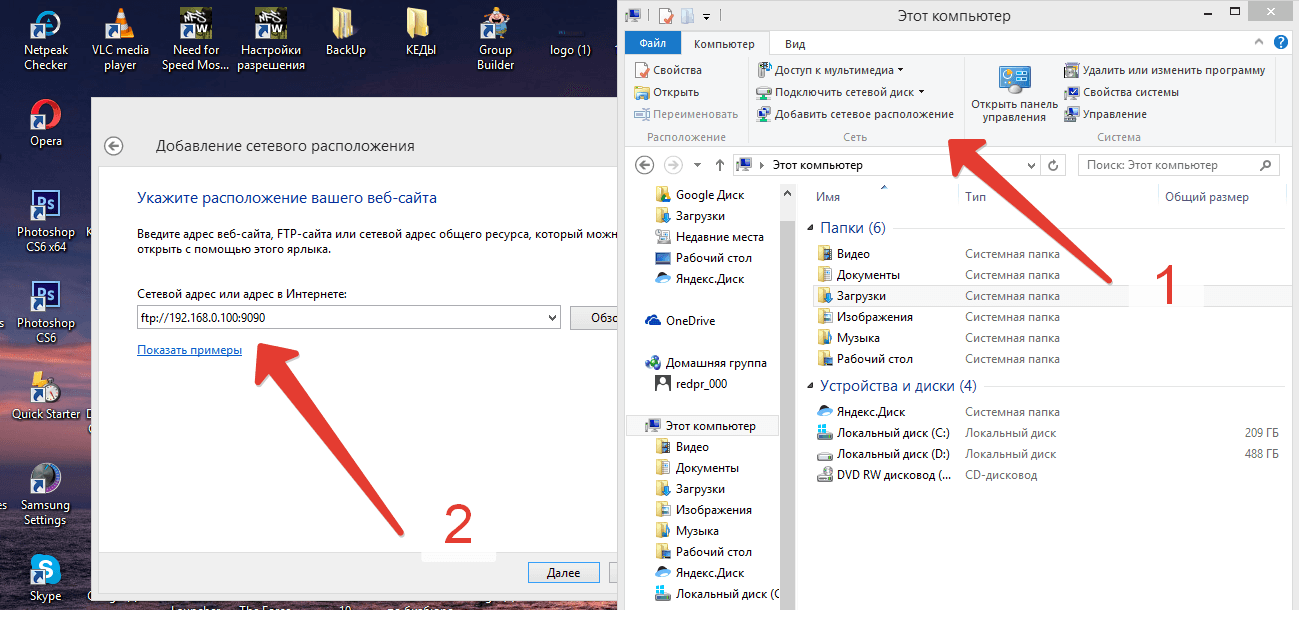
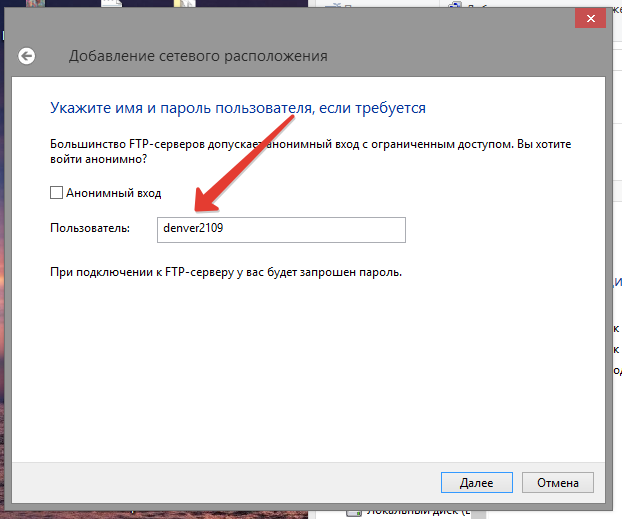
La ultimul pas, după ce faceți clic pe butonul „Finish”, ar trebui să apară o nouă fereastră în care trebuie să vă introduceți autentificarea și parola, să introduceți pe cele care au fost indicate în aplicația de pe smartphone - totul este gata. Acum avem un element suplimentar „Locații de rețea” cu un folder în „Computerul meu”. Mergem în acest folder și intrăm în telefonul conectat.
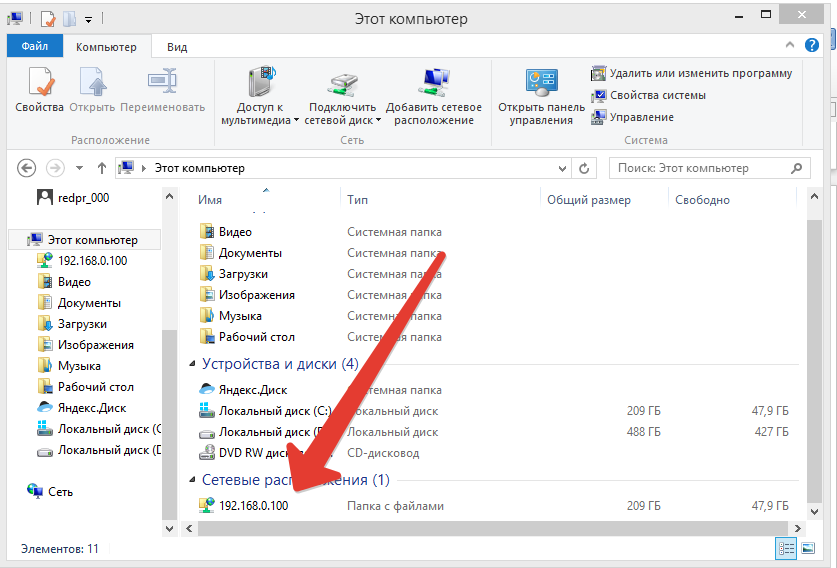
Dispozitivul dvs. este gata să transfere fișiere prin serverul FTP, va avea nevoie doar de o conexiune Wi-Fi activă.
Transferați cu Instashare
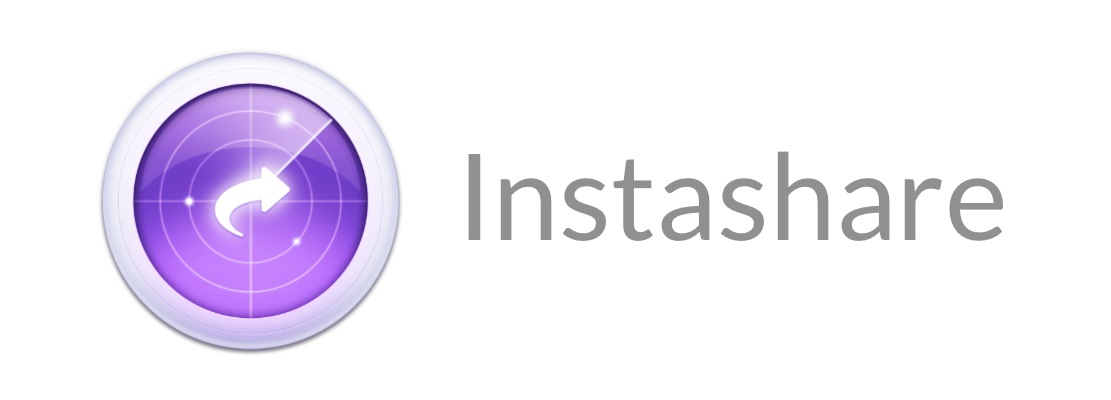
Instashare este unul dintre cele mai bune programe pentru a transfera orice tip de fișiere între dispozitive pe iOS și nu numai.
Pentru a transfera fișierul prin program, trebuie să îl descărcați pe ambele dispozitive, aici este site-ul oficial al serviciului - http://instashareapp.com/. De asemenea, puteți descărca aplicația făcând clic pe linkurile:
După instalarea software-ului, pentru a transfera fișiere, trebuie doar să le luați și să le trageți pe unul dintre dispozitivele disponibile. În timpul primului transfer, programul vă va cere să adăugați dispozitivul pe care fișierul este transferat la de încredere. Starea de descărcare poate fi observată uitându-se la linia de descărcare.
Instashare vă permite, de asemenea, să transferați fișiere în servicii cloud, de exemplu, DropBox sau Mail.ru cloud.
Cele de mai sus sunt destul de dificile pentru tine, urmărește videoclipul și învață cum să transferi fișiere cu ușurință.
