Producătorul de renume mondial de echipamente informatice și electronice de larg consum, Asus, și-a extins linia de monitoare pentru PC cu noul model VE198TL. Noutatea are o dimensiune de afișare de 19 inci și se caracterizează printr-un raport de aspect de 16:10. Baza monitorului este o matrice de tip TN, care oferă o rezoluție de 1440x900 pixeli. Timpul de răspuns al matricei este fixat la aproximativ 5 ms. Display-ul este echipat cu un sistem de economisire a energiei Iluminat din spate cu LED.
Una dintre principalele caracteristici ale monitorului VE198TL este livrarea sa ergonomică. Spre deosebire de…
 Seria de plăci video PokerSeries de la Club 3D sa extins cu un alt model bazat pe adaptor grafic de la Nvidia. Parametri de model numiți GeForce GTX 660 royalQueen a fost deja anunțat pe site-ul oficial al producătorului. Placa video „regale” se bazează pe cipul grafic GK106, fabricat folosind o tehnologie de proces de 28 nm bazată pe arhitectura Kepler. Include 960 de nuclee CUDA.
Seria de plăci video PokerSeries de la Club 3D sa extins cu un alt model bazat pe adaptor grafic de la Nvidia. Parametri de model numiți GeForce GTX 660 royalQueen a fost deja anunțat pe site-ul oficial al producătorului. Placa video „regale” se bazează pe cipul grafic GK106, fabricat folosind o tehnologie de proces de 28 nm bazată pe arhitectura Kepler. Include 960 de nuclee CUDA.
Această placă video se bazează pe albastru placă de circuit imprimat, conceput special pentru magistrala PCI 3.0x16. Un design distinctiv caracteristic noutății...
 În arsenalul organizației ASUS a apărut placa grafica noua din sectorul low-cost soluții de jocuri– ASUS Dual GeForce GTX 1050 OC editie (DUAL-GTX1050-O2G-V2). Se bazează pe 14 nm GPU NVIDIA GP107-300 cu 640 de nuclee CUDA, a cărui formulă de frecvență a fost îmbunătățită din fabrică de la standardul 1354/1455 MHz la 1404/1518 MHz. Este asociat cu 2 gigaocteți de memorie GDDR5 cu o frecvență efectivă de 7008 MHz și o magistrală de 128 de biți.
În arsenalul organizației ASUS a apărut placa grafica noua din sectorul low-cost soluții de jocuri– ASUS Dual GeForce GTX 1050 OC editie (DUAL-GTX1050-O2G-V2). Se bazează pe 14 nm GPU NVIDIA GP107-300 cu 640 de nuclee CUDA, a cărui formulă de frecvență a fost îmbunătățită din fabrică de la standardul 1354/1455 MHz la 1404/1518 MHz. Este asociat cu 2 gigaocteți de memorie GDDR5 cu o frecvență efectivă de 7008 MHz și o magistrală de 128 de biți.
Printre altele, noutatea se laudă cu calitate înaltă element de bază Super Alloy Power II, răcitor cu 2 ventilatoare cu mici...
Tehnologiile moderne de comunicare fără utilizarea firelor au extins semnificativ capacitățile rețelelor și computerelor conectate și dispozitive mobile. Cu toate acestea, chiar și conexiunea la rețea a unei rețele fără fir poate întâmpina foarte des probleme. Vor fi discutate acum cele mai frecvente probleme și, în același timp, cele mai multe metode simple depanarea erorilor și problemelor.
Motive posibile
Conexiunile în sine de acest tip sunt stabilite în mai multe moduri. Dar din moment ce vorbim în mod specific despre rețelele bazate pe conexiuni Wi-Fi, comunicarea Bluetooth nu va fi luată în considerare.
Deci, condiționat, problemele pot fi împărțite în două mari categorii. Primul include eșecurile atunci când nu există setări și conexiuni la rețea în setări conexiune fără fir ca atare. La al doilea - există rețele descoperite, dar este imposibil să te conectezi la ele.
- modul Wi-Fi dezactivat;
- setări incorecte de rețea fără fir în sistem;
- incorect setați parametri router
- lipsă, învechită sau incorectă driverele instalate adaptor de retea;
- defectarea echipamentului.
Nu vorbim acum despre viruși capabili să blocheze conexiunile la rețeaua wireless, deoarece fiecare utilizator trebuie să aibă grijă de securitatea propriului sistem. Dar nu strica sa verifici pentru orice eventualitate.
Verificarea modulului Wi-Fi
Deci, să începem cu wireless. conexiune retea. Nu există nicio conexiune, dar pictograma din bara de sistem este prezentă și există o cruce pe ea. Ce înseamnă? Doar că fie setările sunt incorecte, fie modulul wireless în sine este dezactivat. Dar din ce motive nu este posibilă stabilirea unei conexiuni (de exemplu, rețeaua nu este detectată)?
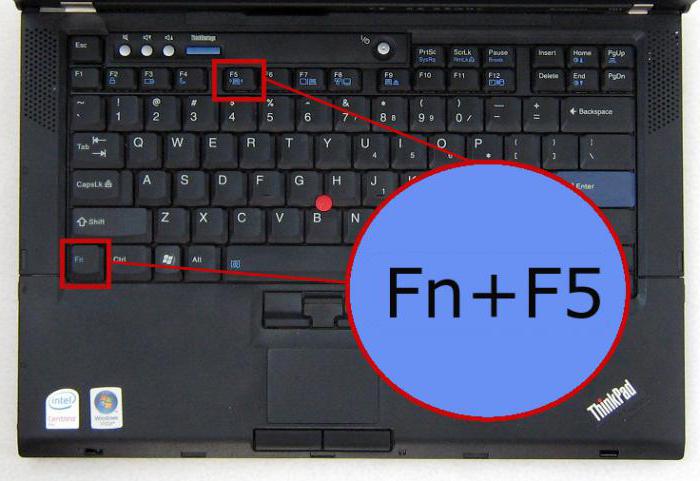
Să începem cu al doilea caz. Mulți utilizatori pur și simplu uită să pornească modulul Wi-Fi încorporat sau extern. Cel mai adesea, proprietarii de laptopuri sunt supuși acestui lucru, deoarece în majoritatea lor modulul este pornit prin intermediul unei combinații de două taste - Fn plus altceva. Și din întâmplare (să zicem, la tastare) modulul ar putea fi dezactivat.
Descoperiți rețelele disponibile
Dacă modulul este în stare activă și nu există nicio cruce pe el, este posibil ca sistemul pur și simplu să nu găsească rețeaua disponibilă. În acest caz, faceți clic pe pictograma tavă și actualizați lista de rețele disponibile.
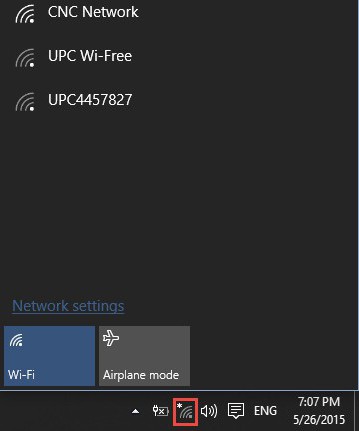
După aceea, rămâne doar de ales rețeaua dorităși introduceți parola de acces dacă aceasta nu a fost salvată anterior în sistem.
Resetați sau reinstalați setările routerului
O altă privire asupra rețelelor wireless. Nici o legătură? Poate că problema este legată de defecțiuni pe termen scurt în funcționarea routerului (routerului). Acest lucru, din păcate, se observă destul de des, mai ales atunci când se utilizează modele ieftine de routere din seria TP-Link.
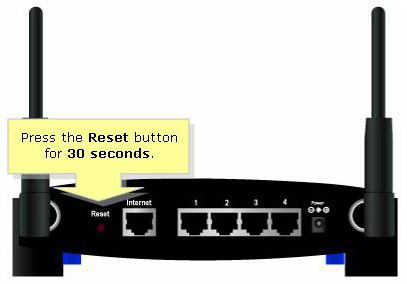
În acest caz, o soluție parțială a problemei poate fi repornirea routerului. Routerul trebuie deconectat de la rețea timp de aproximativ 10 secunde, apoi pornit din nou. După o descărcare completă, conexiunea poate apărea. În unele situații, este util să folosiți butonul de resetare, care se află pe spatele dispozitivului (apăsați lung și mențineți apăsat timp de 30 de secunde).
Verificarea rețelei wireless și a setărilor adaptorului
Cu toate acestea, cel mai adesea problema este setați incorect parametrii de conexiune la rețea a sistemului și a routerului.
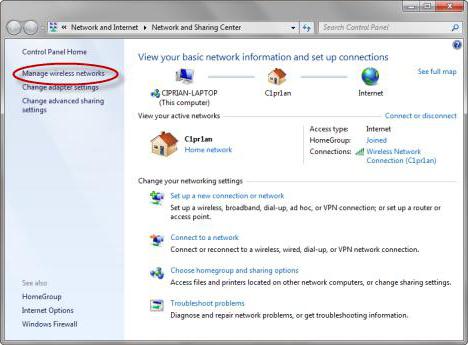
Mai întâi trebuie să verificați dacă rețeaua wireless este instalată pe computer sau laptop. Puteți găsi acest lucru în secțiunea conexiuni de rețea a Panoului de control. Dacă nu există, atunci rețeaua trebuie creată și conectată. Conexiunea la rețeaua fără fir va deveni apoi activă.
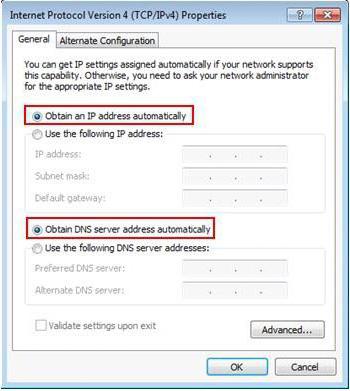
Uneori ar trebui să acordați atenție setărilor protocolului TCP / IP. Astăzi, majoritatea furnizorilor oferă acces cu detecție automată parametrii, adică nu trebuie să scrieți nimic în câmpurile pentru valorile adresei IP, gateway-ului, măștii de subrețea și serverelor DNS. Singurul lucru la care trebuie să acordați atenție este utilizarea serverelor proxy. Utilizarea lor pentru adrese locale trebuie dezactivat. Dacă furnizorul oferă propriile setări, acestea ar trebui pur și simplu introduse corect.
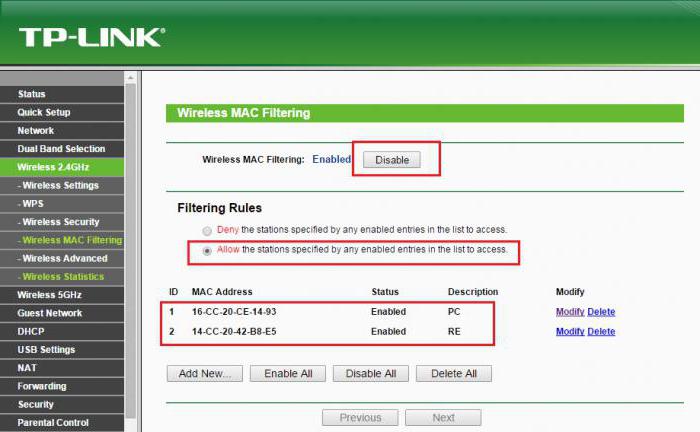
În routere, după ce ați introdus setările printr-un browser web (adresele 192.168.0.1 sau 192.168.0.1.1), ar trebui să verificați starea Wi-Fi (în secțiunea Wireless, vizavi de linia de activare Activat, ar trebui să existe o bifă sau trebuie setat modul activ). În unele cazuri, dacă nu există autoreglare canal de comunicare, îl puteți schimba la 6 sau 1 și, de asemenea, verificați setările de securitate (standard de securitate WPA2-PSK,
Conexiune la rețea fără fir: Fără conexiune (Windows 7). Probleme cu șoferul
Dar nici problemele nu se opresc aici. Uneori, motivul lipsei conexiunii, chiar și cu setările configurate corect, poate fi o conexiune fără fir. Șoferii sunt principala cauză a problemelor. Pentru a verifica starea acestora, ar trebui să introduceți „Manager dispozitive” din „Panou de control” sau prin consola „Run” folosind comanda devmgmt.msc din aceasta. Dacă un dispozitiv nu funcționează sau nu funcționează corect, acesta va fi marcat cu o pictogramă galbenă.
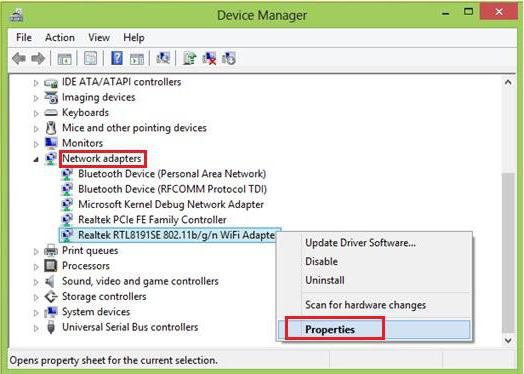
În această situație, puteți pur și simplu să reinstalați driverul folosind pentru a accesa funcția meniul contextual(acolo puteți alege să reinstalați imediat sau să introduceți proprietățile și să efectuați o procedură similară într-o fereastră nouă). Este indicat să nu instalați driverul oferit de Windows, ci să îl instalați de pe discul original sau să îl descărcați de pe Internet de pe site-ul producătorului adaptorului. Puteți mai întâi să dezinstalați driverul și să îl instalați numai după aceea.
Cea mai bună opțiune este să utilizați programe automate care vă permit să căutați și să instalați drivere fără intervenția utilizatorului (de exemplu, amplificator șofer). Cu această metodă de instalare, utilizatorul, după cum se spune, omoară două păsări dintr-o singură piatră, pentru că cel mai mult șoferi proaspeți va fi setat pentru toate dispozitivele din sistem.
Uneori, însă, ca motiv pentru inoperabilitatea dispozitivului, sistemul poate afișa un mesaj care spune că, spun ei, este dezactivat. Aici va trebui să-i verificați activitatea în secțiunea de proprietăți (acolo există un buton de pornire) și poate chiar în configurația sistemului primar de intrare/ieșire (BIOS).
Diagnosticare conectivitate în Windows
Conexiune la rețea fără fir (fără conexiune) Windows 7 sau orice altă modificare a sistemului se poate verifica singur, deși există puține speranțe de a remedia problema. Cu toate acestea, dacă faceți clic pe pictograma de conexiune din tavă, puteți vedea acolo un link către depanare.
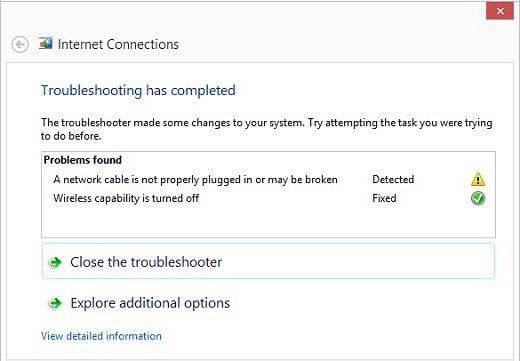
Cine știe, poate că acest lucru va ajuta pe cineva, dar în cele mai multe cazuri nu ar trebui să contați pe asta.
Instrumente dedicate de depanare
În cele din urmă, aruncăm o privire finală asupra conexiunii la rețeaua wireless. Nicio conexiune după ce am încercat să remediați problema cu toate metodele de mai sus? Alternativ, puteți utiliza programe speciale.
De exemplu, una dintre cele mai populare utilități este încă una mică program Microsoft Repara-l. Aplicația, așa cum este deja clar, este concepută doar pentru a elimina erorile din sistemele Windows, inclusiv pentru a elimina problemele cu conexiunile la rețea. În principiu, puteți găsi mai multe pe internet un numar mare de programe similare de la terți, astfel încât să puteți remedia erorile și erorile de conexiune cu ajutorul lor.
Daca nimic nu a ajutat...
Rămâne de adăugat că, dacă niciuna dintre metodele de mai sus nu funcționează, poate că problema constă tocmai în hardware. Aici trebuie să aflați singur motivul sau în centru de service. Poate routerul este defect, poate ceva este în neregulă cu modulul Wi-Fi. În acest caz, pur și simplu nu există altă soluție decât înlocuirea acestor componente.
Dacă se observă defecțiuni în partea software, ar trebui să acordați atenție prezenței programelor de optimizare instalate în sistem. Uneori încearcă în mod spontan să „îmbunătățească” conexiunea la Internet etc. În ciuda tuturor, acest lucru nu se întoarce decât în spate. Ce să faci în acest caz? Pentru început, puteți încerca pur și simplu să le dezactivați optimizarea de fundal sau, mai bine, să le eliminați complet și apoi să verificați conectivitatea.
Mulți utilizatori care au făcut upgrade sau pur și simplu au instalat Windows 10 au întâmpinat probleme cu Wi-Fi. Cineva nu vede laptopul deloc adaptor wireless, nu există rețele disponibile la care să vă conectați, aveți probleme cu conectarea la Wi-Fi. Și dacă totul este conectat, atunci poate apărea atunci când stagiarul pur și simplu nu funcționează.
Și în aproape toate aceste cazuri, există un singur motiv: șoferul wifi wireless adaptor. Fie nu este instalat deloc, fie este instalat, dar nu funcționează corect. De obicei, Windows 10 instalează deja driverul singur. adaptor wifi, dar acest driver nu funcționează întotdeauna așa cum ar trebui. Și producătorii de laptopuri și adaptoare wireless nu au lansat încă noi drivere pentru modelele lor. Da, iar Windows 10 este actualizat tot timpul, iar problemele apar de obicei după aceste actualizări ( judecând după comentariile la articolele de pe acest site).
Deci, aproape toate problemele și erorile se datorează șoferului. Driverul instruiește sistemul cum să „comunica” corect cu hardware-ul. În cazul nostru, cu un adaptor wireless. Și dacă adaptorul în sine și Windows 10 nu se înțeleg cu adevărat, atunci pe computerul nostru există probleme la internet atunci când sunt conectate prin Wi-Fi. Prin urmare, primul pas este să verificați și să experimentați cu driverul adaptorului wireless.
Ne vom uita la cazurile în care driverul este încă instalat (poate chiar de Windows 10), dar există probleme cu Wi-Fi. Sau, nu vă puteți conecta la rețeaua wireless prin schema standard care este descris în articol.
Înlocuirea driverului adaptorului Wi-Fi în Windows 10
De regulă, dacă există probleme, reinstalarea (actualizarea) driverului nu ajută. În orice caz, puteți încerca să descărcați un nou driver pentru modelul dvs. de pe site-ul oficial al producătorului de laptop (adaptor) și să îl instalați. Dacă există probleme, acest lucru ar trebui făcut mai întâi. Totuși, este posibil să alegeți unul dintre mai multe drivere instalate în sistem. Ceea ce încercăm să facem acum.
Pentru a deschide Device Manager, faceți clic pe butonul de căutare și tastați „device manager”. În rezultatele căutării, faceți clic pe dispecer. Asa:
Apoi, în managerul de dispozitive însuși, găsim fila "Adaptoare de rețea" . Adaptorul dvs. wireless ar trebui să fie acolo. Acesta va avea cuvintele „Wi-Fi” sau „Wireless” în numele său. Dacă nu există un astfel de adaptor, atunci nu este instalat deloc. Trebuie instalat. Am un adaptor Qualcomm Atheros, de aceea driverul se numește așa. Este posibil să aveți un alt nume (Intel, Broadcom).
În apropierea adaptorului de rețea fără fir, acesta poate fi galben Semnul exclamarii. Faceți clic pe adaptorul în sine Click dreapta mouse-ul și selectați Actualizați driverele.
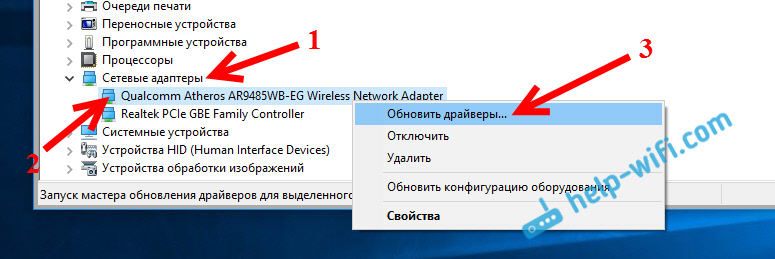
Selectați un articol Căutați drivere pe acest computer.
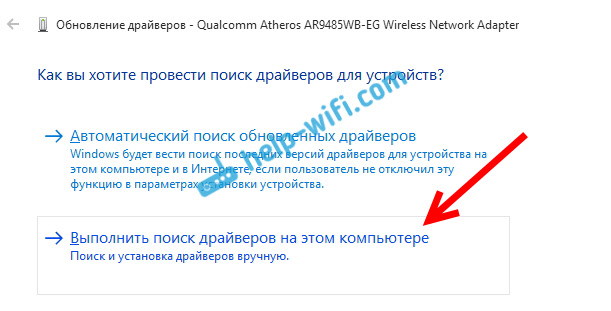
Click pe Selectați un driver din lista de drivere deja instalate.
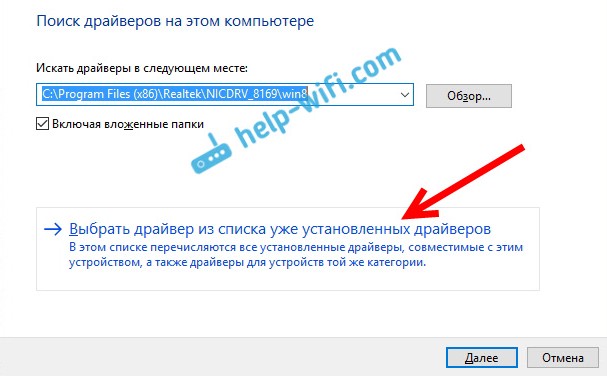
Acum atenție, în fereastră ar trebui să aveți mai multe opțiuni de driver (eu am 2). Selectați-l pe cel care acest moment nu este instalat. Care este diferit de cel din Device Manager. Se pare că încercăm o versiune diferită a driverului. Selectați-l și faceți clic Mai departe.
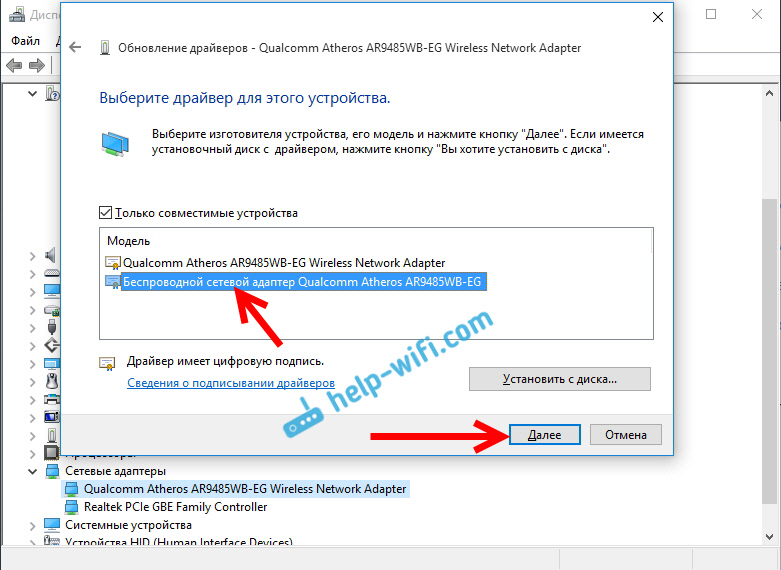
Driverul necesar va fi instalat. Acum, repornim computerul și testăm Wi-Fi. Dacă nu ajută și mai există alte opțiuni de driver, atunci facem totul din nou, selectând doar un alt driver din listă. Cred că sensul acestor acțiuni este clar. Îmi amintesc în Windows 8, această metodă a ajutat la rezolvarea problemei conectării fără acces la Internet (limitat).
Dezinstalarea driverului adaptorului wireless
Nu este nimic în neregulă cu asta. Dacă metoda descrisă mai sus nu a rezolvat problema dvs., de exemplu cu starea „Conexiune este limitată”, atunci puteți încerca să eliminați driverul Wireless din managerul de dispozitive.
Accesați managerul de dispozitive așa cum am arătat mai sus. Faceți clic dreapta pe adaptorul nostru wireless și selectați Șterge.
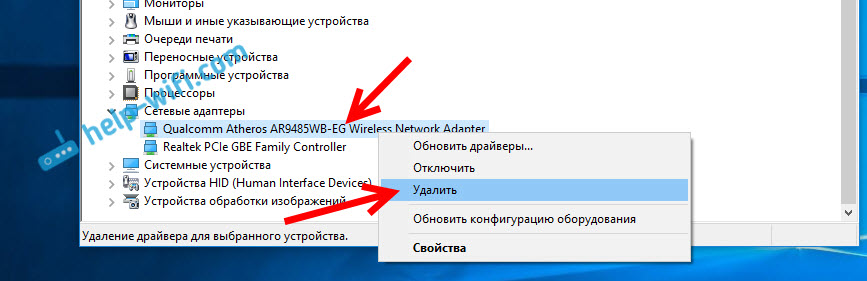
Va apărea un avertisment. Clic Bine.
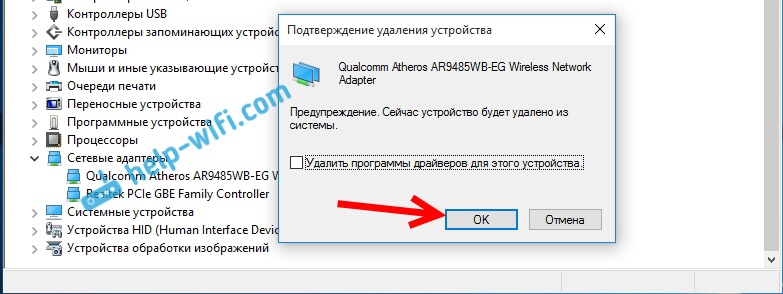
După aceea, repornim computerul. Driverul va fi instalat automat din nou.
Încercarea de a derula înapoi driverul adaptorului wireless în Windows 10
Derularea înapoi a driverului este o altă modalitate de a face ca Wi-Fi să funcționeze stabil, sau cel puțin să funcționeze :). Nu există garanții că va ajuta, dar dacă nimic altceva nu ajută, atunci merită încercat. Toate în același manager de dispozitive, faceți clic dreapta pe același adaptor Wi-Fi. Și alegeți din meniu Proprietăți.
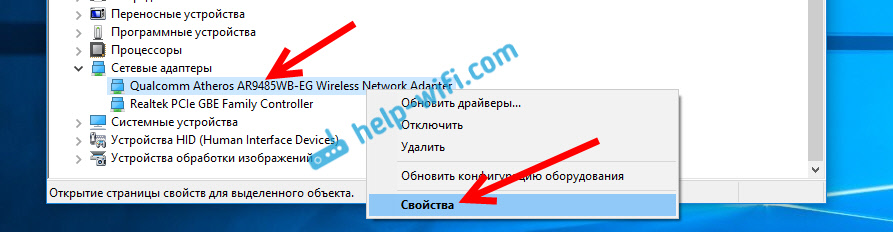
Accesați fila Conducător auto, și apăsați butonul rollback. Este posibil ca butonul rollback să nu fie activ. Nu este nimic de făcut aici, ceea ce înseamnă că nu există un driver mai vechi în sistem.

Apare un mesaj care afirmă că revenirea la mai multe versiune veche driverele pot reduce funcționalitatea și toate astea. Clic da.

Repornim laptopul și verificăm cum funcționează Wi-Fi.
Iată câteva sfaturi. Dacă voi afla ceva nou pe această temă, cu siguranță voi actualiza articolul. daca ai Informatii utile pentru a rezolva probleme cu Operare Wi-Fiîn Windows 10, puteți partaja în comentarii.
