Vă urez bun venit pe blogul meu!
Se întâmplă ca mouse-ul să nu mai funcționeze în cel mai inoportun moment. Sau s-ar putea ca prietenii tăi să aibă o defecțiune a mouse-ului și ți s-a cerut să-i ajuți.
După ce ai citit acest articol, vei ști cum să controlezi cursorul de la tastatură în Windows, și puteți oricând să închideți aplicația sau să opriți computerul în cazul în care mouse-ul nu reușește.
Dacă mouse-ul are un cablu magnetic reîncărcabil, mutarea acestor cabluri pentru a închide computerul poate pune computerul în modul de așteptare. Pentru a evita această problemă, țineți cablul magnetic reîncărcabil departe de tastatura laptopului.
Mouse-ul meu reîncărcabil nu se va încărca în medii foarte calde sau în lumina directă a soarelui
Dacă mouse-ul reîncărcabil devine prea fierbinte în timpul încărcării, indicatorul bateriei poate rămâne verde, dar să nu se încarce. Consultați manualul produsului livrat împreună cu dispozitivul pentru a determina temperatura normală de funcționare.
Pentru a opri computerul folosind tastatura, este suficient să cunoașteți Windows sau combinațiile cu.
Dacă totuși trebuie să continuați să lucrați la computer, dar mouse-ul nu funcționează, atunci controlul cursorului cu ajutorul tastaturii vă va ajuta.
Pentru a controla cursorul folosind tastatura, trebuie să activați această funcție. Cel mai rapid mod de a face acest lucru în Windows este să apăsați combinația de taste Alt+Shift+NumLock.
Dar mai întâi activați funcția NumLock, altfel controlul cursorului de la tastatură nu va funcționa.
Când apăsați butonul sau nu mai funcționează
Este posibil ca unele dintre aceste comenzi de buton să nu funcționeze în programul pe care îl utilizați, de exemplu, atribuirea implicită a butonului pentru butonul din dreapta este butonul din dreapta, dar este posibil ca unele programe să nu fie compatibile cu această comandă. Încercați să apăsați butonul în timp ce utilizați un program care sunteți sigur că este compatibil cu comanda butonului.
Pentru a defini scopul butoanelor mouse-ului
De asemenea, puteți realoca un buton unei alte comenzi. Butonul poate fi, de asemenea, atribuit unei comenzi cu care nu sunteți familiarizat.
- Comanda atribuită fiecărui buton este listată sub numele butonului.
- Setați butonul din mijloc pe butonul din mijloc.
După aceea, o pictogramă de mouse va apărea în colțul din dreapta jos al ecranului, pe panoul de control. Pe el va fi evidențiat un buton, care în acest moment active, dreapta, stânga sau două deodată (atunci vor fi ambele negre).
Cursorul este controlat folosind tastele numerice NumLock.
Imaginea prezintă o diagramă a controlului cursorului folosind tastatura.
Pentru a dezactiva butonul de roată
Pentru a regla dimensiunea lupei
Faceți clic și țineți apăsat același buton și apoi mutați mouse-ul pentru a redimensiona lupa. Mută mouse-ul în jos și la dreapta pentru a mări dimensiunea ferestrei; Sus și stânga pentru a o micșora. Am probleme cu închiderea lupei.Uneori, lupa se stinge automat
Lupa nu mărește conținutul tuturor ferestrelor mele.- Apăsați butonul „Butoane roți”, apăsați „Dezactivați acest buton”.
- Faceți clic pe butonul corespunzător al mouse-ului pentru a afișa lupa.
- Apăsați rapid butonul alocat Lupei fără a mișca mouse-ul.
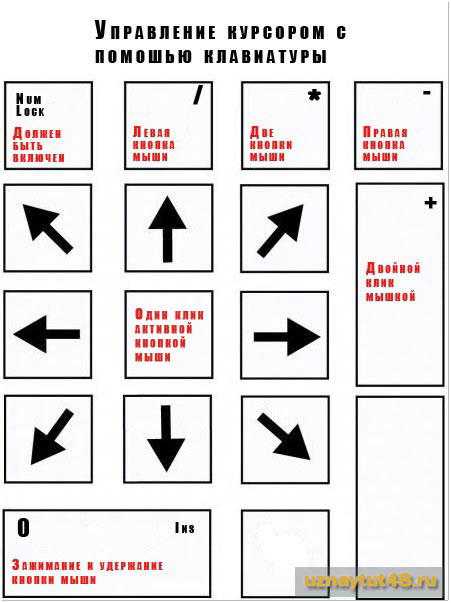
1,2,3,4,6,7,8,9 - mutați cursorul.
Tasta (5 ) cu un clic cu butonul activ al mouse-ului.
Tasta (-) comută controlul la butonul din dreapta al mouse-ului.
Tasta (/ ) comută controlul la butonul stâng al mouse-ului.
Tasta (0) simulează apăsarea și menținerea apăsată a butonului mouse-ului.
Tasta (*) simulează apăsarea a două butoane ale mouse-ului simultan.
Tasta (+) simulează un dublu clic al mouse-ului.
Rotirea rapidă nu este calibrată corect
În timpul calibrării, așteptați până când pictograma de rotație rapidă apare pe afișajul mouse-ului.
- În timp ce jucați online, nu veți putea înregistra sau rula macrocomenzi.
- Încercați să recalibrați rotirea rapidă.
- Rotește-ți personajul într-un cerc complet de 360 de grade.
Următoarele sfaturi vor ajuta la minimizarea efectelor accelerării interne a jocului: Sfaturi.
- Când înregistrați, începeți rotația trăgând rapid mouse-ul la stânga sau la dreapta.
- Apoi, închideți încet cercul și eliberați butonul pentru a încheia înregistrarea.
Modul de control al cursorului de la tastatură are o serie de setări. ÎN versiuni diferite Windows are propriile setări.
Configurarea controlului cursorului tastaturii în Windows XP.
Pentru a deschide fereastra de setări pentru controlul cursorului în Windows XP, faceți clic stânga pe pictograma mouse-ului din colțul din dreapta jos. Se va deschide fereastra de accesibilitate.
Accesați fila mouse-ului, ar trebui să existe deja o bifă în caseta de selectare „Control tastatură”. Dacă această casetă de selectare este debifată, atunci funcția de control a indicatorului de la tastatură va fi dezactivată.
Pentru a înregistra o cifră de afaceri rapidă diferită pentru fiecare joc pe care îl utilizați
Utilizați anumite setări ale programului pentru a salva diferite rotiri rapide pentru fiecare joc.
- Selectați setările aplicației pe pagina mouse-ului pe care doriți să o personalizați.
- Faceți clic pe butonul „Adăugați”, selectați un joc din listă.
- Faceți clic pe butonul „Adăugați” pentru a selecta un alt joc.
- Atribuiți un buton de rotație rapidă.

Pentru a modifica setările, faceți clic pe butonul „Setări”.

Așadar, ne amintim că experiența utilizatorului este în mare măsură capabilă să ofere. Atunci când folosești combinații de taste pe tastatură, ai ocazia să nu pierzi timpul deschizând un meniu pentru a lansa un program sau selectând opțiunea dorită, dar uneori cunoașterea și utilizarea tastelor rapide este pur și simplu necesară. De exemplu, dacă dintr-un motiv oarecare mouse-ul nu funcționează (din cauza defecțiunii sale tehnice neașteptate sau a problemelor cu program de lucru Echipament USB), precum și în cazul în care, atunci când lucrați cu grafică, trebuie să mutați cursorul mouse-ului cu o precizie foarte mare. Într-o astfel de situație, puteți folosi special caracteristici ferestre pentru a emula un mouse folosind tastatura. Este vorba despre asta cum să te descurci fără mouse, când lucrezi cu un computer, îți voi spune astăzi.
Sfat. Din fericire, are o caracteristică care vă permite să controlați indicatorul mouse-ului folosind tastatura numerică. Mulți dintre pașii următori necesită utilizarea unui mouse. Deschideți Panoul de control din meniul Start sau din ecranul de pornire. Găsiți și faceți clic pe Centru de acces ușor. Poate fi necesar să schimbați modul de afișare făcând clic pe meniul Afișare.
Găsiți și faceți clic pe butonul „Fă mouse-ul mai ușor de utilizat”. Faceți clic pe butonul „Activați tastele mouse-ului”. De asemenea, puteți face clic pe „Personalizați tastele mouse-ului” pentru a determina cum va funcționa această funcție. Când este activată, pe bara de activități apare o pictogramă.
Te avertizez imediat, acest articol nu este pentru începători, dar dacă vrei să înțelegi, cred că nu vor fi probleme.
Cum să controlezi un computer fără mouse? Emularea mouse-ului folosind tastatura.
Pentru a porni modul de emulare, apăsați următoarea combinație de taste: Alt stânga + Shift stânga + NumLock.
În caseta de dialog care se deschide, faceți clic pe butonul „Da” și după aceea va intra în vigoare modul de emulare a mouse-ului.
Tasta 5 este folosită pentru clic, iar tasta corespunde unui dublu clic. Unitățile manuale sunt soluții excelente pentru cei care folosesc mai multe computere și trebuie să își acceseze fișierele fără a se baza pe Internet. Cu toate acestea, există unele probleme care împiedică dispozitivul să fie recunoscut de sistemul de operare.
Blocare antivirus sau firewall. Programele de securitate precum antivirusul și firewall-urile pot induce în eroare fără motive vizibile considerați noul dispozitiv sau fișier ca fiind o amenințare. Când se întâmplă acest lucru, programul poate bloca funcții sau accesul utilizatorului la volanul manual, de exemplu. Prin urmare, asigură-te că acesta este cazul tău înainte de a renunța la gadgetul tău.
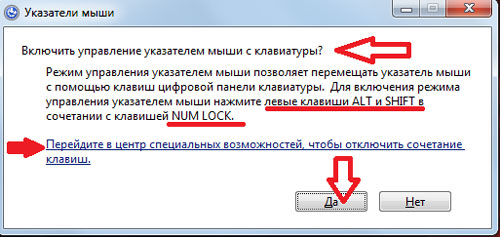
De asemenea, sistemul vă va solicita să comutați la modul accesibilitate pentru a face setarea. Atenție la fereastra „Personalizați butoanele mouse-ului”: vă permite să specificați opțiuni pentru comportamentul modului (de exemplu, viteza cursorului mouse-ului etc.).
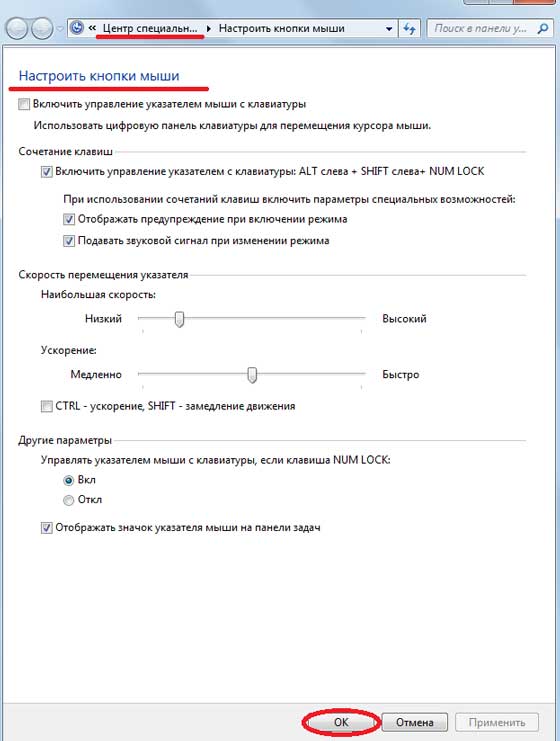
Înainte de a atașa din nou stiloul, dezactivați temporar antivirusul. De obicei, trebuie doar să faceți clic Click dreapta faceți clic pe pictograma programului din bara de activități și găsiți opțiunea. După aceea, conectați din nou dispozitivul. Dacă acest lucru este recunoscut, căutați în antivirus lista de excepții și adăugați gadgetul la listă.
Selectați, copiați și lipiți text
Dacă antivirusul nu este responsabil pentru problema dvs., problema ar putea fi cu driverele computerului dvs. Odată instalată, aplicația vă scanează computerul și verifică dacă trebuie actualizat ceva. Când s-a terminat, porniți din nou stiloul și verificați dacă totul este aranjat. Verificați Manager dispozitive.
La lansarea modului, o pictogramă caracteristică care înfățișează un mouse este afișată în bara de sistem (zona de notificare, unde se află ceasul).

Pentru a ieși din acest mod, apăsați din nou Alt Stânga + Shift Stânga + NumLock.
Taste rapide în acest mod situat pe tastatura numerică din dreapta. Nu folosim butoanele centrale „numere”, (pentru un laptop folosim o tastatură numerică mică). Ca să înțelegeți cum să lucrezi fără mouse, să ne uităm la aceste chei mai detaliat.
Selectați „Proprietăți” din meniul care se deschide. În cele din urmă, faceți clic pe „Manager dispozitive” în bara laterală a ferestrei. Asigurați-vă că toate articolele funcționează corect, adică nu au semne de exclamare. Dacă apare un marcator de eroare, faceți clic dreapta pe dispozitivul cu probleme și selectați opțiunea Proprietăți. În fereastra care se deschide, faceți clic pe fila „General”, apoi pe „Rezolvați o problemă”.
Uneori problema poate fi ușa. Cu toate acestea, aceste porturi pot suferi din cauza vremii și se pot murdări, se arde sau au alte probleme care împiedică sau elimină capacitatea de a recunoaște dispozitivele. Dacă nu există semne vizibile de uzură, încercați să înlocuiți ușa uzată. În aceste cazuri, problemele hardware sunt, de asemenea, frecvente.
Blocarea numerelor ajută la întreruperea și reactivarea modului de emulare a mouse-ului. Când este apăsată, pictograma mouse-ului din tavă este tăiată.
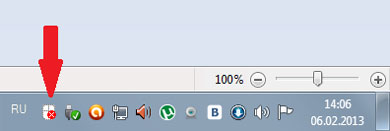
Adesea există chiar și un simbol al mouse-ului pe cheie în sine.
Toate butoanele numerice, cu excepția „0” și „5” sunt direct responsabile pentru deplasarea cursorului mouse-ului în toate direcțiile. Când țineți apăsate tastele, indicatorul „alunecă” pe ecran.
Programe pentru cursor fără mouse
Dacă ați urmat toți pașii anteriori și nu ați reușit, problema poate fi găsită chiar pe hard disk. Deoarece aceste dispozitive mici sunt încărcate în buzunare și poșete sau ambalate pe mese, există întotdeauna posibilitatea ca dispozitivul în sine să fie defect: poate să fi fost ars, deteriorat într-un fel sau pur și simplu deteriorat din fabrică. Efectuați o căutare online a conducerii manuale sau verificați site-ul web al producătorului pentru probleme cunoscute cu frecvența.
Ai o întrebare despre discurile manuale? Există mai multe tipuri de tastaturi pentru computere. Cea mai comună este o tastatură fizică externă pe care o conectați la computer. Nu aveți nevoie de un ecran tactil pentru a utiliza tastatura virtuală. Afișează o tastatură vizuală cu toate tastele standard.
Tastele Ctrl și Shift ajută la încetinirea sau accelerarea mișcării cursorului, cu condiția ca acești modificatori să fie permisi de setări (fila corespunzătoare din etapa inițială a pornirii modului de emulare).
Butonul „5” este un clic. Dublu clic vă permite să apăsați rapid și succesiv. Butonul mouse-ului al cărui clic este emulat depinde de modul în care vă aflați în prezent.
Comenzi generale de la tastatură fără mouse
Astfel, puteți utiliza un mouse sau alt dispozitiv de indicare pentru a selecta tastele sau puteți utiliza o singură tastă fizică sau un grup de taste pentru a derula tastele pe ecran. Computer cu ecran tactil echipat de asemenea tastatură tactilă. Când utilizați un computer cu ecran tactil, atingeți o casetă de text sau altă zonă pe care o puteți introduce și a tastatura virtuala.
Pe ecran va apărea o tastatură care poate fi folosită pentru a naviga pe ecran și a introduce text. Tastatura va rămâne pe ecran până când o închideți. Pentru a deschide tastatura virtuală pe ecranul de introducere, selectați butonul Acces ușor din colțul din dreapta jos al ecranului de introducere, apoi selectați Tastatură virtuală.
Butonul „+” face un dublu clic cu tasta, (precum și apăsarea consecutivă „5”)
„/” este responsabil pentru trecerea la modul butonul stâng al mouse-ului.
„-” pornește butonul din dreapta.
„*” este responsabil pentru trecerea la modul ambelor butoane în același timp.
„0” ține apăsat orice buton al mouse-ului și „.” - eliberarea unei chei.
Starea curentă și activitatea tuturor comenzilor descrise mai sus sunt afișate în bara de sistem.
Puteți găsi aceste informații utile
Cu tastatura virtuală deschisă, selectați tasta Opțiuni și selectați opțiunile dorite. Utilizați text inteligent.
- Utilizați această opțiune pentru a auzi un sunet atunci când o tastă este apăsată.
- Porniți tastatura numerică.
- Apăsați tastele.
- Focalizare cheie.
- Butoane de urmărire.
Există mai multe tipuri de tastatură. Utilizați-l în locul unei tastaturi fizice pentru a naviga pe computer și a introduce text. Este prezentată ca o tastatură vizuală cu toate tastele standard. Selectați tastele folosind un mouse sau alt dispozitiv de indicare sau utilizați o tastă sau un grup de taste fizice pentru a naviga prin tastele de pe ecran. Consultați Utilizarea tastaturii virtuale. Tastați „Tastatură virtuală” în câmpul de căutare și faceți clic pe sau „Tastatură virtuală”. Pe ecran va apărea un ecran pe care îl puteți utiliza pentru a naviga pe ecran și a introduce text. Glisați dinspre marginea dreaptă a ecranului și atingeți Căutare. . Pentru a deschide tastatura virtuală pe ecranul de introducere, atingeți sau atingeți butonul Acces facil din colțul din stânga jos al ecranului de introducere.
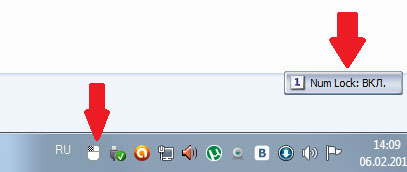
Ce combinații de taste Windows vor fi deosebit de utile și cum să controlezi un computer fără mouse dacă nu este la îndemână?
Cel mai simplu taste rapide de calculator, pe care le folosiți adesea atât în File Explorer, cât și pe desktop, sunt:
- Enter - înlocuiește dublu clic;
- Șterge - șterge un obiect.
Alte scurtături utile de la tastatură care sunt utile în modul de emulare:
Pentru a modifica modul în care informațiile sunt introduse pe tastatura virtuală
Apoi faceți clic sau selectați Tastatură virtuală. Cu tastatura virtuală deschisă, atingeți sau faceți clic pe tasta Opțiuni corespunzătoare și selectați opțiunile dorite. Utilizați această opțiune pentru a extinde tastatura virtuală pentru a afișa tastatura numerică. Faceți clic pe taste. Utilizați acest mod dacă doriți să faceți clic sau să atingeți tastele virtuale pentru a introduce text. Utilizați acest mod pentru a utiliza mouse-ul sau joystick-ul pentru a indica o tastă. Caracterele către care indicați sunt inserate automat când indicați spre ele pentru o anumită perioadă de timp. Modul de urmărire evidențiază zonele în care introduceți caractere de la tastatură apăsând o comandă rapidă de la tastatură, utilizând un dispozitiv de comutare de intrare sau folosind un dispozitiv care simulează un clic de mouse. Utilizați această opțiune pentru ca tastatura virtuală să vă ofere expresii pe măsură ce introduceți text, reducând nevoia de a introduce fiecare cuvânt complet.
- Utilizați un sunet de clic.
- Utilizați această funcție pentru a asculta sunetul când este apăsată o tastă.
- Afișați tastele pentru a facilita deplasarea pe ecran.
- Utilizați această opțiune pentru a face ca tastele să se aprindă pe măsură ce tastați.
Win + B - comută focalizarea pe bara de sistem. Apoi puteți utiliza tastele săgeți pentru a selecta, Enter pentru a simula un dublu clic și Shift + F10 pentru a simula un clic dreapta.
Win + E lansează File Explorer și Win + F lansează File Explorer arătând bara de căutare.
Win + R - deschide caseta de dialog „Run program”.
Shift + F10 - Afișare meniul contextual obiect curent.
Win + L - blochează computerul.
Rețineți că în această listă de taste rapide, ca și în multe altele, nu contează: poate fi rusă sau engleză. Adică, combinația Win + R în aspectul englezesc face același lucru ca Win + K în rusă (adică deschide ).
De asemenea, tastele rapide pot fi atribuite comenzilor rapide care se află pe desktop. Pentru a face acest lucru, deschideți caseta de dialog cu proprietățile comenzii rapide.
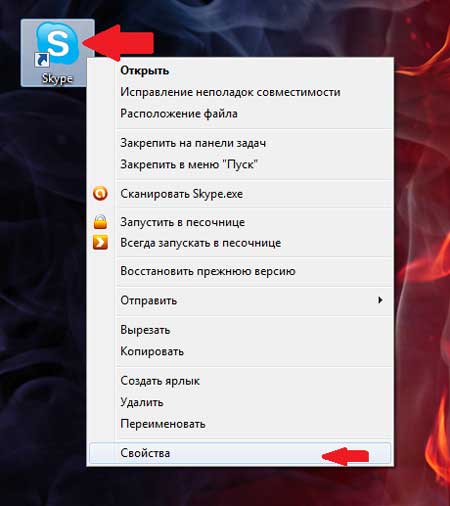
În ea, accesați fila „Shortcut” și setați cursorul în câmpul „Shortcut”. Acum apăsați combinația de taste dorită. De exemplu, Ctrl + Shift +<буква>sau ctrl+alt+<буква>. În loc de litere, puteți utiliza și una dintre tastele funcționale.
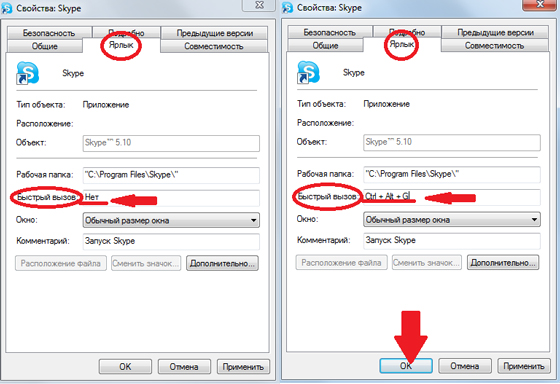
Un mic truc: dacă nu sunteți sigur că vă puteți aminti rapid toate combinațiile necesare de taste rapide - faceți-vă un indiciu sub forma unui screensaver pe desktop. Oricând aveți nevoie, apăsați doar Win + D și aveți la îndemână o foaie de cheat cu o listă de taste rapide. Apăsați comanda rapidă de la tastatură pentru a anula comanda și a continua munca.
Pentru a consolida informații despre cum să controlezi cursorul fără mouse faceți câteva exerciții simple:
- Selectați orice comandă rapidă de pe desktop (de exemplu, antivirus) și atribuiți-i o comandă rapidă de la tastatură. Rulați programul cu comanda rapidă.
- Activați modul de emulare și deconectați (!) mouse-ul de la computer (sau blocați touchpad-ul) și efectuați câteva operații familiare: deschideți un folder, creați Document text, deschideți, blocați computerul etc.).
sper ca întelegi cum să folosești un computer fără mouse folosind întregul său potențial.
Practicați în fiecare zi, iar în curând utilizarea comenzilor scurte va deveni un obicei, iar lucrul cu computerul va fi mai rapid și mai productiv și veți putea efectua toate operațiunile necesare chiar și fără mouse!
