Bună prieteni. Inscripţie „Obținerea unei adrese IP…”, după care nu se întâmplă nimic altceva, aștepți, dar dispozitivul nu s-a conectat la Wi-Fi. Situație familiară? Dacă citiți acest articol, atunci pot presupune că aveți o astfel de problemă cu conectarea la Wi-Fi. De fapt, eroarea cu obținerea unei adrese IP de la un router Wi-Fi este foarte comună și, cel mai interesant, nu există nicăieri o soluție certă la această problemă. Prin urmare, acum vom experimenta și vom vedea ceva și va funcționa :).
Să vorbim despre totul în ordine și mai întâi ne vom da seama ce înseamnă „Obținerea unei adrese IP...”. Aceasta înseamnă că dispozitivul pe care încercați să vă conectați la Wi-Fi nu poate obține un IP. Ei bine, fără o adresă IP, conexiunea ulterioară este imposibilă. Prin urmare, de ceva timp rămâne inscripția „Obținerea unei adrese IP ...”, dar până la urmă nu se întâmplă nimic, adresa IP nu a putut fi obținută și este imposibil să vă conectați la Wi-Fi.
Adresa IP a dispozitivului dvs. trebuie să fie atribuită de un router Wi-Fi (punct de acces). De regulă, un router Wi-Fi are distribuția automată a IP-ului către toate dispozitivele care se conectează la el. Responsabil de distribuirea IP în router Server DHCPși trebuie să fie activat. Ajungem deci la prima problemă prin care nu se poate obține un IP - poate că serverul DHCP este dezactivat pe routerul Wi-Fi, acum îl vom verifica.
Dacă punctul de acces a refuzat să aloce o adresă IP dispozitivului dvs., atunci ceva nu este în regulă aici, pot apărea probleme atât în dispozitivul pe care încercați să îl conectați la Wi-Fi, cât și în router. Aici trebuie deja să căutați, să încercați și să verificați, ceea ce vom face în acest articol.
Încă câteva cuvinte despre dispozitivele pe care există o problemă cu obținerea unei adrese IP. Cred că nu mă voi înșela dacă spun că problema apare pe toate dispozitivele. Poate fi un computer, laptop, netbook pe Windows XP, Windows 7, Windows 8 etc. În Windows 7, o eroare la obținerea unui IP se manifestă printr-o conexiune cu inscripția „Identificare... (numele rețelei)”. Arata cam asa:


Pe dispozitivele mobile apare și această problemă, poate chiar mai des decât pe computere. Comun telefoane mobile, smartphone-uri, tablete și nu contează dacă rulează pe sistemul de operare Android, iOS sau alt sistem de operare mobil. Așa arată problema cu obținerea unei adrese IP la mine HTC One V:
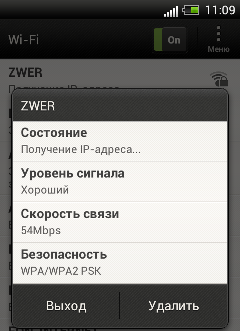
Atât pe computer, cât și pe telefon, am cauzat această problemă în mod intenționat, dezactivând serverul DHCP de pe routerul meu. Am făcut asta pentru a vă oferi capturi de ecran.
Eroare la conectarea la Wi-Fi. „Obținerea unei adrese IP…”
După cum am scris mai sus, nu există o soluție specifică la această problemă, ei bine, cel puțin eu nu o știu, cred că și tu. La articol au apărut o mulțime de comentarii și am decis să încerc să înțeleg această chestiune. Am citit forumuri in care se discuta problema obtinerii unei adrese IP, aproape intotdeauna solutiile sunt diferite. Voi aduna câteva, după părerea mea, cele mai frecvente motive prin care poate apărea o problemă cu obținerea automată a unui IP. Voi arăta exemplul unui router.
Reporniți routerul sau efectuați o resetare completă
De fapt, o simplă repornire a routerului poate rezolva o mulțime de probleme. Deci, dacă aveți vreo problemă cu Operare Wi-FiÎn primul rând, trebuie să reporniți routerul. Acest lucru se poate face cu un buton special de pe router, din panoul de control al routerului (tab Instrumente de sistem – Reporniți), sau prin simpla oprire a sursei de alimentare.

Verificați dacă serverul DHCP este activat pe routerul Wi-Fi
Serverul DHCP este responsabil pentru distribuirea adreselor IP către dispozitivele care se conectează la router. Și dacă acest serviciu este dezactivat, atunci este clar că dispozitivul nu va putea obține un IP și se va conecta la Internet.
Să verificăm dacă DHCP este activat. Și dacă este dezactivat, atunci activați-l. Intrăm în setările routerului. Am scris deja de multe ori despre cum să fac asta. Introduceți adresa în bara de adrese a browserului 192.168.1.1 , apoi introduceți parola și conectați-vă și intrați în setări.
În setări căutăm o filă DHCP. În setările TL-WR841N, se numește astfel. Deschideți-l și vedeți dacă serverul DHCP funcționează. Ar trebui să fie un statut Permite. Asa:

Dacă DHCP-ul dvs. este dezactivat (Dezactivare) apoi instalați permite, salvați rezultatul salvași reporniți routerul (așa cum este descris mai sus). Încercați să vă conectați, poate că problema cu obținerea unei adrese IP va fi rezolvată.
Experimentarea tipului de securitate și criptare a unei rețele Wi-Fi
Am observat că adesea problema cu conectarea la Wi-Fi se poate datora tip stabilit criptare și securitate setate în timpul configurării securității retea fara fir. Acest articol ar fi trebuit instalat mai întâi.În acest caz, de exemplu, un laptop se conectează la Wi-Fi, dar un telefon sau o tabletă nu se conectează, sau invers. Faptul este că, poate, dispozitivul nu poate funcționa cu un anumit tip de criptare sau securitate. Despre asta, nu am scris prea multe în articol.
Există două tipuri de securitate:
- WEP - această tehnologie este deja puțin depășită și nu foarte fiabilă.
- WPA și WPA2 - recomand instalarea.
Pentru WPA și WPA2, puteți selecta și o versiune.
Tipuri de criptare:
În setările routerului, accesați fila "Fără fir" – "Securitate wireless". Și încercați să experimentați cu tipul de securitate (versiunea) și tipul de criptare. Daca ai instalat de exemplu WPA/WPA2-Personal apoi instalați WPA/WPA2-Enterprise. După fiecare modificare, salvați rezultatul făcând clic pe salvași reporniți routerul.
De asemenea, puteți încerca să dezactivați complet protecția rețelei. Doar activați elementul dezactivați securitatea. Dar doar pentru verificare, altfel vei reuși complet deschisă şi Wi-Fi nesecurizat net.
Iată cum arată aceste setări în routerul TL-WR841N:

Verificarea serviciului DHCP Client pe computer
Dacă un laptop, ei bine, sau un netbook refuză să se conecteze la Wi-Fi și nu poate obține o adresă Wi-Fi, atunci este posibil să fi dezactivat serviciul Client DHCP. Să verificăm și, dacă este necesar, să pornim acest serviciu.
Mergi la "Start" – "Panou de control" – "Administrare"și fugi "Servicii". Se va deschide o fereastră unde puteți găsi serviciul „Client DHCP”și vezi ce ar fi vizavi în linie "Stat" a fost scris "Lucru", si in „Tipul de pornire” – "Automat".

Dacă se dovedește că serviciul este dezactivat, faceți clic pe el Click dreapta mouse, selectează „Proprietăți”, Unde „Tipul de pornire” instalare "Automat"și apăsați "Aplica". Reporniți computerul.
Să verificăm imediat dacă ai setat „Internet Protocol Version 4 (TCP/IPv4)” în proprietățile protocolului. Am scris deja despre asta în detaliu în articolul „Rețea Wi-Fi fără acces la Internet”, linkul către articol este mai sus.
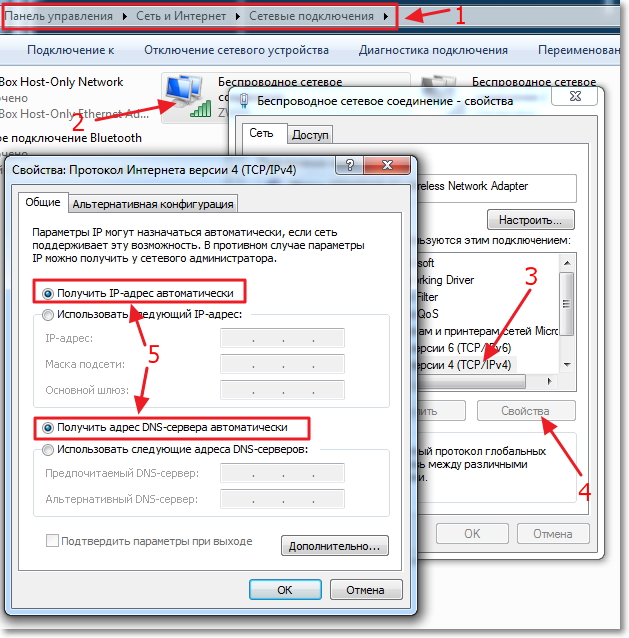
După acești pași, reporniți laptopul și încercați să vă conectați la Wi-Fi.
Verificarea funcției de filtrare după adresa MAC
De obicei, routerele au o astfel de funcție ca Filtrare MAC fără fir iar dacă este activat şi adrese MAC dispozitivul pe care doriți să îl conectați nu se află în lista de dispozitive valide, atunci poate exista o problemă cu obținerea unei adrese IP.
În mod implicit, această funcție este dezactivată, dar este posibil ca routerul să fi fost configurat de un specialist care, pentru a crea protectie buna, a activat filtrarea după adresa MAC.
În setările routerului, accesați fila "Fără fir", apoi „Filtrare MAC fără fir”. Și vezi dacă serviciul are un statut "Dezactivat". Ca și în captura de ecran:
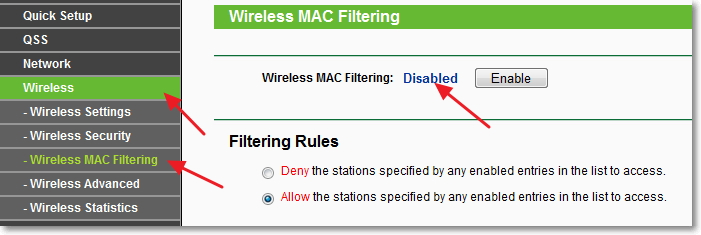
De asemenea, o astfel de problemă poate apărea dacă parola pentru Wi-Fi nu este specificată corect. Verificați-vă parola cu atenție!
Postfaţă
Sper că cel puțin una dintre metodele de mai sus te-a ajutat. Dacă ați făcut tot ce este scris mai sus, dar când încercați să vă conectați la Wi-Fi vedeți „Obținerea unui IP de la o adresă...”, sau „Identificare...” și nimic altceva, atunci puteți încerca în continuare pentru a atribui un IP static dispozitivului dvs., dar voi scrie despre asta într-unul din articolele următoare.
Toate întrebările și simt că vor fi multe, lăsați-le în comentarii. De asemenea, vă voi fi foarte recunoscător dacă veți împărtăși informații despre cum ați putea rezolva această problemă. Noroc!
Astăzi, aproape orice router oferă posibilitatea de a schimba setările printr-o interfață web. Da, puteți schimba numele. rețele WiFi sau parola pentru a-l accesa, precum și pentru a vizualiza orice date despre setări. Dar pentru a accesa setările, trebuie să știi ce adresă are routerul.
Pe Platforma Windows această adresă se numește „Gateway implicit” sau „Gateway principal”. Pe platforma americană alternativă Mac, iPhone și iPad, această adresă este mai clar numită „router”.
Cum să aflați IP-ul routerului în sistemul de operare Windows
În setările de rețea ale sistemului de operare Windows, adresa IP a routerului se potrivește cu valoarea atribuită câmpului „Default Gateway”. Puteți determina valoarea acestui câmp prin linia de comandă, dar recomand începătorilor să o facă GUI sisteme.
- Mai întâi, deschideți Panoul de control. În Windows 10 sau 8.1, acest lucru se poate face doar făcând clic pe butonul Start și selectând meniul contextual articol relevant.
- În fereastra deschisă cu pictograme setarile sistemului faceți clic pe elementul „Vedeți starea rețelei și sarcinile” din secțiunea „Rețea și Internet”.
- Faceți clic pe numele conexiunii dvs. active din partea dreaptă a numelui Conexiuni în secțiunea Vizualizați rețelele active.
- În fereastra de stare a conexiunii care se deschide, faceți clic pe butonul „Detalii”. Aceasta va deschide fereastra Informații suplimentare de rețea. Găsiți elementul „IPv4 Default Gateway” (IPv4 Default Gateway). Adresa specificată aici va fi adresa IP dorită a routerului.
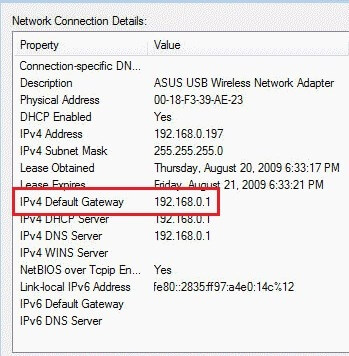
Cum să aflați adresa IP a routerului pe platforma Mac OS X
- Pe computere Mac faceți clic pe meniul principal Apple situat în partea de sus a ecranului și selectați secțiunea „Preferințe de sistem” din setările sistemului.
- În fereastra de setări, faceți clic pe pictogramă setari de retea Reţea.
- Apoi, selectați conexiunea curentă la rețea. Aceasta poate fi o conexiune cu fir (Ethernet) sau fără fir (Wi-Fi). Când conexiunea activă este selectată, faceți clic pe butonul „Avansat” din colțul din dreapta jos al ferestrei.
- Faceți clic pe fila TCP/IP. Aici puteți vedea adresa IP a routerului, semnată ca „Router”.
Cum să găsiți IP-ul routerului pe iPhone sau iPad
Acum să trecem la partea cea mai ușoară - cum să aflați ip-ul routerului pornit smartphone iPhone sau tabletă iPad:
- În oricare dintre gadgeturi, iPhone sau iPad, deschideți aplicația „Setări”, atingeți elementul „Wi-Fi”, apoi pe numele rețelei dvs. Wi-Fi.
- În fereastra nouă, în secțiunea „Adresă IP”, găsiți elementul „Router”. Adresa listată aici este adresa IP a routerului din rețeaua dvs.

Cum să aflați adresa IP a unui router pe Android
Spre surprinderea Platforma Android găsiți adresa routerului conexiune retea nu asa de usor.
În același timp, mulți terți aplicații Android vă va arăta rapid aceste informații. Deci, aplicația Wi-FI Analyzer nu numai că vă va ajuta să determinați adresa routerului, ci vă va permite și să alegeți cel mai puternic Canal WiFi pentru rețeaua dvs. În alte aplicații, pentru a determina adresa IP a routerului, este suficient să găsești și să mergi la secțiunea „Gateway” (Gateway), sau ceva consonant.
- Instalare aplicație wifi analizor. Atingeți elementul de meniu „Vizualizare” și selectați „Lista AP”.
- În partea de sus a ecranului, veți vedea titlul „Conectat la: [numele rețelei dvs.]”. Atingeți-l și se va deschide o fereastră nouă cu informații suplimentare despre rețeaua dvs. de lucru. Puteți vedea adresa routerului vizavi de inscripția „Gateway”.
Adresă IP pentru router în sistemul de operare Chrome
- Pe un Chromebook, dați clic pe zona de mesaje din partea dreaptă a barei de activități. În lista deschisă rețelele disponibile„Conectat la [numele rețelei tale]”, dați clic pe elementul cu numele rețelei dvs.
- Faceți clic pe fila „Rețea” pentru a deschide informațiile despre setările rețelei. Găsiți elementul „Gateway” - adresa indicată aici este adresa routerului dvs.
Adresă IP pentru router în Linux
Găsirea adresei routerului pe desktopul Linux este, de asemenea, foarte ușoară. Cel mai grafic Shell-uri Linux conțin o pictogramă direct pe desktop cu acces la setările de rețea - în zona de mesaje. De obicei, faceți clic pe el și selectați „Informații de conectare” sau un nume similar din meniul contextual. În fereastra cu proprietățile conexiunii, căutați secțiunea IPv4 și în ea proprietățile „Default Route” sau „Gateway”. Aceasta va fi adresa routerului dvs.
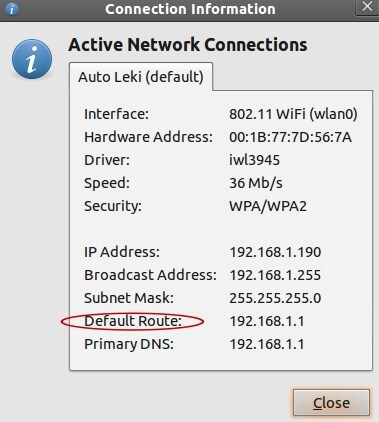
În acest sens, povestea mea despre cum să aflu ip-ul routerului poate fi considerată completă. Poate ai alta dispozitiv de rețea pe care nu le-am enumerat. În orice caz, orice dispozitiv conectat la rețea ar trebui să ofere posibilitatea de a vizualiza setările de rețea. Doar căutați în proprietăți ceva de genul „Gateway”, „Router” sau „Gateway” - aici va fi înregistrată adresa dorită a routerului care deservește rețeaua dvs.
Astăzi, multe familii au de mult timp câteva computere sau laptopuri și, uneori, ambele. Pe lângă toate acestea, există și telefoane inteligente, și poate o tabletă. Și, desigur, centrul de divertisment pentru fiecare membru al familiei este unul mare. Până la un anumit punct, totul merge de obicei bine, în timp ce toată lumea acasă își folosește dispozitivele, dar apoi apare dorința de ceva mai mult.
Acest lucru necesită o rețea wireless de acasă. Ajută să scapi de firele inutile, să fii mai mobil, bineînțeles, face tot conținutul media acumulat de membrii familiei la dispoziția tuturor.
Astfel de rețeaua wireless de acasă este organizată cu ajutor router wifi, care difuzează un semnal către multe dispozitive care acceptă o conexiune fără fir. Sau vă puteți alătura distribuției folosind cabluri de rețea, dar pentru aceasta va trebui să înregistrați adrese IP pentru fiecare dispozitiv conectat.
Pentru mai mult confort de accesare a conținutului, utilizați un server NAS. Poate fi la fel de separat unitate de sistem Cu mai multe Unități HDD, și o soluție gata făcută în cutie. Un astfel de server de acasă vă permite să conectați orice dispozitiv fără fir și să vizualizați videoclipuri HD, muzică, să jucați jocuri și multe altele și, cel mai important, să le stocați pe toate unitățile dvs. Serverul de acasă este, de asemenea, conectat la routerul wi-fi.
Cele mai comune opțiuni pentru conectarea la Internet
- Cu IP dinamic (IP automat sau DHCP)
- Cu adresă IP statică (câmpul de configurare manuală setarea adresei IP WAN, mască, gateway...)
Vom lua în considerare a 2-a opțiune, cu o adresă IP statică. De îndată ce îl selectați, vor deveni active câmpurile pentru introducerea parametrilor conexiunii statice - „Setarea adresei IP WAN”, care trebuie completate conform datelor primite de la furnizorul de internet.
Faceți clic pe „Nu” și completați toate câmpurile în ordine.
Este de remarcat faptul că, în acest caz, adresa IP și alți parametri de rețea sunt fixați, trebuie introduși exact așa cum este indicat de furnizor.
Dacă selectați opțiunea cu o adresă IP dinamică, sau PPPoE sau L2TP, atunci configurarea este simplificată și routerul va primi automat toți parametrii de conexiune de la furnizor. Numai ultimele două tipuri de conexiune necesită un nume și o parolă furnizate de ISP (sau, în cazuri rare, un „Nume de serviciu”).
Finalizați setările făcând clic pe butonul Aplicați sau Salvați.
În unele cazuri, furnizorul leagă utilizatorul la adresa MAC (adresa fizică) a computerului său, astfel încât nimeni altcineva să nu se poată conecta în locul lui. În acest caz, o încercare de a accesa Internetul folosind un router va deveni imposibilă.
Pentru a evita acest lucru, adresa MAC interfata externa routerul trebuie schimbat astfel încât să se potrivească cu adresa MAC căreia v-a atribuit furnizorul (de obicei, aceasta este adresa interfeței de rețea a computerului dvs.).
Această operație se numește clonarea adresei MAC, totuși, această funcție din interfața web a routerului nu are întotdeauna același nume.
Pentru a clona adresa MAC a computerului dvs. care a fost conectat la Internet prin cablu înainte de a instala routerul, introduceți-o în câmpul MAC din secțiunea „Cerințe speciale ISP” din secțiunea WAN, fila Conexiune la internet.
Salvați setările făcând clic pe butonul „Aplicați”.
Cum să aflați adresa MAC a unui computer
Pentru a afla adresa MAC a computerului și a o introduce atunci când configurați o conexiune la internet pe router,
urmează următoarele instrucțiuni:
1. Faceți clic pe pictograma computerului din zona de activități (tava), faceți clic pe „Centrul de rețea și control acces public»
iar în fereastra care se deschide, selectați „Conectați-vă prin retea locala».
2. Faceți clic pe butonul Detalii pentru a vedea adresa MAC.
Adresa MAC va fi localizată în câmpul Adresă fizică.
Configurarea manuală a setărilor Wi-Fi
Dacă ați făcut totul corect și ați specificat parametrii de conexiune corecti, atunci după repornirea routerului veți avea acces la Internet de pe computerul pe care ați făcut setările. Deschideți un browser și tastați
orice adresă de site web, cum ar fi . Pagina site-ului s-a deschis, prin urmare, puteți continua
pentru a configura o rețea fără fir (wi-fi).
În meniul interfeței web a routerului, selectați secțiunea „Wireless”, fila „General”.
Vă rugăm să rețineți că unele routere acceptă rețele wireless în două benzi simultan (5 GHz și 2,4 GHz). Configurați-vă rețeaua wireless în cea mai populară bandă de 2,4 GHz.
Specificați modul de funcționare a rețelei fără fir. Cel mai bun mod — setare universală, oferind compatibilitate atât cu versiunile noi, cât și cu cele vechi Standard Wi-Fi. Se numește „Mixed” sau „Auto” (mod automat).
Specificați SSID-ul rețelei (Numele rețelei care va fi afișat în timpul scanării) în câmpul cu același nume. Selectați o opțiune de securitate în câmpul „Metoda de autentificare”, vă recomand WPA2-Personal, de ce, citiți în secțiunea Wi-Fi. Introduceți o parolă (sau o cheie) în câmpul WPA Preshared Key. Această cheie și numele rețelei (SSID) vor fi necesare pentru a configura accesul pe dvs dispozitive fără fir, așa că este recomandat să le salvați într-un fișier sau să le scrieți undeva într-un loc sigur.
Este recomandat să ascundeți SSID-ul astfel încât dvs rețea wireless de acasă nu era vizibil din exterior, dar vă puteți conecta în continuare la el, deoarece cunoașteți deja SSID-ul. Pentru a salva setările, faceți clic pe butonul „Aplicați” sau „Salvați”. Apropo, rețeaua wireless în banda de 5 GHz este configurată în același mod.
Atenţie! Aveți grijă când actualizați firmware-ul routerului. Necesitatea acesteia se datorează funcționării incorecte a routerului și problemelor de comunicare. Citiți cu atenție secțiunea de actualizare a manualului de utilizare software router și urmați cu strictețe recomandările. Actualizarea firmware-ului routerului este o ultimă soluție, nu ar trebui să recurgeți la ea decât dacă este absolut necesar, deoarece nu există o astfel de nevoie în timpul configurării inițiale a rețelei wireless.
P.S. Aș fi foarte recunoscător dacă ați sublinia acele puncte care trebuie analizate mai detaliat.
Buna ziua. Din ce în ce mai des observ o întrebare destul de simplă, „care este adresa routerului meu?”. La început am crezut că răspunsul la această întrebare este simplu, dar după puțină gândire, mi-am dat seama că răspunsul la această întrebare nu este explicit. Și am decis să scriu un articol detaliat pe această problemă. Vom analiza ce două tipuri de adrese de router există, vom lua în considerare, de asemenea, unde să căutăm și cum să schimbăm adresa routerului de la companii de routere cunoscute precum D Link. Adresa routerului este împărțită în două părți - adresa IP și adresa de mac a routerului.
Conţinut:
adresa IP a routerului
adresa ip a routerului - aceasta este adresa la care accesați routerul, de asemenea, știind-o, puteți. Nu voi descrie ce este o adresă IP, cum funcționează. Cel mai important lucru pe care ar trebui să-l înțelegeți din articolul meu este care este ip-ul routerului dvs. și cum să îl aflați.
cum să găsesc adresa IP a routerului
Există mai multe moduri de a determina o adresă. Să aruncăm o privire la ele.
Prima cale
Această metodă este cea mai rapidă și mai ușoară dacă aveți acces la dispozitivul în sine. Întoarceți routerul, va fi un autocolant, de obicei, cu caracteristicile routerului. Și va fi indicată adresa IP a routerului.
Dar dacă nu aveți acces la dispozitiv sau, dintr-un motiv oarecare, autocolantul lipsește. Mai sunt câteva moduri pe care le vom lua în considerare.
A doua cale
Dacă ați salvat instrucțiunile pentru router, atunci adresa IP ar trebui să fie indicată acolo în secțiunea de configurare. Dacă nu există instrucțiuni, descărcați-l de pe site-ul producătorului.
A treia cale
Dacă routerul este conectat la un computer, atunci puteți afla adresa IP în fereastra „informații de conectare la rețea”.
Dacă aveți Windows XP - mergeți la Start, selectați „Panou de control”, în deschide fereastra selectați eticheta " Conexiuni de retea", apoi faceți dublu clic pe pictograma „Conexiune la zonă locală”. În fereastra care apare, selectați fila „support” și vizavi de inscripția „Main gateway” și se va scrie ip-ul routerului.

Dacă aveți Windows 7.8 - accesați „Start”, apoi „Panou de control”, în fereastra care se deschide, selectați „Rețea și Internet”, apoi „Centrul de rețea și partajare”. Găsim în dreapta „Schimbați setările adaptorului”, în fereastra care se deschide, faceți dublu clic pe „Conexiune în zona locală”. Va apărea o fereastră de stare, în ea faceți clic pe butonul „Detalii...”. Vizavi de inscripția „IPv4 Default Gateway” se va scrie adresa routerului.

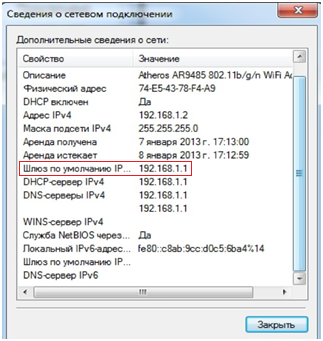
A patra cale
Această metodă este mai simplă decât a treia, dar necesită nu numai un router conectat la computer, ci și acces la Internet. Apăsați butoanele „Windows” + R („K” pe aspectul rus) de pe tastatură

Va apărea o fereastră „Run” scrieți în ea „cmd”.
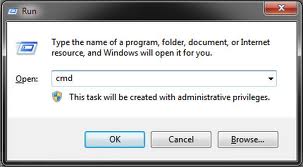
În fereastra neagră care apare, scrieți comanda tracert și un site care funcționează cu siguranță. De exemplu, „tracert rambler.ru” și apăsați „Enter”

După încheierea procesului, primul traseu vă va indica ip-ul routerului.
Cum să aflați adresa mac a routerului
Adresa MAC a routerului este adresa unică a routerului. Din nou, nu voi intra în detalii. Determinarea și căutarea unei adrese de mac pentru un utilizator obișnuit poate fi necesară pentru a o schimba cu aceea. care este specificat de furnizor la conectare. Cel mai simplu și drumul rapid determinați ce mac are routerul dvs. este să vă uitați la capacul de jos al routerului.
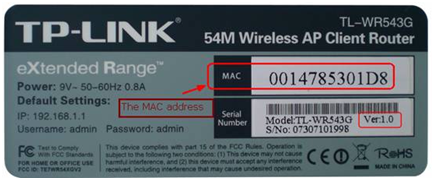
De asemenea, puteți determina adresa în setările routerului.
Schimbați adresa poppy și ip a routerului d link
După ce am determinat adresa routerului d link, să trecem la ea. Puteți face acest lucru tastând bara de adresa ip-ul browserului.
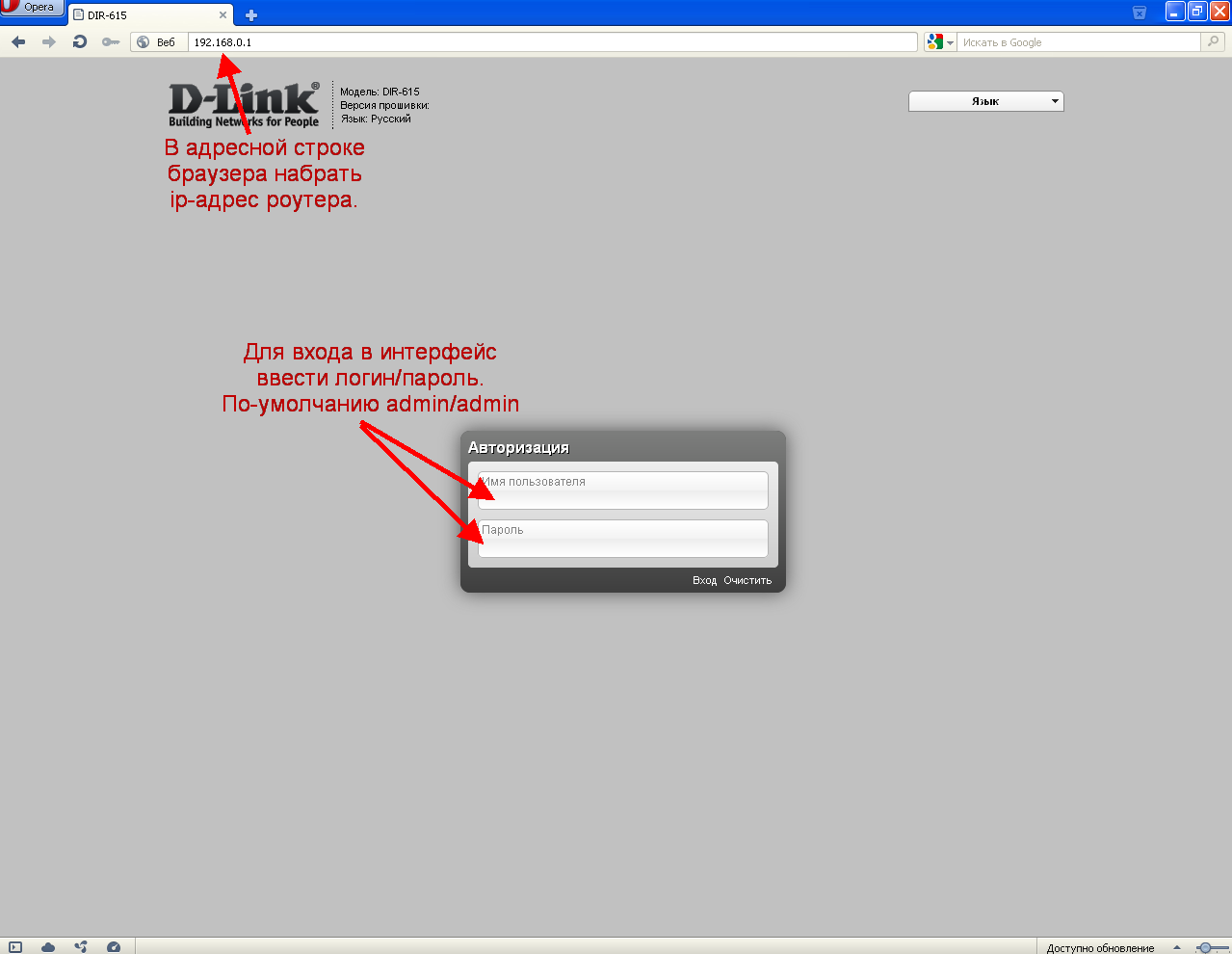
Apoi mergem la „Setări avansate”.
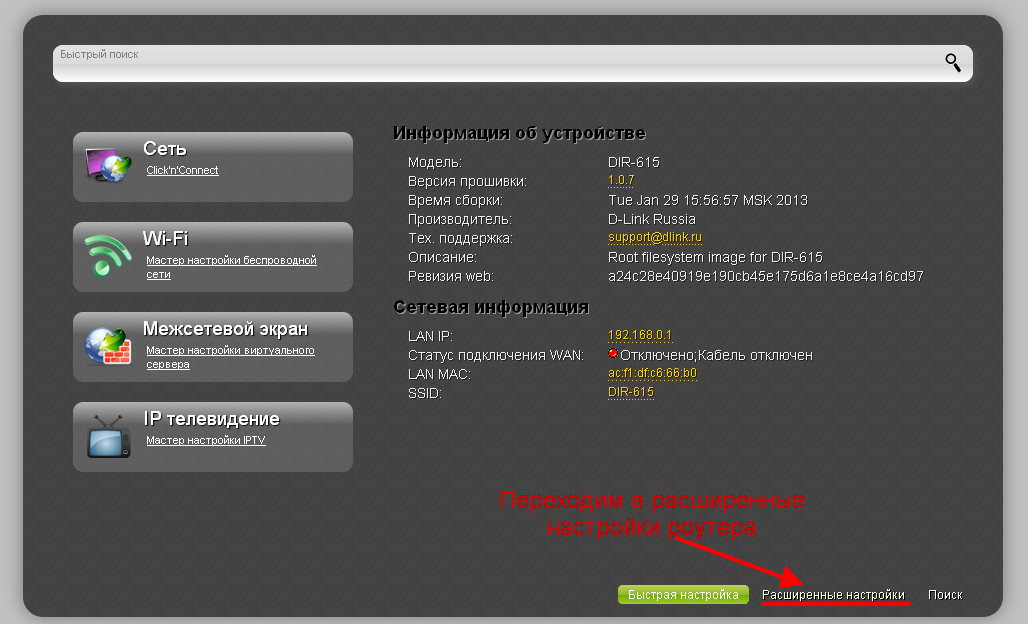
Acolo selectăm elementul „LAN”.

Veți fi direcționat la fereastra de setări rețelei locale.

Figura de mai sus ar trebui să fie clară. Schimbați ip-ul la ce doriți și faceți clic pe salvare.
Adresa MAC se modifică în timpul configurării routerului. După ce accesați „Setări avansate”, selectați „WAN”
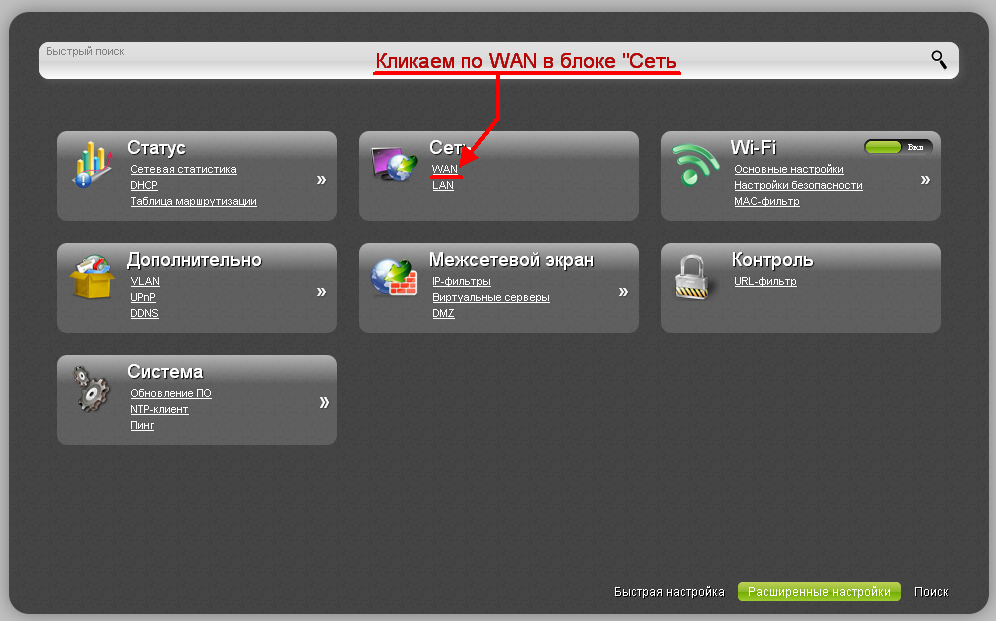
Veți fi dus la fereastra de setări de conexiune. Aici, în secțiunea „Ethernet”, vizavi de inscripția „MAC”, va fi implicit un mac de router. Pentru a-l schimba, selectați un nou mac din listă sau introduceți-l pe al dvs. (cel care este înregistrat la furnizor).
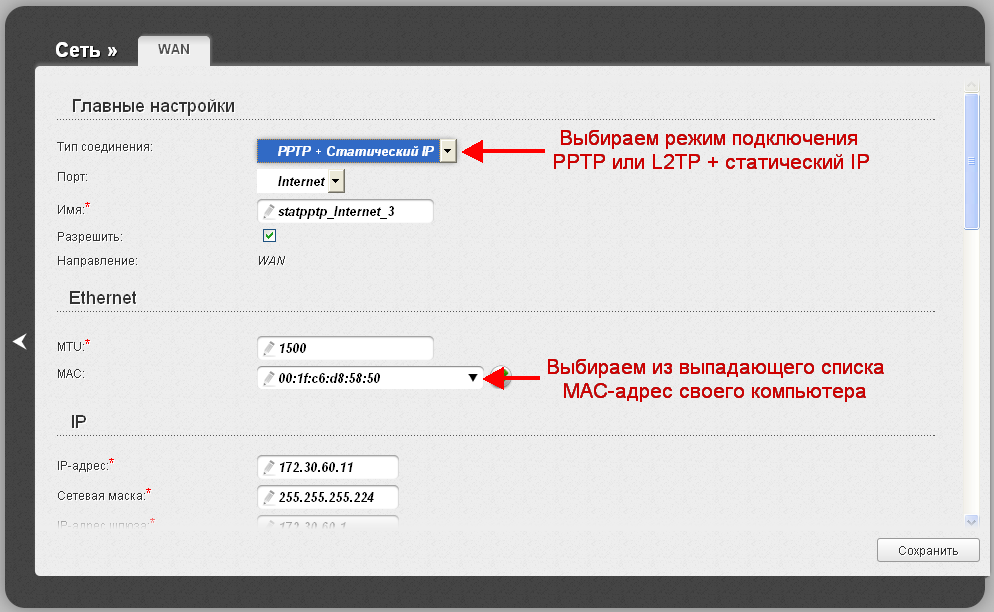
Tot! Totul pare a fi simplu. Sper că acum înțelegeți cum să determinați și cum să schimbați adresa routerului dvs.
Video: Determinarea adresei IP a routerului
.
Fiecare router, sau modem, nu contează, are propria sa adresă. Adresă IP în rețeaua locală. Cunoscând această adresă, puteți accesa routerul. Mergeți la panoul lui de control și schimbați setările necesare. De regulă, după instalarea și configurarea routerului, pur și simplu uităm de el. Își face treaba, distribuie internetul și nu este nevoie să schimbi sau să configurezi nimic.
Există mai multe moduri prin care puteți afla adresa IP a unui router sau modem.
- 192.168.1.1 sau 192.168.0.1 - cel mai probabil, una dintre aceste opțiuni este adresa IP a routerului dvs. Puteți verifica acest lucru prin simpla deschidere a adresei într-un browser.
- Pe aproape toate modelele, toți producătorii, adresa routerului este indicată pe dispozitivul însuși (de obicei pe un autocolant în partea de jos). Aceasta poate fi nu numai o adresă IP (din numere), ci și un nume de gazdă (ca adresa site-ului web, din scrisori). De exemplu, TP-Link are tplinkwifi.net. În același timp, este posibil și accesul la router prin adresa IP.
- Adresa IP în sine poate fi vizualizată de pe un computer. Principalul lucru este că computerul este conectat la router. Prin proprietățile conexiunii sau prin linia de comandă.
Să privim totul mai în detaliu și cu imagini.
Ne uităm la adresa IP de pe router în sine (pe corpul dispozitivului)
Luați-vă routerul și aruncați o privire la el. Cel mai probabil, mai jos vei vedea un autocolant cu informatii diferite. Adresa routerului va fi indicată acolo. Adresă IP (din numere) sau nume de gazdă. De asemenea, pe langa adresa, gasesti o multime de Informatii utile: model de router, versiune hardware, autentificare din fabrică și parolă pentru a introduce setările routerului, adresa MAC, numele și parola rețelei Wi-Fi din fabrică.
Iată cum arată pe routerele TP-Link:
Sau așa (nume de gazdă):

Pe routerele ASUS:

Apropo, am pregătit o instrucțiune separată pentru ASUS:.
Adresa web a routerelor ZyXEL:

Și așa este indicată adresa IP pe routerele D-Link:
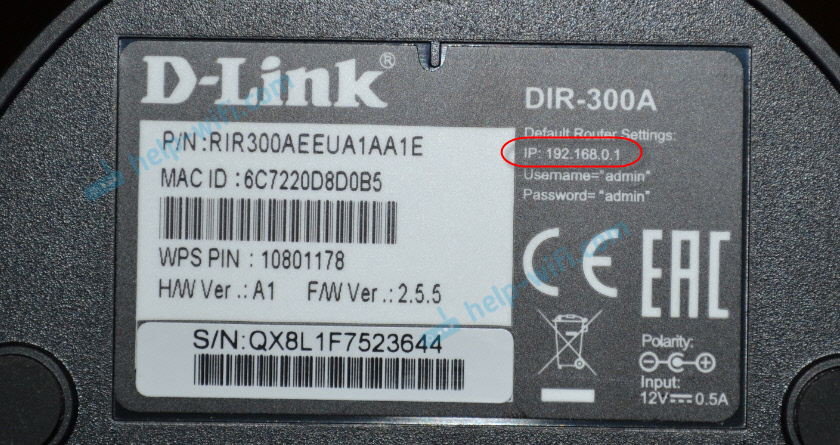
Dar în aproape orice caz, chiar dacă este specificat un nume de gazdă, 192.168.1.1 sau 192.168.0.1 vor fi potrivite.
Dacă aveți alt router, atunci adresa ar trebui să fie indicată acolo aproximativ la fel ca în fotografia de mai sus. De asemenea, adresa poate fi scrisă în instrucțiunile pentru router.
Cum să aflați adresa routerului din rețea (prin setările Windows)
Puteți vedea gateway-ul implicit în detaliile noastre de conectare. Mai întâi trebuie să deschideți „Conexiuni de rețea”, care afișează toate adaptoarele. Puteți face clic dreapta pe pictograma de conexiune la Internet, selectați „Centrul de rețea și partajare...”, iar într-o fereastră nouă accesați secțiunea „Modificați setările adaptorului”. Sau apăsați comanda rapidă de la tastatură Win+R, introduceți comanda ncpa.cplși faceți clic pe „Ok”.

Faceți clic dreapta pe conexiunea prin care sunteți conectat la router (dacă prin cablu, atunci aceasta este „Conexiune la zonă locală” sau Ethernet (în Windows 10), iar dacă prin Wi-Fi, atunci „ Conexiune fără fir") și selectați „Stare”.
În fereastra nouă, faceți clic pe butonul „Detalii...”. Se va deschide o altă fereastră, în care uitați-vă la adresa din rândul „Default IP Gateway...”. Aceasta va fi adresa routerului dvs. din rețeaua locală.
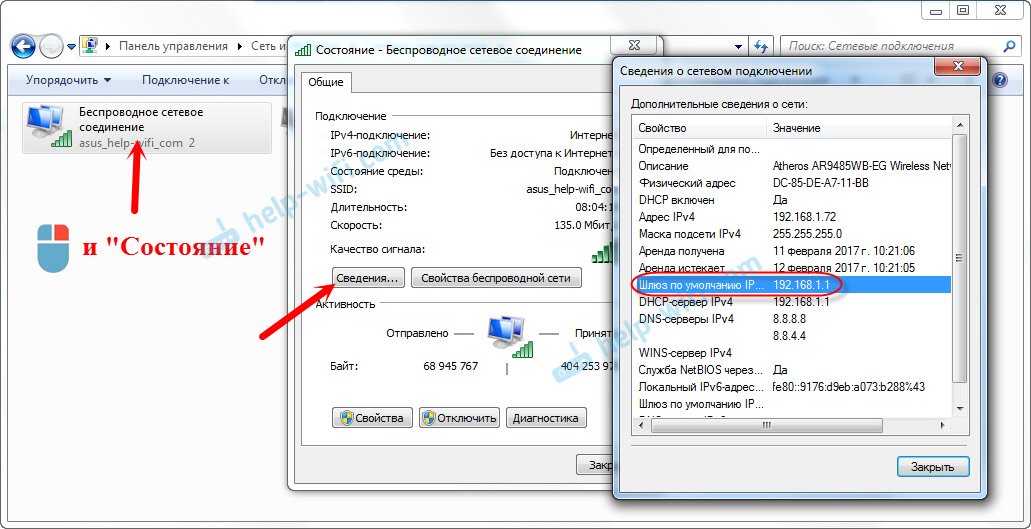
Folosind linia de comandă
Lansați promptul de comandă. Poate fi găsit și rulat prin căutare. De asemenea, puteți apăsa comanda rapidă de la tastatură Win+R, introduce cmdși faceți clic pe „Ok”.
ÎN Linie de comanda executa comanda:
Linia „Default Gateway” va conține adresa IP de care avem nevoie.

Este atat de simplu.
Cum să aflați adresa IP a routerului unui vecin
Sincer să fiu, nu înțeleg de ce are nevoie cineva de el. De ce să afli adresa routerului vecinului 🙂
În orice caz, nu veți putea afla adresa dacă nu sunteți conectat la router (și în acest caz, pur și simplu nu aveți nevoie). Și dacă este conectat la router de la un computer, atunci adresa poate fi vizualizată într-unul dintre modurile despre care am scris mai sus. Pe dispozitiv mobil puteți găsi și adresa necesară (a routerului la care sunteți conectat). Doar deschideți proprietățile rețelei Wi-Fi la care sunteți conectat. Ar trebui să existe un element „Router” sau ceva de genul ăsta. Cel mai probabil veți vedea 192.168.1.1 sau 192.168.0.1 acolo.
