Comentarii la intrare: 1
Linia de comandă Windows este una dintre posibilitati sistem de operare, care vă permite să introduceți comenzi MS-DOS și alte comenzi de computer. Acest lucru face posibilă utilizarea computerului fără ajutorul unei grafice Coji de ferestre. De ce este nevoie de asta?
Probabil, majoritatea „utilizatorilor obișnuiți” nu au deloc nevoie de el. Cu toate acestea, dacă doriți să fiți cel puțin puțin diferit de „masa gri” și să înțelegeți mai profund capacitățile computerului dvs., atunci cu siguranță ar trebui să învățați cum să lucrați cu linia de comandă.
Dacă există multe fișiere prezente, ar trebui să observați că lista care este afișată este pe o singură linie, inclusiv fereastra terminalului. Dacă sunteți absolut sigur de fișierele pe care doriți să le ștergeți, faceți clic pe „Înapoi”. Coșul va fi golit de către Terminal. Trimiteți rezultatul comenzii în clipboard.
Acum trimiteți rezultatul direct în clipboard. Deschis Linie de comanda dintr-un folder. Cel mai probabil, apăsați tasta sus pentru a vizualiza comenzile anterioare; această sarcină poate fi plictisitoare, mai ales dacă doriți să obțineți o comandă specifică.
De exemplu, recent am refuzat complet să lucrez cu explorer.exe, care este responsabil de funcționare GUI Windows. După cum s-a dovedit, a fost mâncat de un virus.
Deci, la acel moment aveam nevoie urgent să fac o achiziție prin Internet. Și cum se lansează un browser fără un shell de sistem de operare? Doar prin linia de comandă! Deci, tastând C:\Program Files\Opera\Opera.exe pe linia de comandă, mi-am lansat cu ușurință browserul și am făcut o achiziție.
Pornind din meniul de sistem
Deci haideți să vă arătăm trei moduri de a face acest lucru. Peste tot meniul de sistem Printr-un document existent Prin linia de comandă. . Numele exact și locația acestor meniuri de intrare depind de sistemul de operare și de mediul grafic. Dacă nu știți cum să adăugați o comandă rapidă pentru a lansa programe, consultați Ajutorul sistemului dvs. de operare.
Pornind de la un document existent
Informatii suplimentare.
Folosind butonul de lansare rapidă
Clic Click dreapta Faceți clic pe pictograma Lansare rapidă din bara de activități pentru a deschide un meniu pop-up din care puteți deschide un document nou, deschide caseta de dialog Șabloane și documente sau puteți alege să deschideți un document existent. De asemenea, puteți face dublu clic pe pictogramă pornire rapidă pentru a afișa caseta de dialog Șabloane și documente.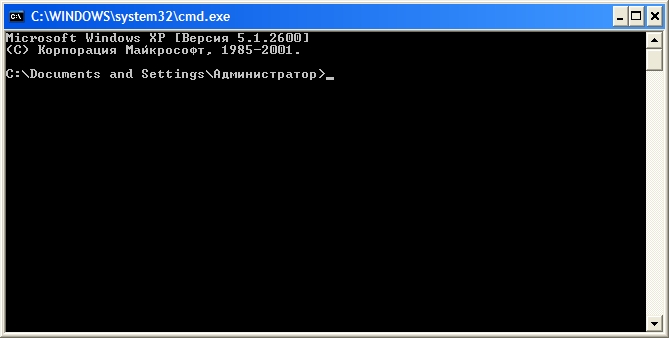
Cum se deschide promptul de comandă
Linia de comandă poate fi lansată în mai multe moduri:
- Butonul Start > Toate programele > Accesorii > Linie de comandă.
- Start -> Run (Win + R) tastați cmd și Enter.

Dezactivează pornirea rapidă
Data viitoare când computerul repornește, repornirea va reporni. Ar trebui să faceți acest lucru dacă computerul dvs. nu are suficientă memorie, de ex.
Reactivare rapidă a lansării
Pornind de la linia de comandă. Mai jos este o listă cu unele dintre cele mai populare opțiuni.Deschideți un prompt de comandă pentru dezvoltator
Această documentație a fost arhivată și nu este actualizată. Este ideal pentru compilarea activităților de laboratoare sau de clasă și se instalează relativ rapid. Prima sarcină pas cu pas este să găsiți un drept de utilizare. Programe reale au fișiere antet și mai multe fișiere sursă, link în biblioteci și muncă utilă. Puteți plasa sursăși creați-vă aplicațiile în orice director care poate fi scris. Pentru a compila un program cu mai multe fișiere sursă, lipiți-le pe linia de comandă, de ex.
Comenzi din linia de comandă Windows
Pentru a vedea ajutor pentru comenzi, tastați help command_name. Lista comenzilor de utilizat și scurtele lor descrieri sunt prezentate mai jos.
- Adăuga Permiterea unei aplicații să deschidă fișiere de date în folderele specificate ca și cum ar fi în folderul curent
- Arp Afișează și modifică intrările în cache ARP.
- conf. univ Afișați sau modificați relația dintre extensiile de nume și tipurile de fișiere.
- La Rulați programe și comenzi la un moment dat
- Atmadm Monitorizarea conexiunilor și adreselor înregistrate de managerul de apeluri ATM pe rețelele ATM
- Atrib Vă permite să vizualizați, să setați sau să eliminați atributele unui fișier sau director.
- Bootcfg Configurează, interogează sau modifică setările din fișierul Boot.ini.
- Pauză Activează sau dezactivează gestionarea extinsă CTRL+C pe un sistem DOS.
- Tampoane
- Cacls Vizualizarea și modificarea tabelelor de control al accesului la fișiere (ACL)
- apel Apelarea unui fișier batch din altul fără a finaliza execuția primului fișier.
- Chcp Vizualizați numărul actual al paginii de coduri sau schimbați pagina de coduri curentă a consolei
- Chdir Afișați numele sau schimbați directorul curent.
- Chkdsk Verificarea discului și ieșirea raportului.
- Chkntfs Afișează sau modifică opțiunile de verificare a discului în momentul pornirii.
- Alege Afișează utilizatorului solicitarea specificată pentru a selecta un fișier batch.
- Cifru Afișează sau modifică criptarea folderelor și fișierelor de pe partițiile NTFS.
- ClsȘterge conținutul ecranului.
- cmd Lansarea unei noi copii a interpretului Comenzi Windows xp.
- cmstp Instalați sau eliminați un profil de serviciu Connection Manager.
- culoare Setați culorile implicite pentru text și fundal în casetele de text.
- comanda Lansarea unei alte instanțe a interpretorului de comandă MS-DOS.
- Comp Comparați conținutul a două fișiere sau seturi de fișiere.
- Compact Afișarea informațiilor sau modificarea compactării fișierelor și directoarelor pe partițiile NTFS
- Convertit Conversia sistemului de fișiere al unui volum FAT în NTFS.
- Copie Copiați unul sau mai multe fișiere într-o altă locație.
- Țară Setarea utilizării subsistemului MS-DOS format international pentru ore, date, monede, separatori și conversii de caractere.
- cprofile Eliberați spațiu neutilizat în profilurile specificate și eliminați din registru asocierile personalizate dezactivate pentru extensiile de nume de fișiere. Profilul actual nu este schimbat.
- Data Ieșiți sau modificați data.
- depanare Rulează Debug.exe, un program pentru verificarea și depanarea fișierelor executabile MS-DOS
- Defrag Găsiți și îmbinați fișiere de încărcare fragmentate, fișiere de date și foldere pe volume locale.
- dispozitivÎncarcă driverul de dispozitiv specificat în memorie.
- Dispozitiv înaltÎncărcarea unui driver de dispozitiv în memorie mare
- Dir Listarea fișierelor și subdirectoarelor din directorul specificat.
- disccomp Compararea conținutului a două dischete. Diskcopy Copiați conținutul unuia floppy disk un alt.
- diskpart Lansarea unui program care vă permite să gestionați obiecte (discuri, partiții sau volume) folosind scripturi sau comenzi introduse din linia de comandă
- Dos Setarea subsistemului MS-DOS pentru a suporta comunicarea cu memorie mare sau încărcarea unei părți a sistemului în memorie mare
- dokey Editarea și rechemarea comenzilor Windows XP; crearea macrocomenzilor DOSKey.
- DosonlyÎmpiedicați rularea altor programe decât aplicațiile MS-DOS din linia de comandă Command.com.
- Driveparm Specifică opțiunile de pornire pentru dispozitivele MS-DOS, cum ar fi unitățile de disc și unitățile de bandă.
- Driverquery Listarea tuturor driverele instalate dispozitive și proprietățile acestora.
- ecou Afișarea unui mesaj sau setarea modului de afișare pentru mesajele de comandă
- echoconfig Ieșire mesaj în timpul procesării fișierelor de informații despre program MS-DOS Config.nt și Autoexec.nt
- Editați | × Lansarea editorului MS-DOS, care vă permite să creați și să editați fișiere text ASCII
- Edlin Lansarea EDLIN, un editor de text linie cu linie.
- Endlocal Finalizarea localizării modificărilor de mediu într-un fișier batch.
- Eventcreate Permite administratorului să creeze un eveniment personalizat în jurnalul de evenimente specificat.
- Eventquery.vbs Listarea evenimentelor și proprietățile acestora dintr-unul sau mai multe jurnale de evenimente.
- declanșatoare de evenimente Afișarea și configurarea declanșatorilor de evenimente pe un computer local sau la distanță
- Eventcmd Setarea conversiei evenimentelor în capcane și/sau destinații capcane în fișierul de configurare.
- Exe2bin La pornirea sistemului, alocă memorie pentru numărul specificat de buffer-uri de disc
- Ieșire Termină programul CMD.EXE (interpretul de comenzi) sau fișierul script batch curent.
- Extinde Dezambalarea fișierelor comprimate.
- Deschide rapid reduce timpul necesar pentru deschiderea fișierelor MS-DOS utilizate frecvent
- Fc Compararea a două fișiere și afișarea diferențelor dintre ele.
- fcbs Setează numărul de blocuri de control al fișierelor (FCB).
- Fișiere Specificarea numărului de fișiere pe care subsistemul MS-DOS le poate accesa în același timp
- găsi Căutare șir dat text într-un fișier sau mai multe fișiere.
- Findstr Găsirea modelelor de text în fișiere folosind expresii regulate
- deget Afișează informații despre utilizatorul sau utilizatorii anumitor computer la distanță care rulează serviciul Finger.
- flattemp Activează sau dezactivează folderele temporare plate.
- Pentru Rulați o comandă pentru fiecare fișier din setul dat.
- forcedos lansa programul datîn subsistemul MS-DOS
- Format Formatarea unui disc într-o unitate dată pentru utilizare sistem Windows
- fsutil Folosit pentru a efectua sarcini legate de fișiere sisteme FATși NTFS
- ftp Vă permite să transferați fișiere de la și către un computer utilizând programe care acceptă protocolul FTP
- ftype Afișați sau editați asocierea dintre un tip de fișier și extensia acestuia.
- Getmac Permite administratorului să afișeze adresa MAC a unuia sau mai multor adaptoare de rețea calculator.
- mergi la Trimite într-un program batch Control Windows XP la șirul definit de etichetă
- Gpresult Afișarea parametrilor Politica de grupși politica rezultată (RSOP) pentru utilizator sau computer.
- gpupdate Actualizează setările locale și setările politicii de grup Director activ, inclusiv setările de securitate.
- Graftabl Selectarea unei pagini de coduri pentru afișarea caracterelor alfabetelor naționale în modul grafic.
- Ajutor Folosit pentru a vizualiza descrieri ale comenzilor de sistem (adică, non-rețea).
- Helpctr Lansați Ajutor și asistență.
- nume de gazdă Afișează numele gazdei care face parte din numele computerului complet calificat.
- Dacă Condiții de manipulare în programe batch.
- Instalare Folosit pentru a încărca programe rezidente în memorie.
- ipconfig Afișează toate setările curente de rețea TCP/IP și actualizează setările DHCP și DNS.
- ipseccmd Configurarea politicilor IPSec (Internet Protocol Security) într-un serviciu de directoare sau într-un registru local sau la distanță
- Ipxroute Folosit pentru a afișa și modifica tabelul de rutare IPX.
- Irftp Trimiterea fișierelor prin infraroșu
- eticheta Servește pentru a crea, modifica sau șterge eticheta de volum (adică numele) discului
- ultima unitate seturi număr maxim unități care pot fi accesate
- loadfix Servește pentru a încărca un program peste primii 64 KB de memorie convențională și pentru a rula acest program.
- Încărcare mare Servește pentru a încărca programul în zona de memorie superioară
- lodctr Folosit pentru a înregistra numele noilor contoare de performanță și a explica textul pentru un serviciu sau driver de dispozitiv.
- logman Gestionează și stabilește programe pentru contoarele de performanță și jurnalul de urmărire a evenimentelor
- Ieși din cont Utilizatorul iese din sesiune și elimină sesiunea de pe server.
- Lpq Afișează starea cozii de imprimare pe un computer care utilizează software Server de imprimare LPD
- lpr Trimiterea unui fișier către un computer utilizând software-ul LPD Print Server
- macfile Comanda Macfile este folosită pentru a gestiona servere, volume, foldere și fișiere server de fișiere pentru Macintosh din linia de comandă.
- Mem Afișează informații despre zonele de memorie libere și ocupate și despre programele aflate în memoria subsistemului MS-DOS.
- mkdir Creați un folder sau un subdosar.
- mmc Folosit pentru a deschide fereastra consolei MMC.
- modul Configurarea dispozitivelor de sistem.
- Mai mult Ieșire secvențială a datelor în părți ale unui ecran.
- Mountvol Creați, ștergeți și vizualizați puncte de conectare.
- mișcare Mutați fișiere și redenumiți fișierele și folderele
- msg Trimiterea unui mesaj către utilizator.
- Msiexec Un instrument pentru a instala, modifica și efectua operațiuni Windows Installer din linia de comandă
- Msinfo32 Folosit pentru a afișa informații detaliate despre echipament, componentele sistemuluiși mediul software.
- Mstsc Utilizarea conexiunii la desktop la distanță
- Nbtstat Afișează statisticile protocolului și conexiunile TCP/IP curente folosind NBT (NetBIOS peste TCP/IP).
- netstat Afișarea statisticilor protocolului și curent conexiuni de retea TCP/IP
- Nlsfunc Se încarcă date pentru o anumită țară/zonă
- Nslookup Oferă informații pentru diagnosticarea infrastructurii DNS.
- Ntbackup Lansează expertul pentru copierea și restaurarea fișierelor și a sistemului
- ntcmdprompt Lansarea Cmd.exe mai degrabă decât Command.com după rularea TSR
- Ntsd Comanda Ntsd este inclusă în sistem pentru a ajuta dezvoltatorii de software.
- openfiles Afișează o listă deschide fișiereși folderele care erau deschise pe sistem.
- cale Setează calea de căutare în variabila de mediu PATH
- Pathping Oferă informații despre latența rețelei și pierderea de date la nodurile intermediare dintre sursă și destinație.
- Pauză Suspend execuția unui program batch cu un mesaj că așteaptă ca utilizatorul să apese orice tastă.
- pbadmin Administreaza agenda telefonica.
- Pentnt Detectează erorile de divizare în virgulă mobilă a procesorului Pentium
- Perfmon Deschide consola Performanța Windows XP" cu setările monitorului de sistem
- Ping Verifică o conexiune IP cu un alt computer prin trimiterea de mesaje de solicitare ecou.
- Popd Schimbă directorul curent în directorul salvat de comanda pushd.
- imprimare Trimite un fișier text către imprimantă.
- Prncnfg.vbs Configura sau afișează setările imprimantei.
- Prndrvr.vbs Adaugă, elimină și listează drivere
- Prnjobs.vbsÎntrerupe, reia, anulează și listează lucrările de imprimare
- Prnmngr.vbs Adaugă, elimină și listează imprimante sau conexiuni la imprimantă în plus față de setările și ieșirile implicite ale imprimantei. Prnport.vbs Adaugă, elimină și listează imprimante sau conexiuni la imprimantă, pe lângă setările și ieșirile implicite ale imprimantei
- Prnqctl.vbs Imprimă o pagină de test, întrerupe sau reia tipărirea pe imprimantă și șterge coada imprimantei.
- Prompt Creează, șterge și listează porturile standard de imprimantă TCP/IP, pe lângă afișarea și modificarea setărilor de porturi.
- Pushd Stochează numele directorului curent pentru comanda popd și se schimbă într-un alt director.
- Rasdial Realizează apelare automată numere pentru clienții Microsoft.
- Rcp Copiază fișierele între un computer Windows XP și un computer care rulează serverul rshd
- Recuperare Restabilește informațiile stocate pe discuri corupte sau defecte.
- Reg Adaugă, modifică și afișează informații despre cheia de registry și valorile de intrare în registry.
- Inregistreaza-teÎnregistrarea unui program pentru a-i conferi caracteristici speciale de execuție.
- Regsvr32 Această comandă înregistrează fișierele .dll în registry ca componente ale comenzii.
- relog Salvează datele contorului de performanță din fișierele jurnal în format de fișier: cvs, tvs, sql, bin
- Rem Adaugă comentarii la fișierele batch sau la fișierele de personalizare.
- A inlocuiÎnlocuiește fișierele dintr-un director cu fișiere cu același nume dintr-un alt director.
- Rexec Rulează comenzi pe computere la distanță care rulează serviciul Rexec.
- traseu Afișează și modifică intrările din tabelul local de rutare IP.
- Rsh Execută comenzi pe un computer la distanță care rulează serviciul sau demonul RSH.
- Rsm Gestionează resursele media utilizând serviciul de stocare amovibil.
- Runas Rulează instrumente și programe specifice cu alte permisiuni decât cele acordate de contul curent.
- SC Interacționează cu controlerul de serviciu și cu serviciile instalate.
- Schtasks Configurați execuția comenzilor și a programelor la intervale specificate sau la ore specificate.
- Secedit Ajustează și analizează securitatea sistemului comparând configurația curentă cu cel puțin un șablon.
- a stabilit Setează, elimină și vizualizează variabilele de mediu
- setlocalÎnceputul zonei de lucru de definit variabile de mediuîntr-un fișier batch.
- Setver Setează numărul versiunii MS-DOS pe care subsistemul MS-DOS îl spune programelor.
- Umbră Vă permite să gestionați de la distanță sesiunile active ale altui utilizator.
- acțiune Lansează programul Share, care instalează instrumente pentru unitățile dvs. și de rețea partajarea si blocare.
- Coajă Specifică numele și locația shell-ului alternativ pe care Windows XP îl folosește pentru subsistemul MS-DOS
- Schimb Modifică pozițiile parametrilor batch în fișierele batch.
- închide Vă permite să închideți sau să reporniți un computer local sau la distanță.
- Fel Citește datele primite, le sortează.
- Stive Sprijină utilizare dinamică stive de date la procesarea întreruperilor hardware
- start Lansează un anumit program sau o comandă într-o fereastră separată
- Subst Setează calea să se potrivească Sistemul de fișiere disc dat.
- Comutatoare Vă permite să lucrați cu tastatura extinsă ca și cu una obișnuită.
- informatie de sistem Afișează informații detaliate despre configurația computerului și a sistemului de operare.
- taskkill Termină una sau mai multe lucrări sau procese.
- lista de sarcini Afișează o listă de aplicații și servicii cu ID de proces (PID) pentru toate sarcinile care rulează pe computerul local sau la distanță.
- tcmsetup Configurați sau dezactivează clientul TAPI.
- tftp Schimbă fișiere cu computer la distanță Cel care rulează serviciul TFTP sau demonul
- Timp Afișează și setează ora sistemului.
- Titlu Creează un titlu de fereastră în linia de comandă.
- Tracerpt Procesează fișierele jurnal de urmărire a evenimentelor și generează un raport într-un fișier text (format CSV) care descrie evenimentele care au avut loc.
- Tracert Determină calea către destinație prin trimiterea de mesaje eco ICMP către destinație
- copac Reprezintă grafic arborele de directoare al căii sau unității specificate.
- Tscon Se conectează la o altă sesiune.
- Tsdiscon Deconectează sesiunea de la serverul terminal.
- Tskill Termină un proces.
- Tsprof Copiază informațiile de configurare de la un utilizator la altul.
- tsshutdn Permite unui administrator să utilizeze telecomandă, închideți sau reporniți serverul terminal.
- tip Afișarea conținutului unui fișier text pe ecran.
- Typeperf Scrie datele contorului de performanță în fereastra de comandă sau într-un fișier jurnal într-un format acceptat
- Unlodctr Elimină numele contorului de performanță și text explicativ pentru un serviciu sau driver de dispozitiv din registrul de sistem.
- Ver Afișarea numărului versiuni Windows xp.
- Verifica Activarea sau dezactivarea modului de verificare a corectitudinii scrierii fișierelor pe disc.
- Vol Afișează eticheta de volum a discului și număr de serie dacă ele există.
- Vssadmin Volum Shadow Copy
- W32tm Folosit pentru a determina cauza problemelor cu serviciul Windows Time
- winnt
- Winnt32 Efectuează o instalare sau un upgrade la Windows XP.
- xcopy Copiază fișiere și directoare, inclusiv subdirectoare.
Prin furnizarea de fișiere sursă multiple, compilatorul folosește primul fișier de intrare pentru a genera numele programului. Și pentru a detecta automat erorile de programare, se recomandă compilarea cu o opțiune de avertizare sau nivel de avertizare.
Metoda 2: Folosiți o comandă rapidă
De asemenea, puteți să compilați și să legați separat și să aplicați opțiuni de linker în scenarii de construcție mai complexe. Faceți clic în caseta Command Prompt, inserați la sfârșitul căii specificate. După închiderea ghilimelului, introduceți un spațiu și introduceți comutatorul dorit.
- Faceți clic pe butonul Start și selectați Run.
- Faceți clic pe Răsfoire.
- Selectați „Comandă rapidă” din meniul contextual care apare.
- În caseta de dialog Răsfoire, selectați următorul folder din acest folder.
Indispensabil în cazul defecțiunilor computerului. Începutul dobândirii abilităților este de obicei legat de muncă, cum să deschideți, să copiați, să rulați, să ștergeți un fișier. Cum va arăta algoritmul acțiunilor pentru fiecare dintre componentele lucrării, puteți vedea mai jos. Să începem cu întrebarea cum să deschidem un fișier prin linia de comandă, apoi vom arăta cum să le ștergem, să copiam o bucată de text. Un începător va face față acestor sarcini, cu toate acestea, este util pentru cei care lucrează cu un computer de mult timp să-și amintească sau să studieze aceste opțiuni pentru efectuarea proceselor obișnuite.
Pentru a căuta un fișier, faceți clic pe butonul Start și selectați Găsiți. Dacă furnizați o cale sau un nume de fișier care conține spații după comutare, includeți calea între ghilimele. Prin urmare, comanda completă de pornire va arăta astfel. Uneori doriți să afișați una sau două linii goale în consolă.
Forțând „ecou” să nu vizualizeze argumentele
Rețineți că „ecou” este urmat de un punct fără spațiu între ecou și punct. Sfatul anterior este un caz special de utilizare mai generală a comenzii „echo”. Cu alte cuvinte, plasarea unui punct la sfârșitul „ecoului” face ca comanda să afișeze orice se află în secvența șirurilor fără a verifica dacă șirul este un anumit caz.
În comandă linia Windows puteți lucra pe deplin cu fișiere.
Uneori nu este posibil să deschideți fișiere prin Manager, Explorer, atunci linia de comandă vă va ajuta. Va fi necesar să vă amintiți doar câteva comenzi.
Deci, ați lansat programul, doriți să deschideți unul dintre documente. Urmați acest algoritm.
Folosind „Start”
Pentru a deschide directorul părinte, utilizați. Cu toate acestea, pe linia de comandă, trebuie să tastați.
Utilizați numele fișierului și numele folderului
Astfel, puteți utiliza toate fișierele și folderele existente în calea curentă care începe cu un anumit caracter sau grup de caractere. Funcția de completare poate fi utilizată oriunde în comandă.Activați modul de editare rapidă pentru fereastra de comandă
Puteți găsi mai multe informatii detaliate despre cum să activați editarea rapidă.Metoda 2: Utilizați un link
Odată ce editarea rapidă este activată, conținutul clipboard-ului poate fi lipit în linia de comandă făcând clic dreapta pe fereastra de comandă.
- Faceți clic pe butonul Start și apoi pe Ajutor.
- Găsiți folderul „Office”, faceți clic.
- Din a apărut meniul contextual, apoi apăsați.
- Legătură.
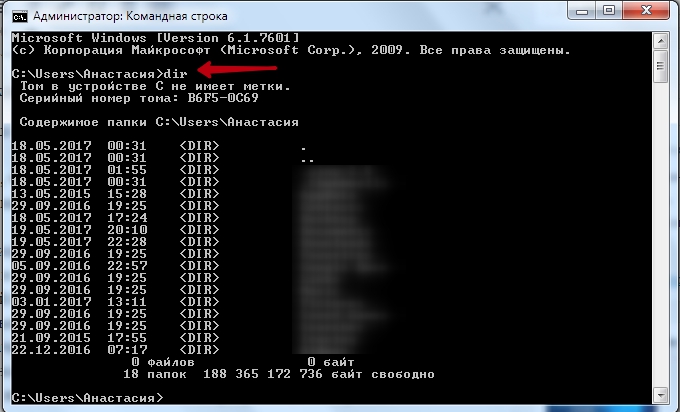
Ulterior, amintindu-ți calea, pentru a o rula, nu va trebui să mergi la director, doar introduceți imediat calea completă în linie.
SFAT. Pentru viteza de lucru, există fișiere bat, comenzile necesare, adesea tastate, sunt introduse în avans. Apoi acest fișier este rulat și va deschide programul dorit.
Verificați dacă calea și numele fișierului sunt corecte și încercați din nou. Pentru a găsi fișierul, faceți clic pe butonul Start și apoi pe Find Now. Echipa completă pornirea ar trebui să fie similară cu următoarea. În acest tutorial, vom acoperi rapid elementele de bază. Vizualizați întregul conținut al unui fișier.
Astfel cele două fișiere vor fi afișate împreună, unul după altul. Afișează conținutul unui fișier, pagină cu pagină. Afișează prima parte a fișierului. Și puteți specifica numărul de linii de afișat. În acest caz, vor fi afișate primele 30 de rânduri ale fișierului. Dacă numărul de rânduri care urmează să fie afișat este omis, primul va fi imprimat pe videoclip.
Pornirea, închiderea programelor
Luați în considerare cum să rulați un fișier din linia de comandă dacă este programatic. Va conta aici dacă aplicația este inclusă în Pachetul Windows sau ai avut nevoie aplicație terță parte. Dacă aplicația pe care o deschideți face parte din componentele Windows, lansați-o introducând numele în consolă, apoi apăsați Enter. Nu este necesară extensia. Să presupunem că trebuie să lansați Notepad, așa că trebuie doar să tastați cuvântul Notepad, apoi apăsați Enter.
Funcționează exact ca capul, dar în loc să arate primele rânduri, îl arată pe ultimul. Deci „ascultând” coada și afișarea liniilor noi pe măsură ce sunt adăugate în jurnal. În cele din urmă, trebuie să specificați că comenzile sunt folosite doar pentru afișarea fișierelor text, iar fișierele text vizuale trebuie utilizate cu aplicații specifice.
Când vine vorba de gestionarea sarcinilor de zi cu zi, linia de comandă se poate dovedi a fi puternică și dăunătoare. Există modalități de a include măsuri de protecție pentru a vă asigura că singurele fișiere pe care le ștergeți sunt cele pe care doriți să le ștergeți. Deci, de ce există probleme cu utilizarea liniei de comandă? Mai jos sunt câțiva pași despre cum să faceți acest lucru. Începeți din meniul Start, apoi accesați Toate programele, Accesorii, Prompt de comandă. Alternativ, puteți deschide caseta de dialog Run și tastați „cmd”, dar nu între ghilimele.
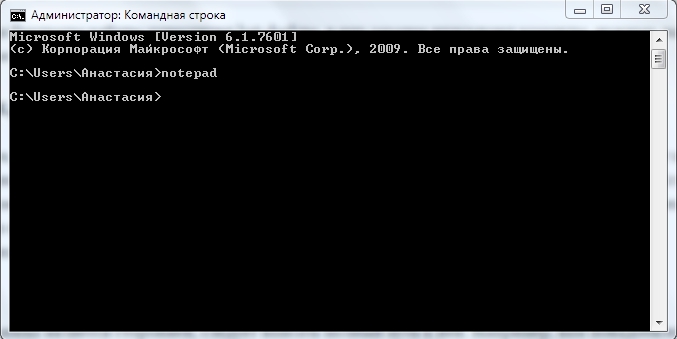
Dacă programul este terță parte, introduceți calea completă către acesta. De exemplu, trebuie să alergi Arhivator WinRAR, așa că introduceți următoarele:
C:\Program Files\WinRAR\WinRAR.exe
Scrieți calea între ghilimele dacă există spații în adresă. În acest caz, ghilimelele sunt necesare drepte - nu sub formă de virgule. Dacă ghilimele sunt incorecte, programul nu se va deschide. Citatele nu trebuie copiate, ele sunt introduse direct în linia de comandă, fără a folosi clipboard-ul. Pe aspectul în limba engleză, ghilimelele necesare sunt în combinația de taste Shift + E.
Introduceți numele și extensia fișierului. Dacă vă aflați în directorul care conține fișierul, sunteți gata să continuați. În cazul în care nu știți care este extensia fișierului, introduceți tipul de fișier în caseta de căutare. Faceți clic pe dreapta pentru a găsi proprietatea și va fi prezent la locul cheie.
Ștergerea unui folder sau director este puțin diferită. Când încercați să executați o comandă într-un folder, primiți următorul mesaj. Prin urmare, pentru a șterge DIRECTOR numit arhiva, rulați comanda de mai jos. Ștergerea unui director și, de asemenea, fișierele din acesta. Comanda ct oferă o caracteristică puternică, cunoscută și sub numele de opțiune recursivă.
SFAT. Dacă mergeți la directorul cu programul, nu trebuie să scrieți calea completă către acesta. Pur și simplu introduceți numele fișierului cu extensia . De exemplu, intrând în directorul WinRAR, introduceți comanda WinRAR.exe - programul va fi lansat.
Pentru a închide aplicațiile, utilizați programul taskkill. Mai întâi, tastați lista de activități, va apărea o listă de procese pe care să le vizualizați. Introduceți numărul indicatorului în comandă, de exemplu „taskkill /pid 3900/f”, apăsați Enter pentru a confirma. 3900 este numărul de identificare.
Căutați după extensie
Din acest motiv, comanda funcționează după cum urmează. Rețineți că aceasta este o soluție permanentă. Vă va cere să confirmați ștergerea fiecărui articol. Este posibil ca fișierul să fie blocat sau să nu aibă permisiunea de a șterge unul sau mai multe fișiere. Acest lucru poate fi enervant; Cu toate acestea, puteți utiliza linia de comandă pentru a obține o soluție simplă.
Deschiderea liniei de comandă prin fereastra „Run”.
Introduceți așa cum se arată mai jos în terminal. Dacă există multe fișiere prezente, puteți verifica lista care apare, toate într-o singură linie lungă, înfășurată în jurul ferestrei terminalului. Trimiteți rezultatul comenzii în clipboard. Pur și simplu trimiteți rezultatul în clipboard imediat.
Căutați după extensie
Linia de comandă vă va ajuta să găsiți fișierul dorit prin extensia sa dacă nu vă amintiți numele exact. Pentru a găsi un fișier prin linia de comandă, trebuie să vă amintiți comanda utilizată în acest caz. Tastați dir urmat de extensia dorită, separate printr-un asterisc. Să presupunem că cauți unul dintre executabile, apoi tastați:
Din folder, deschideți un prompt de comandă. Trebuie doar să țineți apăsat shift, să faceți clic dreapta pe dosar și să prezentați opțiunea meniului contextual. Este posibil să fi făcut clic pe extensia de acces a comenzilor anterioare; acest lucru poate fi plictisitor dacă încercați să obțineți o comandă specifică.
Deschideți o fereastră de linie de comandă pentru dezvoltator
De asemenea, creează o comandă rapidă care lansează un prompt de comandă pentru o fereastră de dezvoltator care are acele variabile deja setate. Aceste variabile sunt specifice instalării dumneavoastră și pot fi modificate prin upgrade sau upgrade. Capitol. Acesta este un program interactiv - comenzile sunt introduse după solicitări.
Toate fișierele cu această extensie vor fi afișate pe ecran, trebuie doar să-l găsiți pe cel de care aveți nevoie printre ele. Dacă doriți să căutați în subdirectoare, adăugați tasta „/S”. Comanda completă pentru căutarea unui fișier în unitatea C, inclusiv căutările în subdirectoare, ar arăta astfel:
Faceți o conexiune la server
Când rulați programul, veți vedea o solicitare. Ni se va solicita un nume de utilizator și o parolă. În cazul unei autentificări anonime, introducem „anonim” ca nume de utilizator. Pentru a încerca din nou, introduceți comanda „utilizator”, care ne va cere din nou să introducem un nume de utilizator și o parolă. Când autentificarea este reușită, vom primi un mesaj.
Deschiderea unui prompt de comandă din folderul de sistem Windows
Acum putem trece la transferul fișierelor. Există două concepte care merită explicate mai întâi. Directorul de lucru local este directorul în care vor fi copiate fișierele descărcate de pe server. Fișierele trimise către server vor fi preluate din acest director. Pentru modul binar, fișierele nu se modifică în timpul descărcării. Setare greșită modul de transfer poate deteriora fișierul.
Îndepărtarea
Șterge inutil fișiere de sistem posibil și prin programul în cauză. Ștergerea unui fișier prin linia de comandă este ușoară. Comanda del este folosită pentru a șterge. După aceasta, se scrie calea către documentul dorit. De exemplu, doriți să ștergeți 123.txt. Introduceți următoarele: „del C:\Windows\123.txt”.
IMPORTANT. Pentru a șterge complet un folder, este folosit atributul „/S”. Puteți șterge orice directoare imbricate, toate datele cu această cheie.
Înainte de a începe să transferați fișiere, este important să selectați un mod de transfer. Pentru a seta tipul de transfer la binar, trebuie să lansați o comandă „binară”. Odată ce modul de transfer este setat corect, puteți trece la modul de transfer de fișiere. De asemenea, puteți descărca fișierul și îl puteți salva în directorul de lucru cu un nume.
De asemenea, puteți trimite un fișier cu un nume schimbat. Pentru a afla mai multe despre program, utilizați comanda „?”. Experții și profesioniștii iubesc linia de comandă datorită acțiunilor și controalelor avansate pe care le puteți manipula. Dar asta nu înseamnă că este util doar pentru utilizatorii avansați. La urma urmei, fiecare expert a fost la un moment dat un începător. Și linia de comandă nu este menită să ruleze doar comenzi avansate, ci și să ruleze comenzi simple pentru operațiuni de bază.
Copierea textului
Sistemul de operare Windows, având grijă să accelereze, facilitând munca pe un computer, a creat taste rapide - combinații care vă permit să copiați rapid textul, să-l lipiți într-un alt fișier. Acestea sunt Ctrl+V sau Shift+Insert.
Nu funcționează pe linia de comandă. Pentru a copia informații în el, trebuie mai întâi să le configurați.
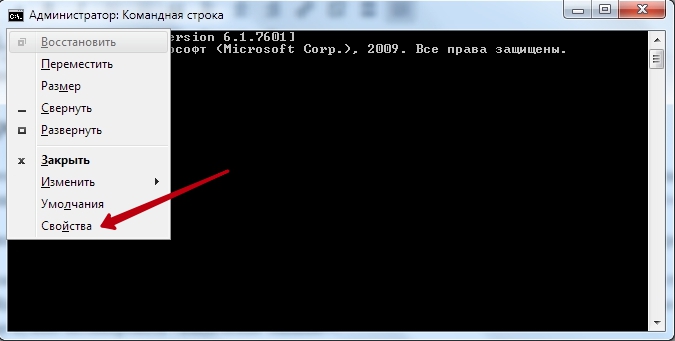
Acum, pentru a copia o bucată de text din linia de comandă, selectați-o cu mouse-ul, apăsați Ctrl + C.
Toate aceste abilități vor fi utile dacă nu puteți finaliza procesul dorit în mod obișnuit din cauza eșecurilor, problemelor computerului. Acțiuni simple, un algoritm ușor de reținut, instrucțiuni clare - totul te ajută să rezolvi întrebările puse mai profesionist. Trebuie doar să vă amintiți lista de comenzi, să urmați regulile de introducere a acestora (de exemplu, când să puneți ghilimele și care), să introduceți clar, fără greșeală calea către fișierul necesar.
