Fiecare sistem de operare are propriul set de caracteristici. Unele dintre ele sunt utile, altele nu atât de mult. Sistem măr se numește Mac OS și are diverse versiuni, precum și familiar multor Windows. Și aici sunt secrete. Da, fierbinte Tastele Mac Os sunt oarecum diferite de Windows orice versiuni.
Etichete cheie
Produsele Apple au o serie de caracteristici. În special, acest lucru se aplică tastaturii. Pe lângă cheile obișnuite, există mai multe chei speciale, a căror denumire merită cunoscută. Dacă nu te-ai uitat la instrucțiuni la timp, atunci îți va fi util să știi cum și cum se numește.
Deci tasta Ctrl sistem de operare de la „Apple” se numește control. Acest lucru va fi util în viitor, deoarece tastele rapide Mac Os sunt descrise numai prin numele complet. Și în instrucțiuni. Tasta Alt se numește opțiune. Există un alt buton care se găsește doar pe produsele Apple. Desemnarea tastaturii CMD. Numele lui este comanda.
Acum, cunoscând toate simbolurile, puteți începe să memorați cele mai utile și rapide taste. Apropo, fără ele, unele acțiuni sunt pur și simplu imposibil de efectuat sau prea plictisitoare și lungi. 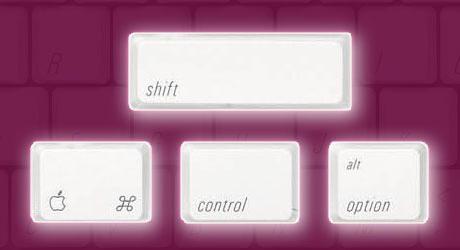
Fundamentele de bază
Tastele rapide Mac OS au o listă foarte extinsă. Cu toate acestea, există astfel de combinații, fără de care este nerealist să lucrezi pe un computer. Trebuie să le cunoști, pentru că economisesc timp și efort. În timpul perioadei de lucru, nu le neglijați și atunci vă va fi din ce în ce mai ușor să vă îndepliniți toate sarcinile. 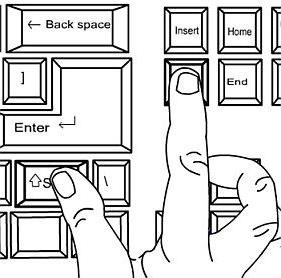
Ce este cerut
Amintiți-vă, cum ar fi CMD și C. Acest lucru vă permite să copiați informații în După aceste informații, un fișier sau un element poate fi lipit în locația dorită folosind o combinație de CMD și V. Aceasta este baza elementelor de bază, deoarece faceți toate aceste acțiuni prin meniul contextual destul de lung și plictisitor. Mai ales în sala de operație sistem Mac. Taste rapide care vor fi de asemenea utile: CMD și bara de spațiu. Această combinație vă permite să schimbați rapid aspectul limbii de pe tastatură. 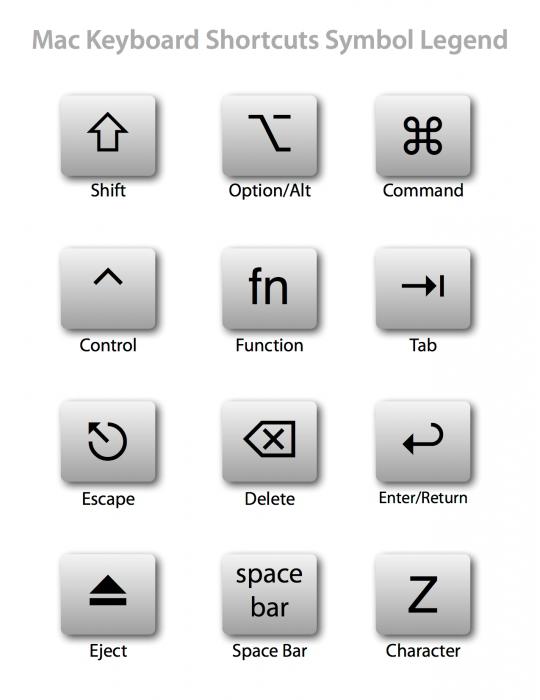
Toată lumea ar trebui să-și amintească asta
Combinații precum CMD și S vă permit să salvați rapid o acțiune pe computerul dvs. Acest lucru se întâmplă sub numele standard pe care l-a ales sistemul. La fel și CMD, Shift și S. Această combinație vă permite să salvați un document sau fișier cu o schimbare de nume în cel care vă place cel mai mult. O altă combinație utilă este CMD și Z. Acest lucru vă permite să anulați ultima acțiune.
Nu toată lumea va avea nevoie
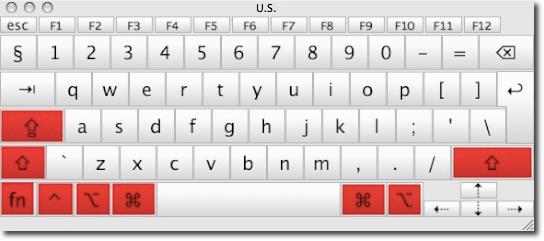 O combinație precum CMD și F poate să nu fie pentru toată lumea, dar este bine de știut. Aceasta înseamnă - efectuați rapid o căutare. Adică, combinația realizează funcția „găsește” într-un document sau pe o pagină, într-un folder sau în întregul sistem. În caseta de dialog de căutare, puteți introduce orice parametri de căutare doriti.
O combinație precum CMD și F poate să nu fie pentru toată lumea, dar este bine de știut. Aceasta înseamnă - efectuați rapid o căutare. Adică, combinația realizează funcția „găsește” într-un document sau pe o pagină, într-un folder sau în întregul sistem. În caseta de dialog de căutare, puteți introduce orice parametri de căutare doriti.
Pentru a crea un folder nou, este suficient să vă amintiți taste precum CMD, Shift și N. Cu această combinație, puteți crea rapid un folder în locul potrivit, în care veți salva mai târziu diverse fișiere. Aceeași acțiune se realizează prin meniul contextual, dar aici este o chestiune de comoditate și obișnuință.
O combinație utilă, dar nu pentru toată lumea, este CMD + H. Tastele rapide Mac OS din această combinație vă permit să ascundeți o aplicație care rulează în acest moment, dar nu este necesar. Dacă facem o analogie cu familia Windows, atunci aceasta este la fel cu „minimizarea ferestrei”. O altă combinație utilă este CMD + Alt + H. Vă permite să minimizați toate aplicațiile, cu excepția celor care sunt în prezent deschise în fața ochilor.
Sistemul de operare Mac OS are alte taste utile și nu atât de rapid. Unii dintre ei:

taste rapide Windows
Sistemul de operare Windows are, de asemenea, o serie de comenzi rapide care ajută la lucru, cum ar fi tastele individuale. Deci, de exemplu, fiecare utilizator știe că Backspace vă permite să ștergeți textul dintr-un document. Nu orice tastatură are o semnătură pe această tastă, dar este întotdeauna ușor de găsit: este situată deasupra butonului Enter și este indicată de o săgeată lungă îndreptată spre stânga.
Butonul Ștergere este, de asemenea, familiar pentru mulți. Chiar și pentru cei care abia încep să lucreze la computer. Tasta vă permite să ștergeți un articol, fișier sau folder cu un singur clic. Dacă a fost afectat accidental, există șansa de a restaura ceea ce aveți nevoie din coșul de gunoi. Dar îl puteți elimina complet și irevocabil din sistem cu o combinație de ștergere și Shift. Apoi fișierele nu vor merge la coșul de gunoi, ci vor fi distruse pentru totdeauna. Utilizați această combinație cu precauție. Mai ales dacă nu ești sigur cât de inutile sunt fișierele sau obiectele.
Tasta siglă Windows deschide meniul Start. Cu toate acestea, există mici secrete cu acest buton. Deci, de exemplu, combinația „Start” + F1 apelează ghidul de sistem. Acest lucru este util la început, când tocmai înveți cum să lucrezi cu un computer. „Start” + D vă permite să afișați rapid și numai desktopul. Întotdeauna util atunci când trebuie să găsiți rapid o comandă rapidă, dar sunt deschise prea multe programe diferite.
Pentru a reîmprospăta fereastra, care este utilă pentru cei care au întotdeauna mai multe marcaje de browser suspendate, apăsați F5. Spațiul de lucru deschis în prezent va afișa numai cele mai recente informații.
Combinația de taste Ctrl cu diverse butoane ar trebui să fie în memoria fiecărui utilizator al sistemului de operare Windows. Ce este aici:
- Ctrl + A - vă permite să selectați întreaga zonă deschisă. Deci, de exemplu, dacă efectuați această acțiune într-un folder, atunci toate fișierele din acesta vor fi selectate. Dacă în document text, apoi întregul text.
- Ctrl + C - face posibilă copierea informațiilor. Chiar și în acele documente sau pe paginile de Internet unde acest lucru nu se poate face prin meniul contextual.
- Ctrl + V se lipește din clipboard. Apropo, această acțiune poate fi efectuată oriunde.
- Ctrl + Z - anulează ultimul pas. De exemplu, dacă ați șters accidental un element dintr-un document text, atunci va fi ușor să îl restaurați. La fel și dacă obiectul nu a fost transferat intenționat dintr-un folder în altul.
- Ctrl + X este foarfece. Adică, puteți tăia un obiect și îl puteți salva în clipboard. De acolo, îl puteți lipi oriunde.
- Ctrl + Alt + Delete - pornește Făcând dublu clic, sistemul repornește. Acest lucru este util atunci când computerul începe să se „blocheze” sau să „eșueze” atunci când ecranul nu răspunde la clicurile mouse-ului sau tastaturii.
Cu toate acestea, toate acestea, în cea mai mare parte, se aplică oricărui versiuni Windows, cu excepția ultimului - „opt”. Deoarece toate cele anterioare au un meniu și o listă de comenzi foarte standard, combinațiile descrise mai sus sunt universale. Cu cea mai recentă versiune, este ceva mai dificil, deoarece este făcut în interior puțin diferit. Există tasta rapidă Windows 8, care este foarte diferit de alte sisteme de operare. Și trebuie să fie cunoscut de toți cei care folosesc deja sau urmează să folosească acest sistem de operare. 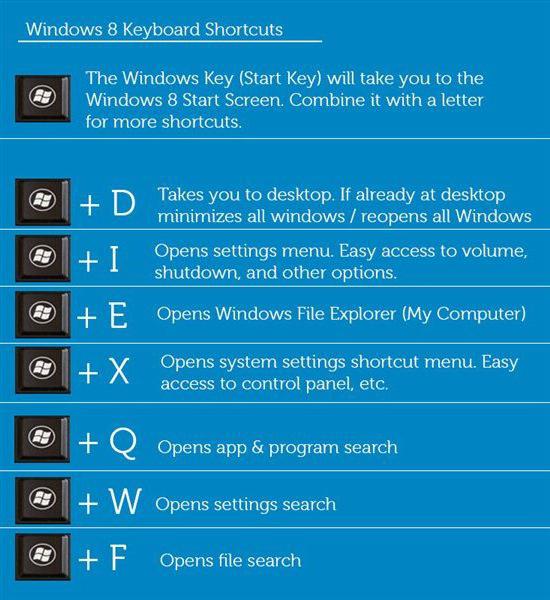
„Opt” și secretele lui
cel mai tare Tasta Windows 8 este Alt. Cu acesta, puteți efectua o mulțime de acțiuni, a căror implementare prin mouse și meniul contextual necesită timp. Ce fac următoarele combinații:
- Alt și A - deschide lista de accesibilitate;
- Alt și D - șterge elementul marcat;
- Alt și E - editează fișierul selectat (nume, de exemplu);
- Alt și M - mută obiectul în locul pe care l-ați ales (meniul în cascadă dispare);
- Alt și T sunt foarfece care decupează un fișier sau o regiune în clipboard;
- Alt și V - lipiți obiectul copiat sau tăiat.
Usor de amintit
Particularitatea acestor taste rapide este că nu trebuie să le apăsați în același timp. Adică, faceți mai întâi clic pe butonul Alt, apoi selectați o altă literă dorită de pe tastatură. Este convenabil și, cel mai important, ușor de reținut. Nu are sens să-ți umpli capul cu toate opțiunile posibile, este suficient să înveți doar ceea ce este cu adevărat important și va fi folosit de tine.
Dacă apăsați și F în același timp, este apelat panoul de căutare a aplicației. Aceasta este o caracteristică foarte utilă, mai ales la prima utilizare. sistem de operare Windows 8. Este de remarcat faptul că în orice versiune a acestui sistem de operare (Microsoft), tasta Esc îndeplinește aceeași funcție - iese dintr-un program, fișier, fereastră.
Și încă ceva...
Pe lângă toate cele de mai sus, este util pentru utilizatorii de laptop să știe ce secrete sunt în dispozitivele lor. Pe lângă combinațiile standard, dependente de sistemul de operare, există și cele care sunt create special pentru proprietarii de computere portabile. Deci, comanda rapidă de la tastatură de pe laptop Fn + F2 dezactivează modulul Wi-Fi, de exemplu. Cu toate acestea, majoritatea butoanelor de acces rapid depind de modelul dispozitivului (în manualul pentru acesta puteți găsi toate caracteristicile model specific). Cu toate acestea, lucrul comun este că toate combinațiile apar prin apăsarea tastei Fn. Acesta este un buton funcțional care este responsabil pentru efectuarea multor acțiuni în sistem. Poate că numai produsele Apple nu îl au pe tastatură. Cu toate acestea, există suficientă funcționalitate care este disponibilă ca standard. Folosind în mod regulat tastele rapide, vă puteți crește semnificativ productivitatea la computer.
Cheia Opțiune din Mac OS X are o mulțime de secrete și prin ea se află calea de la începător la utilizator pro OS X. Macovod vă va spune cum să stăpâniți acest buton Opțiune complicat.
Deci, primul lucru.
Cum să utilizați tasta Opțiune în OS X Finder
Deselectați toate fișierele
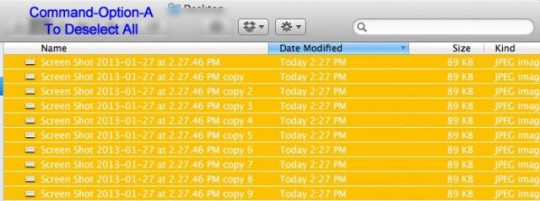 Când deschideți o fereastră Finder cu fișiere, puteți apăsa Command-A pentru a selecta toate elementele din fereastră, nu? Pentru a deselecta toate fișierele, faceți clic comanda-A.
Când deschideți o fereastră Finder cu fișiere, puteți apăsa Command-A pentru a selecta toate elementele din fereastră, nu? Pentru a deselecta toate fișierele, faceți clic comanda-A.
Salt rapid la câmpul de căutare
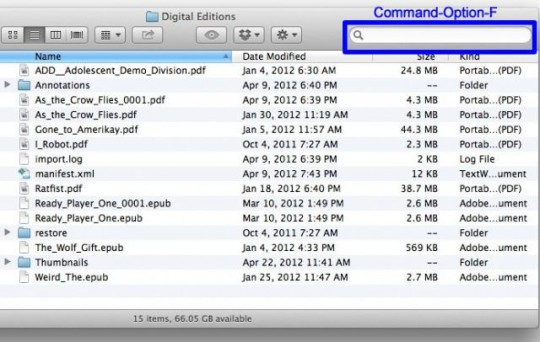 Doriți să navigați rapid la caseta de căutare din Finder? În mod normal, Command-F va deschide o nouă fereastră Finder în modul de căutare, dar apăsați în schimb comanda-F iar cursorul va apărea imediat în bara de căutare din fereastra Spotlight!
Doriți să navigați rapid la caseta de căutare din Finder? În mod normal, Command-F va deschide o nouă fereastră Finder în modul de căutare, dar apăsați în schimb comanda-F iar cursorul va apărea imediat în bara de căutare din fereastra Spotlight!
Închideți sau minimizați rapid multe ferestre
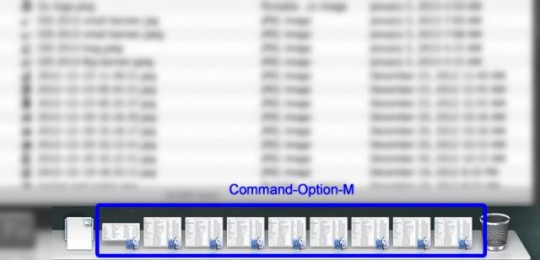 Aveți multe ferestre Finder deschise? Clic comanda–
–
M pentru a le reduce, sau comanda–
–
W să închidă totul. Aceleași combinații funcționează cu oricare aplicații deschise. Magie!
Aveți multe ferestre Finder deschise? Clic comanda–
–
M pentru a le reduce, sau comanda–
–
W să închidă totul. Aceleași combinații funcționează cu oricare aplicații deschise. Magie!
Deschideți toate subfolderele
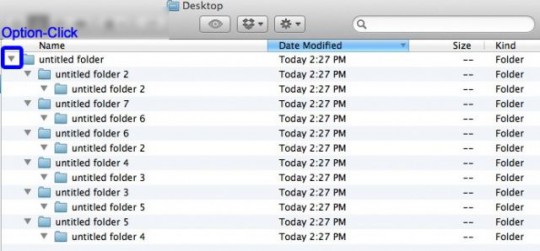 De obicei, în modul de vizualizare a listei, făcând clic pe triunghiul mic de lângă un dosar, se va deschide respectivul folder. Dacă doriți să deschideți toate folderele din dosarul selectat din listă, faceți clic –
Clic.
De obicei, în modul de vizualizare a listei, făcând clic pe triunghiul mic de lângă un dosar, se va deschide respectivul folder. Dacă doriți să deschideți toate folderele din dosarul selectat din listă, faceți clic –
Clic.
Scăpați de dialogul cărucior
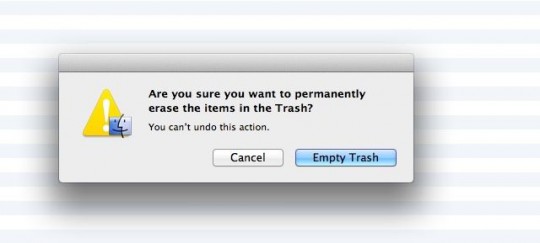 Dacă doriți să goliți Coșul de gunoi, puteți apăsa Command-Shift-Delete. În acest caz, în fața dvs. va apărea o casetă de dialog, care vă va întreba dacă doriți cu adevărat să faceți acest lucru. Pentru a ocoli această fereastră, utilizați tasta Opțiune! Clic comanda–
Schimb–
–
Șterge.
Dacă doriți să goliți Coșul de gunoi, puteți apăsa Command-Shift-Delete. În acest caz, în fața dvs. va apărea o casetă de dialog, care vă va întreba dacă doriți cu adevărat să faceți acest lucru. Pentru a ocoli această fereastră, utilizați tasta Opțiune! Clic comanda–
Schimb–
–
Șterge.
Cum să utilizați tasta de opțiuni din bara de meniu OS X
Modificați setările de sunet
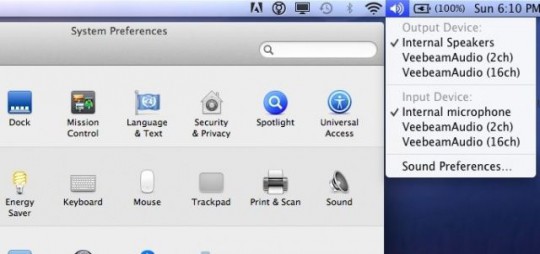 Ești obișnuit să schimbi setările de sunet prin setările sistemului? Există o modalitate mai rapidă și mai ușoară - țineți apăsată tasta Opțiune și faceți clic pe pictograma de volum și veți avea imediat acces la intrări și ieșiri.
Ești obișnuit să schimbi setările de sunet prin setările sistemului? Există o modalitate mai rapidă și mai ușoară - țineți apăsată tasta Opțiune și faceți clic pe pictograma de volum și veți avea imediat acces la intrări și ieșiri.
Informații WiFi
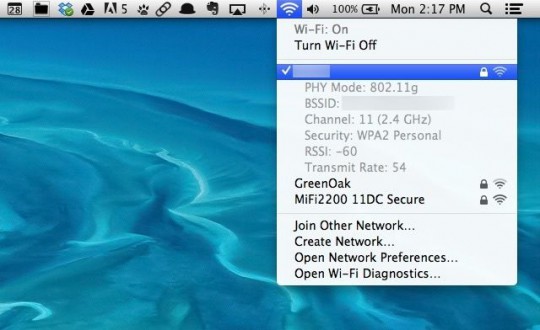 Dacă faceți clic pe pictograma WiFi din meniu, veți vedea rețelele disponibile. Dacă țineți apăsat butonul Opțiunea nostru preferat în același timp, atunci informațiile despre nod vor apărea în fața dvs Acces WiFi la care sunteți conectat, SSID-ul acestuia, tipul 802.11, puterea și frecvența semnalului etc. Aceste informații pot fi foarte utile în cazul unor probleme cu conexiunea WiFi.
Dacă faceți clic pe pictograma WiFi din meniu, veți vedea rețelele disponibile. Dacă țineți apăsat butonul Opțiunea nostru preferat în același timp, atunci informațiile despre nod vor apărea în fața dvs Acces WiFi la care sunteți conectat, SSID-ul acestuia, tipul 802.11, puterea și frecvența semnalului etc. Aceste informații pot fi foarte utile în cazul unor probleme cu conexiunea WiFi.
Informații suplimentare despre Bluetooth
 Țineți apăsată tasta Opțiune în timp ce faceți clic pe pictograma Bluetooth și veți obține masa Informatii utile: numărul dvs. de versiune Bluetooth, numele dvs. Mac, adresa Bluetooth. În plus, puteți genera un raport de diagnosticare Bluetooth dacă este necesar.
Țineți apăsată tasta Opțiune în timp ce faceți clic pe pictograma Bluetooth și veți obține masa Informatii utile: numărul dvs. de versiune Bluetooth, numele dvs. Mac, adresa Bluetooth. În plus, puteți genera un raport de diagnosticare Bluetooth dacă este necesar.
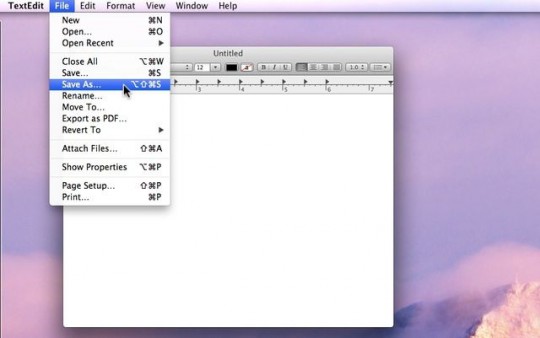 După cum știți, în OS X Lion, Apple a eliminat elementul „Salvare ca...” din meniu, dar apoi l-a returnat în tăcere la Mountain Lion. Există mai multe modalități de a recupera acest element definitiv, dar dacă nu doriți să vă încurcați cu Terminalul și fișierele de configurare, vă vom arăta cum să remediați totul foarte simplu: apăsați butonul Opțiune când deschideți meniul Fișier. Alternativ, faceți clic Shift-Opțiune-Cmd-S.
După cum știți, în OS X Lion, Apple a eliminat elementul „Salvare ca...” din meniu, dar apoi l-a returnat în tăcere la Mountain Lion. Există mai multe modalități de a recupera acest element definitiv, dar dacă nu doriți să vă încurcați cu Terminalul și fișierele de configurare, vă vom arăta cum să remediați totul foarte simplu: apăsați butonul Opțiune când deschideți meniul Fișier. Alternativ, faceți clic Shift-Opțiune-Cmd-S.
Obțineți mai multe formate de fișiere
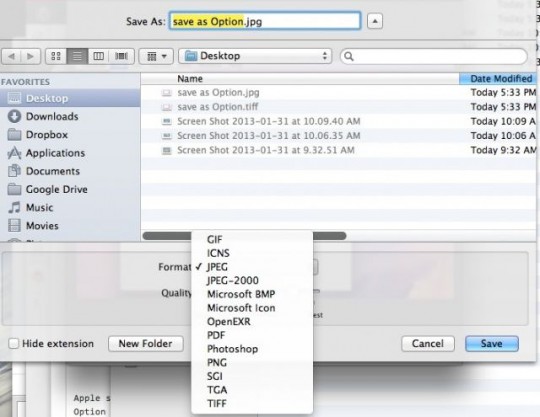 Puteți face clic pe meniul drop-down format din partea de jos a casetei de dialog de salvare și veți obține aproximativ 6 formate pentru a salva fișierul, cum ar fi PDF, JPG etc. Dacă aveți nevoie de mai multe formate, apăsați tasta „știți-ce” când faceți clic pe lista derulantă de formate și veți obține o listă extinsă.
Puteți face clic pe meniul drop-down format din partea de jos a casetei de dialog de salvare și veți obține aproximativ 6 formate pentru a salva fișierul, cum ar fi PDF, JPG etc. Dacă aveți nevoie de mai multe formate, apăsați tasta „știți-ce” când faceți clic pe lista derulantă de formate și veți obține o listă extinsă.
Opțiuni de copiere și înlocuire
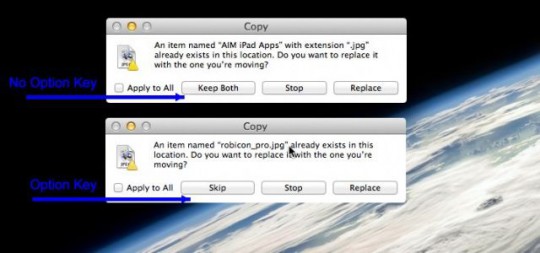 Dacă doriți să salvați fișierul într-un alt folder care are deja un fișier cu același nume, vi se va afișa o casetă de dialog care vă va întreba ce să faceți: opriți copierea, înlocuiți fișierul existent sau salvați ambele fișiere cu acel nume. Dacă apăsați Opțiune când apare această casetă, veți vedea opțiunea „păstrați pe ambele” se schimbă în „săriți”. În acest fel, pur și simplu nu puteți copia fișierul duplicat.
Dacă doriți să salvați fișierul într-un alt folder care are deja un fișier cu același nume, vi se va afișa o casetă de dialog care vă va întreba ce să faceți: opriți copierea, înlocuiți fișierul existent sau salvați ambele fișiere cu acel nume. Dacă apăsați Opțiune când apare această casetă, veți vedea opțiunea „păstrați pe ambele” se schimbă în „săriți”. În acest fel, pur și simplu nu puteți copia fișierul duplicat.
De fapt, Option are mai multe puteri secrete, noi le-am acoperit doar pe cele mai elementare și neevidente.
Lucrul cu Mac OS: taste de încălzire
Sistemul de operare Apple oferă într-adevăr o mulțime de opțiuni pentru a vă îmbunătăți productivitatea. Deci, tastele rapide accelerează lucrul cu computerul încă de pe vremea Apple One. Dacă vă simțiți mai mult sau mai puțin confortabil cu mediul grafic cald al Mac OS, este timpul să vă faceți tastatura mai fierbinte.
Cum să memorezi tastele rapide
Pentru a înțelege cum tastele rapide vă accelerează viața virtuală, amintiți-vă cum s-a schimbat calitatea acesteia când ați învățat combinațiile ⌘ + C și ⌘ + V și apoi ați adăugat ⌘ + X la acest set de instrumente. Dacă încă utilizați meniul contextual „mouse” pentru Pentru a copia, tăia și lipi ceva, începeți să învățați tastele rapide Mac OS de la ele. Rezultatul va fi vizibil instantaneu.
⌘ + C copie
⌘ + tăietură X
⌘ + V pastă
Deci, prețuiești timpul tău, ca să stabilești un ritm ridicat de lucru. Respecti sfat bun si auzind despre metoda eficienta productivitate, vizitați un site ca acesta pentru o listă de comenzi de la tastatură. Citiți tabelul cu interes, închideți fila din browser și într-un minut nu vă mai amintiți nimic din ce ați citit. Este exemplul cu comenzile „copiere”, „lipire” care conține un indiciu despre cum să memorezi comenzile de la tastatură:
1. Fii conștient de ce acțiuni încetinesc ritmul muncii tale. Încercați aplicația gratuită WhatPulse (http://www.whatpulse.org/), care vă va desena o hartă termică a ecranului dvs. Punctele supraîncălzite sunt controalele pe care le activați cel mai adesea cu cursorul - răciți-le.
Zona roșie din colțul din stânga jos este pictograma MS WORD din Dock. Poate fi lansat apăsând Control + F3 și apoi ENTER.
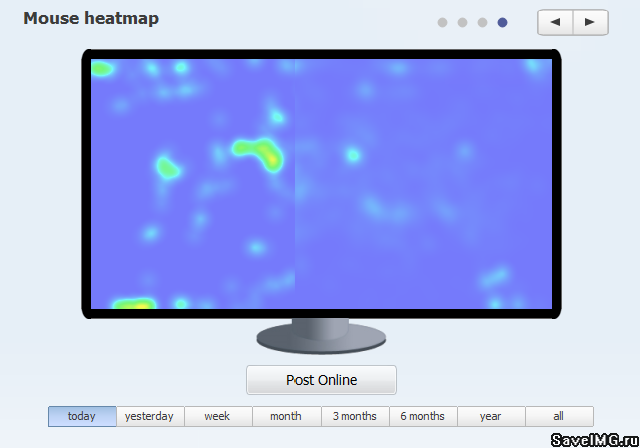
Harta termică la o zi după optimizare.
2. Vizualizați lista de comenzi. Care sunt cele mai aplicabile în munca ta de zi cu zi?
3. Alegeți până la trei combinații din listă care vă vor atrage atenția
4. Salvați aceste comenzi rapide de la tastatură în orice mod convenabil: scrieți-l pe un autocolant, adăugați-l ca marcaj în browser, copiați-l în Evernote
5. Amintiți-vă să utilizați tastele rapide alese de fiecare dată când efectuați o anumită acțiune
6. Destul de curând vei observa că folosești taste rapide din obișnuință, repetă planul de la început
De-a lungul timpului, te vei gândi la cum să faci procesul de învățare a cheilor utile și mai fierbinte. Acest lucru va ajuta foarte mult aplicație Mac Cheatsheet OS (http://www.cheatsheetapp.com/CheatSheet/). După instalare, programul arată o listă de comenzi de la tastatură pentru orice fereastră deschisă. Pentru a face acest lucru, apăsați și mențineți apăsată tasta ⌘ timp de trei secunde.
O altă abordare este implementată în aplicația Eve (http://www.hotkey-eve.com/), care evidențiază comenzile rapide de la tastatură pentru acțiunile mouse-ului Mac OS. Astfel, urmăriți treptat acțiunile care ar putea fi accelerate prin utilizarea tastaturii.
Pentru a adăuga interes sportiv, priviți statisticile de utilizare a tastelor rapide folosind aplicația WhatPulse. Pe lângă datele de utilizare a mouse-ului, colectează informații despre cât de des folosiți tastele rapide și generează o hartă termică a tastaturii. Dorința de a depăși performanța anterioară face procesul de memorare comenzi rapide de la tastatură foarte palpitant.
Minimum necesar
Printre tastele de acces rapid se numără cele mai fierbinți, care pur și simplu măresc fantastic intensitatea dialogului cu computerul. Sunt atât de utile încât o persoană care a învățat să le folosească nu poate urmări fără lacrimi cum un prieten mai puțin experimentat își face clic pe ecranul computerului.
Cel mai probabil, sunteți deja familiarizați cu aceste comenzi rapide de la tastatură, cum ar fi cele care vă permit să faceți o captură de ecran, să tăiați, să lipiți, dar pentru orice eventualitate, vă vom oferi o listă cu ele.
⌘ + TAB comută între aplicații
⌘ + SHIFT + Q deconectați-vă
⌘ + SPAȚIU pentru a deschide caseta de căutare Spotlight
⌘ + Z anulează ultima acțiune
⌘ + Y reface ultima acțiune
⌘ + B pentru a face textul selectat aldine
⌘ + Fac textul selectat în cursiv
⌘ + U fac textul selectat subliniat
⌘ + A selectează tot
⌘ + A creați o fereastră nouă
⌘ + W închide fereastra curentă
⌘ + OPION + A deselectează toate elementele
⌘ + OPION + M minimizează toate ferestrele
Separat, să vorbim despre funcția preferată Expose (aici este în prezentarea lui Steve Jobs: http://www.youtube.com/watch?v=ktTNcj0fAM4):
F9 Afișează tot ferestre deschise
F10 Afișează toate ferestrele aplicației active
F11 Afișare desktop
Să nu uităm de capturi de ecran. Mac OS vă oferă multe opțiuni pentru a vă face desktop-ul să arate:
⌘ + SHIFT +3 va salva captura de ecran pe desktop cu extensie Fișier PNG
⌘ + SHIFT + 4 va salva o captură de ecran a zonei selectate pe desktop cu o extensie de fișier PNG, dacă apăsați SPAȚIU în timpul operației, puteți specifica fereastra căreia doriți să faceți o poză.
Dacă țineți apăsat în timpul procedurii de CONTROL, captura de ecran va fi copiată, fișierul nu va fi creat.
Un sfat: dacă nu vă amintiți niciuna dintre aceste combinații, scrieți-le în editor grafic peste imaginea de pe desktop și setați ca tapet.
Dansează la tastatură sau cum să nu-ți rupi brațele
Nu are sens să enumerați toate tastele rapide Mac OS, le puteți găsi cu ușurință pe site-ul oficial Apple (http://support.apple.com/kb/HT1343?viewlocale=ru_RU). Să încercăm mai bine să ne dăm seama când este mai eficient să folosim anumite combinații: toate tastele rapide sunt duplicate de acțiunile mouse-ului, iar scopul nostru nu este să ne întindem degetele, ci să fim mai productivi.
Mâinile atunci când operați un computer sau laptop pot fi în diferite poziții. Toate opțiunile de taste rapide sunt concepute pentru a nu rearanja mâinile în mod special pentru utilizarea lor. Luați în considerare aceste prevederi pe exemplul unei operații simple - copiere.
O mână pe mouse, cealaltă este liberă
Cel mai adesea, te afli în această poziție dacă, de exemplu, cauți ceva în Finder. În această poziție, mâna liberă poate rafina acțiunile mouse-ului. Pentru a copia un fișier sau o bucată de text, trageți-l în timp ce țineți apăsat butonul OPȚIUNE în timpul operației.
Sfat: puțini oameni știu că, dacă faceți clic pe butonul verde în timp ce apăsați SHIFT, fereastra activă va umple întregul ecran.
O mână pe mouse, cealaltă pe tastatură
În această poziție, imaginile sunt procesate într-un editor grafic. O mână este tot timpul pe mouse, iar cealaltă rulează pe toată tastatura, alegând instrumentele potrivite. În acest caz, mâna a doua nu este dificil de trăit prin combinații de mai multe taste, așa că pentru copiere este mai ușor să folosiți combinația deja menționată ⌘ + C - ⌘ + V.
Ambele mâini pe tastatură
Așa se întâmplă de obicei tastarea, de exemplu, în Word sau într-un chat rețea socială. Din nou, nu schimbați poziția mâinilor doar pentru a efectua o singură acțiune. În loc să apucați mouse-ul de fiecare dată, este mult mai ergonomic să selectați o bucată de text în timp ce țineți apăsat SHIFT și să copiați din nou ⌘ + C - ⌘ + V.
Sfat: Pentru a lucra în această poziție, puteți activa controlul de la tastatură al indicatorului mouse-ului: Apple > Setarile sistemului> Mouse. Acest lucru vă va permite să mutați cursorul utilizând tastatura numerică.
Ideea este să schimbi cât mai puțin poziția mâinilor: durează destul de mult timp să înfășori mâna în jurul mouse-ului sau să pui mâna pe touchpad, dar în timpul zilei acest timp se poate adăuga până la câteva zeci de minute. În plus, schimbarea constantă a atenției la schimbarea pozițiilor nu stimulează nici eficiența muncii.
De asemenea, trebuie remarcat faptul că prima poziție descrisă este potrivită doar în timpul unei pauze când stai într-o stare relaxată la o ceașcă de cafea. Într-un alt caz, un braț care atârnă liber reduce serios productivitatea.
Noi orizonturi
Când stăpânești un număr suficient de taste rapide încorporate în sistemul Apple, cel mai probabil vei avea dorința de a-ți accelera și mai mult lucrul cu computerul, deoarece comenzile rapide de la tastatură au fost inventate pentru asta. În cele din urmă, vă vom oferi câteva indicii în ce direcție să priviți:
- instalați aplicația pentru pornire rapidă ca Quicksilver
- adăugați noi taste rapide în setările tastaturii și mouse-ului
- programați o lansare programele dorite la tastele neutilizate, cum ar fi Caps Lock sau eject. Există mai multe în magazinul de aplicații aplicații gratuite care vă permit să faceți acest lucru.
Mac OS are o mulțime de taste rapide la îndemână. Și nu toate sunt folosite frecvent.
Gestionarea ferestrelor
Ascunde fereastra curentă, cu excepția ultimului cmd+h
Ascunde toate ferestrele, cu excepția cmd activ + opțiune + H
Ascunde TOATE ferestrele de pe desktop cmd+option+h+m
Marcați această pagină!
Comanda + spațiu Comandă rapidă de la tastatură pentru a schimba aspectul tastaturii pe Mac OS X. Nu înțeleg de ce, dar pentru mulți oameni care trec la un Mac, acest lucru provoacă probleme. Te poți uita oricând la Setări->Limbă și text" și schimbați tastele de comutare a aspectului în " Setări->Tastatură->Tastatură și introducere text".
Tastele funcționale la pornirea OS X
Pentru a rula unul dintre regimuri speciale pornind OS X, trebuie să țineți apăsată o combinație a tastelor indicate. Se recomandă apăsarea imediat după semnal sonorîncepe descărcare.
| Opțiunea modului de pornire | Tastă / Comandă rapidă de la tastatură |
|---|---|
| Se încarcă în " modul sigur" și dezactivează Conectarea | Schimb |
| Porniți OS X în modul de logare verbose | Comandă+V |
| Rulează OS X în modul utilizator unic | Comandă+S |
| Porniți modul de testare hardware (este necesar să dezactivați extern periferice" | D |
| Lansarea „managerului de pornire” cu opțiunea de a selecta o unitate de pornire | Opțiune în timpul pornirii |
| Descărcați sistemul de operare de la calculator extern mac conectat prin fireware | T |
| Boot de pe CD/DVD sau disc USB | C | N |
| Forțați pornirea Mac OS X (în cazul în care există discuri de pornire cu alte sisteme de operare). Lipsește din documentația pentru maci procesoare Intel. Cel mai probabil folosit în mai multe versiuni timpurii bazat pe alte procesoare. | X |
| Resetați setările NVRAM / PRAM (resetează o serie de setări: informații despre cele mai recente erori critice ale nucleului (dacă există), rezoluția ecranului, volumul difuzorului, selecția volumului de pornire. | Comandă+P+R |
| Recuperare online OS X (funcționează cu computere mai vechi de 2010 și OS X Lion și mai vechi) | Comandă+R |
Cele mai folosite comenzi rapide de la tastatură Mac OS X.
| Comandă+Spațiu | Schimbați aspectul tastaturii |
| Comanda+A | Selectați tot (în fereastra activă) |
| Comandă+C | Copiați selecția |
| Comandă+X | Tăiați selectat (cu intrare în clipboard) |
| Comandă+V | Inserați obiectul din Clipboard |
| Comandă+Z | Anulați (retroducere) |
| Comandă+D | Faceți o copie a celui selectat. Util pentru a face o copie a unui fișier. |
| Comandă+Shift+G | Găsiți un folder pe calea specificată (Finder) |
| Comandă+Tab | Listează programele active |
| Comandă+Q | Încheiați programul selectat |
| Comandă+Alt+Esc | fereastra de apel rezilierea forțată programe |
| Comandă+BackSpace | Ștergeți fișierul în coșul de gunoi |
| Comandă+E | Scoateți unitatea curentă |
| Comandă+Shift+C | Vă permite să deschideți nivelul „Computer” unde sunt vizibile toate unitățile conectate |
| Comandă+T | Deschis filă nouăîn Finder (pentru Mac OS X 10.9 Mavericks) |
Salvați o copie a ecranului.
Există multe programe care vă permit să faceți o copie a ecranului (print-screen), dar momentan nu înțeleg de ce sunt necesare.
În mod implicit, fișierul este salvat în format png, dar acest lucru poate fi rezolvat cu o comandă de terminal:
Valorile implicite scriu tipul com.apple.screencapture numele formatului de imagine
ucide SystemUIServer
Opțiuni posibile formate
- PNG- Mod implicit
- JPEG– Format de fișier Joint Photographic Expert Group
- gif– Format de schimb grafic
- BMP– Bitmap Windows
- TIFF– Format de fișier imagine etichetat
- PDF– Format de document portabil
În mod implicit, imaginile sunt salvate pe desktop. Puteți schimba folderul de salvare implicit
Setarea implicită scrie com.apple.screencapture locație calea completă a folderului
Reveniți la desktop în mod implicit
Valorile implicite scriu locația com.apple.screencapture
În mod implicit, la salvarea unei ferestre, imaginea este salvată împreună cu umbra. Dezactivați această funcție
Valorile implicite scriu com.apple.screencapture disable-shadow -bool TRUE
Reveniți la salvarea „umbrelor”:
Setarea implicită șterge com.apple.screencapture disable-shadow
Pentru ca toate modificările să aibă efect, trebuie să vă deconectați și să vă conectați din nou sau să rulați
Killall SystemUIServer
Alte taste rapide Finder
| Combinaţie | Acțiune |
|---|---|
| Comandă+F | Căutare |
| Comandă+H | Ascundeți fereastra Finder curentă |
| Comanda+I | Deschideți fereastra de proprietăți (Inspector) |
| Comandă+J | Afișează fereastra de setări de afișare a ferestrei curente |
| Comandă+K | Deschideți dialogul de conectare la server |
| Comandă+L | Creați o legătură către obiectul selectat |
| Comandă+M | Minimizați fereastra activă |
| Comanda+N | Deschideți o nouă fereastră Finder |
| Comandă+O | Deschide obiectul selectat |
| Comandă+R | Afișați linkul original (dacă este selectat). |
| Comandă+T | Adăugați selecție în bara laterală Finder |
| Comandă+W | Închide fereastra activă |
| comanda+, | Deschideți fereastra de preferințe Finder |
| Comandă+1 | Afișați toate ferestrele deschise în modul pictogramă |
| Comandă+2 | Afișați toate ferestrele deschise în modul listă |
| Comandă+3 | Afișați toate ferestrele deschise în modul coloană |
| Comandă+4 | Afișați toate modurile de curgere a capacului ferestrelor deschise |
| Comandă+[ |
Dragi prieteni, astăzi vom afla despre tastele rapide de pe macOS și cum vă ajută să vă accelerați munca pe computerele sau laptopurile Apple. Există mai multe taste de bază care oferă diferite combinații pentru acces rapid la funcţii sau elemente. Aceste butoane sunt numite taste modificatoare.
Accelerează-ți munca pe un computer Mac OS
Cu toate acestea, vom lua în considerare doar cele mai populare și necesare pentru sarcinile de zi cu zi:
- Opțiune
- Schimb
Mulți s-ar putea gândi: de ce restul coboară? De fapt, răspunsul este foarte simplu - nu toată lumea folosește anumite funcții. De exemplu, „Modul de afișare extern”, care poate fi activat sau dezactivat cu combinația de Comandă și tasta de creștere a volumului, va fi util doar pentru cei care au un al doilea afișaj pentru a afișa informații suplimentare. Pentru a utiliza o combinație de butoane, trebuie să le apăsați unul câte unul în ordinea indicată în descriere. De exemplu, pentru a lipi un element din clipboard, apăsați lung Comandă, apoi apăsați butonul V și eliberați ambele taste.
Taste rapide combinate cu Command
Vă rugăm să rețineți că toate tastele de mai jos ar trebui să fie apăsate în combinație cu butonul de comandă de pe tastatura Apple.
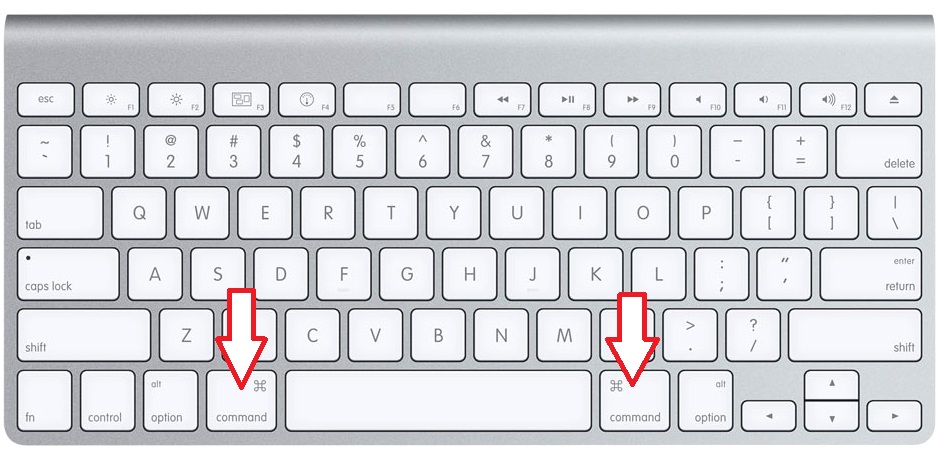
Adică, de exemplu, dacă butonul Z este prezentat mai jos (toate literele vor fi activate limba engleza) cu valoarea „Anulare”, atunci trebuie să utilizați combinația Comandă și butonul Z pentru a anula comanda anterioară. Dacă înțelegeți acest punct, atunci să reumplem baza de cunoștințe împreună:
- C - „Copiere”. Obiectul sau zona selectată este copiată în clipboard pentru utilizare ulterioară.
- X- „Tăiat”. Similar cu funcția anterioară, cu excepția faptului că obiectul sau zona selectată este îndepărtată din locația sa. Ele sunt, de asemenea, stocate în clipboard.
- V-„Inserare”. Ultimul obiect salvat în buffer este descărcat și lipit în locația selectată. Puteți lipi astfel de mai multe ori: obiectul va fi stocat în buffer până când este înlocuit cu altul.
- Z - „Anulează”. Apăsarea acestei combinații anulează ultima acțiune. Unele utilitare și aplicații vă permit să utilizați „anulați” de mai multe ori, în timp ce altele vă permit să utilizați această funcție o singură dată.
- A- vă permite să selectați toate obiectele din zonă pentru editare ulterioară.
- F - „Căutare”. Declanșează un câmp pentru a găsi ceva într-un document sau fișier deschis.
- H- „Ascunde”. Efectul acestei combinații este similar cu butonul „Restrângeți tot” din sistemul de operare Windows, doar că în acest caz va fi ascunsă doar fereastra activă.
- N - „Creație”. Această combinație vă va permite să deschideți o fereastră sau un document nou.
- P - vă permite să imprimați document deschis cu care lucrezi direct.
- S- face posibilă salvarea fișierului curent în program.
- W - această combinație va închide fereastra activă a aplicației sau a utilitarului. Dacă doriți să închideți nu numai ferestrele active, ci și restul ferestrelor, atunci adăugați tasta Opțiune la această combinație.
- Q - „Ieșire”. Vă permite să părăsiți o aplicație care rulează.
Alte comenzi rapide de la tastatură
- Opțiune+Comandă+Esc- este folosit când nu poți doar să închizi programul în moduri standard. De exemplu, dacă aplicația este înghețată și nu răspunde la nicio comandă.
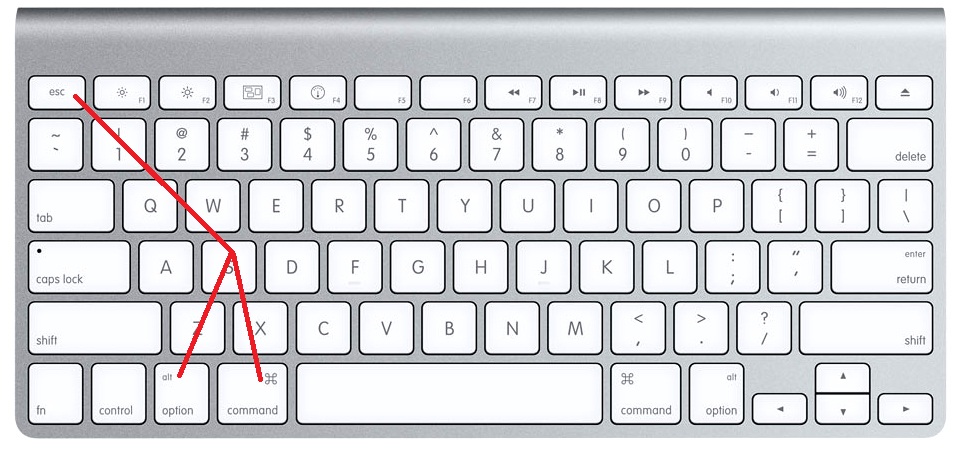
- Comandă + Spațiu - această combinație lansează un câmp Spotlight special pentru căutarea informațiilor pe un computer sau laptop care rulează MACOS.
- Comandă + Tab - „Comută între aplicații”. Dacă sunteți un utilizator iPad, atunci această comandă rapidă de la tastatură vă va aminti de gestul de glisare cu cinci degete pentru a comuta între rulează programe. De exemplu, deschideți Pages pe Macbook-ul dvs., apoi accesați browser Safari, apoi când apăsați combinația Comandă + Tab, puteți reveni la editor de text Pagini.
- Shift+Command+3- Captură de ecran vă permite să faceți o captură de ecran completă a ceea ce este afișat pe ecran. Similar cu captura de ecran folosind butonul de blocare și tasta Acasă pe iPhone.
- Comandă + virgulă - această combinație vă va permite să lansați setările utilitarului sau aplicației în care lucrați în prezent.
- Spațiu - folosit pentru a previzualiza fișierul sau documentul selectat.
Combinații în fereastra Finder
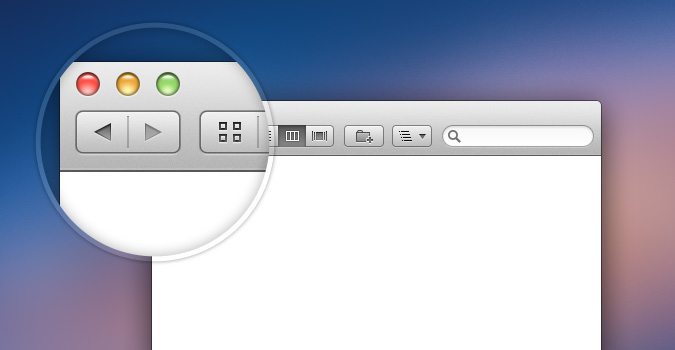
- Sunt create copii D ale obiectelor sau documentelor selectate.
- F - Deschide câmpul Spotlight.
- I - lansează fereastra de proprietăți a obiectului selectat.
- N - Folosind această combinație se va deschide o nouă fereastră Finder.
- Y- vei putea fugi previzualizare pentru obiectele pe care le-ai selectat.
- 1- modul de afișare a fișierelor este schimbat în vizualizarea „Icoane”.
- 2 - modul de afișare a fișierelor se schimbă în vizualizarea „List”.
- 3 - modul de afișare a fișierelor se schimbă în vizualizarea „Coloane”.
- 4 - modul de afișare a fișierelor se schimbă în vizualizarea „CoverFlow”.
- MissionControl - când apăsați această combinație, deschideți desktopul.
- Șterge - documentele sau fișierele selectate sunt trimise la coșul de gunoi.
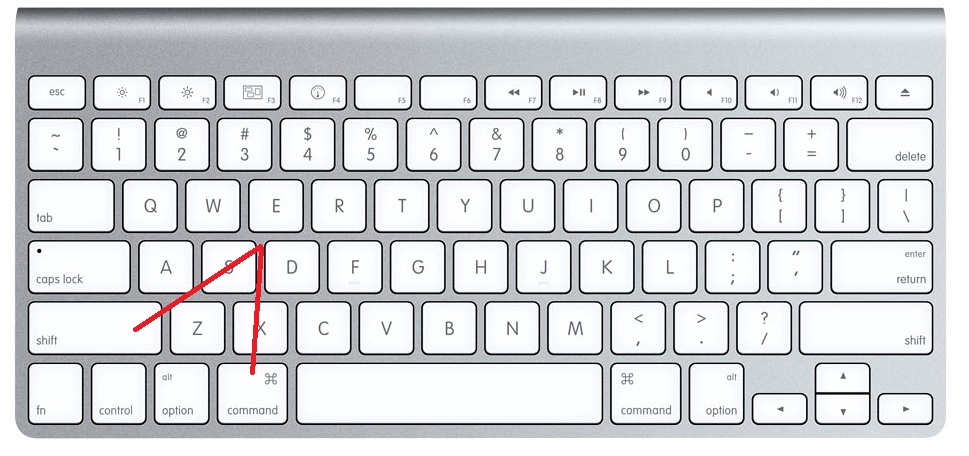
Următoarele combinații de taste Shift vor lansa anumite foldere și spații de lucru într-o fereastră nouă. Vă rugăm să rețineți că aici veți apăsa deja trei taste de pe tastatura unui laptop sau computer care rulează sistemul de operare Mac. Să aruncăm o privire la prima combinație:
- C-Computer. Adică, când apăsați combinația Shift + Command + C, veți deschide o nouă fereastră activă „Computer”.
- D- Desktop.
- F- Fișierele mele.
- G- Mutați într-un folder.
- I-iCloudDrive.
- L- Descărcări.
- O- Documente.
- R-AirDrop.
- U- Utilități.
- Ștergere - Permite utilizatorului să golească Coșul de reciclare de fișiere.
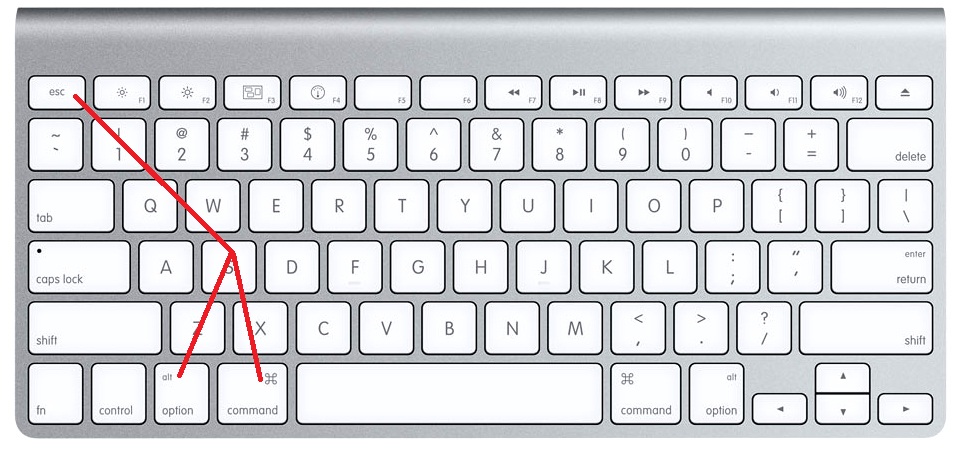
Acum ne vom uita la mai multe comenzi rapide de la tastatură Opțiune + Comandă, care vă permit, de asemenea, să efectuați diverse acțiuni pentru a vă accelera munca în sistemul de operare Mac. Care vor fi aceste funcții? În cele mai multe cazuri, aceasta va afișa sau ascunde un anumit element din spațiul de lucru.
- D- vă permite să ascundeți sau să afișați Dock-ul.
- P-șir al căii.
- S - bară laterală.
- N- vă permite să creați un nou folder inteligent.
- T - bara de instrumente. Funcționează când este deschisă o singură filă în fereastra Finder.
- Y- începe prezentarea.
Concluzie
Dragi prieteni, astăzi v-ați familiarizat cu ce taste rapide sunt disponibile în sistemul de operare Mac pe computerele sau laptopurile Apple. După cum puteți vedea, deschid un număr mare de funcții pentru a vă crește viteza de lucru pe dispozitiv. Acum puteți lucra nu numai mai rapid, ci și mai eficient. Vă rugăm să rețineți că lista completă și numeroasă de comenzi rapide și comenzi rapide de la tastatură pentru un computer Mac poate fi vizualizată pe site-ul oficial de asistență Apple. Împărtășim impresiile și experiența noastră: spuneți-ne ce taste rapide folosiți cel mai des și cum vă ajută ele în munca dvs.?
