În acest articol, vă vom arăta cum să faceți blitz USB ka sau cardul SD a fost definit în sistem ca un local normal HDD . S-ar putea să vă întrebați, de ce este necesar acest lucru? Cert este că Windows, în mod implicit, definește toate unitățile flash și cardurile de memorie ca unități amovibile care nu pot fi împărțite în mai multe secțiuni folosind standardele Windows. Și chiar dacă unitatea flash este împărțită în două sau mai multe partiții folosind utilitare terțe (în același Linux), atunci doar prima dintre ele va fi disponibilă în sistemul de operare Windows. Acestea. Windows acceptă lucrul normal cu partiții multiple numai pentru unitățile HDD care sunt definite în sistem ca fiind locale (adică, nedemontabile).
informație. Sistemul de operare Windows recunoaște Unități flash USB ca dispozitive detașabile/detașabile datorită prezenței unui descriptor special de biți pe fiecare dispozitiv RMB (bit media amovibil). Dacă, la interogarea unui dispozitiv conectat prin intermediul funcției StorageDeviceProperty, sistemul stabilește că RMB=1, concluzionează că dispozitivul conectat este o unitate detașabilă. Astfel, pentru a converti o unitate flash USB într-un hard disk din punctul de vedere al sistemului este suficient să modificați acest descriptor. Acest lucru se poate face direct (ceea ce este destul de riscant din cauza diferențelor în implementările hardware dispozitive specifice, și nu întotdeauna posibil), sau indirect, prin schimbarea răspunsului dispozitive USB folosind un driver special care vă permite să filtrați informațiile din răspunsul dispozitivului.
Conectați-vă la orice port liber USB computer unitate flash, apoi deschideți managerul de gestionare a discurilor ( diskmgmt.msc) și asigurați-vă că tipul său este definit în sistem ca Amovibil.
De asemenea, tipul de dispozitiv poate fi vizualizat în fila Volume din proprietățile discului (după cum vedem aici Tip: Detașabil). 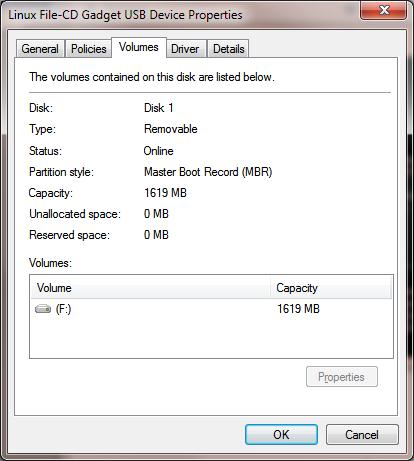
Sau folosind comanda diskpart:
Volumul listei
![]()
Driver de filtru pentru unități flash Hitachi Microdrive
Pentru ca o unitate flash USB sau un card SD să fie recunoscut în sistem ca hard disk, avem nevoie de un driver de filtru special care ne permite să modificăm datele transmise prin stiva de sistem a driverului de dispozitiv curent. Vom folosi un driver de filtru pentru Unități flash USB de Hitachi Driver Hitachi microdrive), care la nivel de driver de sistem de operare vă permite să schimbați tipul de dispozitiv flash drive de la amovibil la fix (USB-ZIP -> USB-HDD). Prin folosire acest șofer, puteți ascunde din sistem că dispozitivul conectat este detașabil. Ca urmare, sistemul va considera că funcționează cu un hard disk obișnuit, care poate fi împărțit în secțiuni care vor fi simultan disponibile în sistem.
Arhivele de drivere Hitachi Microdrive:
- 32 de biți sisteme - (3,0 Kb)
- Versiunea Hitachi Microdrive pt 64 de biți sisteme - (3,8 Kb)
Trebuie să descărcați versiunea driverului pentru sistemul dvs. în conformitate cu adâncimea de biți a acesteia. Ambele arhive au aceeași structură și constau din două fișiere:
- cfadisk.inf– fișier de configurare, cu setările driverului
- cfadisk.sys- Fișierul driverului Hitachi
Următorul pas este să identificăm codul de dispozitiv al unității noastre flash. Pentru a face acest lucru, în proprietățile discului din filă Detaliiîn parametru Calea instanței dispozitivului selectați și copiați ( ctrl+c) ID-ul instanței dispozitivului. 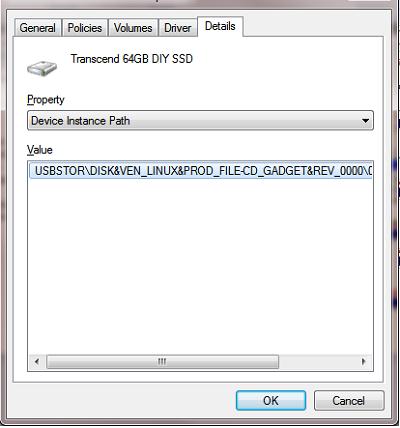
În exemplul nostru, acesta ar fi:
USBSTOR\Disk&Ven_Linux&Prod_File-CD_Gadget&Rev_0000\0123456789ABCDEF&0
Să presupunem că plănuim să instalăm un driver sistem pe 64 de biți. Folosind orice editor de testare, deschideți fișierul pentru editare cfadisk.inf. Suntem interesați de secțiunile cfadisk_device și cfadisk_device.NTamd64.
%Microdrive_devdesc% = cfadisk_install,IDE\DiskTS64GCF400______________________________20101008
Schimbăm valoarea DiskTS64GCF400________________________________20101008 cu codul dispozitivului nostru.
Important!În codul de instanță al dispozitivului, este necesar să aruncăm piesa după al doilea „\” (în exemplul nostru, renunțăm la 0123456789ABCDEF&0).
Primim:
%Microdrive_devdesc% = cfadisk_install,IDE\USBSTOR\Disk&Ven_Linux&Prod_File-CD_Gadget&Rev_0000
Salvăm fișierul.
Dacă driverul este instalat pe sistem pe 32 de biți, trebuie să descărcați arhiva de consiliere, să o despachetați și să deschideți fișierul cfadisk.inf pentru editare. Să găsim o secțiune :
%Microdrive_devdesc% = cfadisk_install,USBSTOR\Disk&Ven_JetFlash&Prod_TS1GJF110&Rev_0.00
Apoi schimbăm datele în ultima linie, specificând codul de instanță al unității noastre flash, de ex. în exemplul nostru obținem:
% Microdrive_devdesc% = cfadisk_install, USBSTOR \ Disk & Ven_LEXAR & Prod_JD_LIGHTNING_II & Rev_1100% Microdrive_devdesc% = cfadisk_install, USBSTOR \ Disk & Ven_JetFlash & Prod_TS1GJF110 & Rev_0.00% Microdrive_devdesc% = cfadisk_install, USBSTOR \ Disk & Ven_Linux & Prod_File-CD_Gadget & Rev_0000

Sfat. Dacă doriți ca unitatea flash USB să fie afișată cu un nume specific în Manager dispozitive, trebuie să editați valoarea variabilei Microdrive_devdesc, de exemplu:
Microdrive_devdesc = „Transcend 64GB DIY SSD”
Instalarea driverului Hitachi Microdrive în locul driverului nativ al unității USB
Rămâne să înlocuiți driverul folosit de unitatea flash USB.
Important! Dacă driver USB Hitachi Microdrive este instalat pe un sistem pe 64 de biți, de atunci acest driver nu este semnat digital, va trebui fie să .
Deschideți fila Drivers și faceți clic pe butonul Actualizați driverele. 
Specificați folderul în directorul în care arhiva descărcată cu driverul Hitachi este dezambalată: 
Să alegem un șofer nou. 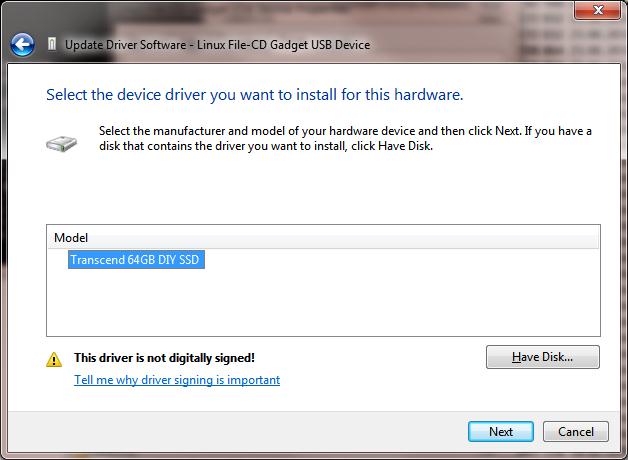
Ignorăm avertismentul despre cei dispăruți semnatura digitalașoferii. 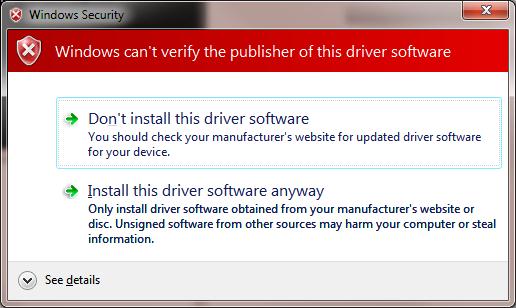
Rămâne să reporniți computerul și, după ce ați deschis managerul de discuri, asigurați-vă că unitatea noastră flash a devenit definită ca un hard disk obișnuit ( Tip: de bază), iar driverul Hitachi este folosit ca driver.
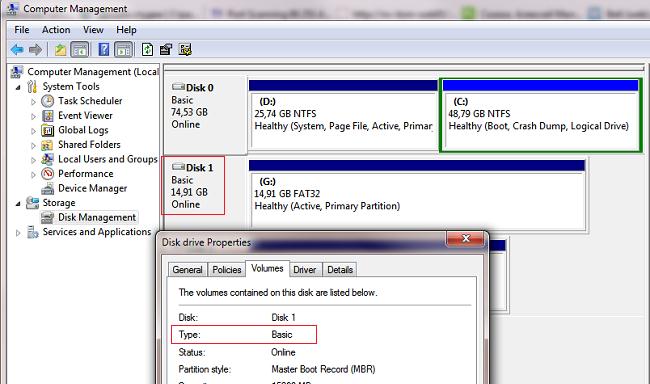
Prin deschiderea exploratorului, vă puteți asigura, de asemenea, că pictograma unității flash s-a schimbat, a început să apară ca un hard disk ca un disc obișnuit. 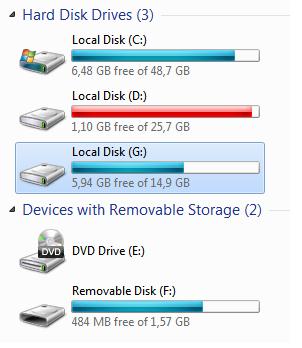
Acum puteți lucra cu această unitate flash ca și cu un HDD obișnuit: creați partiții, specificați o partiție activă, creați discuri dinamice, instalați software care nu funcționează de pe unități flash etc.
Important. Pe altele calculatoare Windows fără acest driver, a doua partiție a dispozitivului nu va fi disponibilă.
Pentru a dezinstala driverul Hitachi Microdrive, deschideți proprietățile discului și, în fila de driver, faceți clic pe butonul Actualizare driver - sistemul va instala însuși driverul nativ.
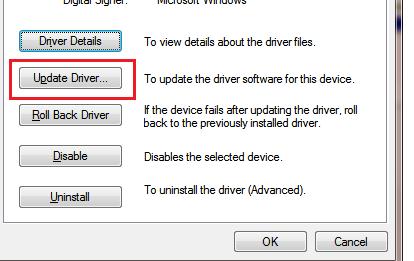
Ați cumpărat un nou, rapid unitate SSD(SSD), iar cel vechi este inactiv? Dă-i o sarcină nouă și folosește-l ca dispozitiv de stocare extern. Pentru a face acest lucru, aveți nevoie doar de o carcasă cu un controler SATA; este disponibil pentru ambele modele de 2,5" și 3,5". Pentru acestea din urmă, este necesară o sursă de alimentare, în timp ce unitățile compacte au suficientă sursă de alimentare prin portul USB.
Intensitatea muncii: medie, costuri: 600 de ruble.
2 Mini NAS pe router

In toate rețeaua de acasă aveți nevoie de acces la aceleași date? Pentru a face acest lucru, nu aveți nevoie de costisitoare și voluminoase stocări de rețea(NAS) - Această sarcină poate fi efectuată de o unitate USB dacă este conectată la router. Dispozitivele mai noi sunt echipate cu portul corespunzător.
Mai întâi trebuie să formatați unitatea USB din sistemul de operare Windows în Sistemul de fișiere NTFS și apoi doar conectați-l la router. În acest caz, acesta din urmă trebuie să aibă port USBși trebuie să suporte funcționalitatea corespunzătoare. Acum tastând bara de adresa adresa browserului 192.168.1.1 (sau similar), veți fi dus la interfața de utilizator a routerului.
Faceți clic pe Setări USB | Acces general pe dispozitivul de stocare” (pentru Routere TP-Link, pentru alte dispozitive, numele elementelor de meniu poate fi diferit) și asigurați-vă că pornește discul.
Pentru a accesa datele din rețeaua de domiciliu, va fi suficient în Windows Explorer să tastați o adresă precum „\\192.168.1.1\Volume1”. O conexiune permanentă se realizează cu un clic Click dreapta faceți clic pe folderul la care intenționați să permiteți accesul și selectați elementul „Hartă unitate de rețea”.
Intensitatea muncii: redusă, costuri: nu
3 Unitate flash în loc de parolă
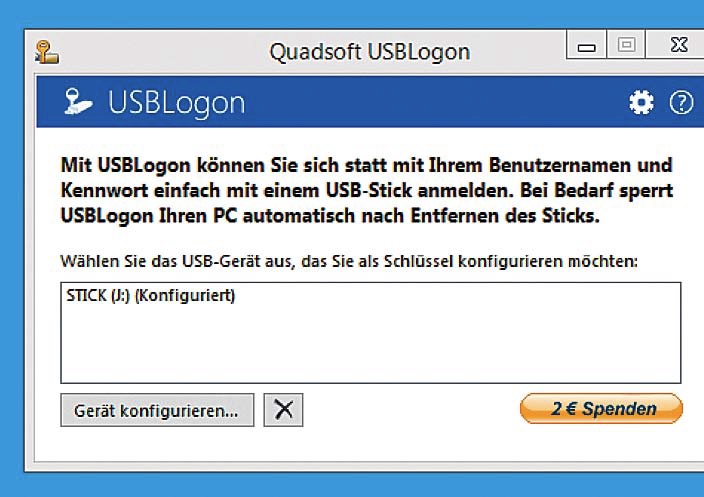
Există, de asemenea, o utilizare practică pentru o unitate flash USB mică. De exemplu, atunci când vă conectați la Windows, vă puteți debloca computerul fără a introduce o parolă. Pentru a face acest lucru, aveți nevoie de un instrument Rohos. cheie logo(1450 de ruble), Predator (650 de ruble) sau USBLogon gratuit ( Dacă computerul nu mai funcționează așa cum ar trebui, vine ajutorul unitate flash USB bootabilă. Instrumentul Sardu (http://www.sarducd.it/) instalează până la 20 diferite programe antivirus, și în plus, pune la dispoziție diverse versiuni Linux și alte programe de prim ajutor. > Instruire:în bara laterală din stânga, software-ul selectat este listat pe categorii. Verificați programele necesare. Vă recomandăm să alegeți mai multe antivirusuri și o versiune Linux (de exemplu, Ubuntu). > Crearea unității flash:în bara laterală din dreapta, faceți clic pe simbolul cu unitatea USB. Puteți începe să creați unitate flash bootabilă. > Utilizați în caz de urgență: pentru a utiliza o unitate flash bootabilă în caz de „accident”, trebuie să schimbați secvența de pornire de la unități la Configurarea BIOS-ului. O fotografie: companii producătoare, racum/Flickr.com În acest caz, ar trebui să setați prioritatea de pornire de la USB la HDD. Apoi alegeți din listă programul necesar. Nu uitați să anulați modificările din BIOS după „repararea” computerului.
În acest caz, ar trebui să setați prioritatea de pornire de la USB la HDD. Apoi alegeți din listă programul necesar. Nu uitați să anulați modificările din BIOS după „repararea” computerului.
Atunci când nu există suficient spațiu liber pe hard disk și este imposibil să-l eliberezi, trebuie să iei în considerare diverse opțiuni pentru a crește spațiul de stocare pentru fișiere și date noi. Una dintre cele mai simple și modalități disponibile este de a folosi o unitate flash ca hard disk. Sunt disponibile multe unități flash de dimensiuni medii, astfel încât acestea pot fi utilizate liber ca unitate suplimentară conectată la un computer sau laptop prin USB.
O unitate flash obișnuită este percepută de sistem ca fiind externă dispozitiv portabil. Dar poate fi ușor transformat într-o unitate, astfel încât Windows va vedea un alt hard disk conectat.
În viitor, puteți instala un sistem de operare pe acesta (opțional Windows, puteți alege dintre opțiunile „mai ușoare”, de exemplu, bazate pe Linux) și să efectuați aceleași acțiuni pe care le faceți cu un disc obișnuit.
Deci, să trecem la procesul de transformare Flash USB pe un HDD extern.
În unele cazuri, după efectuarea tuturor pașilor următori (pentru ambele Adâncimea de biți Windows) poate fi necesar să reconectați unitatea flash. Mai întâi, scoateți în siguranță unitatea USB, apoi reconectați-o astfel încât sistemul de operare să o recunoască ca HDD.
Pentru Windows x64 (64 de biți)
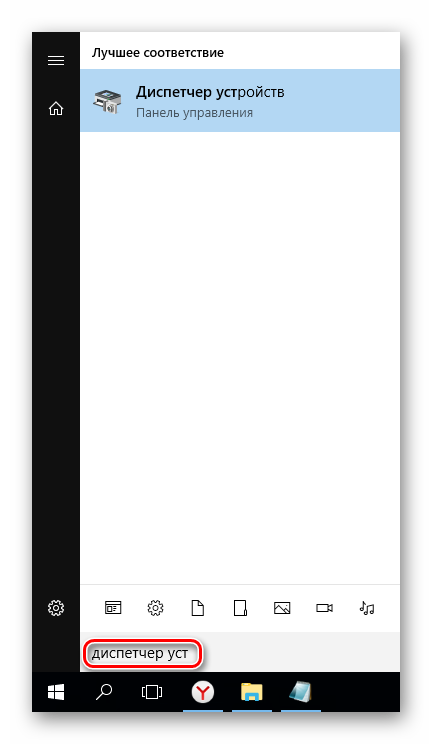
Pentru Windows x86 (32 de biți)
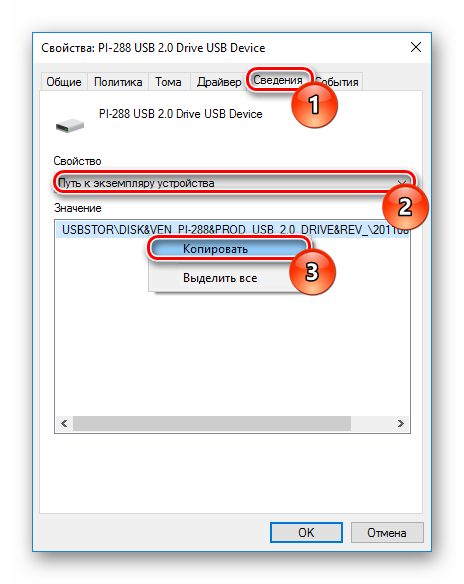
După aceea, puteți partiționa flash-ul în partiții, puteți instala un sistem de operare pe acesta și puteți porni de pe acesta, precum și să efectuați alte acțiuni, ca în cazul unui hard disk obișnuit.
Vă rugăm să rețineți că acest lucru va funcționa numai pe sistemul în care ați finalizat toți pașii de mai sus. Acest lucru se datorează faptului că șoferul responsabil pentru recunoașterea unității conectate a fost înlocuit.
Dacă doriți să rulați unitatea flash ca HDD pe alte PC-uri, atunci trebuie să aveți un fișier de driver editat cu dvs. și apoi să îl instalați prin „Manager dispozitive” în același mod ca indicat în articol.
Mulți utilizatori s-ar putea să fi observat că orice programator care vine să rezolve probleme legate de sistem are un . Acest truc este foarte util, deoarece pentru orice problemă cu sistemul sau hard diskul, utilizatorul poate oricând să restabilească accesul la computer și să înțeleagă care este problema cu computerul. În acest caz, nu toată lumea își dorește să aibă un sistem într-un computer, unde este mai ușor să transportați un mic disc de sistem cu fișiere suplimentare. Prin urmare, oricine ar trebui să știe cum să facă un hard disk dintr-o unitate flash.
Dar cum să transformi o unitate flash într-un hard disk? S-ar părea că un astfel de proces ar trebui să fie dificil și consumatoare de resurse, dar de fapt totul se desfășoară destul de simplu, în timp ce volumul și „vârsta” unității flash nu contează. Condiția principală pentru o unitate flash este să funcționeze corect. De asemenea, nu numai o unitate flash USB, ci și un card SD este potrivit pentru acest rol, procesul de schimbare a proprietăților este identic.
În același timp, merită să știți că multi-partiționarea nu ar trebui aplicată unor astfel de medii externe, deoarece multe sisteme de operare acceptă doar prima partiție pe discuri care nu sunt de tip HDD. HDD este un suport neamovibil care este instalat pe un computer. Le puteți elimina, dar este nevoie de mult timp și efort, așa că oamenii folosesc carduri și unități externe pentru a facilita întregul proces de transfer de informații sau un sistem de operare direct cu ele.
Mai întâi trebuie să vă asigurați că Windows detectează unitatea flash USB ca dispozitiv neamovibil. În acest caz, orice card flash are un parametru invers standard, atunci trebuie să începeți schimbarea. Unii nu se gândesc deloc la siguranța echipamentului lor, așa că pur și simplu modifică unitatea flash. Dar această metodă este periculoasă, deoarece multe unități flash pur și simplu nu se pot schimba la parametrul selectat, din cauza căruia se vor rupe și vor trebui să fie transportate. centru de service. Este mult mai ușor și mai sigur să înlocuiți răspunsul de la dispozitiv cu rezultatul dorit. Pentru aceasta, este setat șofer special. O unitate flash în loc de un hard disk pe Windows 7 va funcționa la fel ca cu orice alt sistem de operare.
Înainte de a face o unitate flash un hard disk, dispozitivul trebuie să fie conectat la un computer și apoi să determinați tipul de unitate flash.
Prima varianta
Deschideți Media Manager. Îl puteți găsi folosind butonul „Run”, introduceți „diskmgmt.msc” aici și apăsați „Enter”. Acum va fi posibil să vedeți ce tip are unitatea, detașabilă sau nedemontabilă.
![]()
A doua varianta
De asemenea, puteți vedea tipul de dispozitiv deschizând fila Volume din proprietățile unității flash.
A treia varianta
De asemenea, puteți introduce comanda diskpart.
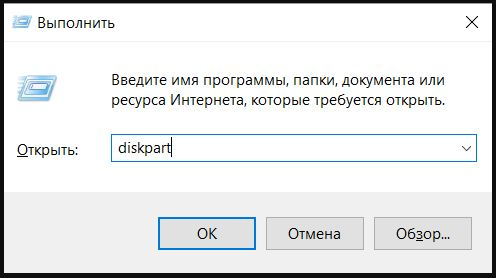
Deci, acum utilizatorul știe dacă unitatea flash este un dispozitiv detașabil sau neamovibil în acest caz.
Al doilea pas
Dacă dispozitivul este definit ca „nedemontabil”, atunci acesta poate fi deja folosit ca un hard disk. În caz contrar, înainte de a utiliza o unitate flash în loc de un hard disk, tipul acesteia trebuie schimbat în „non-amovibil”. Pentru aceasta, se folosește un driver de filtru special, care poate modifica cu ușurință informațiile primite, schimbându-le în cea necesară. Unul dintre cele mai comune și simple filtre este driverul Hitachi Microdrive. Astfel, utilizatorul nu invadează microclimatul unității flash, pur și simplu își înșală sistemul, dându-i un răspuns fals.
După ce suportul media devine neamovibil, computerul îl va considera un hard disk cu drepturi depline care poate fi partiționat, fiecare dintre ele va funcționa simultan. Principalul lucru în acest moment este să descărcați un program care este potrivit în ceea ce privește adâncimea de biți pentru sistemul dvs. de operare.
A treia etapă
Odată ce utilizatorul a putut păcăli computerul, codul dispozitivului poate fi identificat. Puteți găsi codul în fila „Detalii”, „Calea instanței dispozitivului”.
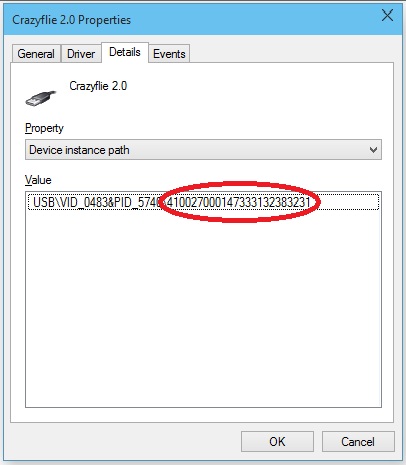
Ca urmare, este necesar să copiați informațiile, acestea vor fi manipulate în continuare în programul Hitachi Microdrive. Când copiați, trebuie să eliminați toate informațiile după al doilea „\”.
Pe un sistem pe 64 de biți
Acum trebuie să găsiți fișierul cfadisk în folderul Hitachi Microdrive, unde găsim secțiunile cfadisk_device și cfadisk_device.NTamd64.
În secțiuni, în loc de informații după „\”, introducem codul dispozitivului nostru.
Pe un sistem pe 32 de biți
Procesul este similar, doar în fișierul pentru versiunea pe 32 de biți trebuie să găsiți secțiunea „cfadisk_device”.
Aici trebuie să înlocuiți „DISK&VEN_&PROD_USB_DISK_2.0&REV_P” cu codul dispozitivului.
Dacă doriți să vă setați propriul nume pentru dispozitiv, atunci trebuie să înlocuiți „Microdrive_devdesc” cu numele dorit, spuneți „USB_hard”.
Etapa a patra
Ultimul pas este înlocuirea driverelor. Pe 64 de biți sisteme de operareînainte de această acțiune, trebuie să dezactivați verificarea semnăturii digitale a driverului, astfel încât acesta să nu se actualizeze singur din cauza interferențelor terțelor părți.
Trebuie să deschideți fila „Drivere” => „Actualizare drivere”. În continuare, este indicat folderul cu driverul Hitachi Microdrive. Acest driver este selectat, rămâne să săriți peste mesajul despre absența unei semnături digitale, apoi reporniți computerul și vedeți rezultatul lucrării. Unitatea a devenit nedemontabilă.
Driverul este eliminat folosind butonul „Actualizați driverele”.
Iată cât de ușor este să faci un hard disk dintr-o unitate flash. Această procedură poate fi efectuată de oricine, dacă urmați instrucțiunile, în timp ce computerul nu poate fi deteriorat deloc, precum și sistemul de unitate. Dacă utilizați o unitate externă volumetrică de înaltă calitate, cu performanțe bune, atunci nu există întrebări dacă o unitate flash USB poate fi utilizată în locul unui hard disk. În acest caz, va face față sarcinii nu mai rău decât hard disk-urile.
Îmi doream de mult să scriu acest articol, cred că va fi foarte interesant pentru tine. Am primit o astfel de întrebare de la un prieten, cum să faci un hard disk dintr-o unitate flash. Deci, vom analiza două opțiuni: schimbarea unității flash la Windows pe 64 de biți și la 86 de biți.
Dacă alegeți să utilizați programe precum Acronis Director de disc sau alții să vadă unitatea flash, atunci nu o veți vedea acolo, pentru că există un așa-numit descriptor Bit media amovibil (RMB), care se află în orice unitate flash și face ca Windows să detecteze astfel de unități ca fiind amovibile și nu ca disc local. Pentru a remedia acest lucru, trebuie doar să ștergem acest descriptor.
De ce am spus că vor fi două opțiuni? Deoarece pe sisteme cu adâncimi de biți diferite, această operațiune va fi efectuată în moduri diferite. Acest lucru va fi destul de ușor de făcut, așa că hai să începem.
Cum se transformă o unitate flash într-un hard disk pe Windows x86?
A face acest lucru, trebuie să descarcăm un driver special Hitachi Microdrive. Puteți descărca de aici.
Acum să aflăm codul instanței dispozitivului. În acest caz, trebuie să mergem la managerul de dispozitive, acolo să mergem la fila dispozitive de disc. Căutați unitatea flash și faceți clic dreapta pe ea. În fereastra care se deschide, accesați fila "Inteligenta"și alegeți din lista verticală „Calea către instanța dispozitivului”. În câmp "Sens" selectați întreaga linie și copiați.
Să trecem la șofer. Despachetați-l pentru a începe oriunde, apoi, folosind orice bloc de note, deschideți . Găsiți un articol acolo. și chiar în ultimul rând, începând cu cuvântul USBSTORînlocuim totul cu ceea ce am copiat în managerul de dispozitive. Iată cum va ieși:
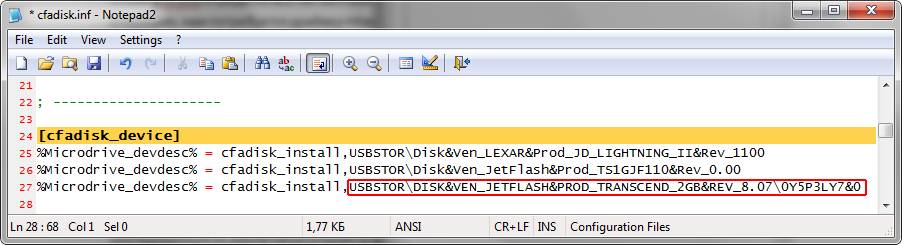
La capătul firului, după REV_XXX, trebuie să eliminați o coadă mică:

Odată terminat, salvați fișierul.
Acum mergem din nou la managerul de dispozitive și deschidem din nou proprietățile unității noastre flash. Să mergem la filă "Conducător auto"și apoi faceți clic pe butonul "Actualizați".
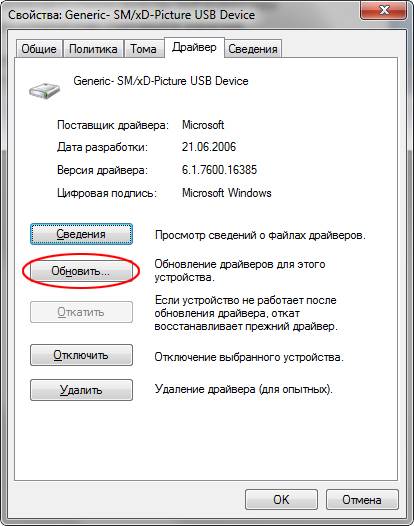
Pe Windows 7
Aici trebuie să alegem „Căutați drivere pe acest computer”și selectați doar fișierul cfadisk.inf pe care l-am schimbat împreună cu dvs.
În Windows XP
În acest sistem de operare, alegem „Instalați dintr-o locație specificată”, Apoi „Nu căuta”Și „Instalați de pe disc”. Din nou, selectați fișierul cfadisk.inf ca driver.
După aceea, unitatea flash ar trebui să fie recunoscută de sistem ca hard disk.
| INTERESANT: |
Cum se transformă o unitate flash într-un hard disk pe Windows x64?
Deci, în acest caz, descarcăm această arhivă.
Acum accesați Managerul de dispozitive, deschideți proprietățile unității noastre flash și accesați fila "Inteligenta". Acolo, din lista derulantă trebuie să selectați "ID hardware". În câmpul „Valoare”, va trebui să copiați toate liniile, cu excepția USBSTOR\GenDiskȘi GenDisk.

Fișierul F2Dx1.inf pe care l-am descărcat poate fi deschis cu un notepad obișnuit. În general, este recomandabil să utilizați Notepad++. Deschizând fișierul, găsiți elementul în care ștergem primele 5 rânduri, apoi pur și simplu le înlocuim cu ceea ce am copiat. Principalul lucru este că fiecare rând începe cu fraza: %attach_drv% = f2d_install.
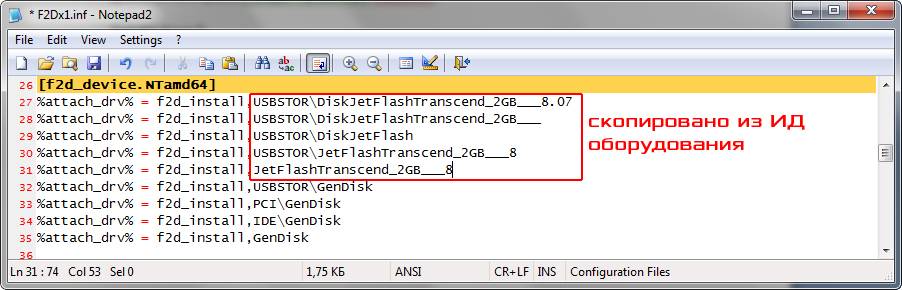
Apoi, trebuie să mergem din nou la proprietățile unității flash și în fila driver, faceți clic pe butonul "Actualizați". Aici facem totul la fel ca în prima opțiune, doar selectăm fișierul F2Dx1.inf ca driver.
În plus, vreau să spun că unitatea flash va fi determinată de hard disk doar pe sistemul în care ați efectuat această operațiune, deoarece tocmai am schimbat driverul în Mediul Windows. Dacă introduceți o unitate flash USB într-un alt computer, atunci aceasta va fi definită acolo ca o unitate flash USB. Asta e tot.
http://website/wp-content/uploads/2016/05/drive.jpghttp://website/wp-content/uploads/2016/05/drive-150x150.jpg 2016-05-02T12:18:50+00:00 EvilSin225 Windows cum să faci o unitate flash un hard disk, să faci un hard disk dintr-o unitate flash, o unitate flash ca un hard disk