Înainte de a instala drivere pe o placă video de laptop, ar trebui să aflați despre modelul dispozitivului existent în sine. Din fericire, există mai multe moduri de a determina placa grafică într-un laptop. În acest articol, vom descrie în detaliu instrucțiunile despre cum să aflați ce placă video se află pe un laptop.
Cum să afli ce card este pe un laptop
De fapt, totul este mult mai simplu decât pare. Deoarece, pentru a afla ce placă video se află pe laptop, veți avea nevoie de un program special și există mai multe dintre ele, precum și acces la Internet.
Programul Everest:
- Instalați programul Everest. Pentru a face acest lucru, accesați site-ul web al dezvoltatorilor și descărcați fișierele de instalare.
- După instalare, reporniți computerul.
- Rulăm un fișier numit „everest.exe” și așteptăm aproximativ 3 minute pentru ca programul să colecteze informații.
- Apoi, deschideți meniul principal al programului - „Afișare” - „ Video Windows" - "Descrierea dispozitivului". Și ne uităm la informațiile despre modelul plăcii video.
Programul Sam Drivers:
- Instalați programul Sam Drivers.
- Rulați fișierul numit „runthis.exe”.
- Deschiderea meniului acces rapid- „Instalarea Conducător auto Instalați Asistență” și așteptați câteva minute.
- După aceea, selectați elementele „nvidia new” și „video others” - „Install selected” - „Typical installation” și așteptați câteva minute.
- Pentru a reporni un computer.
- Deschideți „Manager dispozitive” - „Adaptoare de afișare”. Și uită-te la descrierea modelului plăcii video.
alte metode
- Adesea, pentru a afla ce placă video se află pe un laptop, ar trebui să vă uitați la instrucțiunile pentru aceasta în detaliu și să citiți ce este scris pe cutie. Deoarece acest dispozitiv joacă un rol important, cel mai probabil descrierea acestuia va fi tipărită.
- De asemenea, puteți accesa site-ul producătorului, unde va trebui să introduceți numele complet al modelului de laptop, după care va fi afișată descrierea plăcii video care ar trebui să fie instalată pe acesta.
Selectarea plăcii video
Vorbind despre ce placa grafica mai buna pentru un laptop, merită inițial să se determine în ce scopuri este necesar laptopul. Luați în considerare două tipuri principale:
- Placa video integrata. Deoarece nu are memorie video proprie și procesor video, funcționează datorită chipset-ului de pe placa de bază și memorie cu acces aleator. Pe baza acestui fapt, nu este greu de ghicit că utilizarea unui astfel de laptop se limitează la aplicații de birou și vizionarea video.
- placa video discreta. Are propriul procesor video și memorie video. Prin urmare, nu există restricții asupra aplicației, puteți folosi și aplicații de grafică 3D și puteți vizualiza tot felul de videoclipuri și juca orice joc, indiferent de câtă memorie este nevoie. De fapt, nu este surprinzător că atunci când răspundeți la întrebarea care placă video este bună pentru un laptop, merită să alegeți placă grafică discretă astfel încât să puteți folosi toate funcțiile atunci când lucrați cu un laptop.
Acum știți ce placă video să alegeți pentru un laptop și aflați despre un model existent.
Din păcate, nu toți utilizatorii știu ce caracteristici au. Calculator personal, intre timp, aceste informatii pot fi solicitate oricand! Destul de des, utilizatorii au nevoie de informații despre ce placă video se află pe computer. Aceste informații pot fi găsite căi diferite, acest articol le va descrie pe cele mai convenabile dintre ele.
De ce aveți nevoie de informații despre placa video? De exemplu, pentru a afla dacă un joc pe computer va funcționa. Bine, dacă l-ați descărcat de pe Internet gratuit, dar cumpărați un joc, aduceți-l acasă și aflați că nu funcționează din cauza unei plăci video slabe, acesta este deja un moment destul de neplăcut.
După cum am menționat mai sus, puteți afla cât costă placa video căi diferite:
1) Folosind programe speciale. Există așa ceva programe specializate, care vă va „spune” totul despre computerul dvs. Multe dintre ele sunt plătite, dar există și gratuite, precum .
Dacă dintr-un motiv oarecare nu doriți să instalați software suplimentar pe computer, doar pentru a afla modelul plăcii video, puteți utiliza și alte metode care vor fi descrise mai jos.
2) Folosind-o pe a ta Instrumente Windows. Cel mai simplu mod de a vedea aceste informații este în Manager dispozitive:
3) De asemenea, puteți utiliza Instrumentul de diagnosticare DirectX:
- Apăsați „Win + R”, scrieți „dxdiag” și faceți clic pe Ok.
- „Afișare” - în Windows 7, sau la fila „Afișare” - în Windows XP.
- În partea de sus a ferestrei veți vedea informațiile de care aveți nevoie.
Dacă driverul pentru placa video nu este instalat
Dacă placa video nu are driverul nativ instalat, puteți afla modelul acesteia în următoarele moduri:
1) Găsiți cutia de pe placa video și citiți numele modelului de pe ea.
2) Deschis unitate de sistem computer, scoateți placa video din acesta și căutați aceste informații direct pe el.
3) Puteți afla numele dispozitivului după ID-ul său. Pentru a face acest lucru, faceți următoarele:
- Deschideți Device Manager (cum se face acest lucru a fost deja descris mai sus).
- Extindeți „Adaptoare de afișare”.
- Pe dispozitivul care apare, faceți clic Click dreapta mouse și accesați proprietăți.
- Accesați fila „Detalii”.
- În elementul „Proprietate”, selectați „ID hardware” din lista derulantă.
- Copiați prima linie în clipboard.

Valorile care vin după „VEN_” și „DEV_” vor fi utile. Puteți doar să introduceți aceste valori în motorul de căutare sau să utilizați un anumit site, de exemplu pcidatabase (dot) com, vor exista două câmpuri, Vendor și Device, introduceți valorile dvs. în ele și faceți clic pe căutare. În consecință, după valoarea Furnizorului, puteți afla producătorul, iar după valoarea Dispozitivului, puteți afla direct modelul.
Tuturor ne place să jucăm un fel de jucărie pe computer din când în când. Dar uneori mașinile noastre nu pot face față sarcinii. Adesea, placa video este „de vină”: soluțiile învechite și bugetare nu implementează grafică și texturi moderne. Luați în considerare cum să aflați ce placă video este pe un laptop și să aflați diferențele dintre o placă video integrată și una discretă.
Sfat! Dacă intenționați să cumpărați un laptop pentru jocuri, asigurați-vă că alegeți aparate cu un adaptor grafic discret.
Modalități de a determina modelul plăcii video
Pentru început, există două tipuri de plăci video pe un laptop: integrate și discrete. Un cip video integrat este încorporat placa de baza adaptor grafic, care utilizează resurse CPU și RAM. Aceste cărți nu sunt diferite. performanta ridicatași sunt destinate utilizării unui laptop în scopuri de birou. O placă grafică discretă este un modul grafic separat care are un procesor, memorie și răcire separate. Capabil să suporte multe jocuri cu grafică pe mai multe niveluri. Luați în considerare cum să determinați tipul și modelul unei plăci video.
Utilizarea „Manager dispozitive”
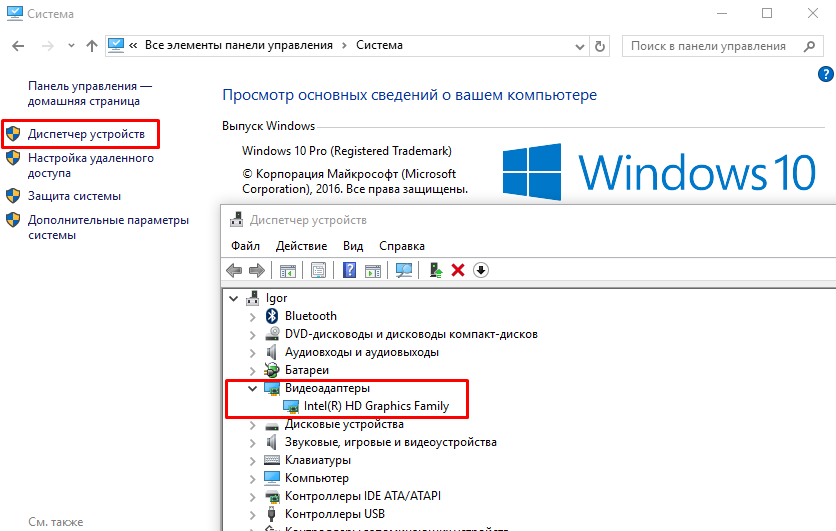
Folosind ID-ul hardware
Dacă dintr-un motiv oarecare nu este afișat numele modelului plăcii video, există o a doua cale. În același „Manager dispozitive”, faceți dublu clic pe numele plăcii video și accesați fila „Detalii”. Aici, selectați ID-ul hardware din lista verticală și copiați a treia valoare. 
A ști ce placă grafică se află pe un laptop poate fi util în destul de multe situații. De exemplu, doriți să comparați placa grafică cu placa grafică de pe alt laptop pe care intenționați să-l cumpărați. Sau doriți să vă schimbați placa grafică discretă cu o altă placă mai puternică și cunoștințe despre harta vecheîn acest caz este pur și simplu necesar.
Într-un fel sau altul, indiferent de ce ai nevoie de informații, este treaba ta. Sarcina noastră este să vă spunem cum să aflați aceste informații. Asta vom face acum în acest articol.
Nu veți crede câte moduri există pentru a afla ce placă video este pe laptopul dvs. - aproximativ o duzină. În acest articol, ne vom uita la fiecare dintre ele. Pentru început, să începem cu cele mai evidente și să ajungem treptat la modalități destul de „exotice” de a extrage informații. Deci, să începem.
Dacă laptopul tău este relativ nou sau bine conservat, atunci pe carcasa lui, lângă tastatură, ar trebui să existe un autocolant cu specificatii tehnice dispozitive. Pe același autocolant ar trebui să fie indicată și placa video a laptopului. Totuși, dacă computerul tău nu are acest autocolant (poate ai scăpat de el), atunci placa video poate fi identificată în alt mod.
Desktop
- Faceți clic dreapta oriunde pe desktop.
- Alege din meniul contextual paragraf "Rezolutia ecranului".
- Faceți clic pe articol „Opțiuni suplimentare”.
În fereastra care se deschide, puteți vizualiza informații detaliate despre acceleratorul dvs. grafic, de exemplu, cantitatea de memorie video sau rezoluțiile acceptate.
Panoul de control Nvidia, AMD Catalyst sau Panoul de control Intel HD
Fiecare producător de plăci video are utilități specializate care pot fi folosite pentru a face anumite setări pentru acceleratorul grafic. Panoul de control Nvidia, AMD Catalyst sau Panoul de control Intel HD - aceste utilitare vă permit să efectuați o serie de setări pentru placa dvs. grafică. Tot în aceste utilitare puteți vizualiza informații suplimentare despre acceleratorul grafic. Puteți deschide aceste utilitare făcând clic dreapta pe Desktop și selectând un anumit articol cu același nume.
Experiență GeForce
Deținătorii de carduri Nvidia au chiar și o opțiune suplimentară pentru a afla informații despre placa lor video - Experiență GeForce. În acest utilitar, care are capacitatea de a optimiza setările jocurilor video pentru configurația sistemului dvs. și multe altele, puteți privi articolul „Sistemul meu”, care va conține informații despre placa video utilizată. Urmează următoarele instrucțiuni:
- Faceți clic dreapta pe pictograma Nvidia găsită în bara de activități Start și selectați “NVIDIA GeForce experienţă".
- Accesați fila "General"
- Această filă va conține o coloană „Sistemul meu”, în care placa dvs. video va fi primul articol.
Manager de dispozitiv
În Managerul de dispozitive, puteți vizualiza tot hardware-ul care se află în sistemul dvs. Desigur, puteți vedea și placa video în acest fel. Urmează următoarele instrucțiuni:
- Apăsați combinația de taste Win+R, intră în linie devmgmt.mscși apăsați Enter.
- Faceți clic pe fila Adaptoare de afișare.
Asta e tot. Veți vedea numele plăcii video.
Dxdiag
În fereastra Instrumente de diagnosticare DirectX, puteți, de asemenea, să vă uitați la numele acceleratorului dvs. grafic. Pentru a deschide acest instrument de sistem, faceți următoarele:
- Apăsați combinația de taste Win+R, intră în linie Dxdiagși apăsați Enter.
- Accesați fila "Ecran".
În această filă „Instrumente de diagnosticare DirectX” puteți să vă uitați la numele plăcii video de pe un laptop, să aflați cantitatea de memorie video, rezoluția ecranului și altele asemenea.
Msinfo32
Un alt instrument de sistem poate avea informațiile de care aveți nevoie - Informații de sistem. Pentru a-l deschide, procedați în felul următor:
- Clic Win+Rși pune în linie msinfo32.
- Accesați fila „Hardware – Memorie”.
În această filă, ar trebui să vedeți mai multe mențiuni ale plăcii video, pe care ar trebui să le recunoașteți imediat.
AIDA (sau Everest)
Un utilitar terță parte destul de util care poate fi folosit pentru a monitoriza sistemul, diverse teste și multe altele. În acest program, puteți afla și informațiile de care aveți nevoie despre placa video.
În acest articol, am încercat să colectăm cât mai multe moduri pentru a afla ce placă video are laptopul tău. Deci putem spune că întrebarea „Cum să afli ce placă video este pe un laptop?” i-am raspuns complet.
Ați găsit o greșeală de tipar? Selectați textul și apăsați Ctrl + Enter
O placă video poate fi considerată în siguranță una dintre componentele principale ale unui computer. Această componentă este deosebit de importantă pentru fani. jocuri pe calculator, deoarece placa video este folosită cel mai mult în jocuri. Destul de ciudat, întrebarea despre ce fel de placă video am este adresată cel mai adesea de utilizatorii care au întâmpinat o problemă în jocuri sau când vizionează videoclipuri de înaltă definiție. Când totul este bine cu performanța, mulți nu acordă atenție ce placă video este instalată pe computer (și uneori pur și simplu uită).
În acest articol, vom analiza câteva dintre cele mai simple modalități de a determina modelul și producătorul placa video instalata. Cu aceste informații, îi puteți îmbunătăți foarte ușor performanța.
Folosind Device Manager
Pentru a determina cu mare precizie ce placă video este instalată pe computer, puteți utiliza managerul de dispozitiv familiar. Acest instrument bine-cunoscut este standard, așa că îl puteți găsi cu ușurință în dvs sistem de operare. Nu va trebui să căutați și să descărcați niciun software suplimentar pe computer.
Accesați Meniul Start --> Panou de control --> Sistem și securitate --> Sistem --> Manager dispozitive.
În secțiunea „Adaptoare video” veți găsi modelul pe care este instalat acest moment plăci video.
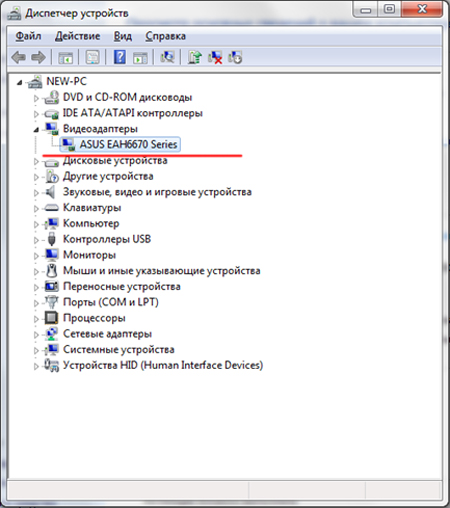
În acest caz, placa video ASUS EAH6670 este instalată pe computer. După cum puteți vedea, această metodă este foarte simplă și eficientă, nu necesită software special și practic nu vă ia timp.
Cum să aflu ce placă video am folosind instrumentul de diagnosticareDirectX
A doua modalitate de a determina ce placă grafică este instalată este utilizarea instrumentului de diagnosticare DirectX. Acest utilitar, ca și managerul de dispozitive, este disponibil în fiecare sistem de operare, așa că îl puteți utiliza fără nicio dificultate.
Pentru a lansa instrumentul de diagnosticare, apăsați combinația de taste „Win + R”. Pe ecran va apărea o fereastră specială în care trebuie să introduceți codul „xdiag”.

După confirmarea comenzii, se va deschide „Instrumentul de diagnosticare DirectX”. Accesați fila „Afișare” (uneori numită „Monitor”). În secțiunea „Dispozitiv”, în linia „Nume”, va fi scris numele complet al modelului plăcii video.
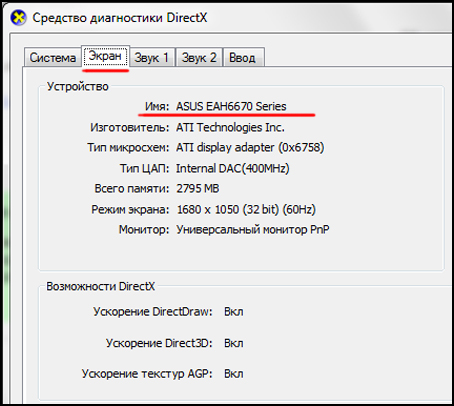
Pe lângă numele plăcii video, folosind această metodă, puteți vedea o alta Informații importante. De exemplu, producătorul chipset-ului și cantitatea de memorie.
Folosim programulGPU— Z
Puteți determina cu exactitate modelul plăcii video folosind programe de la terți. Desigur, acest lucru nu este atât de convenabil, dar în astfel de programe, pe lângă numele modelului, puteți obține o mulțime de alte Informatii utile. Vă sfătuim să utilizați utilitarul GPU-Z, care este foarte ușor de învățat și nu necesită instalare pe computer.
Rulați programul ca administrator. Linia „Nume” va indica modelul plăcii video.
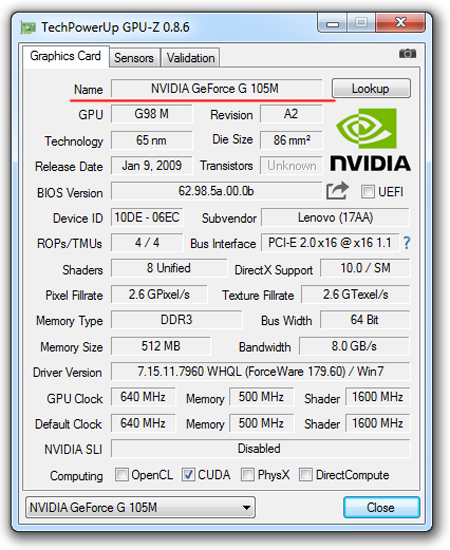
În acest caz, laptopul are un mobil placă grafică NVIDIA GeForce G105M. După cum puteți vedea, utilitatea este foarte simplă, dar în același timp foarte utilă. Pe lângă nume, puteți afla o mulțime de informații despre adaptorul video instalat.
Cum să aflu ce placă video am folosind Device ID
Această metodă vă poate ajuta și să determinați corect modelul plăcii video instalate. Foarte eficient de utilizat aceasta metodaîn cazul în care driverele pentru placa video nu sunt instalate, iar în managerul de dispozitive este afișat ca „ dispozitiv necunoscut” sau ca „adaptor VGA”. Accesați „Manager dispozitive”, faceți clic dreapta pe adaptorul necunoscut și accesați „Proprietăți”.
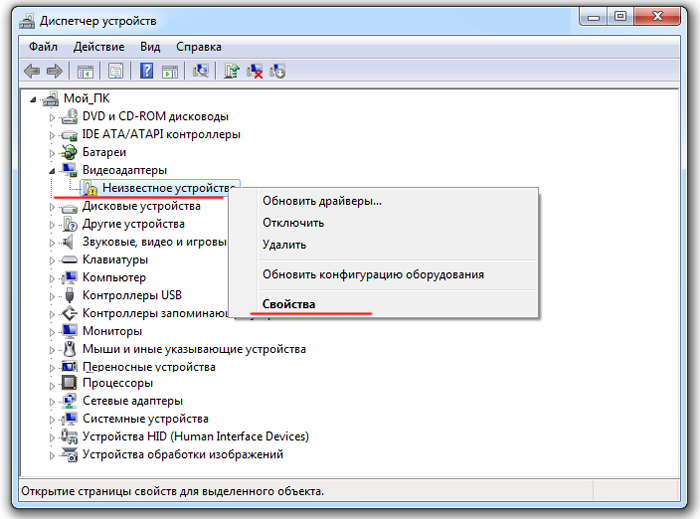
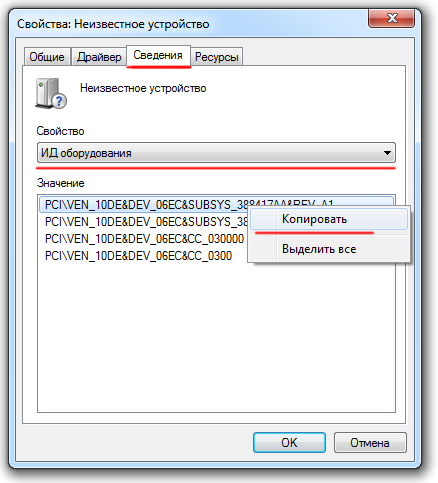
Accesați devid.info/ru și introduceți valoarea copiată în caseta de căutare. Faceți clic pe butonul „Căutare”.
Ca urmare a acestor acțiuni, veți primi nu numai numele plăcii video, ci și posibilitatea de a descărca Versiune curentă drivere pentru el.
Această din urmă metodă necesită relativ timp, dar permite, pe lângă determinarea modelului plăcii video, actualizarea driverelor, ceea ce, vedeți, poate fi foarte util.
constatări
În acest articol, am vorbit cel mai mult moduri simple determinați ce placă video este instalată pe computer. Dacă aveți nevoie urgent să aflați modelul plăcii dvs. video, apelați la sfaturile noastre. Dacă nu ați putut determina numele adaptorului video, atunci descrieți problema în comentarii și vă vom ajuta.
