Nici acum nu luăm în considerare această situație simplă când microfonul nu funcționează în abur, iar pe parcurs este „nu” în întregul sistem. În acest caz, desigur, nu se află în mediul de joc - trebuie să verificați setarea microfonului în întregul sistem. Începem, ca întotdeauna, cu conexiunea, apoi mergem la driverul și setările disponibile în panoul de control.
Problema este mult mai complicată - microfonul din alte jocuri, programe, servicii, în special, în Skype, poate funcționa bine. Dar din anumite motive nu este în Steam sau chiar într-un anumit joc Steam. În această situație, va trebui să încercați mai multe moduri de a face acest dispozitiv să funcționeze. Strict vorbind, nu există o singură rețetă pentru a configura un microfon în Steam.
Primii pași
În primul rând, dacă microfonul nu funcționează în Steam, atunci puteți încerca să contactați setari generale mediu inconjurator. Pentru asta:

În al doilea rând, poate că totul este conectat cu setările unui anumit joc - acesta este momentul în care microfonul trece prin difuzoare. Faptul este că, în acest caz, coloanele sunt utilizate în mod implicit și comutare automată Nu.
Deci, accesați setările de sunet al jocului și selectați dispozitivul de redare - microfonul. Rețineți că o astfel de comutare va trebui efectuată în mod constant, după cum este necesar - de la difuzoare la microfon și invers.
În al treilea rând, problema poate sta în suplimentele conectate, acestea pot bloca utilizarea microfonului.
De exemplu, acest lucru a fost văzut cu unele versiuni recente de Shattle Play. Trebuie doar să eliminați această versiune și să instalați o alta, destul de ciudat, mai veche - totul va fi bine cu ea.
O abordare mai sistematică
Dar am făcut încercări separate și rapide despre cum să configurați microfonul. Poate că vor fi suficiente pentru a corecta imediat situația. Deși, în general, se impune o abordare mai sistematică, pe care o propunem mai jos.
În primul rând, verificăm portul de conectare a microfonului - de obicei acestea sunt mufe roz. Încercăm să schimbăm conectorii, acest lucru este valabil mai ales atunci când ne conectăm prin USB. Dacă conexiunea se face prin hub, atunci puteți încerca să o ocoliți. Este inutil să reamintim că fiecare acțiune următoare este însoțită de o verificare pentru a vedea dacă situația cu sunetul s-a îmbunătățit.
În al doilea rând, actualizăm driverele și nu numai pentru microfon, ci și pentru placa de sunet în ansamblu.
În al treilea rând, verificăm setările de volum al microfonului de sistem. În această situație, este convenabil să utilizați orice program (Skype, de exemplu) care are o verificare încorporată pentru toate echipamentele auxiliare, inclusiv un microfon.
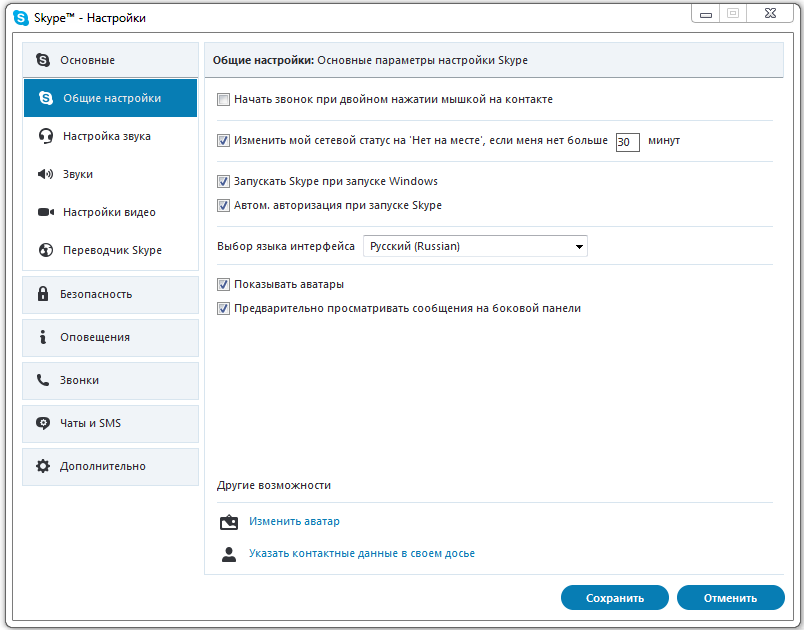
În al patrulea rând, analizează ce mai ai care folosește un microfon. Unele servicii pur și simplu nu sunt compatibile cu setarile sistemuluiși blocați-le. Acest lucru se aplică, de exemplu, unui astfel de oficial programe specializate precum „Creative Mix Console” și „RealTek HD Audio Manager”. Este necesar să verificați toate setările interne ale acestor programe și să le dezactivați pe cele care nu sunt de încredere.
În această etapă, avem deplină încredere că microfonul este în stare de funcționare și cel puțin în afara Steam totul funcționează așa cum ar trebui.
Apoi, verificăm un anumit joc Steam imediat după lansare. Folosim setările jocului în sine - secțiunea „Control microfon” (se poate numi „Verificare”, dar acesta nu mai este ideea).
Dacă dispozitivul nu funcționează, atunci aceasta este o consecință directă a opririi lui de către jocul însuși după lansarea lui (nici măcar nu vorbim despre situația în care setările serverului pot opri microfonul).

Primul lucru de făcut este să actualizați codecurile folosite de joc.
În continuare, ținem cont că există programe care pot interfera direct cu funcționarea microfonului. Acestea includ TeamSpeak, Skype, Ventrilo. Este mai bine să dezactivați aceste programe înainte de a începe jocul.
Un detaliu interesant este că microfonul tău poate fi în regulă și chiar dă ceva, dar cu o calitate foarte slabă. Calitate proastă înseamnă:
- Răspuns ecou - adesea aceasta este interferență de la difuzoarele incluse. Unele microfoane captează sunetul din toate direcțiile, inclusiv din difuzoare. Puteți încerca să dezactivați sunetul dispozitivelor audio pentru a îmbunătăți calitatea vocii.
- Volum scăzut - pentru a crește este mai bine să utilizați setările sistem de operare. Mergem la meniul principal, la panoul de control al acestuia. Apoi, selectați „Sunete și dispozitive audio” și fila „Volum”. Accesați fereastra „Volum general” și apoi - „Opțiuni”. Mergem la „Proprietăți” și în listă punem o bifă în fața „Mic Volume”. Acum rămâne să mergeți la „Setări”. Acolo alege " Opțiuni suplimentare„Și faceți clic pe „Setări” - bifați caseta pentru amplificarea sunetului de pe microfon.
- Tropitul și distorsiunea sunt deja probleme de transmisie a sunetului printr-o conexiune fizică stabilită. Este posibil să țineți dispozitivul prea aproape când vorbiți.
Lucrul cu serverul
Calitatea insuficientă a sunetului poate fi asociată și cu o conexiune slabă la rețea. Aici merită să verificați modemul - starea parametrului său cl_cmdrate, care este responsabil pentru frecvența de trimitere a datelor către server, inclusiv de la microfon. Valoare optimă frecvența de trimitere - 20. La 13, este sunetul care începe să sufere. 40 este de obicei folosit de fanii jocurilor locale.
Problema este adesea identificată de unele servere care forțează această setare să echilibreze încărcarea. Un semn bun că calitatea microfonului tău a fost afectată în timpul jocului de către server - după pornire, sunetul a fost, dar treptat a devenit mai rău și a dispărut cu totul.
Setarea acestui parametru în Steam se efectuează în meniul „Fișier” / „Setări” / fila „Internet” - aici ar trebui să selectați viteza dorita, de obicei - 2500, acesta este cel mai potrivit pentru orice conexiune, deși, poate, parametrul va trebui să fie „redat” în viitor.
Este foarte util să poți face setări folosind consola - poți folosi tasta „~” pentru a o lansa, o altă modalitate este să lansezi aplicația cu parametrul „-console”.

Deci, selectați jocul dorit în Steam și apelați-l meniul contextual. Apoi, mergeți la proprietăți și în comanda de setare a parametrilor de lansare determinăm viteza dorită.
După setare, verificăm microfonul din consolă introducând șirul „voice_loopback 1”.
Avem o conversație și în paralel tastăm în consolă pentru a selecta secvențial calitatea sunetului: rate n, unde n este o valoare de la 2500 la 9999 (intrare, desigur, cu un pas, de obicei de la 100 la 300).
Când obținem o calitate acceptabilă, completăm verificarea introducând „voice_loopback 0”.
ATENŢIE. Vă rugăm să rețineți că unele servere Steam folosesc „Miles” ca sistem audio, dar are cea mai proastă calitate a sunetului de la microfon. Un sistem mai avansat este „Speex”, funcționează mai bine cu sunetul, dar cu încărcare crescută are și probleme.
Merită să verificați funcționarea microfonului dvs. pe mai multe servere simultan, jucându-vă cu setările, inclusiv cu vocile.
Este serverul care determină codecul responsabil pentru comunicarea vocală. Pentru a comuta între servere, folosim două comenzi identice - „sv_voicecodec voice_speex” sau „sv_voicecodec voice_miles”.
Cinci comenzi vă permit să selectați calitatea dorită a sunetului: "sv_voicequality n", unde n este un număr de la 1 la 5 ("1" corespunde unei rate de transmisie de 2400 biți pe secundă, "2" - 6000, "3" - 8000, „4” - 11200, „5” - 15200).
Iată o listă cu toate acțiunile pe care le poți efectua dacă ai probleme cu microfonul din Steam. Vă rugăm să rețineți că această listă nu pretinde a fi 100% completă. Mediul este în continuă evoluție, apar jocuri noi, capacități hardware noi, așa că situația necesită monitorizare și analiză constantă.
Verificați conexiunea
Uneori, astfel de probleme apar din cauza neatenției. Este posibil să fi conectat microfonul la mufa greșită, este ușor de ratat, mai ales dacă a fost grăbit. Majoritatea mufelor de microfon sunt roz și ar trebui conectate la mufa corespunzătoare de pe placa de sunet. Unele microfoane nu au coduri de culoare, caz în care vă rugăm să consultați manualul placa de sunet pentru a vă asigura că conexiunea este corectă. Dacă bifați mai întâi această opțiune, vă puteți economisi o mulțime de timp.
Microfoane USB
Conectați microfonul la un alt port USB. Dacă microfonul a fost conectat prin portul de pe panoul frontal, conectați-l la unul dintre cele din spate. Dacă conexiunea se face printr-un hub USB, conectați-vă direct și vedeți dacă există modificări. În acest fel, puteți găsi problema mai repede.
Verificați driverele
Acest lucru se aplică microfoanelor USB și plăcilor de sunet. Driverele plăcii de sunet sunt foarte importante, mai ales pe Windows Vista. Aflați producătorul plăcii de sunet (cum ar fi Realtek, Creative, SigmaTel etc.), vizitați site-ul lor oficial și descărcați ultima versiuneșoferii. Dacă nu știți unde să găsiți aceste informații, consultați ghidul pentru placa de baza(pentru plăcile de sunet încorporate) sau contactați producătorul computerului.
Asigură-te că setare corectă microfon în Windows
Pentru a vă asigura că este configurat corect pe Windows, urmați aceste instrucțiuni (Windows 7):
1. Apăsați butonul startși alegeți Panou de control. Găsi Sunet aici sau prin Echipament și sunet.
2. Selectați Sunet.
3. Faceți clic pe fila Înregistrare.
4. Asigurați-vă că microfonul dvs. este selectat ca Dispozitiv implicit.
5. Asigurați-vă că microfonul funcționează corect și că răspunde la vocea dvs. folosind bara de volum din dreapta.
6. Accesați Proprietăți microfon. Verificați dacă conectorul afișat și controlerul sunt corecte.
7. Tab Niveluri reglați volumul și câștigul microfonului. Nu setați valori mari, acest lucru poate provoca distorsiuni.
8. Salvați toate modificările și verificați din nou microfonul.
9. Dacă totul funcționează bine, treceți la următoarea secțiune. Dacă nu, va trebui să reinstalați driverele și să verificați conexiunea.
Software suplimentar pentru driverul plăcii de sunet
Multe drivere de dispozitiv audio au programe suplimentare, care facilitează controlul și reglarea sunetului. Aceste programe pot efectua funcțiile de streaming audio pe care le gestionează Windows. Creative Mix Console și RealTek HD Audio Manager sunt exemple de astfel de programe.
Verificați setările acestor programe. Dezactivați îmbunătățirile sau efectele de sunet activate, vedeți dacă problema persistă.
Dacă credeți că cauza problemei sunt driverele plăcii de sunet sau software-ul suplimentar, aflați producătorul plăcii de sunet (de exemplu, Realtek, Creative, SigmaTel etc.), vizitați site-ul lor oficial și descărcați cele mai recente drivere.
Verificați setările microfonului în joc
Deci, v-ați asigurat că microfonul este conectat corect, configurat în Windows. Următorul pas este să verificați setarea microfonului în joc. Mai jos este un exemplu:
Selectați „Test microfon” în setările de sunet. Cu un microfon care funcționează, îl vei auzi (dacă nu ai căști, poți auzi ecoul). Dacă totul funcționează aici, verifică microfonul din joc. Mai întâi asigurați-vă că butonul este alocat corect. Comunicatie vocalaîn setări, Opțiuni / Setări > tastatură / control > chat vocal / comunicare.
Dacă microfonul tot nu funcționează în joc, problema poate consta în comutarea intrărilor microfonului când începe jocul. Consultați Comutatoarele de intrare pentru microfon când lansați un joc pentru a rezolva această problemă.
Ultimele informatii. Serverul poate controla funcționarea microfonului. Dacă va fi activ în joc, precum și codecul folosit și calitatea sunetului. Încercați mai multe servere pentru a testa această opțiune.
Notă. În unele jocuri, microfonul nu va funcționa în timp ce sunteți în modul spectator.
Închideți aplicațiile conflictuale
Programe precum TeamSpeak, Skype, Ventrilo și altele pot intercepta fluxul audio al microfonului. Închideți aceste programe în timp ce jucați pe Steam pentru a vă asigura că jocul are acces complet la microfon.
Dacă insistați să utilizați programe de la terți folosind un microfon într-un joc, atunci Asistența Steam nu vă va putea ajuta cu depanarea microfonului.
Feedback/Ecou
Ecoul este de obicei cauzat de utilizarea microfoanelor lângă difuzoare. Se recomandă utilizarea căștilor. Unele microfoane de calitate proastă sunt omnidirecționale, de exemplu. captați sunetul din toate direcțiile, inclusiv sunetul din difuzoare. Închideți microfonul și vedeți cum afectează calitatea apelurilor.
Silențios / volum scăzut
Unele microfoane necesită amplificare. Pentru a-l configura pe Windows, urmați aceste instrucțiuni (Windows 7):
1. Apăsați butonul startși alegeți Panou de control. Găsi Sunet aici sau prin Echipament și sunet.
2. Selectați Sunet.
3. Faceți clic pe fila Înregistrare.
4. Accesați Proprietăți microfon. În fila Niveluri reglați volumul și câștigul microfonului. Setați nivelurile optime pentru dvs. utilizând funcția Ascultă cu acest aparat
, în fila Asculta.
Crunch/Suierat/Distorsiuni
Un cablu deteriorat sau o conexiune slabă este adesea cauza calității slabe a vocii. Verificați dacă microfonul este bine conectat. Adesea este posibil ca mufa să nu fie complet introdusă, ceea ce poate slăbi semnalul. Dacă această problemă apare în alte aplicații/jocuri, folosește un alt microfon pentru a verifica dacă primul funcționează. Unele microfoane sunt fabricate din materiale inferioare pentru a menține prețul scăzut.
Locația microfonului este de asemenea importantă. Nu-l apropia prea mult, 2-3 centimetri - distanta optima de la microfon la gură.
