O mașină virtuală este o adevărată salvare atunci când timpul și resursele sunt prețioase. Instalarea acestuia vă permite să utilizați un sistem de operare terță parte mai convenabil și mai ușor decât cu instalarea completă sistem nou la hard disk. Mașina virtuală vă va proteja de problemele de compatibilitate inutile și, de asemenea, vă va permite să „restrângeți” rapid toate datele inutile dacă nu mai sunt necesare. În plus, „virtualka” vă permite să reveniți rapid înapoi. Deoarece instalarea Ubuntu pe VirtualBox este o opțiune foarte eficientă, o vom acoperi pe aceea. Precum și instrumentele de care ai putea avea nevoie în noul tău mediu.
Configurarea VirtualBox înainte de a instala Ubuntu
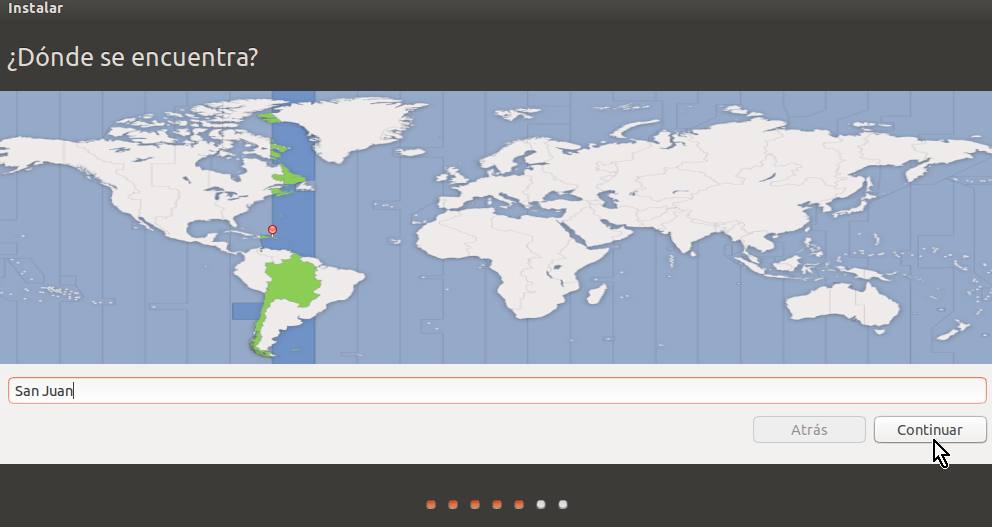
Pe următorul ecran Aspect tastatură, selectați tipul de tastatură pe care îl utilizați. 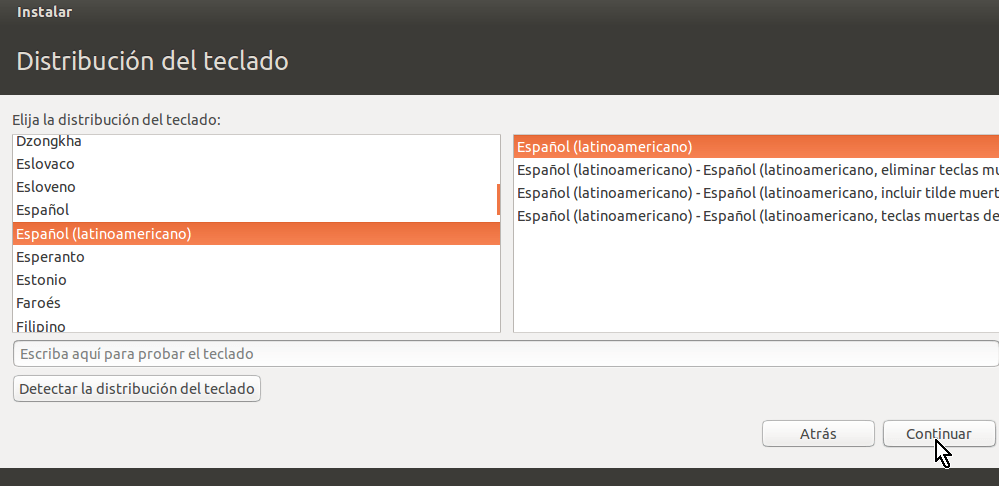
În pasul următor, este timpul să povestești puțin despre tine. Imaginea #22 - Introduceți detaliile dvs. Puteți vedea progresul instalării în bara de progres. 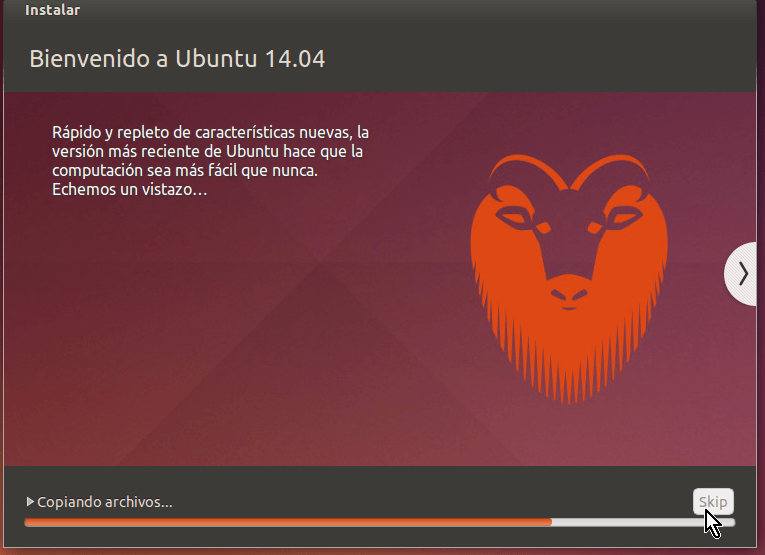
Vi se va solicita să reporniți sistemul.
Instalarea Ubuntu pe VirtualBox este o modalitate de a instala Windows și Linux pe același computer.
VirtualBox este un software de virtualizare creat de Oracle. Se distribuie pe bază licență gratuită. Programul este multiplatform (poate fi folosit cu diferite sisteme de operare), modular, suporta intregul pachet tehnologii moderne pentru direcția ta. Acesta este unul dintre cele mai populare programe similare pentru familia de sisteme de operare Windows. Dar folosește-l cu versiuni timpurii Windows nu merită - suportul prost va afecta. Când spun că vor să instaleze ceva pe o mașină virtuală, se referă adesea la VirtualBox.
Pentru a face acest lucru, faceți clic pe butonul „Reporniți acum”, așa cum se arată în figura #. După ce apăsați butonul „Reporniți acum”, puteți merge la un ecran negru cu litere albastre și albe asemănător cu cel pe care îl vedeți în imagine # Dacă mașina virtuală nu repornește după câteva secunde, apăsați butonul „Enter” pentru reporniți corect.
Aici, introduceți numele de utilizator și parola alese în unul dintre pașii anteriori. 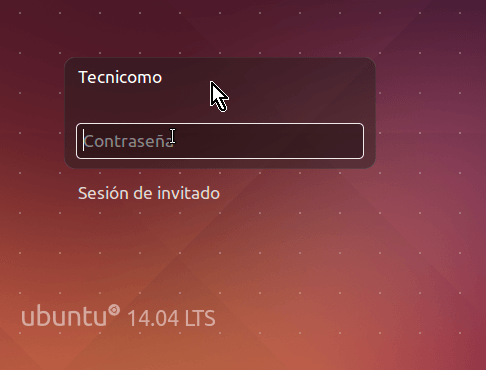
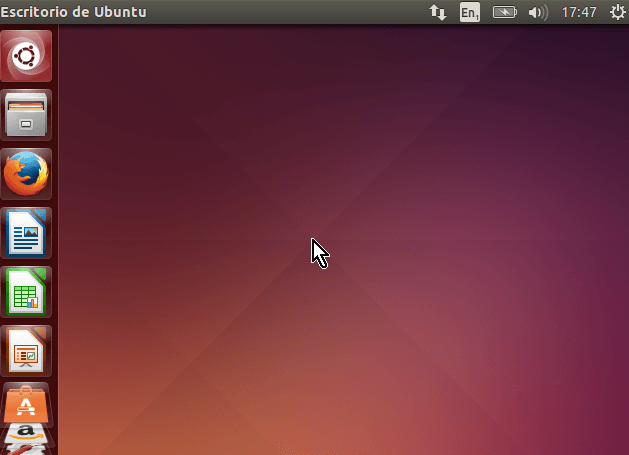
Distribuie retele sociale. Cu această aplicație, puteți instala suplimentar Sisteme de operare, cunoscut sub numele de „sisteme invitate”, pe un sistem de operare „gazdă” diferit, fiecare cu propriul său sistem de operare mediu virtual. Deschidem un terminal și scriem.

Să începem instalarea
Pentru simplitate, ne vom referi la sistemul nativ al computerului dvs. ca sistem gazdă și sistemul virtual ca sistem oaspete. Pentru a instala Ubuntu pe un virtual mașină VirtualBox a avut loc, aveți nevoie de un pachet de software de bază. În cazul nostru, acesta este programul VirtualBox în sine. Găsirea site-ului web oficial al programului este ușoară - virtualbox.org. Din secțiunea „Descărcări”, trebuie să descărcați două fișiere:
Cum se creează o mașină virtuală
Primul lucru pe care trebuie să-l facem este să creăm o mașină virtuală în care vom instala sistemul de operare „oaspete”. Din punct de vedere practic, această mașină virtuală nu este altceva decât un fișier pe care va trebui să îl plasăm undeva. Acest fișier va conține toate informațiile și spațiul necesar pentru a instala sistemul invitat.
Pentru a crea o nouă mașină virtuală, odată ce deschidem programul, faceți clic pe butonul „Creați”. Va apărea vrăjitorul de creare a mașinii virtuale. Fiecare dintre următoarele elemente este un ecran pentru acest expert. Al doilea ecran cere numele și tipul sistemului de operare pe care dorim să îl instalăm.
- cutie virtuală pentru Windows gazde (x86/amd64);
- VirtualBox Oracle VM VirtualBox Extension Pack (Toate platformele acceptate).
Pe site-ul oficial al programului veți găsi întotdeauna cele mai multe Versiune curentă. Trebuie doar să-l descărcați.
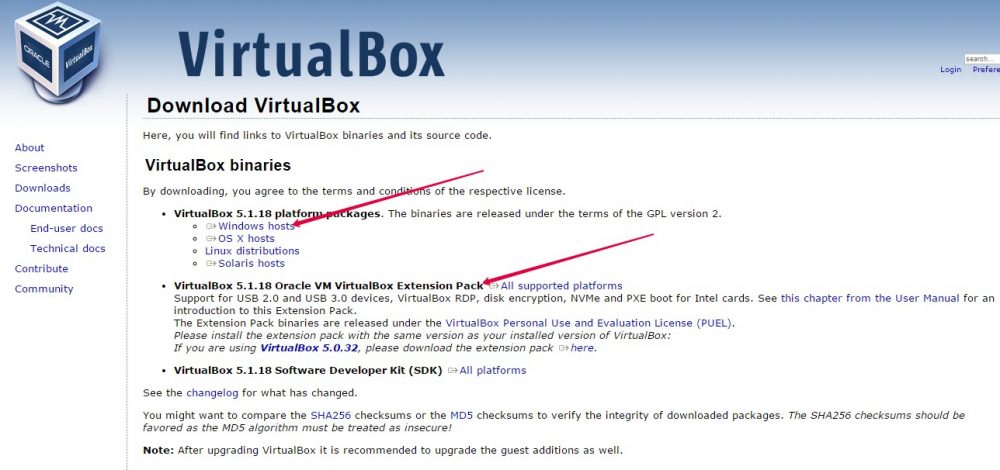
Începeți instalarea primului fișier. Păstrați toate setările în mod implicit. În timpul instalării, rețeaua poate fi indisponibilă pentru o perioadă. Prin urmare, nu descărcați alte fișiere și programe în paralel. Când primul fișier este dezambalat pe computer, începeți să instalați următorul fișier. Răspundeți da la toate întrebările instalatorilor. După pornirea programului, va începe configurarea VirtualBox, vom instala Ubuntu puțin în timp.
Al treilea ecran solicită dimensiunea memoriei de bază. De obicei, opțiunea care vine implicit este suficientă. Cu toate acestea, dacă aveți multă memorie, puteți modifica această setare. Cu toate acestea, în funcțiile viitoare în care doriți să formatați acest VM și să instalați totul de la zero, îl puteți selecta din listă.
Va apărea Expertul Creare nou. disc virtual. Pe primul ecran, trebuie să selectăm tipul de stocare. Pe ecranul următor întrebăm despre dimensiune disc creat. Această opțiune depinde de nevoile dvs. În opțiunea „Locație”, puteți alege unde să salvați fișierul disc virtual.
Creați un mediu virtual
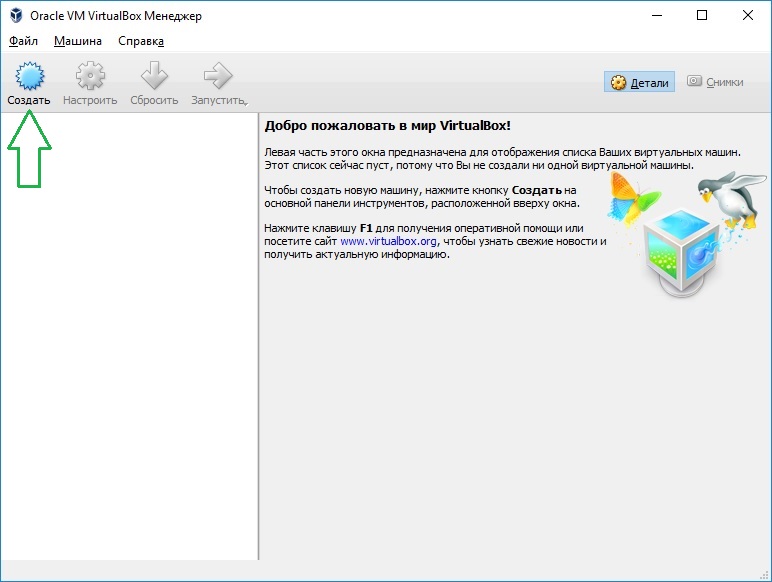
- Numele este Ubuntu-1.
- Tip -
- Versiune - în funcție de distribuția dvs. (atenție la adâncimea de biți!).
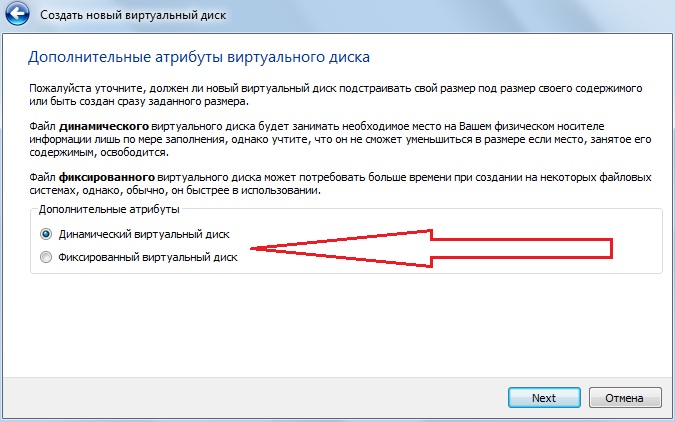
În aceeași fereastră, trebuie să accesați fila „Foldere partajate” și să adăugați un dosar nou. Găsiți semnul „+” în secțiune și faceți-o cu el. 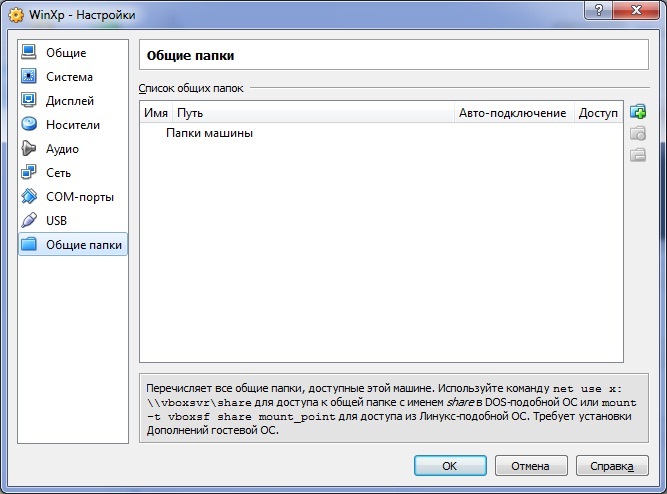
Cum să configurați o nouă mașină virtuală
Pentru a configura o mașină virtuală nou creată, pur și simplu selectați-o și faceți clic pe butonul „Setări”. Se va deschide o fereastră în care putem schimba toate aspectele configurației mașinii noastre virtuale. De aici, puteți gestiona configurațiile de disc ale mașinii dvs. virtuale. De obicei, acestea sunt 3: unitatea virtuală, CD-ul și unitatea de dischetă.
Etapa 2
Pentru a adăuga unul, să adăugăm. Avem de ales între ele? Cum se folosesc? În acest tutorial, nu vom respecta acest criteriu. Nu este necesar să facem acest lucru și aici omitem donația. Așteptați ca fișierul să fie descărcat. Atribuiți un nume mașinii împreună cu sistemul și versiunea corespunzătoare.
Această operațiune vă va permite să copiați comod fișiere din sistemul principal în cel virtual. De asemenea, bifați caseta de lângă „Conectare automată”.
Cum se încarcă o imagine?
Acest lucru ar trebui făcut dacă nu aveți încă o imagine. sisteme Ubuntuși nu știi de unde să-l iei. În lista operațiunilor necesare despre cum să instalați Ubuntu într-o mașină virtuală, acesta este unul dintre cele mai importante elemente.
Ni se va cere să alegem ce spațiu de stocare vom folosi pentru mașină. Deoarece nu am creat nimic, vom selecta „Creare Virtual HDD acum". Urmând pasul anterior, trebuie să specificați formatul. Pentru a ușura lucrurile, vom folosi tipul care vine implicit.
Dăm discului un nume și o dimensiune care ne vine. Pentru a putea crea configurații mai complexe, putem selecta o mașină virtuală și facem clic pe „Configurații”. Una dintre recomandări este creșterea memoriei grafice alocate pentru a afișa cât mai bine conținutul.
Deschide ubuntu.com în browser. Pe el puteți găsi cu ușurință un link pentru a descărca distribuția. Salvați versiunea curentă a sistemului (pentru astăzi este 16.10). Este recomandabil să instalați un kit de distribuție corespunzător numărului memorie cu acces aleator PC:
- Dacă aveți mai puțin de 4 GB de RAM, descărcați imaginea sistemului x
- Dacă aveți 4 GB de RAM sau mai mult, descărcați imaginea x
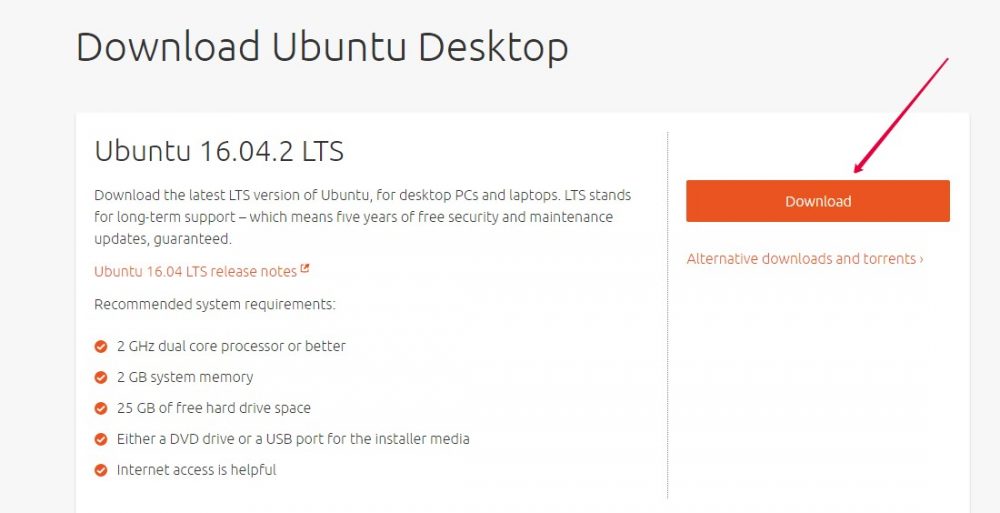
În prima fereastră, ni se va cere să introducem mediul de instalare. Când începeți să încărcați ecranul, fereastra va deveni violet. Apăsați și apăsați orice tastă cât mai curând posibil. Selectați limba interfeței instalatorului și apăsați tasta Enter. Așteptați să se încarce și va apărea o fereastră în care putem schimba din nou limba principală.
Ne vom consulta dacă dorim să instalăm o terță parte softwareși actualizări. În acest moment, trebuie să alegeți cum doriți să partiționați discul. Fiind o mașină virtuală, putem lăsa lucrurile așa cum sunt. Dacă este puțin mai îndrăzneț, ne putem juca cu acele valori.
Instalarea unui sistem de operare virtual
Odată revenit în mașina virtuală VirtualBox, deschideți fereastra de pornire (Manager). Selectați „mașina” creată. Rulați-l prin meniul principal al programului.
VirtualBox vă va solicita să alegeți o imagine cu care va funcționa. Găsiți și selectați fișierul „iso” pe care l-ați descărcat și mergeți la următoarea fereastră. Așa că am ajuns la cum să instalați rapid Ubuntu pe VirtualBox. Acum depinde de configurarea sistemului de operare virtual în sine.
Configuram fusul orar și aspectul tastaturii pe care le vom folosi. În cele din urmă, ni se va cere să completăm informațiile despre utilizator. Vom aștepta până când sistemul este instalat și va apărea o casetă de dialog care ne anunță că sarcina a fost finalizată.
Datorită a ceea ce am făcut până acum, sistemul este gata de funcționare, dar o îmbunătățire plăcută este includerea driverelor și a altor componente de bază care sunt importante pentru o funcționare corectă. Vom merge la meniul „Dispozitiv” din bara de meniu. Va apărea un dialog în care ne va anunța că am introdus un disc.
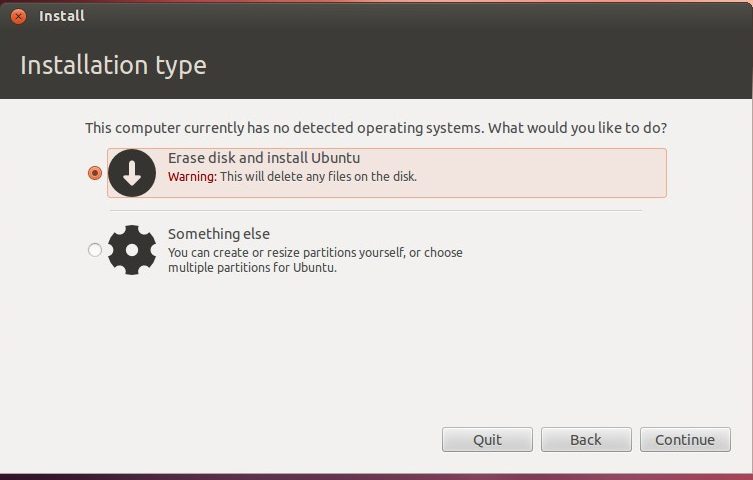
Suplimente utile
Nu am implementat încă toate caracteristicile care vă vor simplifica munca cu un sistem de operare suplimentar. Cum se instalează Ubuntu pe VirtualBox cu suplimente?
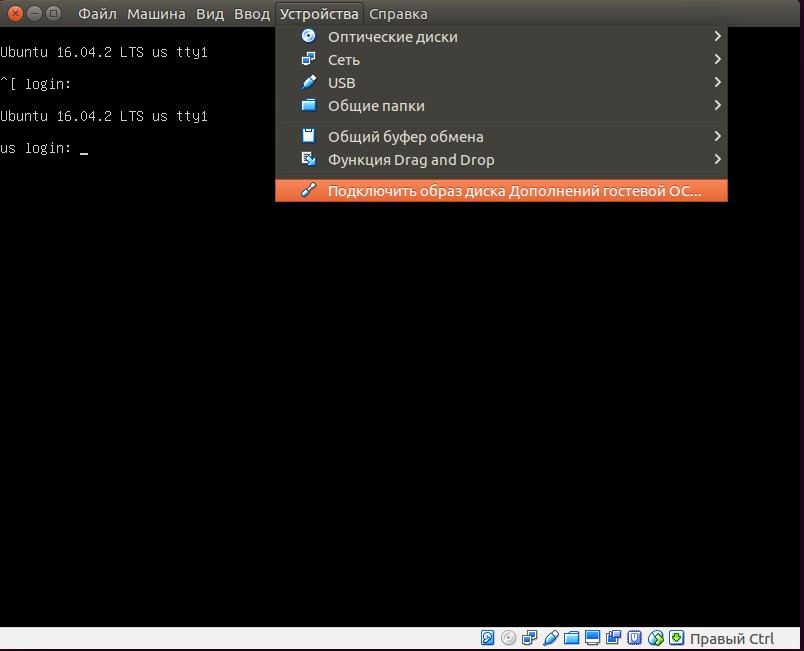
Actualizare aplicație
Ne-am dat seama cum să instalăm Ubuntu într-o mașină virtuală. Dar pentru ca acesta să funcționeze, trebuie să activați actualizarea sistemului. Pentru a face acest lucru, accesați articolul „Actualizați aplicațiile” la adresa „ Utilitare de sistem" - "Administrarea" meniului principal de Aplicații. După ce căutați actualizările disponibile, faceți clic pe „Instalare acum” și confirmați acțiunea introducând o parolă. Dacă este necesară o repornire, faceți-o.
Se va deschide o fereastră de terminal și programul de instalare va rula. Sperăm că ți-a plăcut tutorialul și, mai ales, că l-ai găsit util. Nu uita să ne spui părerea ta în comentarii, o apreciem foarte mult. Oricum, procedura este aceeași. Oricum, funcționează.
În cazul meu, utilizați Centrul de software. Creați o nouă mașină virtuală. Alegem câtă memorie dorim să folosească mașina virtuală. În acest ghid, vom folosi disc nou. Alegem ca discul să crească automat. Dacă spațiul este limitat, este mai bine să definiți un disc cu spațiu fix. Alegeți o dimensiune de bază sau maximă.
Concluzie
În acest articol, v-am arătat cum să instalați Ubuntu pe o mașină virtuală VirtualBox. Sperăm că veți aprecia toate posibilitățile acestui minunat pachet de programe și veți deveni încrezători utilizator Linux. Sau poate vei trece la el pentru totdeauna.
Acum vom configura setările pentru noua noastră mașină virtuală. Cu imaginea deja adăugată. O dam ok si cand incercam sa incarcam mesajul apare urmatorul mesaj. Când ați terminat, programul de instalare vă va cere să reporniți computerul. De aceea, uneori uităm că sunt cei care nu. Poate ați auzit că este dificil de utilizat sau instalat. Permiteți-mi să vă spun că în majoritatea cazurilor acest lucru este absolut fals.
În acest articol, vă vom arăta cum să o faceți. Odată ce îl descarcăm, instalăm programul și îl deschidem. În funcție de cât ai instalat pe computer, poate fi mai mult sau mai puțin, dar în acest exemplu lăsăm suma care apare implicit.
Căutați și mai multe informații utile în celelalte materiale ale noastre și împărtășiți-vă descoperirile și cunoștințele în comentariile acestui articol!
Dacă trebuie să aveți mai multe sisteme de operare pe computer, dar nu doriți să porniți dual, atunci singura opțiune rămasă este virtualizarea și mașinile virtuale pentru Linux. Când utilizați dual boot pe sisteme lente, repornirea de la un sistem la altul poate dura până la câteva minute, ceea ce este foarte incomod.
Acum va trebui să creăm un hard disk virtual care va fi plasat pe mașina noastră și va conține noul sistem de operare pe care îl vom virtualiza. Pe acest moment doar selectați opțiunea pe care programul ne-o oferă implicit și faceți clic pe „Creați”.
Pe ecranul următor, va trebui să selectăm tipul hard disk care va folosi mașina noastră virtuală. Din nou, ne mulțumim cu opțiunea pe care programul ne-o marchează implicit. În pasul următor, rămânem cu opțiunea care apare implicit, care specifică că dimensiunea discului va rămâne dinamică. Aceasta înseamnă că va crește pe măsură ce se umple, deși nu va scădea dacă îl golim.
Prin urmare, virtualizarea este o soluție grozavă, deoarece cu suficientă memorie RAM și putere de procesor, puteți rula mai multe sisteme în același timp și chiar puteți lucra complet cu ele.Dar ce software este mai bine să utilizați? Ce să alegeți și cum funcționează totul, toate acestea sunt subiectul articolului nostru de astăzi.
În pasul următor, va trebui să setăm locația hard disk-ului și să selectăm dimensiunea de la care va începe să „funcționeze”. O putem introduce manual sau cu pictograma din dreapta câmpului de introducere a textului. Când suntem gata, faceți clic pe „Creați”. Acum mașina virtuală este deja creată și configurată. După aceea, trebuie doar să instalăm sistemul de operare.
Instalarea sistemului de operare
Când îl plasăm, faceți clic pe „Start”. Aparatul va începe procesul de descărcare și va începe procesul de instalare. Este interesant de observat că am putea testa sistemul fără ca acesta să fie instalat, ceea ce se numește „porniți o sesiune live”. Totuși, acest lucru are dezavantajul că o sesiune live nu este persistentă, ceea ce înseamnă că orice modificări aduse sistemului nu sunt salvate. Dacă închideți mașina virtuală și o deschideți din nou, programul nu va fi acolo.
Ce este o mașină virtuală?
Mașini virtuale sunt programe care creează un mediu software care imită hardware-ul dorit. Un sistem de operare poate fi instalat în acest mediu și apoi poate fi utilizat pe deplin. Numim astfel de sisteme guest, în timp ce sistemul principal instalat pe computer se numește gazdă.
Creați și configurați o mașină virtuală
Pe următorul ecran, rămânem cu ceea ce spune instalatorul. Ni se va prezenta o casetă de dialog pentru a confirma operațiunile de pe hard disk. În fereastra de pornire din panoul din stânga, veți avea acces direct la toate mașini virtuale precum și statutul acestora.
Primul pas este crearea unei mașini. În fereastra următoare, trebuie să specificați sistemul de operare invitat și versiunea. Acest lucru permite ajutorului să determine cele mai potrivite valori pentru fiecare caz. Următorul pas este să specificați numele volumului și calea în care doriți să-l găsiți. Nu mai există secrete aici: puteți lăsa setările implicite și puteți trece la următorul ecran.
Anterior, mașinile virtuale făceau singure toată munca, la nivel de software, și este clar că toate acestea funcționau foarte lent. Dar apoi procesoarele au început să accepte virtualizarea hardware, ceea ce accelerează semnificativ activitatea sistemului de operare invitat. Acestea sunt tehnologii precum AMD-V de la AMD sau Intel VT-x de la Intel. Adevărat, aceste tehnologii pot fi dezactivate implicit în BIOS.
Vi se va solicita apoi dimensiunea pe care doriți să o furnizați mașinii virtuale. În mod implicit, se va afișa deja marimea corectaîn funcție de alegerile pe care le-ați făcut în sistemul de operare invitat, deși întotdeauna este mai bine să creșteți aceste valori pentru a merge mai departe.
În acest moment, ați creat deja o mașină virtuală, dar încă nu există un sistem de operare. Pentru a porni mașina, plasați pur și simplu cursorul pe ea și apăsați butonul de redare meniul de sus. Aceasta va porni mașina și va rula sistemul de operare corespunzător.
Pe lângă mașinile virtuale care emulează complet funcționarea unui computer, virtualizarea sub Linux poate include containere, de exemplu, LXC sau OpenVZ. În continuare, vom arunca o privire asupra mașinilor virtuale Linux pe care le puteți utiliza pentru a vă instala sistemele.
1.VirtualBox
VirtualBox este un software versatil de virtualizare Linux care acceptă alte sisteme de operare, inclusiv Windows și MacOS. Puteți instala aproape orice sistem aici, cu excepția, desigur, a sistemelor concepute pentru dispozitive bazate pe ARM. Toate mașinile virtuale instalate sunt stocate în fișiere care conțin imagini de disc. Acest lucru le face foarte ușor de realizat. backup sau transferați pe alt computer prin simpla copiere a fișierului aparatului.
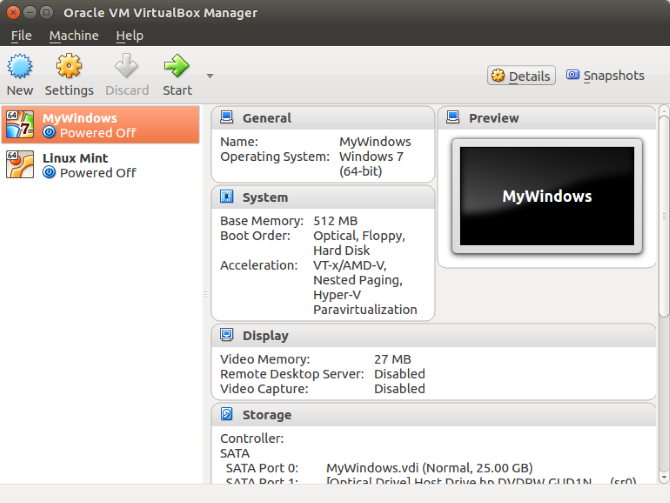
VirtualBox acceptă atât sisteme pe 32, cât și pe 64 de biți și nu puteți instala numai distribuție Linux, dar și Windows sau chiar MacOS. Toate sistemele vor funcționa excelent. Când creați o mașină virtuală, puteți selecta un profil OS invitat pentru care parametrii corecti memorie, procesor și placă video.
Pe lângă virtualizarea în sine, VirtualBox acceptă și funcții suplimentare, de exemplu, înregistrarea unui videoclip de pe ecranul unei mașini virtuale și crearea de instantanee de sistem pentru recuperare rapidași crearea unei rețele virtuale între mai multe mașini. În plus, dacă instalați adăugări de sistem de operare pentru oaspeți, puteți configura un clipboard partajat între sistemele gazdă și cele pentru oaspeți, puteți transfera fișiere între ele sau chiar puteți integra ferestrele sistemului invitat în cel principal.
Putem spune că aceasta este cea mai bună mașină virtuală pentru Linux, oferă totul capacitățile necesare si in acelasi timp destul de usor de folosit.
2. VMWare
Spre deosebire de VirtualBox, care este open source. cod sursa, acesta este un produs comercial, versiunea completa care costă bani. Dar pentru uz casnic există o versiune simplificată care poate fi folosită complet gratuit.
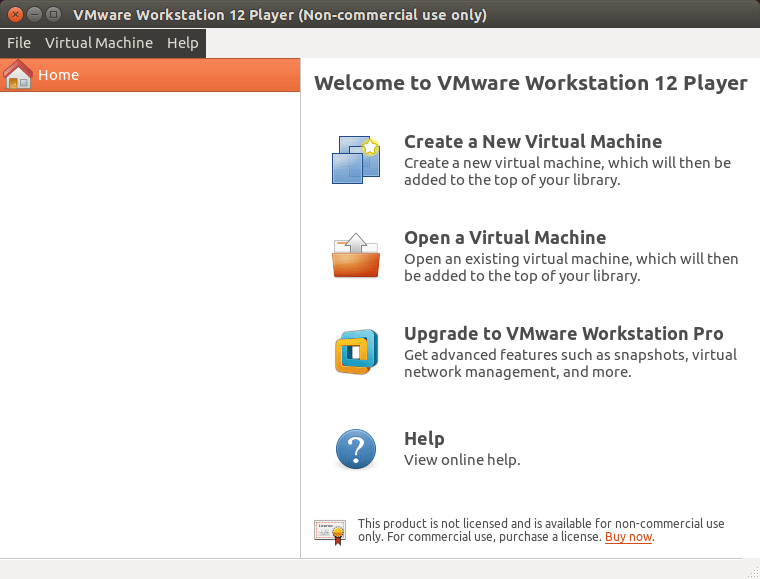
VMWare are aproape toate aceleași caracteristici ca și VirtualBox, în unele teste funcționează mai bine decât prima opțiune, dar, în general, performanța lor este aceeași. De asemenea, este posibil să organizați o rețea între mașini virtuale, să combinați clipboard-ul și să transferați fișiere, dar nu există înregistrare video.
O caracteristică notabilă a VMWare este că pentru unele sisteme au fost dezvoltate și sunt deja gata scripturi de instalare automată, care vă permit să instalați sistemul în mod automatși nu specificați prea mulți parametri. Acest lucru poate fi foarte util în unele situații.
3. Qemu
Dacă doriți să rulați nu sistemul de operare x86 obișnuit, ci un sistem pentru dispozitive ARM, precum Android, Raspbian sau RISC OS, atunci cele două mașini virtuale Linux anterioare nu vă vor ajuta. Doar Qemu se poate ocupa de o astfel de sarcină.
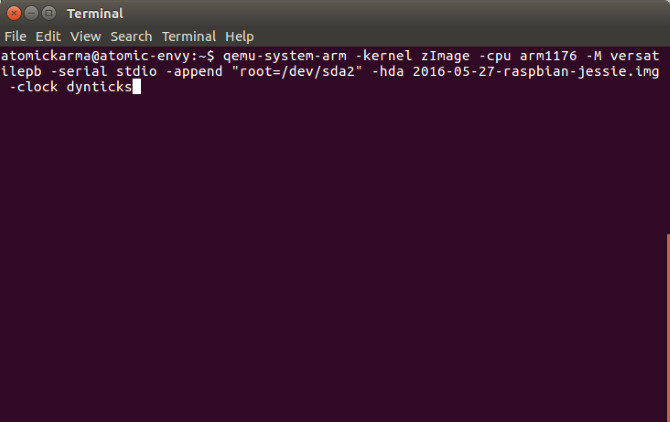
Qemu este prescurtarea de la Quick Emulator. Acesta este un utilitar de consolă foarte ușor de configurat, dar vă permite să faceți multe lucruri interesante la nivelul VirtualBox, puteți rula orice sistem de operare, inclusiv ARM, puteți instala sistemul de operare pe un hard disk real sau într-un fișier, utilizați accelerarea hardware și chiar descărcați automat unele distribuții de pe Internet.
În ciuda numelui său, este un instrument de virtualizare foarte puternic pentru Linux, pentru a instala Qemu pe rularea Ubuntu:
sudo apt install qemu qemu-kvm libvirt-bin
4. KVM
KVM sau mașină virtuală complet bazată pe kernel (mașină virtuală bazată pe kernel) este o implementare a unei platforme de virtualizare la nivel de kernel care oferă caracteristici suplimentare pentru Qemu și viteză foarte mare datorită lucrului direct în nucleu.
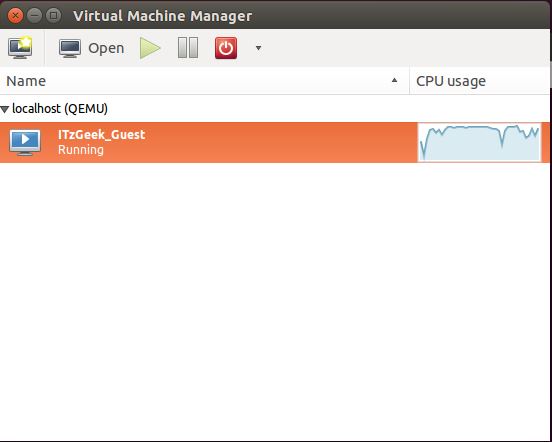
Toate acestea înseamnă că KVM este mai rapid și mai stabil decât VirtualBox, dar KVM este mult mai dificil de configurat și întreținut. Tehnologia KVM este o soluție foarte populară pentru găzduirea mașinilor virtuale, inclusiv pe multe servere de pe Internet.
Pentru a începe să utilizați KVM, mai întâi trebuie să verificați dacă hardware-ul dvs. acceptă accelerarea hardware, pentru aceasta utilizați utilitarul cpu-checker. Dacă totul este acceptat, puteți continua instalarea KVM:
sudo apt-get install qemu-kvm libvirt-bin virtinst bridge-utils virt-manager
Odată instalat, veți putea accesa mașinile virtuale kvm folosind managerul de mașini virtuale care va apărea în meniu. Acest manager gestionează și alte sisteme de virtualizare Linux, cum ar fi XEN.
5.XEN
Este o altă platformă de virtualizare pentru Linux care este foarte asemănătoare cu KVM. Dar există câteva diferențe aici. La fel ca KVM, accelerarea hardware este acceptată aici, multe arhitecturi, inclusiv ARM, precum și rularea diferitelor sisteme invitate, inclusiv Windows. Dar principala diferență este că KVM este încorporat în nucleul Linux în mod implicit, iar pentru ca Xen să funcționeze, aveți nevoie de un nucleu special construit, cu suport pentru acesta.
Dintre celelalte caracteristici ale Xen, se poate observa că sistemul va funcționa destul de rapid chiar și fără accelerare hardware dacă veți rula Linux. În caz contrar, aceste sisteme de virtualizare Linux,
constatări
În acest articol, am analizat cele mai bune mașini virtuale pentru Linux. După cum puteți vedea, virtualizarea pe Linux se dezvoltă foarte repede și există destul de multe soluții pe care le-ați putea folosi în sistemul dumneavoastră. Ce mașină virtuală sau sistem de virtualizare utilizați? Scrieți în comentarii!
