Atunci când creează aplicații Android, majoritatea dezvoltatorilor folosesc diverși emulatori. Acest lucru este convenabil deoarece nu este nevoie să depozitați o grămadă de dispozitive diferite în sertarele biroului, nu există dureri de cap cu conectarea dispozitivelor la computer, nu există grămezi de fire pe masă. Facem clic pe mouse și vedem funcționarea programului nostru pe ecranul computerului. Simplu și elegant. Cu toate acestea, emulatorul nu este un telefon. El este limitat în abilitățile sale. Dacă aplicația dvs. folosește caracteristici specifice hardware, cum ar fi camera, Bluetooth sau Conexiune USB, lucrați în timpul recepției apel telefonic, cu un grad mare de probabilitate putem spune că nu puteți face fără depanare pe un dispozitiv real. Din fericire, Eclipse conține tot ce aveți nevoie pentru a îndeplini această sarcină.
Conectarea telefonului și lansarea programului
Înainte de a conecta telefonul la un computer folosind cablu USB transfer de date, trebuie să efectuați câțiva pași pregătitori. Faptul este că Eclipse este configurat să funcționeze cu emulator în mod implicit și trebuie să corectăm configurația modului de depanare. E simplu. Selectați elementul de meniu Run > Debug Configuration, apoi DroidDebug. În fila Țintă, în secțiunea Mod selecție țintă de implementare, setați comutatorul pe Manual și faceți clic pe Aplicare. Deci pornit mod manual selectarea platformei. Acum, când porniți aplicația, va apărea o casetă de dialog în care puteți selecta un emulator sau unul dintre telefoanele conectate.
Pentru ca telefonul să funcționeze în modul de depanare, trebuie și configurat corespunzător. Din ecranul de start, trebuie să faceți clic pe butonul Meniu și să găsiți aplicația Setări. În această aplicație, deschideți secțiunea „Aplicații”, apoi elementul „Dezvoltare”. În ecranul care se deschide, bifați caseta de lângă „Depanare USB” (Depanare USD). Această secvență de acțiuni funcționează pe majoritatea telefoanelor, dar este foarte posibil ca modul de depanare UBS să fie activat pe dispozitivul dvs. în altă parte.
Conectați-vă telefonul la computer și faceți clic pe butonul Depanare din Eclipse. În dialogul care apare, veți vedea două liste: „Alegeți un dispozitiv Android care rulează” și „Lansați un nou dispozitiv virtual Android”. Primul dintre ele listează telefoanele conectate la computer, al doilea - emulatorii. Selectează-ți telefonul din prima listă. Eclipse va instala aplicația pe care o depanați pe telefon și o va lansa. Vă puteți depana programul.
Monitorizarea stării telefonului DDMS (Dalvik Debug Monitor Service)
Toate informațiile despre starea telefonului sunt disponibile prin intermediul instrument special, numit Dalvik Debug Monitor Service (DDMS). Pentru a-l lansa, faceți clic pe butonul Android din colțul din dreapta sus al Eclipse.
Fereastra DDMS este formată din mai multe panouri. Panoul Dispozitive afișează o listă de emulatori disponibili și telefoane conectate. Iată o listă de alergări acest moment proceselor. Fiecare proces rulează în sine mașină virtuală. Threadurile sunt afișate într-o filă separată Threads. fila Explorator de fișiere conceput pentru a lucra cu Sistemul de fișiere telefon. Cu acesta, puteți copia fișiere de pe computer pe telefon și invers. Folosind butonul Captură ecran, puteți face o captură de ecran a ecranului telefonului. Butonul gândac verde vă permite să atașați depanatorul la procesul selectat. Pentru a utiliza această caracteristică, trebuie să aveți un deschis sursă acest proces.

De asemenea, este de remarcat utilitarul de înregistrare LogCat și panoul asociat acestuia, care pot fi foarte utile în depanarea. Lucrul cu jurnalul se realizează printr-o clasă specială android.util.Log. Cele mai frecvent utilizate metode sunt:
Log.e() - pentru înregistrarea erorilor,
Log.w() - pentru avertismente de înregistrare,
Log.i() - pentru înregistrarea mesajelor informaționale,
Log.d() - pentru jurnalul de depanare,
Log.v() - pentru înregistrarea înregistrărilor detaliate,
Două șiruri de caractere trebuie să fie transmise ca parametri acestor metode. Prima este o etichetă care poate fi apoi folosită pentru a căuta și filtra în LogCat. Al doilea este informațiile reale care sunt înregistrate.
ÎN setări Android probabil ați găsit elementul misterios „Depanare USB”, dar știe toată lumea pentru ce este acest mod și cum să-l activați corect pe diferite versiuni ale sistemului de operare Android?
Pentru ce este depanarea?
Inițial, acest mod a fost oferit exclusiv dezvoltatorilor de aplicații sau servicii pentru Android. Cu ajutorul depanării, au obținut acces la „interior” sistem de operare.
Dar mai târziu, au început să apară tot mai multe cazuri când modul de depanare era nevoie și de utilizatorii „simpli”. Doar că dezvoltatorii au creat instrumente automate pentru obținerea root (), restaurarea unui smartphone, modificarea sistemului de operare care necesita modul de depanare.
În ciuda numelui formidabil, activarea acestui mod este destul de simplă.
Cum să activați depanarea
Pentru Android 4.1 și versiuni anterioare: când meniul dezvoltatorului este vizibil:
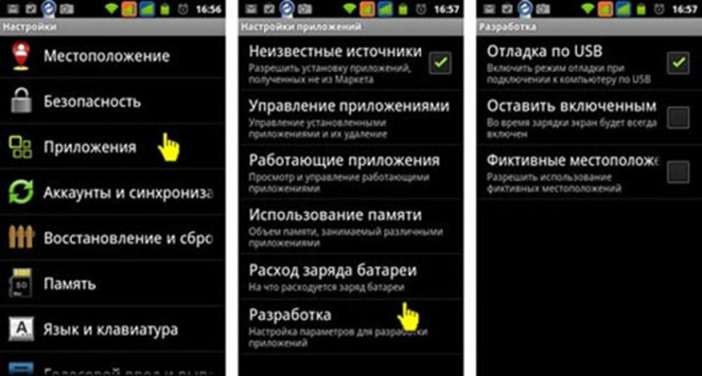
ÎN versiuni timpurii Opțiunile pentru dezvoltatori Android sunt disponibile în mod explicit și explicit. Doar deschideți setările sistemului. În diferite versiuni, secțiunea de opțiuni pentru dezvoltatori poate fi localizată în diferite locuri: în lista generală, în secțiunea „Aplicații”, în meniul principal.
Selectați „Depanare USB” și bifați caseta acolo. Veți vedea un pop-up de avertizare; doar faceți clic pe OK.
Nu trebuie să reporniți smartphone-ul pentru a activa acest mod.
Ce să faci, dacă secțiunea dorită nu este vizibil?

În versiunile de Android începând cu 4.2.2, modul de depanare (precum și alte opțiuni pentru dezvoltatori) nu este afișat în meniu. Cu toate acestea, există o modalitate de a le deschide cu ușurință:
- Deschideți meniul de setări și fila „General”.
- Găsiți secțiunea „Despre dispozitiv”.
- Deschideți elementul „Informații despre software” din acesta
- Găsiți linia „Număr de construcție” în ea și atingeți-o de 7 ori
- După ce apare notificarea de a deveni dezvoltator, reveniți la secțiunea „General”.
- Găsiți elementul „Opțiuni pentru dezvoltatori” în el.
- Găsiți linia „Depanare USB” în această secțiune și bifați caseta de acolo
- Ieșiți din meniu
Felicitări, acum aveți acces la dispozitivul dvs. prin computer!
Cazuri în care depanarea salvează
Orice utilizator de Android are situații în care depanarea este extrem de necesară. E bine că ai folosit instrucțiunile din secțiunea anterioară și l-ai activat. Acum poti:
- Obțineți acces root pe smartphone/tabletă folosind aplicații speciale pentru computer. Acest lucru necesită activarea depanării.
- Preluați date de pe un dispozitiv care nu are afișaj. Am dedicat un articol separat acestei probleme.
- Restaurează-ți dispozitivul dacă nu pornește. Pentru a face acest lucru, trebuie să utilizați utilități speciale care pentru diferite dispozitive iar chipset-urile pot diferi. Caută mai mult informatii detaliate specific modelului dvs.
- Lucrați cu linia de comandă pe un computer pentru a copia rapid fișiere, a instala o aplicație sau un întreg set de aplicații simultan, pentru a modifica drepturile de acces la un anumit fișier. Pentru a face acest lucru, computerul dvs. trebuie să aibă program adb(Android Debug Bridge) care vă permite să lansați comenzi în mediul Android de pe dispozitivul conectat. Pentru ea, există GUI, și un set de comenzi de consolă care sunt date prin linia de comandă.
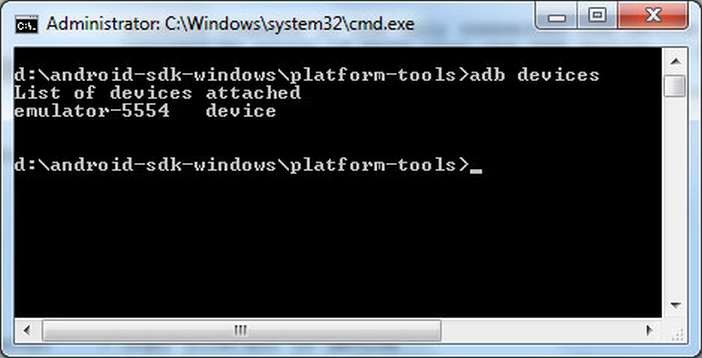
În general, dacă doriți să profitați la maximum de funcționalitatea tabletei sau smartphone-ului dvs. Android, modul de depanare vă va fi extrem de util.
0
Joi, 30 iulie 2015 - 18:30
Mod de depanare USB pentru dispozitive Android
În instrucțiunile pentru schimbarea firmware-ului pe o tabletă sau un smartphone care rulează Android, există adesea o cerință de a activa modul de depanare USB. Îndrumări suplimentare pe acest subiect, de obicei, nu sunt disponibile. Cu toate acestea, nu toți utilizatorii știu ce este acest mod și cum să-l activeze exact. Articolul nostru vă va spune mai multe despre el și îi va învăța pe toți să îl activeze pe dispozitivul mobil.
Ce este depanarea USB și pentru ce este?
Inițial, acest mod a fost destinat nevoilor dezvoltatorilor. software pentru smartphone-uri și tablete. Oferă acces la jurnalele și jurnalele, vă permite să copiați folderele de sistem de pe un computer pe un gadget, să instalați aplicații pe acesta de pe un laptop, să conduceți reglaj fin diverse funcții. Toate acestea vor fi utile celui mai obișnuit utilizator dacă dorește să câștige mai mult control asupra dispozitivului său mobil.
Fără a activa depanarea USB pe multe smartphone-uri și tablete Android, este imposibil să schimbați firmware-ul, să obțineți drepturi de root sau să faceți o copie de rezervă cu adevărat completă a tuturor datelor. Pornind modul de depanare, utilizatorii în special avansați pot chiar remedia diverse defecțiuni ale gadgetului. Dar acest lucru va necesita programe suplimentare, de exemplu, utilitarul ADB.
Activarea modului de depanare USB pe dispozitivele Android
Pe multe smartphone-uri și tablete, este suficient să bifați caseta de lângă comanda corespunzătoare pentru ao activa. Adică, întreaga secvență de acțiuni ale utilizatorului va arăta astfel:
- Intrarea în meniul „Setări”.
- Accesați elementul de meniu „Sistem” (pentru majoritatea smartphone-urilor). Pe unele tablete, nu există o astfel de secțiune, ar trebui să selectați elementul „Aplicații”.
- Intrând în secțiunea „Dezvoltare”. Poate fi numit și „Pentru dezvoltatori” sau „Opțiuni pentru dezvoltatori”.
- Caseta de selectare de lângă „Activați modul de depanare USB”
Acest instructie simpla nu va ajuta pe toată lumea. Proprietarii dispozitive mobile care rulează Android versiunea 4.2 și mai nouă nu va găsi elementul „Pentru dezvoltatori” în meniul dispozitivului lor. Aceasta înseamnă că modul de depanare USB este ascuns utilizatorilor. Cu toate acestea, este destul de ușor să îl deschideți. Fa asta:
- Deschideți meniul „Setări”.
- Derulați în jos la secțiunea „Sistem”.
- Accesați secțiunea „Despre telefon” (sau „Despre dispozitiv”)
- Găsiți subelementul „Număr de compilare”, care poate fi numit și „Versiune de firmware”
- Atingeți (atingeți) de 5-10 ori la rând într-un ritm rapid.
- În jurul celui de-al șaptelea clic, veți vedea mesajul „Un pic mai mult și ești dezvoltator”. După aceea, va apărea o notificare care afirmă că ai devenit unul.
- Reveniți la secțiunea „Sistem”. Acum are un sub-articol „Pentru dezvoltatori”.
Acest articol vă va arăta cum să atașați un depanator la o aplicație Android și să parcurgeți metodele care sunt apelate folosind informațiile obținute după decompilarea aplicației.
Acest articol vă va arăta cum să atașați un depanator la o aplicație Android și să parcurgeți metodele care sunt apelate folosind informațiile obținute după decompilarea aplicației. Vești bune că depanarea nu necesită privilegii de superutilizator. Tehnicile descrise pot fi foarte utile în timpul pentesturilor. aplicatii mobile, deoarece putem „pătrunde” codul în timp ce programul rulează, obținem și scriem informații la care de obicei nu avem acces. De exemplu, puteți intercepta traficul înainte de criptare și puteți obține din mers chei, parole și orice alte informații valoroase. Articolul va fi util pentru pentesteri și dezvoltatorii de aplicații mobile care doresc să obțină cunoștințe mai profunde despre posibilele atacuri pe platforma Android.
Cerințe de mediu de testare:
- Sistem de operare: Windows / Mac OS X / Linux
- Java (recomandată versiunea 1.7)
- IDE (Eclipse, IntelliJ IDEA, Android studio)
- Android SDK(https://developer.android.com/sdk/index.html?hl=i)
- APKTool (https://code.google.com/p/android-apktool/)/APK Studio (http://apkstudio.codeplex.com)
- Dispozitiv/emulator Android
Acest articol va folosi următoarea configurație: Windows 8, Android Studio și IntelliJ IDEA. Dispozitiv: Nexus 4 cu versiunea Android 4.4.4. Recomand să adăugați toate utilitățile la variabila de mediu PATH pentru a facilita și accelera accesul la aceste instrumente.
Pachetul de aplicație Android (APK) folosit în acest articol poate fi descărcat de aici: com.netspi.egruber.test.apk .
Configurarea dispozitivului
Instrucțiunile de mai jos vă vor ajuta să pregătiți dispozitivul pentru experimente.
Activarea secțiunii Opțiuni pentru dezvoltatori
Pentru început, depanarea prin USB (opțiune de depanare USB) trebuie să fie activată pe dispozitivul Android, ceea ce vă va permite să „comunicați” cu dispozitivul folosind instrumentele de la Android SDK. Cu toate acestea, înainte de aceasta, trebuie să activați secțiunea Opțiuni pentru dezvoltatori. Pe dispozitiv, accesați secțiunea Setări > Despre telefon și faceți clic de mai multe ori pe elementul Număr de compilare, după care ar trebui să apară un mesaj care să arate că secțiunea Opțiuni pentru dezvoltatori este activată.
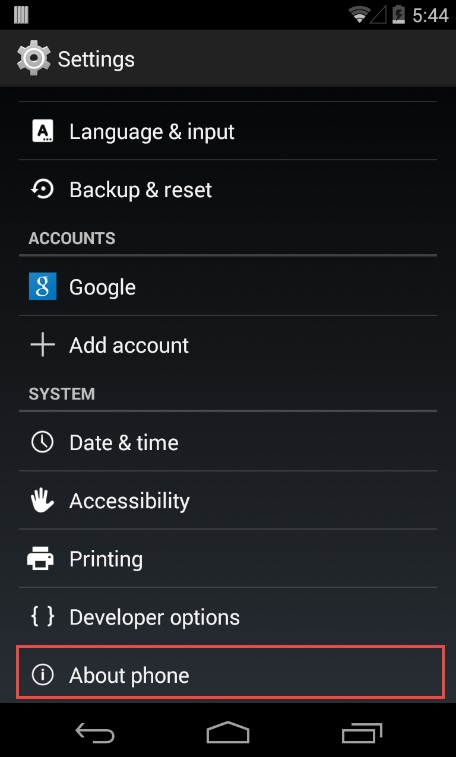

Figura 1: Pentru a activa secțiunea Opțiuni pentru dezvoltatori, trebuie să faceți clic pe numărul Build de mai multe ori
Activați depanarea prin USB
Pentru a activa depanarea USB, accesați Setări > Opțiuni pentru dezvoltatori și bifați caseta de lângă Depanare USB.
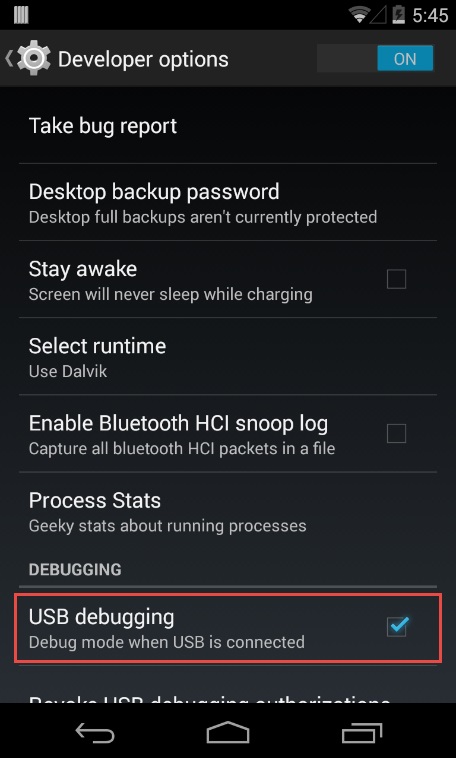
Figura 2: Activarea opțiunii de depanare USB
Conectarea dispozitivului și rularea ADB
După conectarea dispozitivului la computer prin portul USB, ar trebui să apară mesajul „Depanare USB conectată pe dispozitiv”. De asemenea, ar trebui să verificați dacă vă puteți conecta la dispozitiv utilizând aplicația Android Debug Bridge (ADB) inclusă cu Android SDK (pachetul Android SDK Platform-tools). La promptul de comandă, introduceți următoarea comandă:
Dispozitivul ar trebui să apară în listă.

Figura 3: Lista dispozitivelor conectate
Dacă dispozitivul nu este afișat în listă, atunci motivul cel mai probabil este incorect driverele instalate(pe Windows). În funcție de dispozitiv, driverul poate fi găsit fie în Android SDK, fie pe site-ul producătorului.
Verificarea aplicației pentru depanare
Înainte de a depana aplicațiile Android, mai întâi trebuie să verificați dacă acest lucru este posibil. Verificarea se poate face în mai multe moduri.
Prima cale este să alergi Monitor dispozitiv Android, care face parte din Android SDK (în folderul instrumente). ÎN fișier windows numit monitor.bat. Când deschideți Android Device Monitor, dispozitivul va apărea sub Dispozitive.
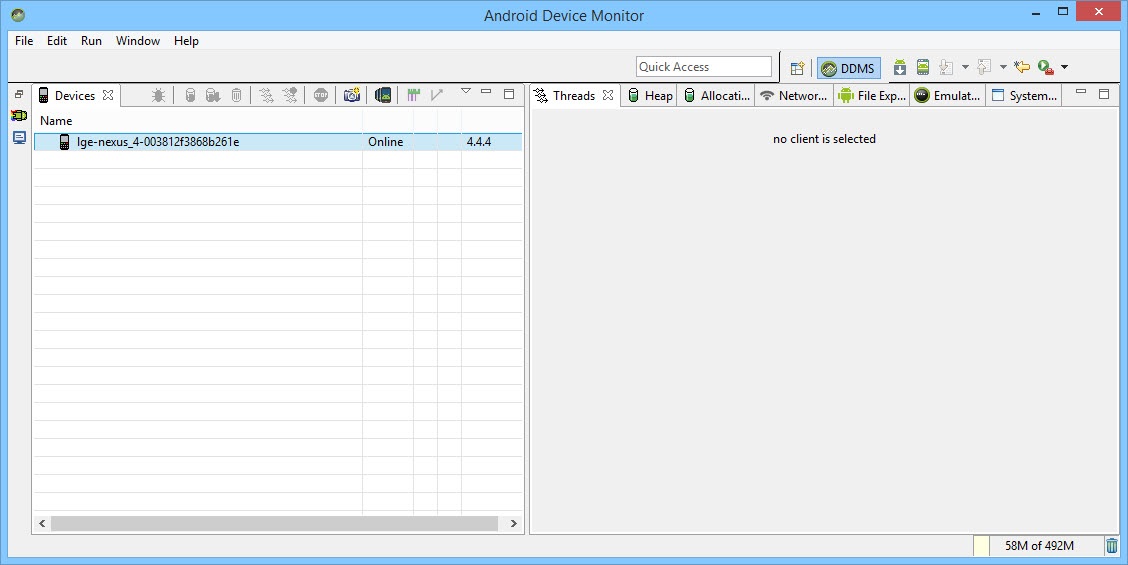
Figura 4: aplicație Android Monitor dispozitiv
Dacă orice aplicație de pe dispozitiv poate fi depanată, acea aplicație va apărea și în listă. Am creat program de testare, dar lista este goală deoarece programul nu poate fi depanat.
A doua modalitate de a testa aplicația pentru depanare este examinarea fișierului AndroidManifest.xml din pachetul aplicației (APK, pachetul aplicației Android). Un APK este o arhivă zip care conține toate informațiile necesare pentru a rula o aplicație pe un dispozitiv Android.
Ori de câte ori o aplicație este încărcată de la Google Play Magazin, se descarcă și pachetul de aplicații. Toate fișierele APK descărcate sunt de obicei stocate pe dispozitiv în folderul /data/app. Dacă nu aveți drepturi de superutilizator, nu veți putea obține o listă de fișiere din directorul /data/app. Deși, dacă cunoașteți numele fișierului APK, îl puteți copia folosind utilitarul adb. Pentru a afla numele fișierului APK, introduceți următoarea comandă:
va aparea Linie de comanda dispozitive. Apoi introduceți următoarea comandă:
pm listă pachete -f
Va fi afișată o listă cu toate pachetele de pe dispozitiv.
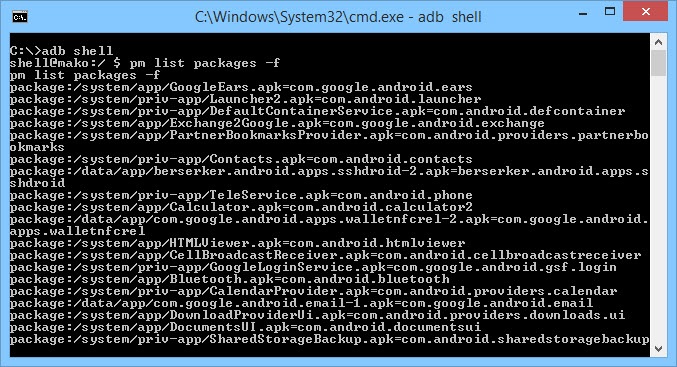
Figura 5: Lista pachetelor de pe dispozitiv
Privind lista, găsim o aplicație de testare.
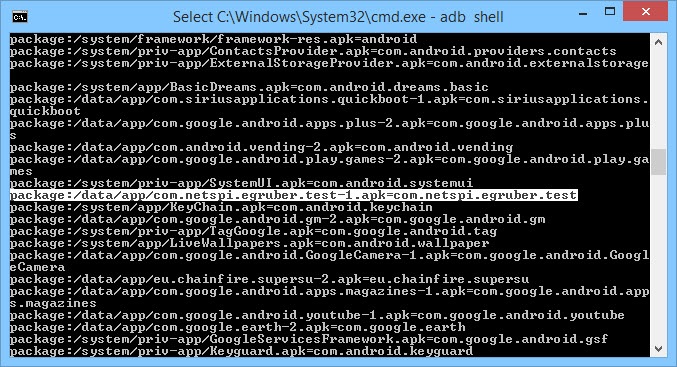
Figura 6: Pachetul aplicației de testare creată (evidențiat în alb)
Acum trebuie să copiați fișierul pachetului. Deschideți un shell și introduceți următoarea comandă:
adb pull /data/app/[fișier .apk]
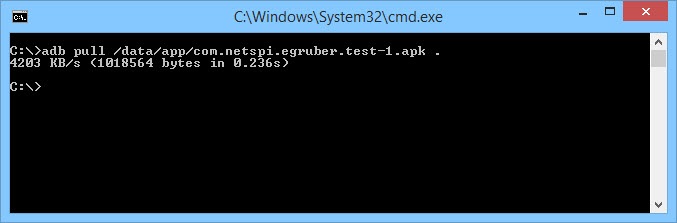
Figura 7: Copiați fișierul APK de pe dispozitiv în sistem
Acum trebuie să deschidem fișierul pachet și să examinăm conținutul AndroidManifest.xml. Din păcate, nu putem pur și simplu să despachetăm arhiva deoarece fișierul APK este codificat în format binar. Pentru decodare, cel mai des folosit utilitar este instrument apk deși folosesc APK Studio deoarece această aplicație are o interfață grafică prietenoasă. Restul articolului va vorbi despre APK Studio.
În APK Studio, faceți clic pe pictograma verde, dați proiectului un nume și calea către fișier APK. Apoi specificați o cale pentru a salva proiectul.

Figura 8: Crearea unui nou proiect în APK Studio
După deschidere apk selectați fișierul AndroidManifest.xml și uitați-vă la setările etichetei aplicației. Dacă indicatorul android:debuggable nu este prezent (sau prezent, dar setat la false), atunci aplicația nu poate fi depanată.
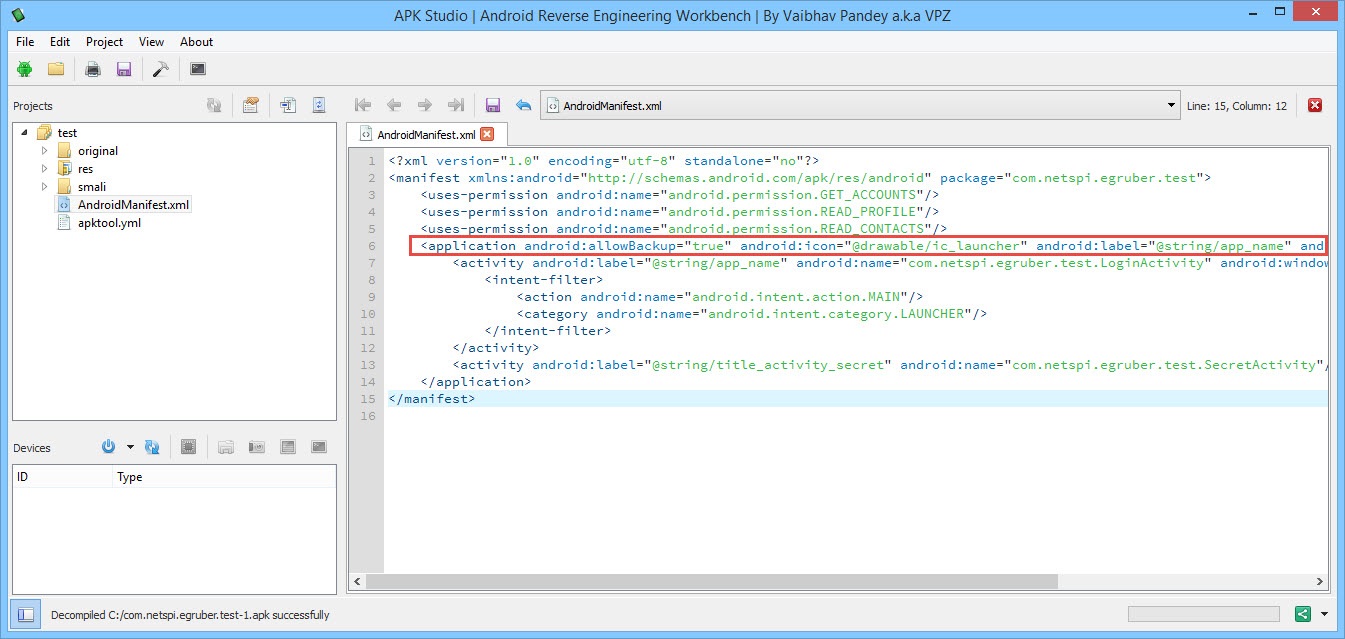
Figura 9: Conținutul fișierului AndroidManifest.xml
Modificarea fișierului AndroidManifest.xml
Folosind utilitarul apktool sau APK Studio, putem modifica fișierele și împacheta conținutul înapoi într-un pachet. Vom modifica acum fișierul AndroidManifest.xml, astfel încât aplicația să poată fi depanată. Adăugați linia android:debuggable="true" în interiorul etichetei aplicației.

Figura 10: Modificarea conținutului etichetei aplicației
După ce ați adăugat steagul, faceți clic pe pictograma „ciocan” și reasamblați pachetul. Pachetul reconstruit va fi în directorul build/apk.

Figura 11: Reconstrucția pachetului a fost finalizată cu succes
După reconstrucție, pachetul este semnat și poate fi reinstalat pe dispozitiv (toate aplicațiile Android trebuie să fie semnate). Majoritatea aplicațiilor nu verifică certificatul folosit pentru semnare. În caz contrar, trebuie să schimbați codul care efectuează această verificare.
Acum trebuie să instalați pachetul reconstruit. Mai întâi, eliminați vechea aplicație cu următoarea comandă:
dezinstalare adb pm
Apoi instalați noul pachet:
instalare adb [fișier .apk]
De asemenea, puteți elimina și instala un pachet cu o singură comandă:
adb install -r [fișier .apk]
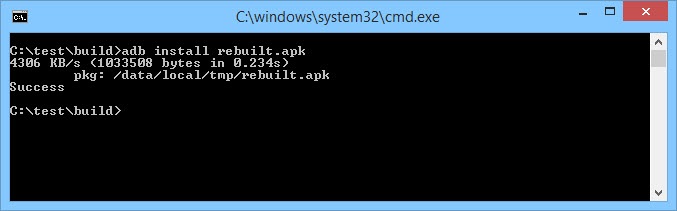
Figura 12: Instalarea pachetului reconstruit
Verificați dacă aplicația reinstalată rulează corect pe dispozitiv. Dacă totul funcționează, reveniți la Android Device Monitor, unde ar trebui să apară aplicația de testare.
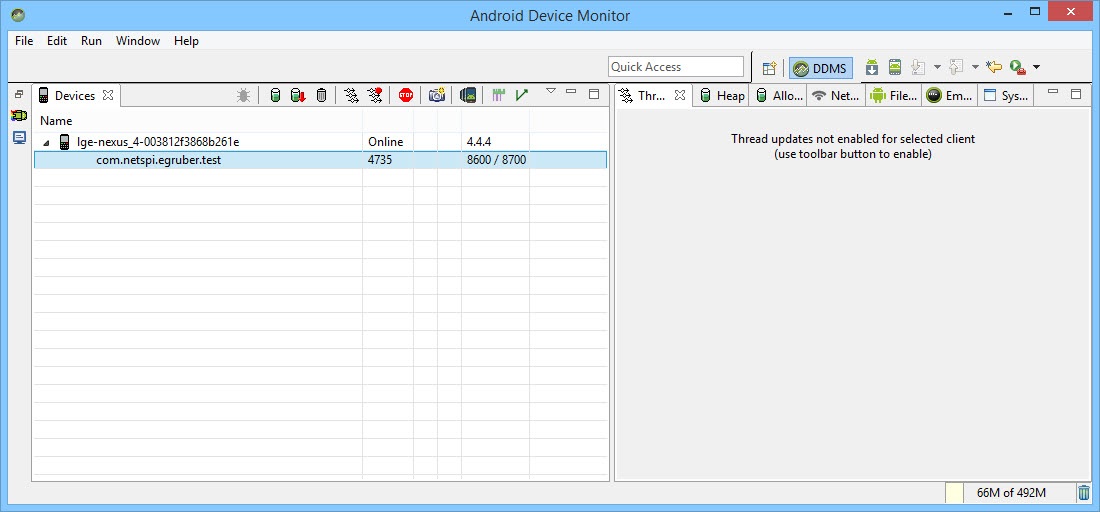
Figura 13: Acum aplicația reconstruită poate fi depanată
Configurarea mediului de dezvoltare (IDE)
Acum puteți conecta un depanator la aplicația reconstruită, dar mai întâi trebuie să creați un proiect în mediul de dezvoltare (acest articol folosește IntelliJ IDEA). Cream un nou proiect. Specificați un nume arbitrar în câmpul Nume aplicație. În câmpul Nume pachet, specificați un nume care se potrivește exact cu ierarhia de foldere a pachetului reconstruit.
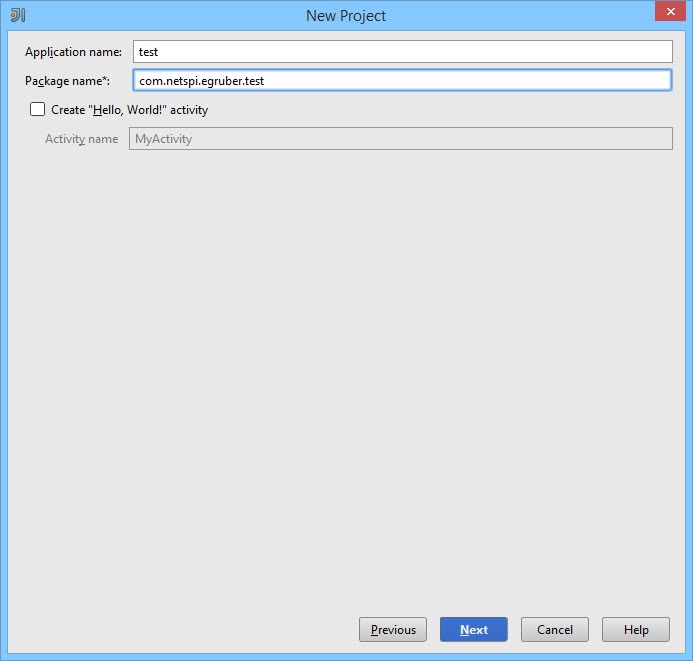
Figura 14: Crearea unui nou proiect în IntelliJ IDEA
De obicei, numele fișierului APK se potrivește cu structura folderului, deși dacă nu sunteți sigur, în APK Studio verificați ierarhia directoarelor până la folderul în care se află fișierele aplicației. În cazul meu, numele și structura folderului sunt exact aceleași (com.netspi.egruber.test).
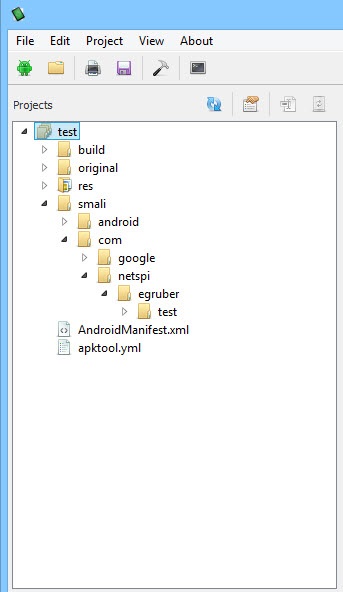
Figura 15: Testați ierarhia directoarelor aplicației
Debifați „Creați o activitate Hello World” și finalizați crearea proiectului (toate celelalte opțiuni rămân implicite). Noul proiect ar trebui să arate cam așa:
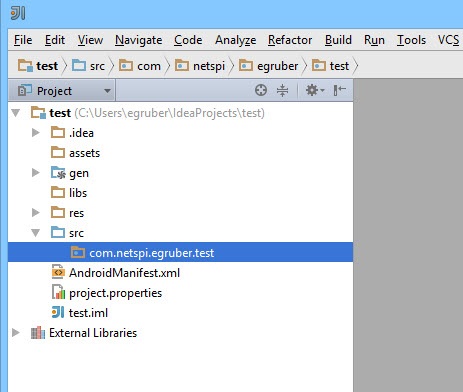
Figura 16: Ierarhia de foldere și fișiere a noului proiect
După crearea proiectului, trebuie să adăugați codul sursă din fișierul APK, astfel încât depanatorul „știe” numele simbolurilor, metodelor, variabilelor etc. Vestea bună este că aplicațiile Android pot fi decompilate aproape fără pierderi de calitate ( codul sursă se va potrivi cu originalul). După decompilare, codul sursă este importat în mediul de dezvoltare (IDE).
Obținerea surselor dintr-un pachet de aplicații
Mai întâi trebuie să convertiți APK-ul într-un fișier jar. Apoi, folosind decompilatorul java, vom obține codul sursă al aplicației. Vom face conversia în jar folosind utilitarul dex2jar. dex2jar are un fișier d2j-dex2jar.bat folosit pentru a converti APK în jar. Sintaxa comenzii este destul de simplă:
d2j-dex2jar.bat [fișier .apk]

Figura 17: Conversia APK în jar
Apoi deschidem sau tragem fișierul rezultat în JD-GUI (acesta este un decompilator java).

Figura 18: Structura fișierului jar
Fișierul jar ar trebui să se afișeze ca structura ierarhica, în interiorul cărora se află fișiere java cu cod sursă care poate fi citit. Accesați Fișier > Salvați toate sursele pentru a împacheta toate sursele într-o arhivă zip.

Figura 19: Salvarea surselor fișierului decompilat
După salvarea textelor sursă, despachetați arhiva într-un director separat.
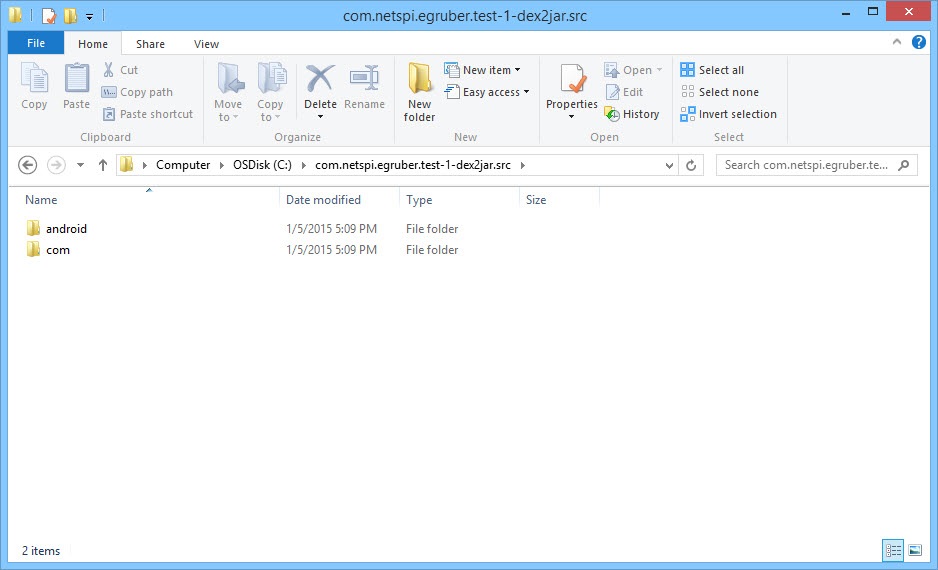
Figura 20: Arhivă dezambalată
Acum trebuie să importați ambele directoare în proiectul creat mai devreme în IDE. În IntelliJ, accesați folderul src și copiați conținutul arhivei dezambalate (două directoare) acolo.

Figura 21: Ambele foldere au fost copiate în directorul src
Revenind la Intellij, vedem proiectul actualizat.

Figura 22: Textele sursă au apărut în proiect
Dacă facem clic pe orice element din listă, vom vedea textul original. După cum puteți vedea în captura de ecran de mai jos (codul sursă al clasei LoginActivity), codul sursă a fost ofucat folosind ProGuard.

Figura 23: Cod sursă ofuscat pentru clasa LoginActivity
Conectarea unui depanator
Acum că proiectul are cod sursă, putem începe să setăm puncte de întrerupere pe metode și variabile. Când sunt atinse punctele de întrerupere, aplicația se va opri. De exemplu, am stabilit un punct de întrerupere a metodei (chiar în codul ofuscat) responsabilă de procesarea informațiilor introduse în câmpul de text.
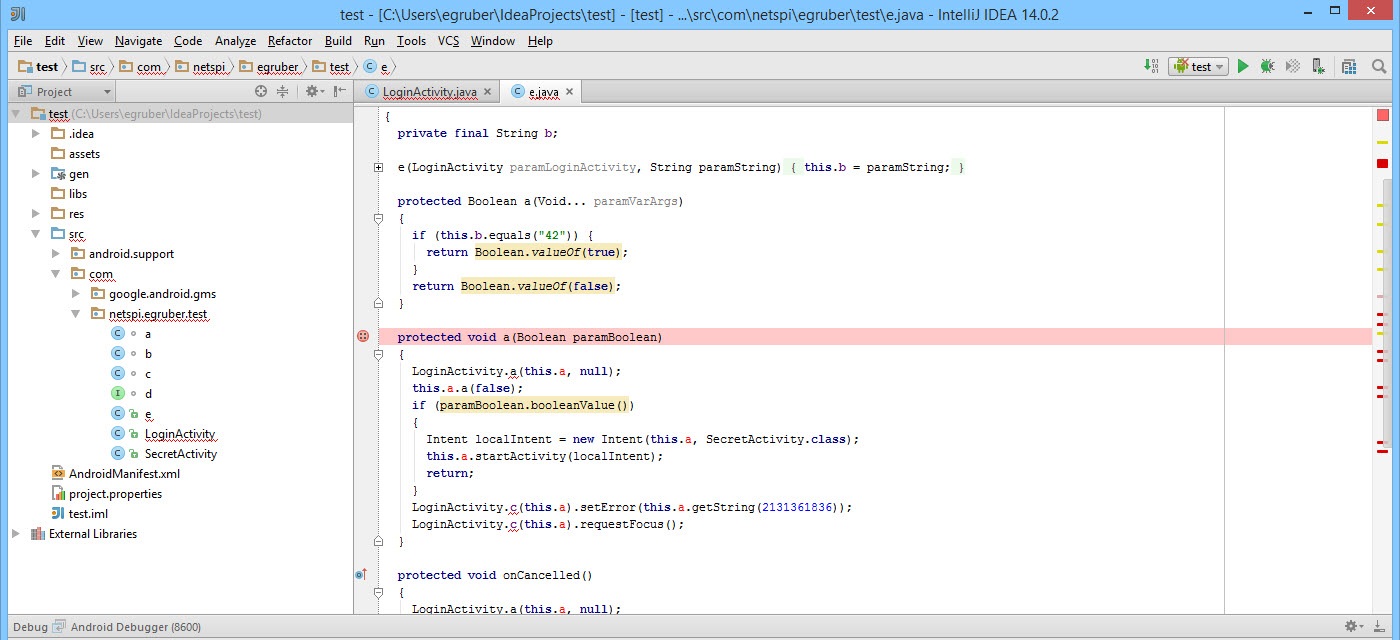
Figura 24: Setați un punct de întrerupere pentru o metodă ofuscata
De îndată ce apare punctul de întrerupere, conectăm depanatorul la procesul de pe dispozitiv făcând clic pe pictograma cu ecranul din colțul din dreapta sus (pictograma poate diferi pe IDE-ul tău).

Figura 25: Atașarea unui depanator la un proces
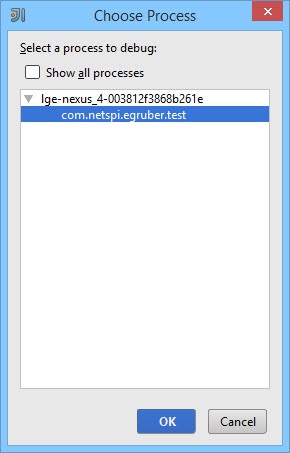
Figura 26: Lista proceselor pentru atașarea unui depanator
După selectarea unui proces, depanatorul se va conecta la dispozitiv.
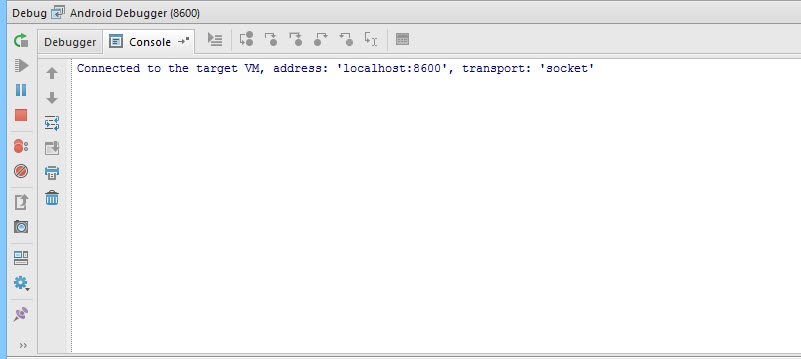
Figura 27: Depanator atașat la un proces care rulează pe dispozitiv
În câmpul de text, voi introduce numărul 42 (dacă vă amintiți, există un punct de întrerupere pe metoda corespunzătoare).

Figura 28: Introduceți numărul 42 în câmpul de text
După apăsarea butonului „Introducere cod”, execuția aplicației se va întrerupe la punctul de întrerupere, deoarece depanatorul „știe” ce metodă este apelată pe dispozitiv. O aplicație Android compilată conține informații de depanare (cum ar fi numele variabilelor) disponibile oricărui depanator compatibil Java Debug Wire Protocol (JDWP). Dacă depanarea este activată în aplicație, un depanator compatibil JDWP (majoritatea depanatoarelor care vin cu mediile de dezvoltare Java se încadrează în această categorie) se va putea conecta la mașina virtuală a aplicației Android și apoi va citi și executa comenzile de depanare.

Figura 29: Atingerea punctului de întrerupere
Captura de ecran de mai jos arată numărul pe care l-am introdus anterior în caseta de text.

Figura 30: Lista de variabile ale instanței curente a clasei
Concluzie
Nu numai că putem citi datele din aplicație, ci și le putem introduce pe ale noastre. Acest lucru poate fi util dacă, de exemplu, dorim să întrerupem fluxul de execuție a codului și să ocolim unele părți ale algoritmului. Cu ajutorul unui depanator putem înțelege mai bine logica aplicației și putem analiza ceea ce nu este disponibil pentru un utilizator normal. De exemplu, poate fi foarte util să vizualizați funcțiile de criptare utilizate și cheile dinamice. De asemenea, uneori, la depanare, este util să știm cum interacționează funcțiile cu sistemul de fișiere sau baza de date pentru a înțelege ce informații sunt stocate de aplicație. Astfel de manipulări sunt disponibile pe orice dispozitiv Android fără privilegii de superutilizator.
Setările care sunt folosite pentru depanare și pentru dezvoltarea aplicațiilor sunt ascunse în telefonul dvs. - ascunse în cel mai adevărat sens al cuvântului. Mulți dintre noi merg la secțiunea corespunzătoare a meniului pentru a începe depanarea USB sau pentru a comuta la un modul ART funcțional, dar în afară de asta, există o listă întreagă de setări aici. Nu vei avea niciodată nevoie de cea mai mare parte, dar nu este interesant să afli ce se ascunde în măruntaiele dispozitivului tău?
„Deblocați” funcțiile de dezvoltator din telefon
După cum am menționat mai sus, aceste funcții sunt inițial ascunse. Acest lucru are sens, deoarece sunt ușor de găsit și majoritatea oamenilor nu au nevoie de ele. Pentru a ajunge la ele, mergem la secțiunea „Despre dispozitiv” și căutăm acolo articolul „Număr de construcție”. După cinci atingeri rapide, apare o casetă de dialog - acum dispozitivul te consideră un dezvoltator. Încearcă doar să nu încurci nimic, bine? Ei bine, sau să faci ce vrei este, de asemenea, o opțiune. Într-un fel sau altul, abilitatea de a face telefonul să nu mai funcționeze este întotdeauna acolo.
Acum să aruncăm o privire mai atentă la funcțiile propuse.
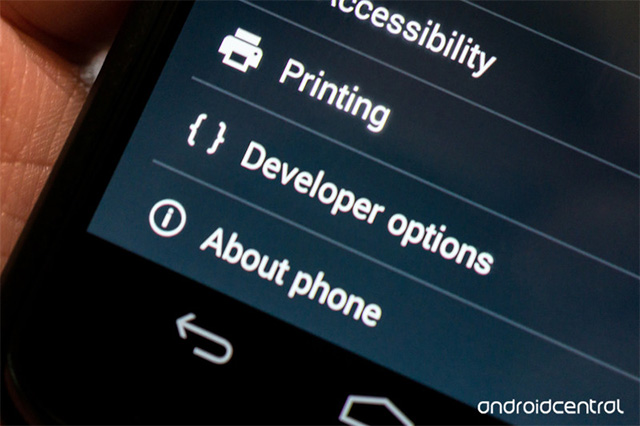
Setări
- Creați un raport de eroare. Atingeți aici pentru a trimite mesajul corespunzător oriunde doriți. Aparatul gătește fișierele necesare pentru a trimite, care durează câteva minute, după care vedeți o notificare. Dacă îl glisați, procesul se va opri, iar dacă îl atingeți, mesajul va fi trimis.
- Parola de rezervă. Vă permite să utilizați ADB pentru a face backup și a restaura aplicațiile și datele aferente de pe computer. Backup datele necesită o parolă, iar fără ea, datele nu pot fi recuperate.
- Modul activ. Selectarea acestui element vă permite să mențineți ecranul aprins tot timpul când telefonul este conectat cu un cablu la încărcător sau la un computer prin USB. Nu ar trebui să utilizați acest element în mod inutil, deoarece aceasta este o modalitate sigură de a arde ecranul.
- Selectarea unui modul de lucru. Aici puteți alege între Dalvik și ART. Acesta din urmă este încă în versiune beta, ceea ce în mod clar nu este ceva ce vom vedea în Android L. Are un real antagonism cu unele telefoane, așa că merită să verificați pe forumul potrivit pentru modelul dvs. de dispozitiv.
- Activați Jurnalul de difuzare a operațiunilor Bluetooth HCI. Uneori, un dezvoltator sau un profesionist în securitate trebuie să intercepteze și să analizeze pachetele Bluetooth HCI. Activarea acestui element le plasează într-un fișier care se află în memoria încorporată a dispozitivului (/sdcard/btsnoop_hci.log) pentru recuperare. Ele pot fi apoi analizate cu un program precum Wireshark.
- Statistici de proces. Tot ce trebuie să știți despre procesele care rulează pe dispozitivul dvs. Atingeți aici, apoi pe unul dintre puncte. Pentru un utilizator obișnuit, acesta este doar un set de numere, dar pentru un dezvoltator poate fi foarte util.
- Depanare USB. Ceva care permite telefonului dvs. să comunice cu un computer utilizând Android Debug Bridge (ADB). Acest lucru este necesar pentru a utiliza comenzile DDMS sau ADB.
- Revocați autorizația depanare USB . Când depanați cu un computer pentru prima dată, trebuie să îl autorizați și să instalați o pereche de chei. Această setare anulează această acțiune și vă solicită să o repetați din nou.
- Rapoarte de erori. Activează o opțiune care devine vizibilă atunci când țineți apăsat butonul de pornire pentru a colecta și trimite rapoarte de eroare. Foarte la îndemână dacă testezi ceva.
- Locații fictive. Această setare vă permite să setați manual informațiile despre locație, făcându-vă telefonul să creadă că este acolo unde cu adevărat nu este. Pe lângă trucurile pentru Forsquare, acest lucru este util pentru aplicațiile care folosesc informații despre locație.
- Aplicație de depanare. Această setare vă permite să selectați o aplicație de depanat. Nu trebuie neapărat să vă conectați la un depanator, dar dacă îl activați, nu veți primi niciun mesaj de eroare când atingeți un punct de întrerupere. Dacă nu înțelegeți ce înseamnă acest lucru, atunci nu ați avut niciodată nevoie de această setare și nu veți avea nevoie de ea. Este conceput să funcționeze cu instrumente pentru dezvoltatori pentru a se asigura că aplicația funcționează corect.
- Așteptați până când depanatorul. Acest element rămâne inactiv până când selectați o aplicație de depanat. Când este setată și selectată, setarea pur și simplu împiedică pornirea aplicației selectate până când depanatorul este activat. Un alt element de care au nevoie dezvoltatorii, dar este inutil pentru majoritatea utilizatorilor.
- Verificați dacă există USB. Permite Google să scaneze aplicațiile pe care le-ați instalat prin ADB pentru comportament rău intenționat. Un lucru bun.
- Arată atingeri. Selectând acest articol, veți vedea efect vizual A care confirmă că atingerea ecranului este înregistrată.
- Locația indicatorului. Această setare plasează o linie în partea de sus a ecranului care afișează coordonatele punctului ecranului care a fost atins ultima dată.
- Afișează actualizările ecranului. Face ca marginea „ferestrei” să clipească atunci când are loc o actualizare de context. Nebun de enervant.
- Afișați chenarele aspectului. Marchează marginile elementelor într-o casetă de dialog, astfel încât să știți unde să faceți clic pentru a o activa. Încercați și opriți-l imediat.
- Scriind de la dreapta la stânga. Schimbă orientarea ecranului pentru a accepta limbile pentru dreptaci
- Animație fereastră: scară. Setează viteza de redare a animației ferestrei. Cu cât numărul este mai mic, cu atât mai rapid.
- Animație de tranziție: scară. Setează viteza de redare a animației pentru tranziție. Din nou, mai puțin înseamnă mai mult.
- Emularea afișajelor suplimentare. Această setare permite dezvoltatorilor să simuleze diferite dimensiuni ecran. Nu este cel mai de încredere lucru.
- Redarea este forțată. Determină aplicațiile să utilizeze randarea hardware 2D dacă au fost scrise pentru a nu o utiliza în mod implicit. Uneori face minuni. Uneori trimite totul în iad. Fii atent.
- Afișează actualizările ferestrei. Cu această setare, orice randare realizată de subsistemul grafic primește o evidențiere roșie.
- Afișează actualizări hardware. Evidențiază straturile hardware în verde la actualizare. De ce este nevoie de acest lucru - puteți citi aici http://www.curious-creature.org/2013/09/13/optimizing-hardware-layers/ (în engleză).
- Depanare suprapusă. O suprapunere apare de fiecare dată când o aplicație cere sistemului să deseneze ceva peste altceva. Această setare vă permite să vedeți când și unde se întâmplă, astfel încât să puteți vedea care este problema.
- Activați 4x MSAA. Această setare forțează activarea antialiasing multi-sampling (MSAA). Ca și în cazul oricărui alt accelerator grafic, cu cât este mai mult anti-aliasing, cu atât totul arată mai bine. Dar viteza de lucru scade în același timp.
- Regim strict. Această setare face ca ecranul să clipească atunci când o aplicație folosește firul principal pentru a efectua o operație lungă și intensivă.
- Afișează utilizarea procesorului. Plasează o fereastră mică în colțul din dreapta sus cu informații despre Procesorși utilizarea acestuia. Jucărie amuzantă.
- Profil de procesare GPU. Această setare poate fie să deseneze graficul pe ecran, fie să îl scrie într-un fișier. Grafic - afișare vizuală a sarcinii de lucru adaptor grafic. Un alt lucru interesant de privit.
- Activați urmărirea OpenGL. O setare care vă permite să monitorizați erorile OpenGL și să le puneți într-un fișier jurnal special la alegere. Nimic demn de atins pentru majoritatea utilizatorilor.
- Nu salvați tranzacțiile. Această setare oprește orice aplicație imediat ce îi închideți fereastra. Nu va ieși nimic bun din asta, indiferent ce scriu ei pe forumuri.
- Procese de fundal. Vă permite să setați în setări numărul de procese care pot rula simultan în fundal. Un alt lucru pe care majoritatea dintre noi nu ar trebui să-l atingem prea des. Dacă merită deloc.
- Afișați toate ANR-urile. Această setare face ca toate procesele să afișeze mesajul „Aplicația nu răspunde” dacă aplicația este blocată, include procese de fundal care nu sunt pornite de utilizator. Util dacă o aplicație interferează cu funcționarea normală a alteia.
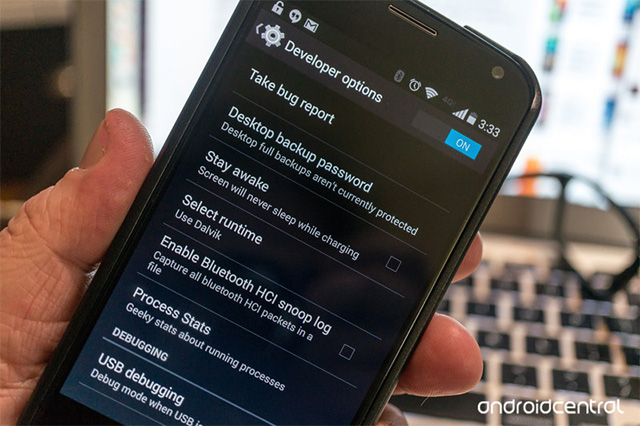
Este clar că pentru majoritatea utilizatorilor toate aceste setări nu au renunțat la nimic. În plus, a urca acolo și a face clic pe elementele de meniu de dragul procesului în sine nu este cea mai buna idee. Dar întotdeauna merită să știi ce se poate face, chiar dacă este doar să nu faci asta niciodată.
Sperăm că povestea noastră v-a lămurit puțin despre aceste setări și opțiuni scrise în cuvinte de neînțeles. Apropo, în funcție de limba sistemului selectat, producător și versiunea sistemului de operare Android, setul de articole poate diferi ușor în secțiuni și numele acestora.
