Mulți oameni întreabă cum să pornească (sau, dimpotrivă, să dezactiveze) „Depanarea USB” în Android 4.2 și 4.4.
Teoretic, „depanarea USB” este activată aici:
Setări -> Aplicații -> Dezvoltare -> Depanare USB (setare flag).
Cu toate acestea, începând cu Android 4.2, elementul de meniu Dezvoltare lipsește inițial. Cu toate acestea, poate fi activat.
Trebuie să accesați Setări -> Despre telefon (sau Despre tabletă) și să atingeți elementul „Număr de compilare” de 7 ori. Dacă totul merge bine, ei vă vor spune că ați devenit dezvoltator și veți avea elementul de meniu corespunzător.
Și dacă faceți rapid clic pe linia „Versiune Android” de 7 ori, veți vedea ceva interesant.
După activarea modului de depanare USB, puteți lucra cu dispozitivul folosind utilitarul ADB. După aceea, vor deveni disponibile funcții precum vizualizarea mesajelor de depanare, instalarea și eliminarea programelor folosind ADB și alte lucruri utile. De asemenea, câteva modalități de a obține drepturi root necesită activarea depanării USB. Cu toate acestea, modul de depanare USB activat vă va împiedica să accesați memoria tabletei ca și cum ar fi o simplă unitate flash.
În același timp, decidem Problemă la scrierea pe cardul SD extern.
Cum m-am săturat de acest etern „strigătul lui Yaroslavna” despre problemele legate de scrierea fișierelor pe un card SD extern sub Android 4.4 și sfaturi de la experți în canapea despre aplicarea obligatorie a unui patch, rooting și alte lucruri. Doamne, ce cretini trăiesc pe lumea asta. De fapt, totul este simplu și logic: începând cu Android 4.4 aplicațiile non-sistem nu au voie să scrie în folderul altcuiva, iar în propria ta, respectiv, poți. În același timp – vei râde – folderul „propriu” este recunoscut pur și simplu după NUMELE folderului, care trebuie să se potrivească cu numele aplicației. Simplu și cu gust.
Autorii aplicațiilor cu creier au luat în considerare de mult acest lucru și au corectat totul. Și pentru aplicațiile autorilor fără cap (cum ar fi dezvoltatorii Yandex, de exemplu), proprietarul dispozitivului are capul și mâinile. Tu ai? Grozav, vă voi spune acum cum să remediați totul, folosind exemplul naibii de hărți Yandex:
1. Mai întâi trebuie să aflăm numele cheii (ID) al aplicației. Hai să mergem la magazin # Google Play Magazin, deschide pagina aplicatia doritași vedeți acest nume cel mai cheie (ID) în bara de adresa, în cazul nostru, de la „https: //play.google.co…d=ru.yandex.yandexmaps” este clar că numele (ID) aplicației este „ru.yandex.yandexmaps”
2. Creați prin intermediul sistemului manager de fișiere(care vine cu firmware-ul oficialși poate scrie și șterge orice oriunde pe hartă) un folder pentru datele aplicației noastre în formatul „/storage/sdcard1/Android/data/myappname” – în cazul nostru cu hărți Yandex va fi „/storage/sdcard1/Android/ data/ru .yandex.yandexmaps”.
3. Lansăm aplicația și indicăm folderul creat în ea, dacă este necesar (în cazul hărților Yandex, acest lucru este necesar) - reporniți aplicația.
4. Obținem un profit - hărțile Yandex sunt descărcate și salvate pe un card flash extern în locul specificat.
Și așa pentru orice aplicație - fără nicio rădăcină!
În același timp, o aplicație obișnuită (non-sistem) nu poate accesa datele altor persoane - ceea ce, teoretic, ar trebui să îngreuneze furtul datelor dvs. folosind spyware integrat în utilități și jocuri aparent inofensive. Înrădăcinarea și rularea unui plasture care înlătură această protecție - respectiv, te aruncă înapoi în vremuri Versiunile anterioareși te lasă fără protecție, așa că este mai bine să nu te răsfeți cu asta, ci să folosești metoda pe care am descris-o.
Buna ziua. Se întâmplă adesea să avem nevoie să ne verificăm dispozitivul sistem de operare Android folosind un computer. Fie că este vorba despre teste generale sau diagnostice de rutină, pentru a identifica eventualele deficiențe. Pentru a face acest lucru, trebuie să activați așa-numitul mod „depanare USB”. Indiferent cât de intimidant ar suna, de fapt este foarte simplu și accesibil nu numai guru-urilor gadget, ci și abilității celui mai obișnuit începător. Ce este depanarea USB Android, cum să activați această depanare USB prin PC pe Android, putem afla din articolul nostru.
Să spunem doar că conexiunea cu a noastră calculator personal mult preferabil decât lucrul cu un emulator de PC.
Pentru fiecare pompier pe care îl introducem video mic instrucțiuni despre cum să setați „depanarea USB”, dar mai jos vom vorbi mai detaliat despre toate metodele și regulile acestei proceduri.
Ce trebuie făcut și în ce ordine
În majoritatea cazurilor, modul de depanare USB de care avem nevoie, pentru toți producătorii, poate fi găsit și setat prin meniul „Setări”. Acesta conține de obicei submeniul „Dezvoltare” sau „Pentru dezvoltatori”. Și, deși nu suntem niște dezvoltatori, tot cu îndrăzneală găsim acolo „depanarea USB” dorită și, fără alte prelungiri, punem un pic acolo.
Ai putea crede că aici s-au încheiat toate încercările noastre, dar nu a fost acolo. Este posibil să nu existe o astfel de opțiune în meniul tău. Iată acele vremuri. Acest lucru nu mai este pentru mine, ci pentru dezvoltatorii adevărați. De ce au făcut asta? Neclar. Poate că nu toată lumea ar putea scotoci prin dispozitiv și să spargă lemne de foc acolo.
Cel mai simplu mod de a activa depanarea USB
Dacă nu există niciunul în meniul nostru, atunci vom încerca să mergem în altă direcție. Mai multe variante de depanare USB pe diferite sisteme de operare Android. Dacă aveți Android 2.2 3.0, atunci să încercăm să intrăm mai întâi în același „Meniu”, apoi în Setări, apoi în „Aplicații”, apoi în „Dezvoltare”. Este posibil să existe deja un element „Depanare prin USB”.
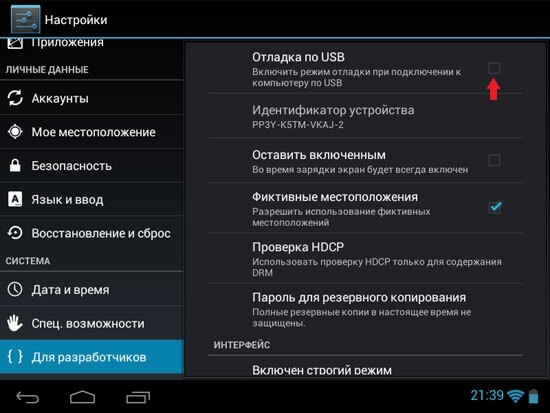
Pentru toți posesorii de Android 4.2 și versiuni ulterioare, a fost inventată următoarea cale foarte dificilă. Din nou mergem la „Meniu”, apoi la „Setări”, la „Despre smartphone / Despre tabletă”. Găsim aici „Numărul build » și vom face niște acțiuni șamanice. Facem clic pe el de 8-10 ori și când vom intra în continuare în „Setări”, într-un mod de neînțeles, apar brusc „Pentru dezvoltatori” și „Depanare prin USB”. Rămâne doar să pun din nou un daw.
Vom presupune că am reușit și această depanare este activată. Prima dată când vă conectați la computerul nostru sau introduceți orice comandă, va fi o solicitare de a avea încredere în computer acest moment conectat. Deci avem încredere completă în computerul nostru, apoi punem o bifă, facem clic pe „OK”. Tot. Depanarea este activată. Dacă brusc computerul nu dorește să detecteze dispozitivul nostru, atunci încercați următoarele. Verificați dacă smartphone-ul/tableta dvs. este blocat brusc. Deblocați-l, verificați din nou depanarea.
Dacă tot nu funcționează, încercați să actualizați/înlocuiți/reinstalați drivere USB pe computerul dvs. Notă: Se recomandă utilizarea numai port USB 2.0, nu un port ca USB 3.0. Cu toate acestea, îndrăznesc să fiu sigur că totul a funcționat pentru tine și că modul de configurare USB a fost activat.
Vino sa ne vizitezi mai des!
