În ultimul timp, în comentariile la recenziile de instalare distribuții Linux, utilizatorii au început să pună întrebări despre VirtualBox. Acest lucru se datorează faptului că în videoclip instalez sistemul de operare pe o mașină virtuală. După cum se dovedește, mulți nu știu ce este și, prin urmare, cred că o astfel de instalare poate diferi de instalarea sistemului pe computer obișnuit. Să ne ocupăm de asta.
Ce este Virtual Box
Dacă spun că VirtualBox este un produs software de virtualizare pentru diverse sisteme de operare, așa cum fac multe site-uri, retipărind definiția de pe Wikipedia, atunci s-ar putea să aveți niște asociații, dar totuși, aceasta este o formulare destul de neînțeleasă și generalizată. Așa că voi explica în termeni mai simpli.
cutie virtuală - acest software, care imită un computer real, permițând utilizatorului să instaleze, să ruleze și să utilizeze alte sisteme de operare ca aplicații normale. Este ca un computer într-un computer.
Mașina virtuală creează un fel de mediu izolat pe computer, care constă din componente virtuale ale unui computer real: hard disk, plăci video, memorie cu acces aleator, diverse controlere de dispozitiv etc. Astfel, sistemul de operare instalat în VirtualBox va fi complet sigur că rulează pe hardware real.
De aici urmează răspunsul la întrebarea - este instalarea diferită sistem de operare la o mașină virtuală de la instalare la un computer real? Răspunsul va fi nu! În unele cazuri, atunci când lucrați cu VirtualBox, este posibil să aveți nevoie de setări speciale ale mașinii, dar procesul de instalare a sistemului de operare în sine este identic pentru ambele opțiuni.
Pentru ce este VirtualBox?
Există multe moduri de a folosi mașinile virtuale. Luați în considerare cele mai populare printre utilizatorii obișnuiți:
- Familiaritate cu alte sisteme de operare. Indiferent de ce sistem de operare este instalat pe computer, puteți instala oricare dintre cele acceptate în VirtualBox, iar acestea sunt: multe distribuții Linux, FreeBSD, MacOS, orice versiune de Windows, Android și altele. Nu trebuie să vă temeți că, cu o astfel de instalare, veți sparge sistemul real sau veți șterge date importante - mașina virtuală funcționează izolat și puteți experimenta cu ea după cum doriți. Când nu mai ai nevoie, pur și simplu scoate-l și nu va lăsa urme în urmă;
- O altă modalitate de a utiliza VirtualBox este să rulați un program care nu rulează pe sistemul de operare sau versiunea dvs. principală. De exemplu, lucrezi pe Windows și ai nevoie de o aplicație care este disponibilă numai sub Linux. Uneori singura cale de ieșire este Instalare Linuxîn VirtualBox și utilizați software-ul necesar de acolo. O situație detaliată poate fi atunci când aveți nevoie de un program care funcționează numai sub versiuni mai vechi de Windows;
- Testarea diferitelor programe software. Se poate întâmpla să fie nevoie să utilizați vreun program sau, în general, trebuie să testați adesea aplicatii diverse, în timp ce nu doriți să vă înfundați mașina de lucru. Din nou, VirtualBox vine în ajutor. În plus, folosind o mașină virtuală, nu vă puteți teme să vă infectați computerul cu viruși, chiar dacă acest lucru se întâmplă cu un sistem de operare care rulează în VirtualBox.
Acestea sunt cele mai frecvente utilizări mașină virtuală printre utilizatorii obișnuiți, dar și VirtualBox folosesc adesea:
- Dezvoltatorii să-și testeze produsul pe diverse platforme;
- De către elevi să exerseze în construirea unei rețele și altele asemenea.
Instalarea VirtualBox
Nu este nimic complicat și neobișnuit în instalarea VirtualBox pe un computer. Utilizatorii Windows pot descărca cea mai recentă versiune a programului de pe pagina de descărcare a site-ului oficial. Apoi rulați fișierul descărcat executabil fișier și urmați instrucțiunile programului de instalare.
Utilizatorii Linux, în cele mai multe cazuri, au opțiunea de a instala VirtualBox din depozitele distribuției lor. De exemplu, în Ubuntu sau Debian, acest lucru se face cu comanda:
sudo apt-get install virtualbox
După instalarea programului, puteți începe să creați mașini virtuale.
Crearea de mașini virtuale în Virtualbox
Pentru a crea o mașină virtuală, trebuie să porniți VirtualBox și să faceți clic pe butonul din panoul de sus Crea :

Se deschide fereastra Creare mașină virtuală. În prima filă, trebuie să specificați numele sistemului de operare, tipul și versiunea acestuia. De exemplu, să creăm o mașină virtuală pentru instalarea Ubuntu.
În câmp Nume specificați numele mașinii noastre virtuale - Ubuntu. Deoarece veți identifica sistemul cu acest nume, este mai bine să dați un nume mai descriptiv. Deci vom instala Ubuntu 16.10 pe 64 de biți, apoi adresa este în titlu: Ubuntu 16.10 x64. Dacă scrieți numele corect al sistemului de operare în câmp Nume , de obicei Tip este determinat de la sine, dacă acest lucru nu se întâmplă, îl puteți selecta manual. La fel cu versiunea. Clic Următorul :

În pasul următor, trebuie să specificați cantitatea de RAM pe care sunteți gata să o oferiți mașinii virtuale. În funcție de tipul de sistem de operare instalat, VirtualBox va selecta automat cantitatea recomandată, dar aceasta este de obicei cantitatea minimă necesară, așa că o puteți crește dacă este posibil.
Când determinați cantitatea de RAM pentru o mașină virtuală, vă puteți baza pe experiența dvs. cu sistemul instalat, dacă există, precum și pe cantitatea totală de RAM de pe computer. Dar este recomandabil să nu oferi mașinii virtuale mai mult de jumătate din cantitatea reală de memorie RAM de pe computer.

Clic Următorul .
Acum trebuie să creați HDD pentru Ubuntu nostru. Din punct de vedere fizic, hard disk-ul VirtualBox este un fișier special care va fi stocat pe una dintre partițiile sau unitățile (puteți specifica locația) ale hard diskului.
VirtualBox oferă 3 opțiuni pentru ce să faci în continuare:
- Nu conectați un hard disk virtual - în acest caz, va trebui să îl conectați singur după crearea mașinii virtuale;
- Creați un nou hard disk virtual - aici, sper, totul este clar;
- Utilizați VHD existent - Această opțiune este pentru cei care folosesc deja VirtualBox și care au creat anterior VHD-uri.
Deoarece creăm o mașină virtuală pentru prima dată, a doua opțiune este potrivită pentru noi, care este marcată implicit - Creați un nou hard disk virtual . Clic Crea :

Pe o filă nouă, determinăm tipul de hard disk virtual. Există, de asemenea, o serie de opțiuni de a alege de aici, în funcție de dacă intenționați să utilizați această unitate cu alt software de virtualizare, cum ar fi VMware sau Paraleles, în viitor. În cele mai multe cazuri, utilizatorii obișnuiți nu intenționează să facă acest lucru, așa că puteți lăsa totul așa cum este și puteți utiliza formatul de disc standard pentru VirtualBox - VDI . Clic Următorul :

Selectați formatul de stocare al hard diskului: dinamic sau fix :
Un hard disk dinamic de pe hard disk-ul fizic al computerului dumneavoastră va ocupa întotdeauna exact la fel de mult spațiu pe cât va „cântări” sistemul de operare instalat pe acesta cu toate programele și fișierele. Adică, dacă în timpul creării unei mașini virtuale ați creat un disc cu o capacitate de 100 GB, dar după instalarea sistemului de operare vor fi ocupați doar 25 GB, atunci dosar greu discul va ocupa doar 25 GB. Dacă îl duci la 50 GB, va „cântări” la fel. Cred că este clar - un hard disk dinamic va crește la maximum valoarea stabilităîn ceea ce privește extrasele de mașini virtuale.
Dacă selectați tipul de disc - fix, VirtualBox - va crea imediat un fișier de dimensiunea specificată de dvs. și nu se va modifica.
Și deși vedem din notă că un hard disk dinamic este mai lent decât unul fix, pentru a economisi spațiu, este indicat să îl alegeți. Clic Redirecţiona :

Pasul final este să setați numele, locația și dimensiunea hard disk-ului virtual.
Specificați numele hard disk-ului nostru. Dacă intenționați să-l utilizați cu un singur sistem de operare, îi puteți da numele.
Dacă doriți să specificați o anumită locație de stocare pentru discul virtual, faceți clic pe butonul folder din dreapta câmpului de introducere a numelui hard diskului și introduceți o nouă cale. Îl voi lăsa așa cum este.
Și, în sfârșit, indicăm dimensiunea hard disk-ului. VirtualBox aici ne oferă din nou propria sa versiune, care va depinde de tipul de sistem de operare instalat. Începi de la cât spațiu liber ai pe un hard disk real, precum și cât de activ și în ce mod vei folosi mașina virtuală. Indică 50 GB. Apoi apăsați Crea :

Mașina virtuală este gata:

Și înainte de a începe instalarea sistemului de operare, rămâne să specificați doar VirtualBox imagine iso fișierul nostru Ubuntu sau disc de instalare. Acest lucru se poate face atât prin setările mașinii virtuale, pentru aceasta trebuie să mergeți la fila din setări transportatorii iar în câmp specifica calea către izo fişier:

Deci, în timpul pornirii mașinii virtuale:

Și așteptăm să apară bootloader-ul de instalare a sistemului de operare:

Totul, instalarea ulterioară a oricărui sistem de operare pe VirtualBox nu diferă de instalarea pe un computer real. Dacă acesta este același Ubuntu, avem atât un videoclip pe canal despre asta, cât și.
În acest sens, ne-am dat seama de crearea de mașini virtuale în VirtualBox. Să trecem la completările axei invitaților.
Adăugări de axe invitate
După instalarea sistemului de operare în VirtualBox, puteți începe să îl utilizați, dar este posibil ca un astfel de sistem să nu dezvăluie pe deplin capacitățile sale. Deci, de exemplu, sistemul guest (cel care rulează în VirtualBox) poate avea o rezoluție mică a ecranului, nu are acces la porturi USB, și, de asemenea, nu există posibilitatea de a crea foldere partajate pentru a transfera fișierele necesare între gazdă (cel pe care îl aveți pe cel principal) și sistemul guest. Pentru ca toate aceste caracteristici să apară, trebuie să instalați așa-numitul Adăugări de axe invitate . Acesta este un set de drivere programe suplimentare, care asigură o integrare mai profundă a axei invitatului cu gazda și activează caracteristici suplimentare mașină virtuală.
Instalarea Guest Additions în Windows
Pentru a instala adăugări pentru invitați pentru Windows care rulează în VirtualBox, într-un sistem de operare care rulează din meniul mașinii virtuale, care se află în mod implicit în partea de jos a ecranului sau în bara de sus, selectați Dispozitive iar din ea selectează Montați imaginea discului Dadăugiri OS invitat :

După aceea, discul corespunzător ar trebui să fie conectat la sistem și, prin rularea expertului de instalare, trebuie să urmați toate punctele acestuia. După finalizarea instalării, trebuie să reporniți sistemul oaspete.
Instalarea Guest Additions pe Linux
Pentru a conecta un disc cu adăugări de sistem de operare invitat în Linux invitat, trebuie să faceți aceleași manipulări ca în cazul precedent, cu toate acestea, instalarea lor poate avea loc în două moduri.
În primul caz, după conectarea Add-on-urilor Guest Axis, sistemul poate oferi să le instaleze automat. Pentru a face acest lucru, va trebui pur și simplu să introduceți parola de administrator:

Apoi va începe instalarea:

Dacă instalarea automată nu a pornit, atunci folosind Ubuntu ca exemplu, trebuie să faceți următoarele în terminal:
- Accesați directorul unității conectate: cd /media/geek/VBOXADDITTIONS_5.1.18_114002
În loc de tocilar scrie numele tau de utilizator. Versiunea adăugărilor pentru invitați poate diferi, deci este mai bine după intrare VBOXADDITIONS utilizați tasta TAB - va adăuga automat finalul.
- Acum trebuie să rulăm scriptul VBoxLinuxAdditions.run , introduceți: sudo sh ./VBoxLinuxAdditions.run
- După instalare, repornim și sistemul invitat.
Rezultat
Ei bine, atât am vrut să scriu despre VirtualBox. Nu am luat în considerare setările acestui software, dar, de fapt, dacă doriți să instalați orice sistem de operare pe VirtualBox doar pentru revizuire, nu aveți nevoie de ele atât de mult, iar dacă aveți nevoie de ele, vor fi diferite pentru fiecare sistem de operare, deci are sens să le descriu aici nu văd.
Postarea anterioarăUneori, trebuie să verificați un anumit program care nu se potrivește cu sistemul dvs. de operare. În acest caz, nu este necesar să instalați un al doilea sistem de operare sau să ștergeți unul existent, deoarece există multe platforme pentru virtualizarea sistemului de operare. Virtualbox este doar o astfel de platformă cu o mulțime de avantaje: este gratuit și produs de Oracle, acceptă majoritatea interfețelor de rețea, poate lucra cu imagini hard disk-uriși face sisteme guest pe 64 de biți. Încercați-vă în acest software simplu și nu veți mai dori să vă reinstalați sistemul.
Instalarea și descărcarea Virtualbox
După cum am menționat deja, acesta este un program complet gratuit. Îl puteți descărca de pe site-ul web Oracle http://www.oracle.com.
- Urmați linkul și selectați sistemul dvs. de operare din listă. Lângă fiecare titlu este un link pentru a descărca Virtualbox.
- După ce ați salvat programul de instalare pe computer, rulați-l. Nu există caracteristici speciale în instalarea platformei: este simplă și rapidă. Trebuie doar să selectați directorul de instalare făcând clic pe butonul „Răsfoiți” sau lăsați-l așa cum este.


- De acord cu instalarea tuturor software-ului de la Oracle, deoarece este necesar pentru funcționarea corectă a mașinii virtuale. Astfel de ferestre vor apărea de aproximativ cinci ori.


- Asta e tot. Ați finalizat instalarea platformei și sunteți gata să lucrați cu mașina virtuală.


Cum se creează o mașină virtuală în Virtualbox
- De îndată ce vă aflați în program, veți avea acces la un singur buton din bara de instrumente din stânga - „Creați”. Faceți clic pe el și pe ecran va apărea o notificare că ați început să creați o mașină virtuală.


- Mai întâi, introduceți numele sistemului de operare. Poate fi orice cuvânt care vă ajută să vă amintiți scopul sistemului.


- În următoarea linie, selectați sistemul în sine care va fi instalat în mașina virtuală. Aproape toate sistemele de operare vă sunt disponibile.


- Rămâne de precizat doar versiunea. De exemplu, este instalat Windows 98.


- Faceți clic pe „Următorul” și veți fi în fereastra următoare. Acum trebuie să specificați cantitatea de memorie pentru mașina virtuală. Desigur, această memorie va fi alocată din memoria dumneavoastră principală. Dacă setați la fel versiune veche OS, apoi nu ezitați să setați valoarea la 64 MB.


- Următorul pas este dedicat hard disk- va fi virtual. Dacă nu aveți o imagine de hard disk, faceți-vă una virtuală în această fereastră.
- Selectați „Creați nou hard disc".


- Specificați tipul de hard disk virtual. Alegerea sa depinde direct de obiectivele dvs. ale mașinii virtuale.


- Dimensiunea recomandată rămâne la 2 GB, dar puteți ajusta această valoare cu ajutorul glisorului.


- Au mai rămas doi ultimi pași. Creați un hard disk și confirmați crearea sistemului de operare.


- Acum aveți prima mașină virtuală. Caracteristicile sale sunt afișate în dreapta, iar o listă cu toate mașinile în stânga.


Setările mașinii virtuale în Virtualbox
Cu aceasta, totul este destul de simplu: te poți schimba setările existenteși setați altele noi în fila „Proprietăți” din bara de instrumente de sus.
Este important să specificați datele necesare în toate filele acestei ferestre. Aici puteți seta porturi, USB, audio, caracteristici de afișare și tot ce are un sistem obișnuit. Doar alegerea parametrii corecti veți putea testa cu precizie un anumit program într-o mașină virtuală.


Pornirea Virtualbox VM
Faceți clic pe butonul „Start” pentru a începe să rulați. Sistemul va analiza toate datele și va începe într-un minut.
Acum puteți rula orice programe și utilitare, le puteți testa sau vă puteți bucura de jocuri video vechi.
Nu uitați să opriți mașina virtuală când nu aveți nevoie de ea.


De ce, întrebați, avem nevoie de așa ceva produse software? Acum vom încerca să ne dăm seama și, de asemenea, vom învăța cum să instalăm și să configurați mașinile virtuale folosind programul cutie virtuală.
Ce este o mașină virtuală și de ce este necesară?
Mașină virtuală (Mașină virtuală) este un program care emulează hardware-ul computerului, de exemplu. este un cert computer virtual, pe care puteți instala sistemul de operare și toate programele aferente, fără nicio modificare a sistemului dvs. de operare principal.
Și de ce avem nevoie de această mașină virtuală? Personal, am găsit două, dar foarte importante motive pentru aceasta:
- Toată lumea și-a dorit vreodată să vadă cum arată alte sisteme de operare: Linux, Solaris și doar alte versiuni de Windows. Dar nu doriți să vă demolați sistemul, pentru că dintr-o dată nu vă place noul sistem de operare și trebuie să-l rearanjați din nou. Prin urmare, există o astfel de soluție ca o mașină virtuală, cu care puteți instala cu ușurință alte sisteme de operare în ea și, în consecință, să le testați, fără a vă reinstala sistemul.
- Potrivit pentru cei care au stăpânit deja elementele de bază ale unui computer și doresc să afle mai multe, de exemplu, cum să configureze rețea de calculatoare? cum sunt configurate diverse servicii de server și așa mai departe, aceeași mașină virtuală vă va veni în ajutor, cu care puteți instala mai multe sisteme de operare (și diferite!) Și, ca să spunem așa, să efectuați experimente fără a vă afecta sistemul de operare. Acest lucru este grozav pentru învățare tehnologia calculatoarelor, din moment ce mașina virtuală ajută la exersare, dacă bineînțeles nu aveți mai multe computere (3-4) acasă, atunci aceasta este o altă poveste.
Acum să trecem la mașinile virtuale în sine. Pentru uz casnic eu prefer cutie virtuală, dar, desigur, există multe programe precum: Virtual PC sau produse VMware, care, de altfel, sunt potrivite pentru utilizare la locul de muncă ( cei care lucrează ca administratori de sistem), de exemplu, pentru a crea mai multe servere pe un computer, economisind astfel o mulțime de bani pe hardware-ul computerului. VirtualBox este gratuit și disponibil pentru descărcare de pe site-ul oficial virtualbox.org
Instalarea și configurarea unei mașini virtuale în VirtualBox
Acum să trecem la instalarea și configurarea VirtualBox. Instalarea programului în sine este absolut standard și îl puteți instala fără probleme, așa că nu voi descrie acest proces.
După ce ați instalat programul, rulați-l și veți vedea următoarea fereastră.

În câmpul „Nume”, introduceți, de exemplu, numele sistemului de operare linux ubuntu, iar în câmpul „OS TYPE”, selectați sistemul de operare pe care îl veți instala ( De exemplu, am Linux versiuni Ubuntu ) folosind lista derulantă și faceți clic pe „ Mai departe". În fereastra următoare ( poza de mai jos) trebuie să specificați câtă memorie RAM va fi pe noul nostru computer, de exemplu. mașină virtuală, trebuie să mutați glisorul în partea verde, recomand să-l lăsați implicit, nu este necesar să setați mult.


alege " Creați un nou hard disk", pentru că nu-l avem încă ( Adică virtual) și bifați caseta Hard disk bootabil". Faceți clic pe „Următorul” și va porni vrăjitorul pentru crearea unui nou disc virtual, iar în această fereastră faceți clic pe „ Mai departe". În fereastra următoare, vi se va cere să alegeți care va fi noul hard disk, " expandabil dinamic”, adică cu o creștere a cantității de date de pe acesta, dimensiunea va crește sau " marime fixa”, adică dimensiune constantă, recomandăm să alegeți " expandabil dinamic". Faceți clic pe " Mai departe”, va apărea următoarea fereastră.

Aici indicăm unde va fi stocat fișierul hard diskului nostru virtual, recomand să-l stocăm nu pe unitatea C, am stabilit și dimensiunea discului nostru aici, de exemplu, am indicat 8 gigaocteți. Faceți clic pe " Mai departe", apoi confirmați crearea nou hard disc și apăsați Gata". Rămâne doar să confirmăm crearea mașinii virtuale.

Tu și cu mine verificăm parametrii noștri pentru crearea unei mașini virtuale și faceți clic pe gata.
Acum putem porni mașina noastră virtuală făcând clic pe „ start”Și în fața ta se va deschide o fereastră pentru setarea opțiunii de media, de la care trebuie să pornim pentru prima dată, deoarece acum pur și simplu nu avem de ce să pornim. Imaginează-ți că ai cumpărat computer nou fără un sistem de operare instalat și ceea ce trebuie să faci de la bun început este să-l instalezi, iar pentru instalare trebuie să introduci discul în unitate, dar în cazul nostru poți folosi și imaginea discului cu sistemul de operare.


Puteți selecta unitatea în care este introdus discul cu sistemul de operare sau puteți face clic pe alegerea " Imagine”, din care se va putea porni, i.e. de exemplu ISO, selectez o imagine și apăs pe butonul corespunzător, ca urmare, rulezi " Virtual Media Manager».

Faceți clic pe butonul de adăugare și selectați imaginea dvs., după ce ați selectat imaginea, faceți clic pe " Selectați". Și deja în câmpul operatorului aveți numele imaginii dvs., faceți clic pe „ Mai departe» apoi gata. Și, în sfârșit, imaginea dvs. va fi încărcată, adică. Instalarea sistemului de operare. Nu uitați să demontați imaginea de disc după instalarea sistemului de operare, astfel încât sistemul de operare să fie deja încărcat de pe hard disk, de exemplu. hard disk virtual. Acest lucru se poate face accesând setările mașinii virtuale și în special în meniul " transportatorii". Selectați în fereastră Purtători de informații» imaginea dvs. și în câmpul « Unitatea de antrenare" a pune " gol". Practic, asta este tot ce am vrut să vă spun despre mașina virtuală VirtualBox.
Iată un scurt tutorial video în care vorbesc despre cum se instalează programul VirtualBox pe sistemul de operare Windows 10.
Cu programul gratuit VirtualBox, puteți crea o mașină virtuală pe computer cu un alt sistem de operare pentru invitați. Program VirtualBox virtualizare creează mașini virtuale în care puteți instala diferite sisteme de operare: Windows, Linux, Mac OS X etc.
În Virtual Box, computerul dumneavoastră va fi instalat ca și cum ar fi un computer virtual cu un sistem de operare diferit (sau alt), care nu va afecta sistemul de operare principal instalat pe computer. Cu acest program, puteți lucra simultan pe două sisteme de operare diferite, de exemplu, Windows și Linux Mint, sau în Windows 10 și Windows 8.1.
Într-un astfel de sistem de operare virtual, va fi posibil să efectuați diverse acțiuni: învățați să lucrați într-un sistem de operare nou, testați versiuni noi de Windows, încercați programe necunoscute, rulați aplicații învechite care nu mai funcționează pe sistemul dvs. etc. Puteți face cu un sistem de operare virtual (oaspete), indiferent, fără niciun risc pentru sistemul gazdă.
Pentru a face acest lucru, nu va trebui să creați noi partiții pe hard disk și să instalați un alt sistem de operare acolo. Tot ceea ce aveți nevoie pentru a crea o mașină virtuală va fi realizat de programul VirtualBox.
Puteți citi mai multe despre instalarea programului VirtualBox și a pachetului de supliment aici. În continuare, ne vom uita la procesul de creare a unei mașini virtuale și configurarea acesteia. Programul VirtualBox este complet rusificat.
Crearea unei mașini virtuale în VirtualBox
Pentru a începe procesul de creare a unei mașini virtuale, în fereastra principală a programului VirtualBox, faceți clic pe butonul „Creare”.
În fereastra „Specificați numele și tipul sistemului de operare”, va trebui să introduceți numele noii mașini virtuale, apoi selectați tipul și versiunea sistemului de operare. Mașina virtuală creată va fi identificată cu acest nume, așa că recomand să faceți nume clare.
În acest caz, am instalat Windows 10 pe computerul meu real și vreau să instalez pe o mașină virtuală Windows 7. Pentru a evita confuzia între versiuni (se vor putea instala mai multe sisteme identice de diferite ediții), am dat sistemul oaspeților un nume prietenos detaliat.

Va fi posibilă instalarea mașinii virtuale în modul expert (toate setările vor fi grupate în mai multe ferestre), sau în modul detaliat pe care acum o vom lua în considerare.
VirtualBox recomandă o cantitate minimă de RAM pentru această mașină virtuală. Puteți alege cantitatea de memorie de care aveți nevoie. Aici ar trebui să respectați următoarea recomandare: nu trebuie să depășiți cantitatea de memorie alocată, care este marcată cu verde pe scară, astfel încât în final să nu aveți probleme cu funcționarea mașinii virtuale create.
Memorie virtuala este porțiunea din memoria fizică a computerului dvs. care va fi utilizată în mașina virtuală. Memoria virtuală este alocată din eliminarea sistemului de operare principal (gazdă) pentru funcționarea sistemului de operare invitat pe o mașină virtuală. RAM alocată va fi folosită numai când mașina virtuală rulează.
Computerul meu are 8 GB RAM, așa că pot aloca jumătate din cantitatea de 4 GB mașinii virtuale. Puteți alege propria cantitate de memorie RAM mutând cursorul pe scară sau introduceți cantitatea de memorie în MB. În viitor, dacă este necesar, puteți modifica cantitatea de RAM alocată în setările acestei mașini virtuale.

În pasul următor, va trebui să creați un hard disk virtual, deoarece mașina virtuală nu va putea funcționa fără un astfel de hard disk. Un hard disk virtual este un tip special de fișier în care este stocat Sistemul de fișiere OS al computerului dvs.
Această fereastră oferă trei opțiuni din care să alegeți:
- Nu montați un hard disk virtual - puteți monta un hard disk virtual după ce ați creat o mașină virtuală
- Creați un hard disk nou - va fi creat un nou hard disk virtual
- Utilizați un hard disk virtual existent - un hard disk virtual creat anterior va fi conectat la mașina virtuală

În fereastra următoare, va trebui să selectați tipul de hard disk virtual. Puteți alege dintre următoarele formate de disc (container virtual):
- VDI (VirtualBox Disk Image) - format de disc VirtualBox
- VMDK (Virtual Machine Disk) - format de disc VMware
- VHD (Virtual Hard Disk) - format de disc Microsoft
- HDD (Parallels Hard Disk) - format de disc Parallels
- QED (disc îmbunătățit QEMU) - format pentru QEMU/KVM
- QCOW (QEMU Copy-On-Write) - format pentru QEMU (qcow2)
Dacă utilizați doar VirtualBox pentru a crea și rula mașini virtuale, atunci puteți lăsa opțiunea implicită: formatul VDI. Discurile cu acest format vor fi deschise în Virtual Box.
Formatul VMDK este potrivit dacă veți folosi o mașină virtuală VMware Player sau VMware Workstation. După ce ai creat o mașină virtuală în VirtualBox, selectând tipul de disc virtual VMDK, poți rula ulterior această mașină virtuală cu sistemul de operare instalat, nu doar în VirtualBox, ci și într-un alt program VMware.
După selectarea tipului de disc, faceți clic pe butonul „Următorul”.

Fișierul de hard disk dinamic va ocupa puțin spațiu pe hard diskul fizic al computerului. Pe măsură ce se umple cu date, va crește în dimensiune până la volumul maxim.
Fișierul de hard disk fix ocupă imediat întregul volum al hard diskului virtual.

Într-o fereastră nouă, va trebui să specificați numele și dimensiunea fișierului hard disk virtual.
În câmpul nume, va trebui să scrieți numele hard diskului virtual. Ofer întotdeauna nume semnificative pentru mașinile virtuale, astfel încât să pot distinge cu ușurință fișierele container virtuale unele de altele.
În mod implicit, toate fișierele mașinii virtuale vor fi salvate în profilul de utilizator pe unitatea C a computerului dvs. real. Recomand să o faceți altfel: creați un folder special (eu îl am numit Virtual Machines) într-o altă partiție de disc (non-sistem) a computerului dvs., în care puteți stoca fișiere mașini virtuale.
Dacă fișierele mașinii virtuale vor fi stocate în profilul utilizatorului unitate de sistem, apoi în cazul în care sistemul de operare este reinstalat, mașinile virtuale create anterior se vor pierde. Va trebui să recreezi mașina virtuală și apoi să instalezi sistemul de operare acolo.
Fișierele salvate pe o altă partiție a hard disk-ului sau pe alt hard disk vor fi salvate dacă sistemul este reinstalat. După instalarea unui program de virtualizare (VirtualBox sau VMware) pe computer, trebuie doar să vă conectați și să rulați mașinile virtuale create anterior cu sisteme de operare.
Pentru a selecta un folder de stocare a unei mașini virtuale, utilizați pictograma butonului folderului. În fereastra Explorer, selectați unitatea și folderul pentru a stoca datele mașinii virtuale.
Apoi, pe scară, indicați dimensiunea hard diskului virtual în megaocteți. Pentru a face acest lucru, trageți glisorul în locația dorită care se potrivește nevoilor dvs. După selectarea setărilor, faceți clic pe butonul „Creare”.

Mașina virtuală a fost creată. Aceasta va deschide fereastra principală „Oracle VM VirtualBox Manager” cu mașina virtuală nou creată. În partea dreaptă a ferestrei, puteți vedea câțiva parametri ai mașinii virtuale.

Acum trebuie să faci setari aditionaleînainte de a instala sistemul de operare pe mașina virtuală.
Setările mașinii virtuale în VirtualBox
În fereastra principală a VirtualBox, evidențiați mașina virtuală (dacă există mai multe), apoi faceți clic pe butonul „Configurare” pentru a introduce setările pentru respectiva mașină virtuală.
În secțiunea „General”, în fila „Avansat”, va trebui să selectați un folder de stocare pentru instantaneele de sistem (foarte caracteristică utilă). În mod implicit, instantaneele de sistem vor fi salvate în folderul „Snapshost” din profilul utilizatorului de pe unitatea de sistem „C”. Puteți crea un folder cu acest nume în locul în care stocați fișierele acestei mașini virtuale pentru a nu pierde instantanee atunci când reinstalați sistemul.
De asemenea, va trebui să selectați un clipboard partajat pentru a face schimb de date între sistemul de operare real principal și sistemul de operare virtual invitat. Există mai multe opțiuni din care să alegeți:
- Off - setare implicită
- De la sistemul de operare principal la cel invitat - puteți muta informațiile de la sistemul principal în sistemul de operare virtual
- De la sistemul de operare invitat la sistemul gazdă - puteți muta datele de la sistemul de operare virtual la sistemul gazdă
- Bidirecțional - datele pot fi schimbate în ambele direcții
Este logic să alegeți un clipboard partajat bidirecțional pentru cel mai mare confort atunci când lucrați.

În secțiunea „Sistem”, în secțiunea „ Placa de baza» puteți configura ordinea de pornire a mașinii virtuale. Utilizați butoanele săgeți sus și jos pentru a selecta secvența de pornire a mașinii virtuale. Este logic să faceți discul optic primul dispozitiv de pornire cu floppy disk va fi posibil să debifați cu totul caseta din cauza irelevanței acestei metode.
Când selectați un disc optic ca prim dispozitiv de pornire, sistemul poate porni ca de pe o unitate reală de pe computer, unde va fi introdus disc de pornire Un DVD cu sistem de operare, precum și o imagine de disc, cum ar fi un format ISO, care se află fizic undeva pe discul computerului dvs.
După aplicarea noilor setări, nu uitați să faceți clic pe butonul „OK”.

În fila „Procesor”, puteți activa nuclee suplimentare dacă procesorul computerului dvs. este multi-core.
În secțiunea „Afișaj”, în fila „Ecran”, puteți selecta cantitatea de memorie video pe care o va folosi mașina virtuală. Aici puteți activa accelerația 2D (obligatorie) și 3D (opțional).

În fila Captură video, puteți activa funcția de captură video în mașina virtuală.
În secțiunea „Media”, va trebui să selectați o unitate virtuală. Fișierul discului virtual este deja afișat aici, dar este aproape gol, deoarece sistemul de operare nu a fost încă instalat. Prin urmare, pentru a instala sistemul, va trebui să selectați un fișier imagine ISO cu sistemul de operare.

Faceți clic pe „Gol”, în partea dreaptă a ferestrei vizavi de elementul „Unitate optică”, faceți clic pe butonul cu imaginea discului, apoi în meniul contextual selectați „Selectați imaginea discului optic...”. Utilizați File Explorer pentru a găsi imaginea dorită a sistemului de operare pe computer.

În secțiunile „Audio”, „Rețea”, „Porturi COM”, „USB” puteți lăsa setările implicite, în multe privințe aceste setări depind de hardware-ul computerului dumneavoastră.
Nu există încă nimic în secțiunea „Foldere partajate”, deoarece sistemul invitat nu a fost încă instalat. Pentru funcționare foldere partajate Va trebui să instalați Additions pentru sistemul de operare invitat (VirtualBox Guest Additions). Puteți citi mai multe despre instalarea sistemului într-o mașină virtuală și instalarea suplimentelor aici.
Dacă este necesar, puteți modifica setările pentru o anumită mașină virtuală cu altele. Pentru fiecare mașină virtuală, toate setările sunt individuale.
Ștergerea unei mașini virtuale în VirtualBox
Pentru a șterge o mașină virtuală, în fereastra principală a Virtual Box, va trebui să intrați în meniul „Mașină”, apoi să selectați elementul meniul contextual"Șterge".

După ștergere, toate fișierele și datele mașinii virtuale vor fi șterse de pe computer.
Articolul Concluzii
ÎN program gratuit VirtualBox, puteți crea unul nou sau puteți conecta o mașină virtuală gata făcută, aplicați setările necesare pentru o utilizare mai convenabilă a mașinii virtuale.
În acest detaliat conducere pentru începători arată cum se instalează Windows 10 în VirtualBox pe Linux.
Încurajez în mod regulat oamenii să folosească linux iar când dau motive să trec la Linux menționez mereu că pot folosi Windows și linuxîmpreună dacă le este „frică de Linux”.
Să vorbim despre cum să folosiți VirtualBox
Într-un fel munca în comun two os este dual pornire WindowsȘi linux. Funcționează excelent, cu excepția faptului că trebuie să comutați între sistemele de operare repornind sistemul. Este incomod într-o anumită măsură.
Dacă și tu, ca mine, ești rar utilizator Windowsși nu vreau să vă faceți griji cu privire la pornirea dublă Ubuntu și Windows 10, vă sugerez să instalați Windows 10 pe Linux prin crearea unei mașini virtuale. Într-un tutorial anterior, v-am arătat cum să instalați VMWare pe Ubuntu, dar în acest tutorial, vom folosi Oracle Virtual Box pentru a crea mașini virtuale pentru instalarea Windows 10.
Ce este VirtualBox și care sunt beneficiile acestuia?
cutie virtuală este un software de virtualizare open source cod sursa de la Oracle pentru a crea mașini virtuale. Cu o mașină virtuală, puteți rula un sistem de operare, cum ar fi o aplicație, pe sistemul dvs. de operare actual. Este ca un computer în interiorul unui computer.
Ele sunt numite mașini virtuale pentru că, practic, imită un alt sistem de operare, dar de fapt nu interacționează cu sistemul ca un sistem de operare real.
Concluzia este că, cu software-ul pentru mașină virtuală, puteți utiliza Windows ca aplicație în linux. Spre deosebire de aplicatii comune, va consuma multă memorie RAM. Astfel, puteți utiliza software-ul și programul Windows pe Linux, fără a fi nevoie să instalați Windows ca un întreg.
Instalați Windows 10 în VirtualBox pe Ubuntu și Linux Mint
Înainte de a instala Windows 10 în VirtualBox, să vedem de ce aveți nevoie în avans:
- Conexiune la internet cu viteză bună pt descărcări sala de operatie sisteme Windows 10 ISO
- Cel puțin 4 GB de RAM. Cum Mai mult RAM pe care o ai, cu atât mai bine.
- Aproximativ 20 GB spațiu liber pentru instalatii Windows 10
După ce vă asigurați că cerințele și cerințele preliminare, să vedem, cum se utilizează cutia virtuală. Pentru un exemplu ilustrativ, vom instala Windows 10 în VirtualBox pe Ubuntu.
Pasul 1: Descărcați ISO Windows 10
Primul și cel mai important pas este să descărcați Windows 10 ISO. Puteți descărca Windows 10 pe 32 de biți sau 64 de biți, în funcție de sistemul dvs. Accesați site-ul web oficial Microsoft și selectați care Versiunea Windows 10 pe care doriți să le descărcați:
- Va trebui să selectați ediția, limba și apoi să alegeți între 32 de biți sau 64 de biți înainte de a descărca ISO.
Pasul 2 Instalarea VirtualBox pe Ubuntu și Linux Mint
VirtualBox este disponibil implicit în Ubuntu și Linux Mint. Instalarea acestuia este foarte ușoară. Tot ce trebuie să faci este să folosești următoarea comandă:
sudo apt-get install virtualbox
Pasul 3 Instalați Windows 10 în VirtualBox
Acum vă vom spune clar cum se utilizează cutia virtuală pe Ubuntu sau Linux Mint. Trebuie să spun ce Instalare Windows 10 în VirtualBox este foarte rapid. Desigur, totul depinde de performanța dispozitivului tău, dar dacă este modern, atunci va dura câteva minute. Să privim totul mai în detaliu.
Lansați Virtualbox. Ar trebui să vedeți un ecran similar cu cel de mai jos. Faceți clic pe butonul „Următorul”:

Denumiți VM-ului orice demn de amintit. Selectați și sistemul de operare și versiunea, în acest caz Windows 10 și 64 de biți pentru mine.
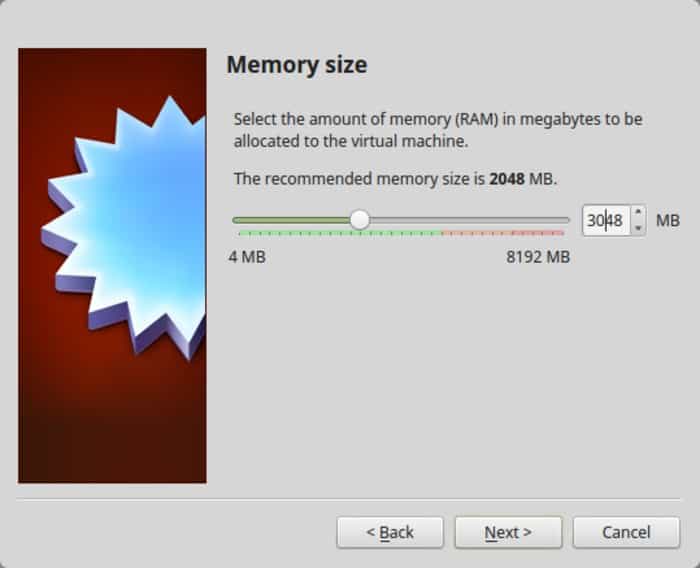
Următorul este cantitatea de spațiu pentru mașina virtuală. Dacă vrei performanțe bune, nu te zgâriești cu spațiu, alege dimensiunea recomandată sau mai mare, valoarea standard va fi puțin mai mare decât dimensiunea recomandată.
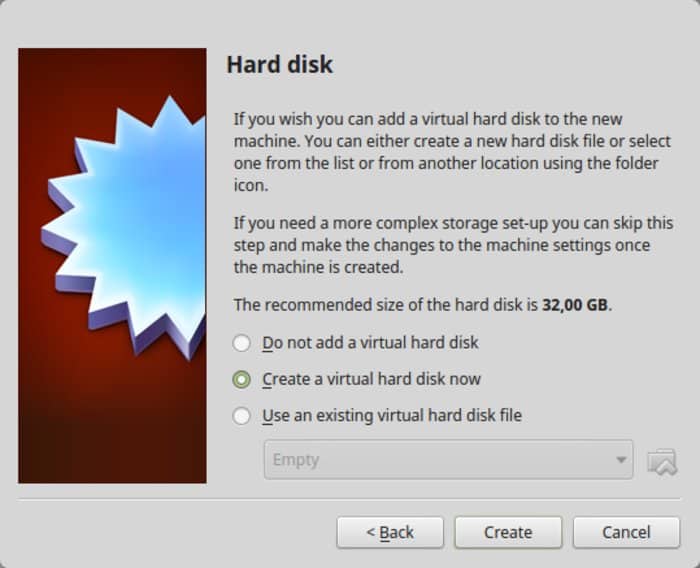
Pentru format, utilizați formatul VDI.
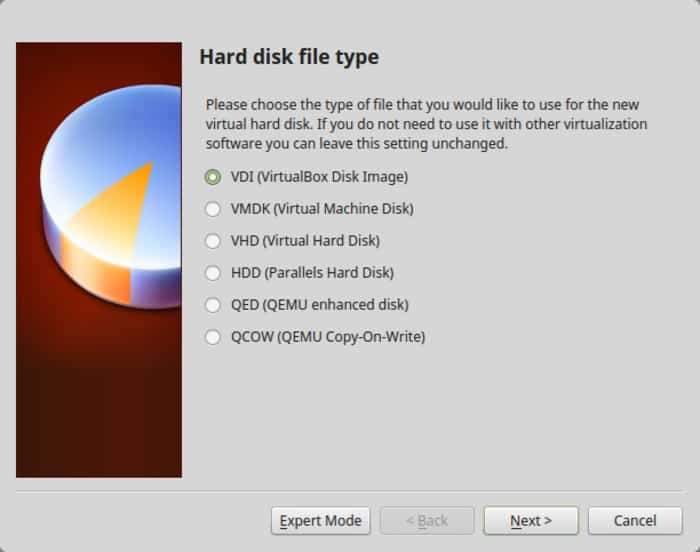
Înțelegi vag principala diferență în dinamică sau marime fixa? Dacă alegeți dinamic, VM-ul instalat va crește ulterior din dimensiunea alocată. Dacă nu veți folosi Windows în mod extensiv, vă sugerez să utilizați o dimensiune fixă.
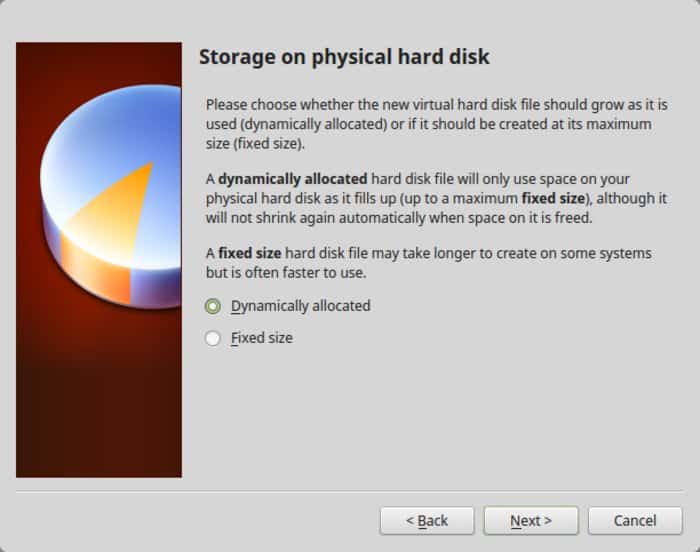
Terminați lucrările în jurul instalării. Puteți alege unde să creați discul virtual. Locația implicită (directorul principal) va funcționa și ea.
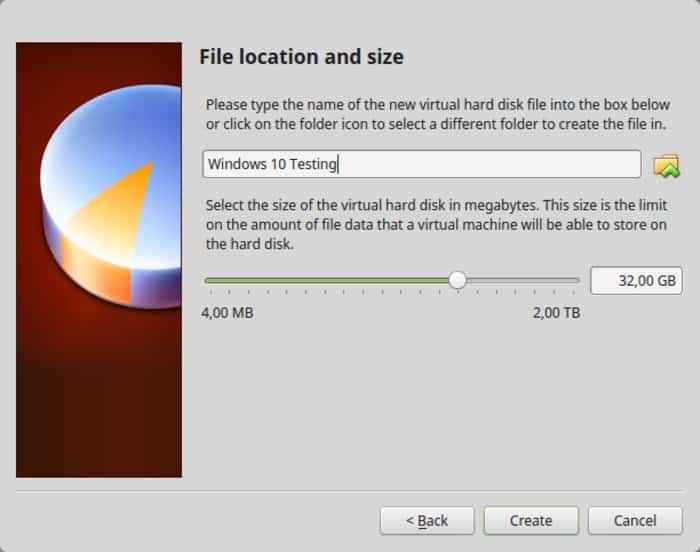
Ar trebui să reveniți în partea de sus a ecranului. Dar stai, nu am folosit încă ISO Windows 10, nu-i așa? Acum este momentul să folosiți ISO. Faceți clic pe " Setări».

Aici accesați Stocare și adăugați o nouă unitate optică. Am adăugat această captură de ecran mai târziu, deoarece mai mulți cititori au avut dificultăți în a o găsi.
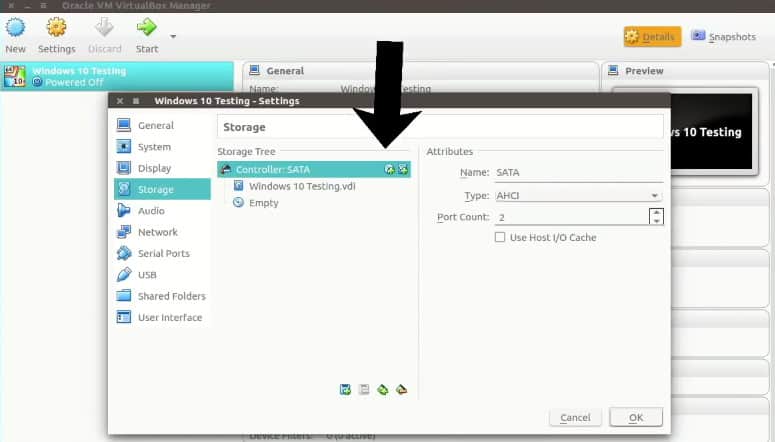
Selectați " Disc" și selectați "Windows 10 ISO".

Ar trebui să vedeți acum ISO-urile Windows 10 listate sub Stocare. Faceți clic pe OK.
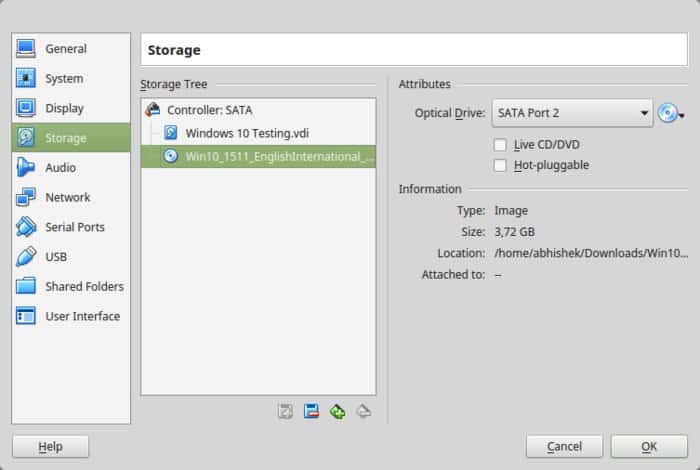
Ar trebui să reveniți la ecranul principal Oracle VirtualBox. Acum ești gata. Următorul pas este să instalați Windows 10. Faceți clic pe „Start” pe ecranul principal:

Voila!! Ar trebui să vedeți ecranul familiar de boot Windows:

După câteva secunde, veți vedea opțiunea de a instala Windows:
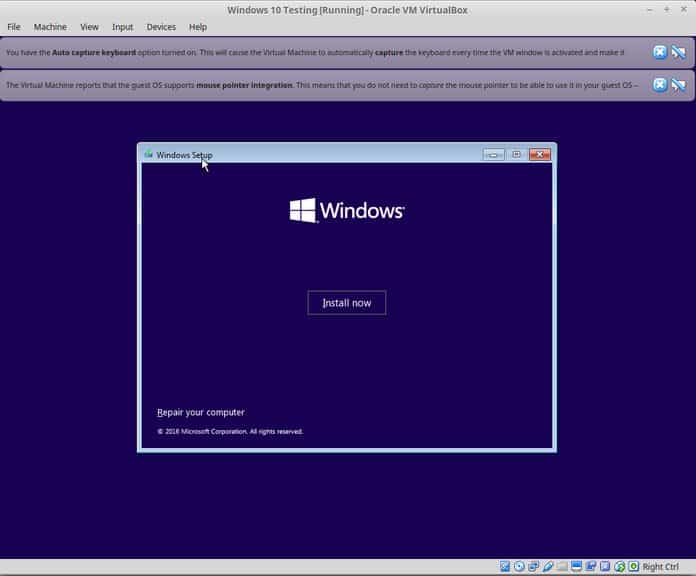
Notă. În acest timp, dacă vedeți sigla Windows cu un fundal negru și nu pornește, poate fi necesar să modificați puțin setările.
Ce să faci dacă Windows nu pornește?
„Se pare că există o incompatibilitate între Virtualbox și Windows 10 1703. O mașină virtuală care rulează W10 1607 nu va putea să pornească W10 1703 -DĂCÂN CAZ- este setată următoarea opțiune: Sub System Acceleration, trebuie să setați Paravirtualizarea la None și apoi reporniți."
Cred că vă puteți descurca, deoarece instalarea Windows este la doar câteva clicuri distanță. Pentru confortul dumneavoastră, adaug capturi de ecran în galerie. Faceți clic pe imagine pentru a le mări dacă aveți nevoie de un indiciu.
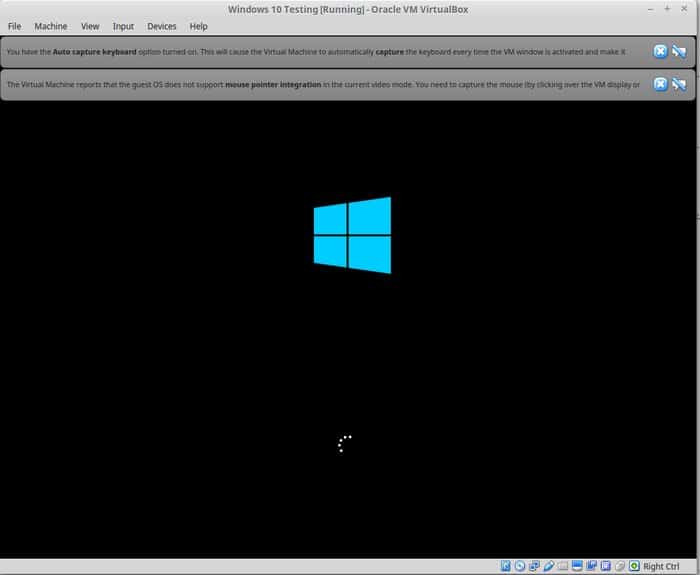
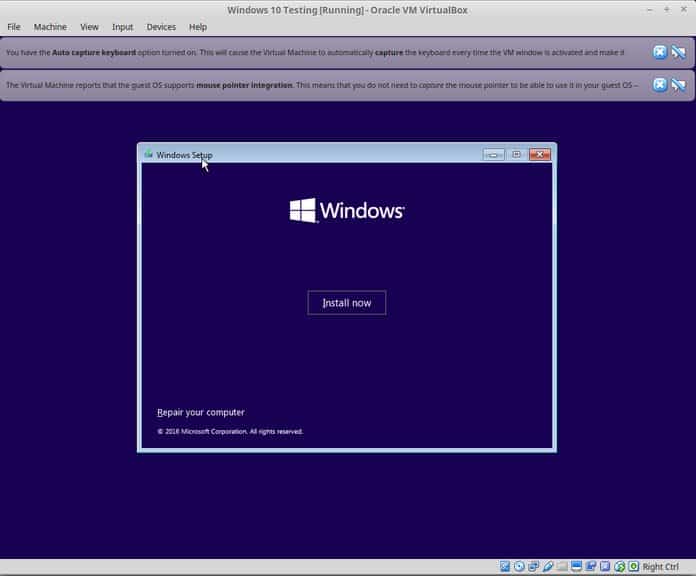
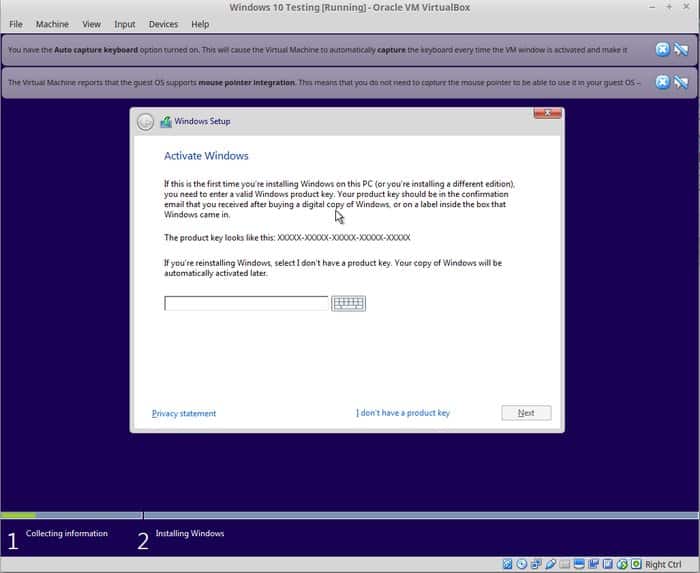
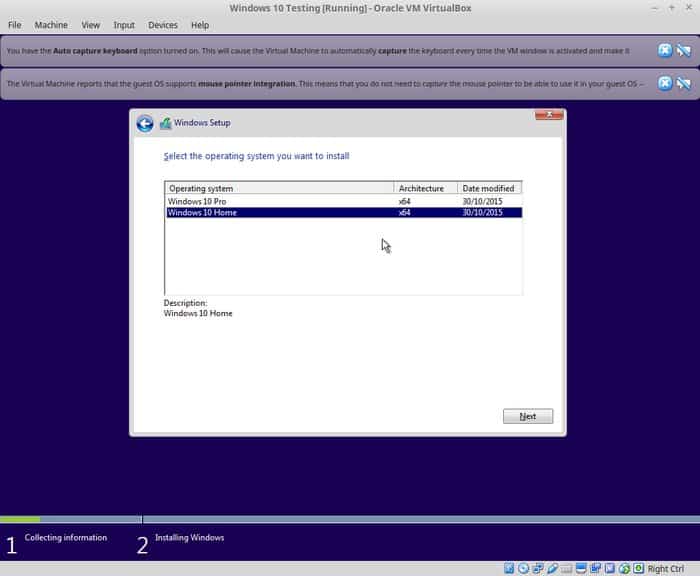
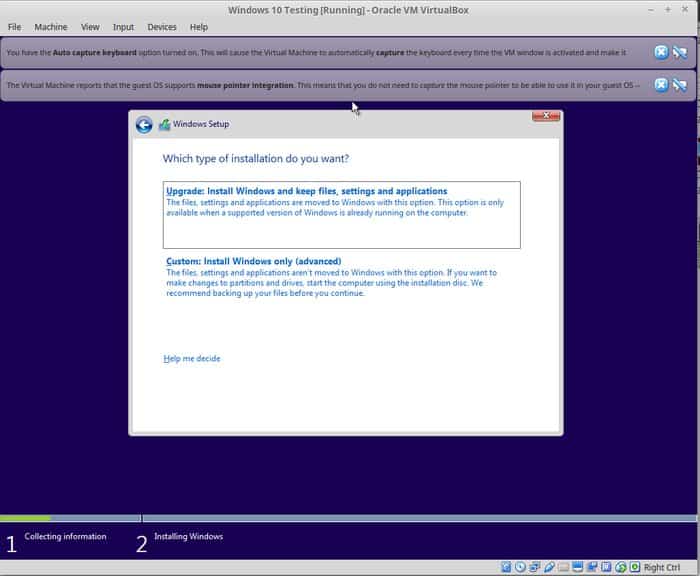
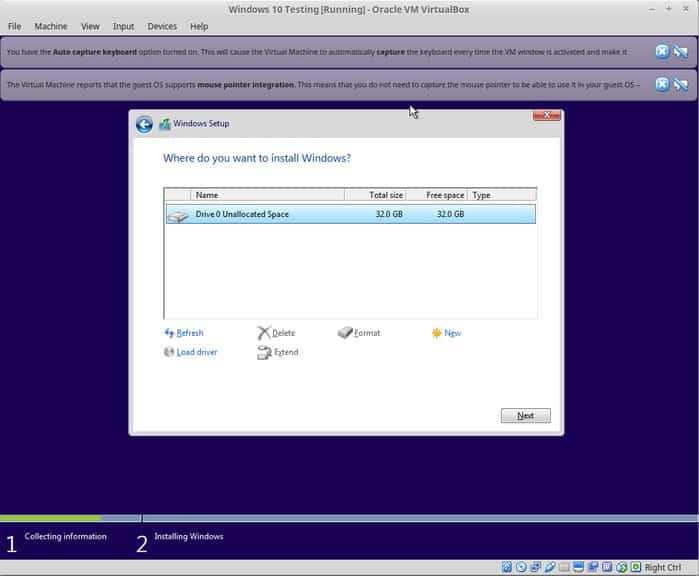
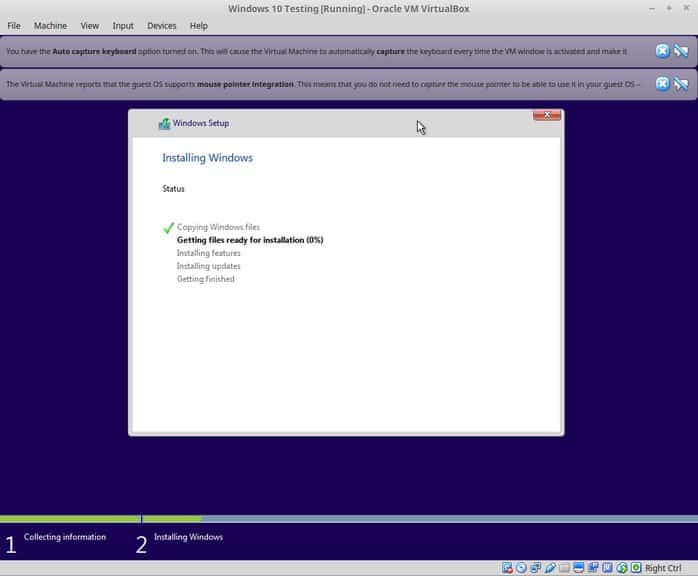

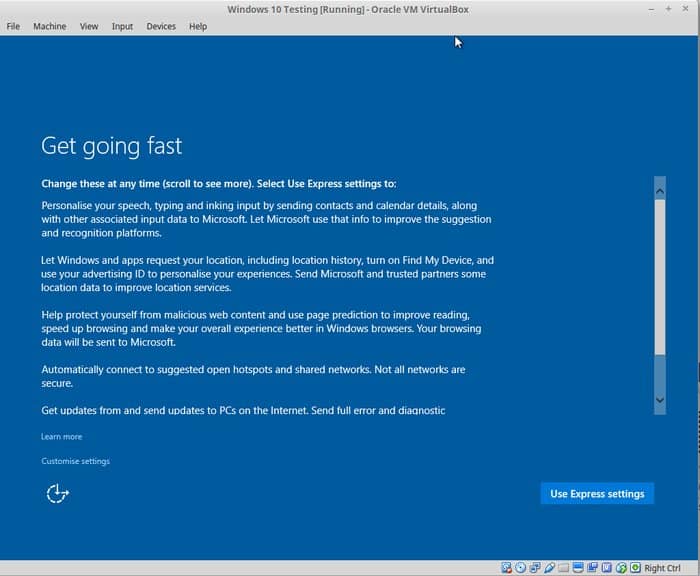
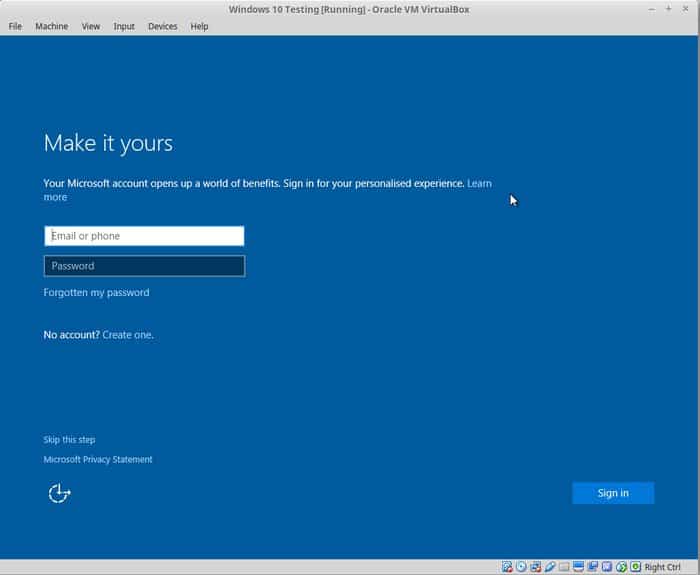
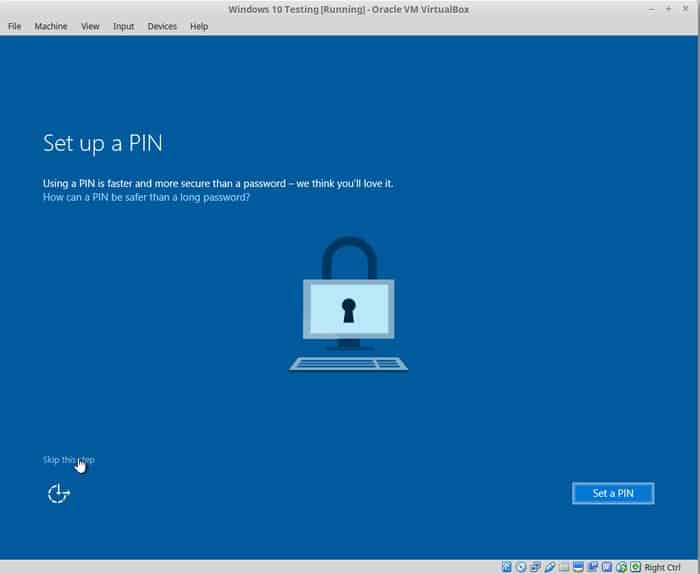
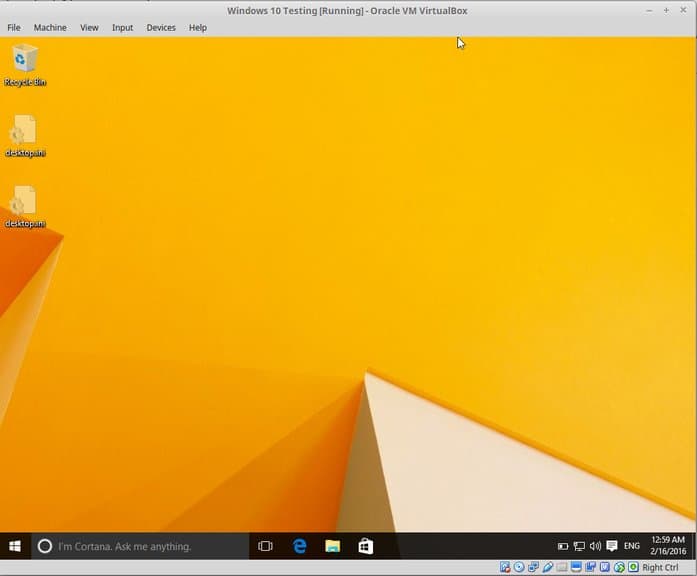
După ce ați instalat cu succes Windows 10, veți descoperi că conexiunea la Internet este partajată și cu Windows virtual. Nu este nevoie de o configurare suplimentară.
Când ați terminat de utilizat ferestre virtuale, te poți întoarce la ecranul principalși dezactivați Windows virtual:
Pentru a porni din nou sistemul de operare virtual, faceți clic din nou pe „Start” (săgeata verde) pe ecranul principal al VirtualBox. Asta este. Mai multe despre utilizarea unui sistem de operare virtual mai târziu. Cred că asta îți dă o idee bună Cum se instalează Windows în Linux Mint pe primul loc 🙂
Care este impresia ta despre acest program?
A ajutat tutorial instalați Windows pe Linux folosind Virtualbox? Dacă aveți întrebări despre cum să utilizați VirtualBox sau sugestii pentru îmbunătățiri, nu ezitați să lăsați un comentariu.
Instalarea Ubuntu în VirtualBox
Ubuntu va porni acum în versiunea live a sistemului de operare și va apărea un mesaj de bun venit.
Vi se va solicita să vă selectați limba și puteți alege dacă încercați Ubuntu sau instalați Ubuntu.
Dacă decideți să încercați mai întâi Ubuntu, puteți oricând rula programul de instalare făcând dublu clic pe pictograma „Instalare” de pe desktopul Ubuntu.
Selectați limba de instalare
Acum intram configurarea unei instalări Ubuntu.
Primul pas este să selectați limba de instalare.
- Alege limba
- Faceți clic pe „Continuați”
- Condiții preliminare
- Va apărea un ecran care arată cât de pregătit sunteți să instalați Ubuntu.
Asigurați-vă că utilizați un laptop care este conectat la un computer sau are suficient timp durata de viata a bateriei. eu Vă recomand trebuie să vă conectați la o sursă de alimentare, mai ales dacă intenționați să instalați actualizări pe măsură ce acestea devin disponibile.
Există două casete de selectare în partea de jos a ecranului.
- Alegeți dacă doriți să instalați actualizările pe măsură ce sosesc
- Alegeți dacă doriți să instalați software terță parte
- Dacă aveți o conexiune la internet suficient de rapidă, merită să corectați cum mergeți, dar dacă nu o faceți, v-aș recomanda instalarea Ubuntuși actualizați mai târziu.
- Faceți clic pe Continuare.
Traducere dintr-o resursă excelentă în limba engleză itsFoss.
concluzii
În acest articol, v-am spus despre cum să utilizați VirtualBox. Sperăm că articolul ți-a fost de folos. Dacă aveți întrebări - scrieți-le în comentarii.
Dacă găsiți o eroare, evidențiați o bucată de text și faceți clic Ctrl+Enter.
