Astăzi vă voi arăta cum să instalați mașină virtualăîn sistemul de operare ubuntu. Ce este și de ce? O mașină virtuală este un mediu software care este instalat pe sistemul dumneavoastră de operare și vă permite să creați virtual un spațiu pentru lucrul cu diverse sisteme de operare de sub al dumneavoastră. În acest caz, avem o operație sistem ubuntu. Instalând o mașină virtuală pe ea, putem instala mai multe sisteme de operare pe spațiul virtual din interiorul sistemului nostru de operare. De ce asta? O mulțime de opțiuni. De exemplu, nu l-am instalat imediat sub ubuntu photoshop. Mi-e lene sa scot tamburina de pe perete si am rezolvat problema instaland Windows XP pe o mașină virtuală și instalarea photoshop pe Windows XP. De asemenea, puteți încerca, în scop informativ, să lucrați cu diverse sisteme de operare din familia Linux. Cu o mașină virtuală, nu este nevoie să instalați un sistem de operare pe dvs HDD lângă sistemul dvs. de operare principal. Instalarea unui nou sistem de operare mediu virtualși experimentând cu asta, o mașină virtuală ne va ajuta.
Luați în considerare un exemplu de utilizare a unei mașini virtuale cutie virtuală
Instalarea mașinii virtuale cutie virtuală-- deschis Centru de aplicații ubuntu
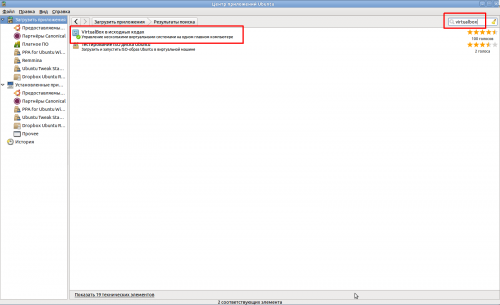
În bara de căutare introduceți
Virtualbox și instalați mașina virtuală cutie virtuală
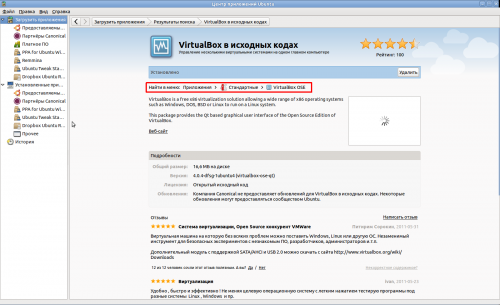
O comandă rapidă de lansare va apărea în Aplicații -- Standard -- VirtualBox OSE
Înainte de prima lansare, trebuie să adăugăm utilizatorul la grup pentru a lucra cu mașina virtuală cutie virtuală. Pentru asta mergem Sistem -- Administrare -- Utilizatori și grupuri Cădem în
Opțiuni utilizator
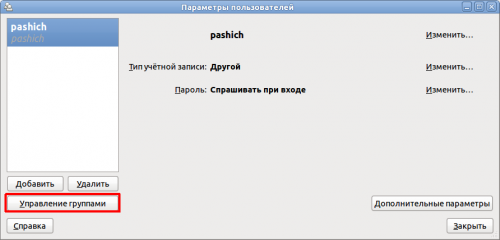
Clic
Gestionarea grupului, accesați Setările grupului

Găsirea unui grup vboxusers, accesați proprietățile sale. Bifați caseta de lângă numele nostru de utilizator
Asta e, acum poți rula mașina virtuală, instala diverse Sisteme de operare

Și bucură-te de viață

Dacă laptopul tău cade sau ecranul tău se rupe sau se sparge în alt mod, nu este cu adevărat o problemă. Ecranul unui laptop, care se numește corect matrice, nu este deloc greu de schimbat de unul singur. Este suficient să comandați și să cumpărați o matrice pentru un laptop de modelul dvs. și să înlocuiți cel stricat cu unul nou. În acest caz, nu trebuie să transportați un laptop pentru reparații și să plătiți bani pentru munca unei terțe persoane.
O mică prefață: VirtualBox (Oracle VM VirtualBox) - software virtualizare. VirtualBox folosit la operare sisteme Linux, Solaris, Mac OS X și Microsoft Windows. Poate rula oricare dintre sistemele de operare menționate mai sus și chiar mai mult (BSD, IMB OS/2, DOS, Netware, L4, QNX și JRockitVE). Sunt acceptate ambele arhitecturi pe 32 de biți și 64 de biți.
VirtualBox se află în depozitele standard Debian, Ubuntu 16.04 și Ubuntu 14.04, așa că poate fi instalat cu o comandă simplă
sudo apt install virtualbox
Dar dacă vrei o versiune mai recentă acest produs(azi este virtualbox-5.1, atunci va trebui să îl descărcați de pe site pachet deb sau adăugați un depozit la sistemul dvs. Pentru acesta din urmă, facem următoarele:
sudo add-apt-repository „deb http://download.virtualbox.org/virtualbox/debian xenial contrib”
În loc de care se referă la oaspeţi cum adaug distribuția dvs. (de exemplu: „viu”, „utopic”, „de încredere”, „înțelept”, „xenial” și așa mai departe). Aflați ce comandă puteți introduce în terminal:
lsb_release -a
Ca răspuns, veți vedea următoarele:
ID distribuitor: Ubuntu Descriere: Ubuntu 16.04.1 LTS Versiunea: 16.04 Nume de cod: xenial
unde Codename: xenial este numele de cod al versiunii Ubuntu sau Debian, Linux Mint etc.
Adăugați chei de depozit:
Wget -q https://www.virtualbox.org/download/oracle_vbox_2016.asc -O- | sudo apt-key add - wget -q https://www.virtualbox.org/download/oracle_vbox.asc -O- | sudo apt key add -
sudo apt update && sudo apt install virtualbox-5.1 dkms
După instalarea pachetului, trebuie să faceți încă un lucru important - adăugați utilizatorul dvs. (de exemplu utilizator) la grupul vboxusers conectat altfel dispozitive USB nu va funcționa într-o mașină virtuală.
Deschideți un terminal și tastați:
sudo usermod -G vboxusers -un utilizator
înlocuiți utilizatorul cu utilizatorul dvs.
Eroare la actualizarea VirtualBox
Dacă după următoarea actualizare, când porniți mașina virtuală, apare o fereastră cu o eroare:
VERR_VM_DRIVER_VERSION_MISMATCH (-1912) - Instalat driver de suport nu se potrivește cu versiunea utilizatorului.
Încercați să introduceți următoarele în terminal:
sudo apt remove --purge virtualbox virtualbox* && sudo apt clean && sudo apt autoremove && clear
Această comandă va elimina și va curăța computerul de VirtualBox, precum și pachetele și dependențele vechi. După această comandă, trebuie să reinstalați versiunea dorită cutie virtuală.
De asemenea, puteți vedea dacă totul este în ordine cu nucleul nucleului, tastăm:
sudo /sbin/vboxconfig
Ar trebui să scoată ceva de genul acesta:
Vboxdrv.sh: Construirea modulelor nucleului VirtualBox. vboxdrv.sh: Pornirea serviciilor VirtualBox.
Iată o altă comandă pentru a corecta erorile:
sudo dpkg-reconfigure virtualbox-5.1
De asemenea, puteți vedea dacă virtualizarea este activată în BIOS.
Ei bine, asta-i tot! Noroc!
Produs software de virtualizare.
VirtualBox este în standard Arhivele Ubuntu 16.04 și Ubuntu 14.04, astfel încât să poată fi instalat cu o comandă simplă
sudo apt-get install virtualbox
Dacă nu doriți să utilizați VirtualBox din depozitul standard sau dacă aveți nevoie de mai mult versiune proaspătă, apoi puteți instala VirtalBox de pe site-ul oficial.
De asemenea, puteți descărca pachetul deb de pe site și îl puteți instala singur. Site-ul oficial VirtualBox, secțiunea de descărcări.
Instalarea VirtualBox 4.3
Următoarea comandă adaugă depozitul, cheia, actualizează pachetele și instalează pachetul virtualbox-4.3. sudo add-apt-repository „deb http://download.virtualbox.org/virtualbox/debian trusty contrib” && wget -q https://www.virtualbox.org/download/oracle_vbox.asc -O- | sudo apt-key add - && sudo apt-get update && sudo apt-get install -y virtualbox-4.3
Următoarea comandă adaugă depozitul, cheia, actualizează pachetele și instalează pachetul virtualbox-5.0. sudo add-apt-repository „deb http://download.virtualbox.org/virtualbox/debian xenial contrib” && wget -q https://www.virtualbox.org/download/oracle_vbox.asc -O- | sudo apt-key add - && sudo apt-get update && sudo apt-get install -y virtualbox-5.0
În comanda de mai sus, între ghilimele „deb http://download.virtualbox.org/virtualbox/debian care se referă la oaspeţi contrib", trebuie să specificați distribuția dvs., comanda mea este pentru Ubuntu 15.10. ("viu", "utopic", "de încredere", "sprețuitor", "xenial" și așa mai departe)
Puteți citi mai multe despre distribuțiile de denumire.
VirtualBox este instalat, să începem să creăm o mașină virtuală.
În VirtualBox 5.0, în ceea ce privește crearea unei mașini virtuale, aceasta nu este mult diferită de versiunea 4.3.
Vom crea o mașină virtuală cu sistemul de operare CentOs.
Pornim VirtualBox.
Faceți clic pe creați

Intrăm în CentOs. VirtualBox va determina ce tip.
Dacă nu este definit, selectați din lista verticală.
Specificați cantitatea de memorie de alocat
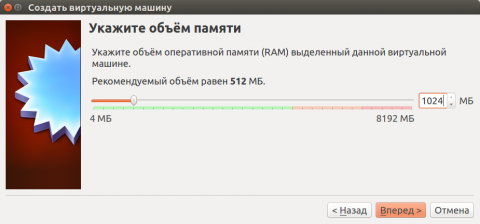
Alegeți să creați unul nou

Lăsați tipul ca implicit.
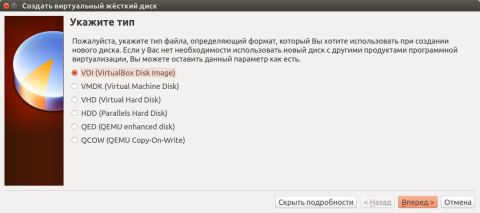
Selectați „Dynamic virtual hard disk”
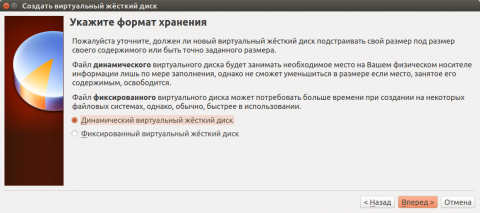
Aceasta înseamnă că, pe măsură ce spațiul de pe hard disk se umple, virtualul hard disk va crește treptat până la valoarea de prag.
Dacă selectați „Disc virtual fix”, atunci va fi creat imediat un fișier, de dimensiunea discului alocat.
Specificați calea către folderul în care va fi stocat hard disk-ul virtual. Și dimensiunea lui.

Mașina virtuală a fost creată.
Dacă îl porniți imediat, aceasta va duce la o eroare, deoarece nu am selectat suportul de pe care vom instala sistemul de operare.
Faceți clic pe „Configurare”

Să trecem la „Media”.
Evidențiați „Empty” sub IDE Controller.
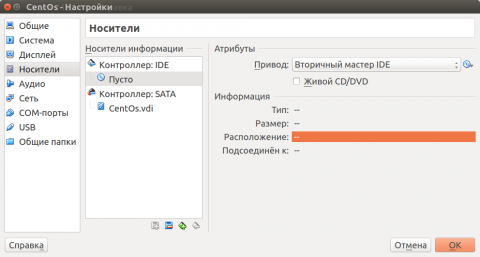
Cu partea dreapta faceți clic pe un disc mic cu o săgeată, faceți clic pe elementul „Selectați o imagine de disc optic...”.
Găsiți-l pe disc, faceți clic pe „Deschidere”
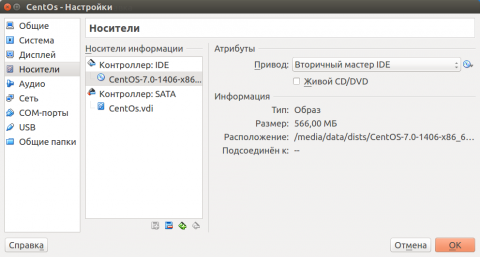
Să mergem la „Rețea”.
Dacă nu intenționați să accesați mașina virtuală din rețea, lăsați tipul de conexiune „NAT”.
Dacă doriți ca mașina virtuală să aibă propriul IP, mașina o poate obține, de exemplu, de la un router, atunci trebuie să selectați „Network Bridge”.

Acestea sunt setările principale, restul le puteți configura singur.
Pornim mașina virtuală și instalăm sistemul de operare.
După instalare, trebuie, prin intermediul meniului, să conectați „Imaginea discului Additions OS invitat ”, instalați aceste suplimente.
După aceea, vă puteți conecta folder impartitși clipboard bidirecțional.
Și rezoluția ecranului va începe să se adapteze la dimensiunea ferestrei.
Cu ajutor cutie virtuală puteți crea așa-numitul mașină virtuală, pe care este posibil să instalați Linux, MacOS, alte sisteme de operare asemănătoare Unix fără a părăsi Windows. În ea, poți să lucrezi pe deplin, să alergi aplicatii diverse, accesați Internetul, scrieți documente ca și cum s-ar întâmpla pe un computer real. Acest ghid vă va spune cum să instalați Ubuntu 12.04 pe Virtualbox, precum și despre caracteristici setări virtualbox sub Ubuntu.
Dacă nu doriți să partajați resurse între mașinile gazdă și cele invitate, atunci există o altă opțiune: pe un HDD fizic.
Instalarea Ubuntu pe VirtualBox
Mai întâi aveți nevoie de pe site-ul oficial. Dacă lucrați pe Windows, selectați corespunzător VirtualBox 4.3 pentru Windows gazde.
Instalarea VirtualBox. Doar urmați pașii obișnuiți ai asistentului de instalare: Următorul → Următorul → Următorul → faceți clic pe „Da” în fereastra cu un avertisment despre resetarea temporară a conexiunii la rețea → Instalare. Așteptăm finalizarea instalării. Apoi de patru ori apăsăm butonul pentru instalarea driverelor de interfață de rețea pentru mașina noastră virtuală. Și, în sfârșit, pasul final: faceți clic pe „Finish”.
Dacă nu ați debifat caseta de selectare cu invitația de a deschide VirtualBox la sfârșitul instalării, va apărea o fereastră cu programul. Încă nu avem nevoie de program, așa că fie îl dezactivăm, fie îl închidem complet. La urma urmei, mai trebuie să descărcam Ubuntu în sine.
La acest pas ai nevoie.

Am ales un sistem pe 32 de biți, deoarece nu voi oferi mai mult de 4 GB de memorie pentru o mașină virtuală și o versiune cu o perioadă lungă de suport de 12.04 LTS.
Instalarea Ubuntu 12.04
Acum deschidem din nou VirtualBox-ul. Faceți clic pe butonul „Creați”.

Specificați numele viitoarei mașini virtuale, de exemplu, UbuntuOS. Dacă programul vede în nume ceva asemănător cu numele unui sistem de operare real, atunci va înlocui „Tip” și „Versiune” în sine, altfel tipul și versiunea vor trebui să fie alese singur.
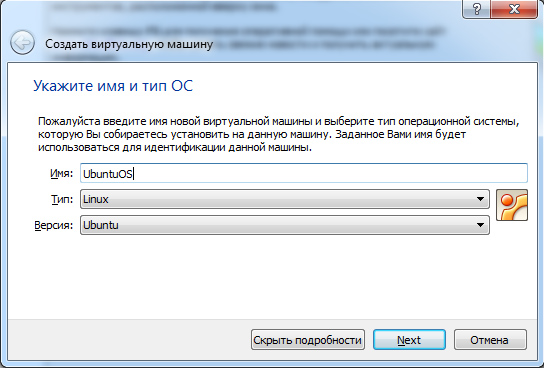
Cantitatea de memorie pe care am ales-o 4 GB. Poate fi mai puțin, poate fi mai mult – oricât de mult nu este păcat. Când lucrați această piesă memorie cu acces aleator mașina virtuală va lua.
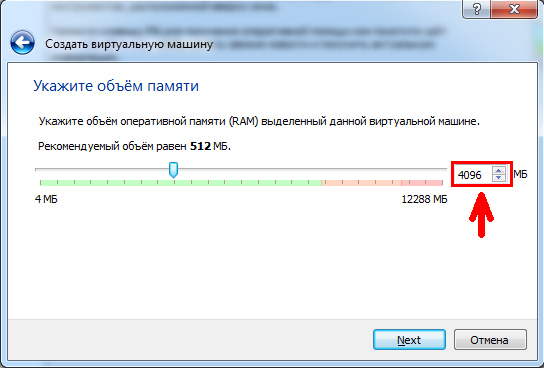
Apoi, creați un nou hard disk virtual. Tipul VDI (implicit). Dinamic sau marime fixa? În primul caz, discul se va extinde după cum este necesar, în al doilea va fi așa cum specificați acum. Dimensiunea hard disk-ului depinde de tine.
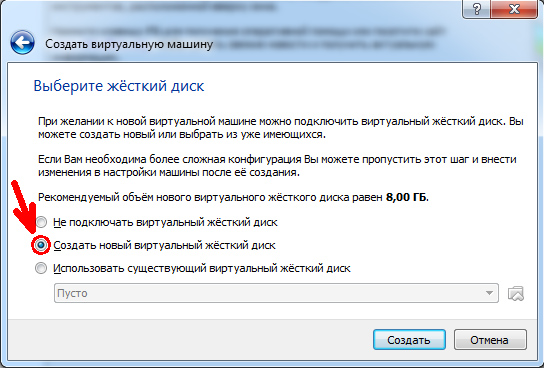
Totul, mașina este creată. Acum trebuie să-l preconfigurați.
Configurarea VirtualBox înainte de a instala Ubuntu.
În această etapă, trebuie să spuneți lui VirtualBox din ce imagine să porniți pentru prima dată.

Intrăm în setări, mergem la fila „Sistem” și schimbăm ordinea de pornire: „CD / DVD” este setat în partea de sus, iar din „Dischetă” scoatem daw-ul și îl coborâm chiar în partea de jos.

Apoi, în fila „Media”, selectați CD-ul / DVD-rom virtual. Și apăsați butonul sub forma unui disc din partea dreaptă a ferestrei. În sfatul explicativ, selectați „Selectați o imagine de disc optic...” și căutați pe computer imaginea Ubuntu nou descărcat. În poză, am selectat deja imaginea.

În fila „Afișare”, puteți, de asemenea, să setați accelerarea 3D și să oferiți mașinii virtuale 128 MB de memorie video.
Amenda! Ieșim din setări, fără a uita să confirmăm modificările cu butonul „OK”.
Prima pornire
S-au făcut setările minime, acum este timpul să pornim mașina noastră virtuală. Faceți clic pe săgeata verde care spune „Start”.
În timpul descărcării, pot apărea diferite ferestre pop-up cu avertismente. Nu te speria. Programul raportează că în momentul în care cursorul se află în zona ferestrei mașinii virtuale, poate intercepta controlul mouse-ului și tastaturii. Pentru a returna controlul mașinii gazdă (Windows în acest caz), pur și simplu mutați cursorul mouse-ului în afara ferestrei mașinii oaspete (Ubuntu în acest caz).
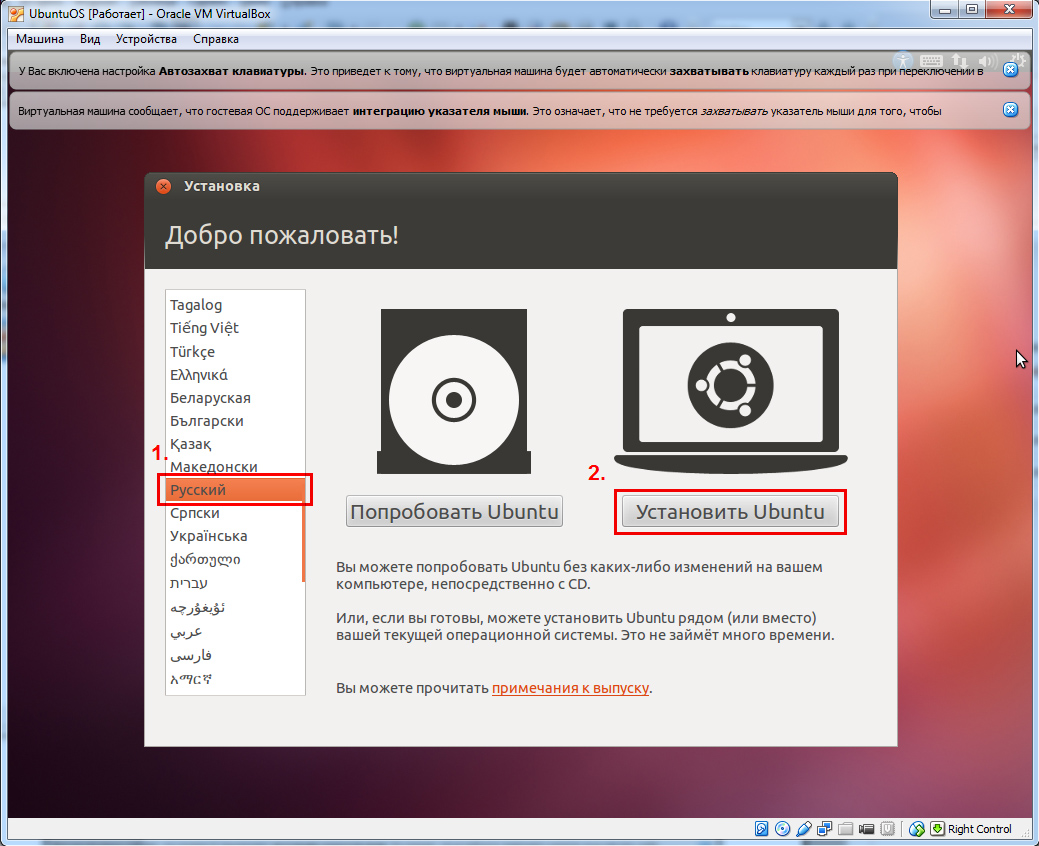
Ubuntu ne solicită fie să încercăm mai întâi sistemul ("Încercați Ubuntu"), fie să îl instalăm deja pe hard disk ("Instalați Ubuntu"). În mod natural, discul nu este real, ci virtual.
Puteți vedea mai întâi cum arată: urcați în meniu, intrați online (dacă aveți acest moment există o conexiune la internet), jucați-vă cu programe etc. fără a instala nimic. Și puteți apăsa imediat pe „Instalare”. Fac exact asta, alegând limba rusă ca limbă de localizare.
În pasul următor, bifăm, dacă se dorește, casetele de selectare pentru instalarea actualizărilor și descărcarea software-ului proprietar.
Partiționarea discului în Linux (articol tip de instalare)
Aș dori să vă spun mai multe despre fila „Tipul de instalare”. Faptul este că în Linux lucrarea cu structura fișierelor este construită într-un mod complet diferit decât în Windows și este mult mai logic și de înțeles. Mai multe despre . Și la acest pas, faceți clic pe „Ștergeți discul și instalați Ubuntu” - va fi suficient.
Dacă, după ce ai instalat Ubuntu, ai nevoie brusc redimensiona partiția,adăuga nou sau șterge unele de prisos, sau poate doar necesare îmbina două sau mai multe partiții într-una singură, atunci recomand să citești despre asta.

Pașii suplimentari, cred, nu au nevoie de explicații. Instalarea va avea loc în mod automat. Va trebui să confirmați fusul orar, aspectul tastaturii și să completați câmpurile cu numele de utilizator și parola pentru a intra în cont. Instalarea Ubuntu într-o mașină virtuală poate dura relativ mult timp, totul depinde de performanța hard disk-ului real.
După ce apăsați butonul „Reporniți”, Ubuntu vă va cere să eliminați disc de instalare din unitate (ar trebui să fie deja ejectat automat) și apăsați Enter. Apăsăm, suntem supraîncărcați, intrăm în cont.
Suport pentru virtualizarea hardware.
O caracteristică a fost observată în versiunile recente ale VirtualBox. Versiunea de VirtualBox 4.3 pe care am instalat-o s-a prăbușit cu o eroare până când am activat suportul de virtualizare hardware în BIOS. Practic, toate moderne procesoare Intelși AMD pentru 2012-2013 au un astfel de sprijin. Trebuie doar să știți că poate fi dezactivat implicit.
Instalarea pachetului de extensii VirtualBox și configurarea Ubuntu
Când porniți pentru prima dată, Ubuntu vă va solicita să descărcați Ultimele actualizări. Puteți amâna sau accepta.
De asemenea, modificarea aspectului tastaturii nu este activată în mod implicit. Prin urmare, accesați Setări sistem → Tastatură → Opțiuni aspect → Opțiuni ... → Tastă(e) pentru a schimba aspectul → alegeți cea mai convenabilă.
Adăugați utilizatorul în grupul vboxsf.
Totul, acum poți lucra cu Ubuntu fără a părăsi Windows.
Dacă trebuie să aveți mai multe sisteme de operare pe computer, dar nu doriți să porniți dual, atunci singura opțiune rămasă este virtualizarea și mașinile virtuale pentru Linux. Când utilizați dual boot pe sisteme lente, repornirea de la un sistem la altul poate dura până la câteva minute, ceea ce este foarte incomod.
Prin urmare, virtualizarea este o soluție grozavă, deoarece cu suficientă memorie RAM și putere de procesor, puteți rula mai multe sisteme în același timp și chiar puteți lucra cu ele pe deplin. software mai bine de folosit? Ce să alegeți și cum funcționează totul, toate acestea sunt subiectul articolului nostru de astăzi.
Ce este o mașină virtuală?
Mașinile virtuale sunt programe care creează un mediu software care imită hardware-ul dorit. Un sistem de operare poate fi instalat în acest mediu și apoi poate fi utilizat pe deplin. Numim astfel de sisteme guest, în timp ce sistemul principal instalat pe computer se numește gazdă.
Anterior, mașinile virtuale făceau singure toată munca, la nivel de software, și este clar că toate acestea funcționau foarte lent. Dar apoi procesoarele au început să accepte virtualizarea hardware, ceea ce accelerează semnificativ activitatea sistemului de operare invitat. Acestea sunt tehnologii precum AMD-V de la AMD sau Intel VT-x de la Intel. Adevărat, aceste tehnologii pot fi dezactivate implicit în BIOS.
Pe lângă mașinile virtuale care emulează complet funcționarea unui computer, virtualizarea sub Linux poate include containere, de exemplu, LXC sau OpenVZ. În continuare, vom arunca o privire asupra mașinilor virtuale Linux pe care le puteți utiliza pentru a vă instala sistemele.
1.VirtualBox
VirtualBox este un software versatil de virtualizare Linux care acceptă alte sisteme de operare, inclusiv Windows și MacOS. Puteți instala aproape orice sistem aici, cu excepția, desigur, a sistemelor concepute pentru dispozitive bazate pe ARM. Toate mașinile virtuale instalate sunt stocate în fișiere care conțin imagini de disc. Acest lucru le face foarte ușor de realizat. backup sau transferați pe alt computer prin simpla copiere a fișierului aparatului.
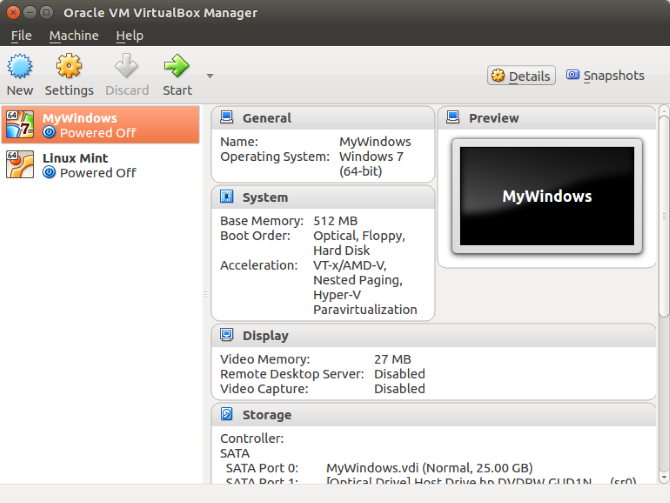
VirtualBox acceptă atât sisteme pe 32, cât și pe 64 de biți și nu puteți instala numai distribuție Linux, dar și Windows sau chiar MacOS. Toate sistemele vor funcționa excelent. Când creați o mașină virtuală, puteți selecta un profil OS invitat pentru care parametrii corecti memorie, procesor și placă video.
Pe lângă virtualizarea în sine, VirtualBox acceptă și funcții suplimentare, de exemplu, înregistrarea unui videoclip de pe ecranul unei mașini virtuale și crearea de instantanee de sistem pentru recuperare rapidași creație rețea virtualăîntre mai multe mașini. În plus, dacă instalați adăugări de sistem de operare pentru oaspeți, puteți configura un clipboard partajat între sistemele gazdă și cele pentru oaspeți, puteți transfera fișiere între ele sau chiar puteți integra ferestrele sistemului invitat în cel principal.
Putem spune că aceasta este cea mai bună mașină virtuală pentru Linux, oferă totul capacitățile necesare si in acelasi timp destul de usor de folosit.
2. VMWare
Spre deosebire de VirtualBox, care este open source. cod sursa, acesta este un produs comercial, versiunea completa care costă bani. Dar pentru uz casnic există o versiune simplificată care poate fi folosită complet gratuit.
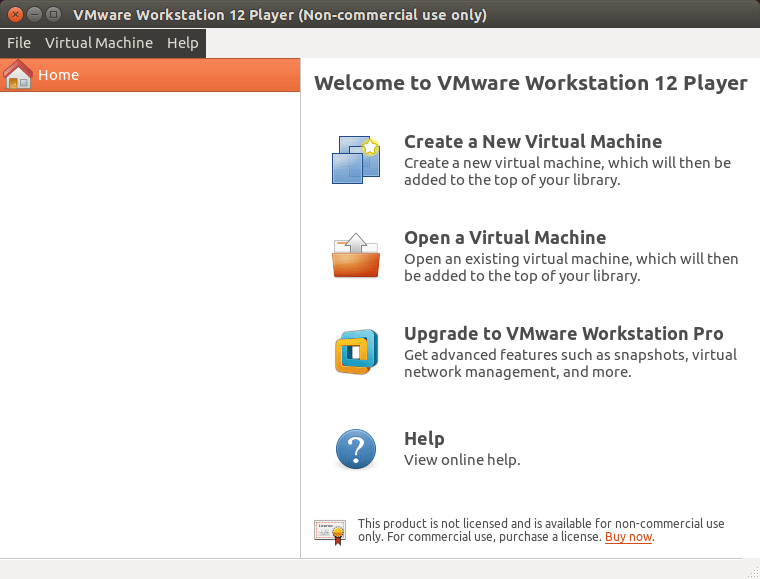
VMWare are aproape toate aceleași caracteristici ca și VirtualBox, în unele teste funcționează mai bine decât prima opțiune, dar, în general, performanța lor este aceeași. De asemenea, este posibil să organizați o rețea între mașini virtuale, să combinați clipboard-ul și să transferați fișiere, dar nu există înregistrare video.
O caracteristică notabilă a VMWare este că scripturile au fost dezvoltate și sunt pregătite pentru unele sisteme. instalare automată, care vă permit să instalați sistemul în mod automat și să nu specificați prea mulți parametri. Acest lucru poate fi foarte util în unele situații.
3. Qemu
Dacă doriți să rulați nu sistemul de operare x86 obișnuit, ci un sistem pentru dispozitive ARM, precum Android, Raspbian sau RISC OS, atunci cele două mașini virtuale Linux anterioare nu vă vor ajuta. Doar Qemu se poate ocupa de o astfel de sarcină.
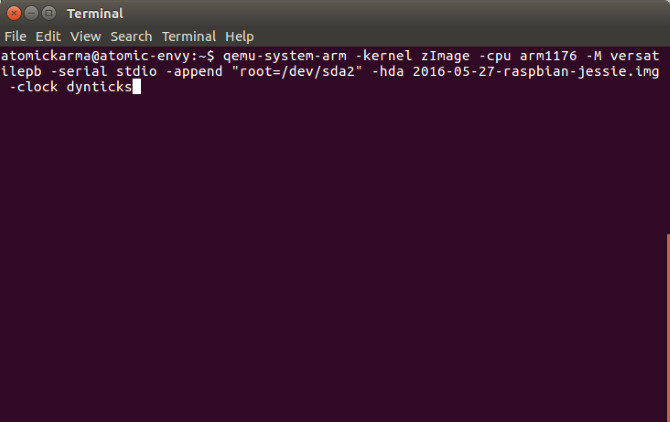
Qemu este prescurtarea de la Quick Emulator. Acesta este un utilitar de consolă foarte ușor de configurat, dar vă permite să faceți multe lucruri interesante la nivelul VirtualBox, puteți rula orice sistem de operare, inclusiv ARM, puteți instala sistemul de operare pe un hard disk real sau într-un fișier, utilizați accelerarea hardware și chiar descărcați automat unele distribuții de pe Internet.
În ciuda numelui său, este un instrument de virtualizare foarte puternic pentru Linux, pentru a instala Qemu pe rularea Ubuntu:
sudo apt install qemu qemu-kvm libvirt-bin
4. KVM
KVM sau mașină virtuală complet bazată pe kernel (mașină virtuală bazată pe kernel) este o implementare a unei platforme de virtualizare la nivel de kernel care oferă caracteristici suplimentare pentru Qemu și viteză foarte mare datorită lucrului direct în nucleu.
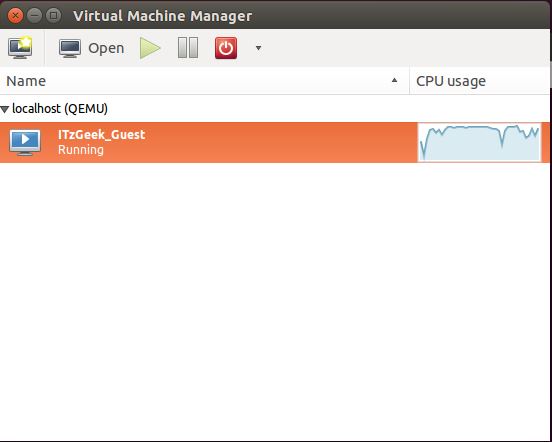
Toate acestea înseamnă că KVM este mai rapid și mai stabil decât VirtualBox, dar KVM este mult mai dificil de configurat și întreținut. Tehnologia KVM este o soluție foarte populară pentru găzduirea mașinilor virtuale, inclusiv pe multe servere de pe Internet.
Pentru a începe să utilizați KVM, mai întâi trebuie să verificați dacă hardware-ul dvs. acceptă accelerarea hardware, pentru aceasta utilizați utilitarul cpu-checker. Dacă totul este acceptat, puteți continua instalarea KVM:
sudo apt-get install qemu-kvm libvirt-bin virtinst bridge-utils virt-manager
După instalare, veți putea accesa mașini virtuale kvm folosind managerul de mașină virtuală care va apărea în meniu. Acest manager gestionează și alte sisteme de virtualizare Linux, cum ar fi XEN.
5.XEN
Este o altă platformă de virtualizare pentru Linux care este foarte asemănătoare cu KVM. Dar există câteva diferențe aici. La fel ca KVM, accelerarea hardware este acceptată aici, multe arhitecturi, inclusiv ARM, precum și rularea diferitelor sisteme invitate, inclusiv Windows. Dar principala diferență este că KVM este încorporat în nucleul Linux în mod implicit, iar pentru ca Xen să funcționeze, aveți nevoie de un nucleu special construit, cu suport pentru acesta.
Dintre celelalte caracteristici ale Xen, se poate observa că sistemul va funcționa destul de rapid chiar și fără accelerare hardware dacă veți rula Linux. În caz contrar, aceste sisteme de virtualizare Linux,
constatări
În acest articol, am analizat cele mai bune mașini virtuale pentru Linux. După cum puteți vedea, virtualizarea pe Linux se dezvoltă foarte repede și există destul de multe soluții pe care le-ați putea folosi în sistemul dumneavoastră. Ce mașină virtuală sau sistem de virtualizare utilizați? Scrieți în comentarii!
