Când formatați o unitate flash, puteți alege sistemul de fișiere: NTFS sau FAT32. Sistemul de fișiere (FS) este o modalitate de a scrie și stoca date pe stocare externă. Depinde de alegerea ei cum va funcționa media, cât de mult se va potrivi pe el, ce dispozitive pot citi și scrie informații. Dar principala diferență este dimensiune maximă fișierul stocat. Aceste FS au caracteristici diferite și scopuri diferite. Este necesar să decideți în prealabil pentru ce va fi folosit unitatea. Aflați cum să formatați o unitate flash în NTFS sau FAT32, care sunt avantajele fiecăreia Sistemul de fișiere si in ce conditii ar fi de folos. Chiar dacă nu aveți un set specific de sarcini pentru un stick USB, este logic să aflați mai multe despre sistemul de fișiere.
Una dintre caracteristicile FS este dimensiunea clusterului. Acesta este un fel de „sector” pe o unitate flash. Imaginează-ți că vezi un câmp împărțit în celule. Dacă puneți date într-una dintre ele, nu se va scrie nimic altceva acolo. Chiar dacă nu au umplut complet sectorul.
Pentru a alege NTFS sau FAT32 pentru o unitate flash, trebuie să înțelegeți un exemplu specific. Să presupunem că dimensiunea clusterului este de 16 kiloocteți. Dacă copiați un fișier care cântărește 8 kiloocteți pe suport media, acesta va ocupa întreaga „celulă”. Și următoarele date vor fi scrise în alte sectoare. Dacă mutați documentul la 18 Kilobytes, acesta va obține două grupuri. Și nu se mai poate adăuga nimic la ele. Și 14 KB de spațiu liber vor fi risipiti. În consecință, cu cât celula este mai mică, cu atât mai multe date vor încăpea pe unitate.
Înainte de a formata o unitate flash în FAT32 sau NTFS, uitați-vă la dimensiunea minimă a clusterului. Depinde nu numai de sistemul de fișiere, ci și de caracteristicile unității. Această valoare poate fi selectată manual la ștergere.
În cele mai multe cazuri, diferența dintre sectoare în FS este mică. Dar în FAT32, schimbarea clusterului afectează semnificativ performanța. Acest sistem de fișiere funcționează mult mai eficient cu „celule” mari. Pentru NTFS, dimensiunea optimă a sectorului este de 4 KB. Pentru FAT32 - 8 sau 16 KB. Dar puteți alege alte opțiuni.

FAT32 rulează fără probleme pe computere cu puțină memorie RAM. Acest FS este pentru dvs. dacă doriți să mutați fișiere și foldere mici pe unitate. Cu un procent scăzut de fragmentare, sistemul de fișiere este rapid. Este compatibil cu multe dispozitive: camere, televizoare, set-top box-uri, playere, imprimante. Datele din mass-media vor fi disponibile pe orice gadget.
Dacă vă întrebați cum să formatați o unitate flash USB în FAT32, este logic să aflați despre limitări. Fișierele mai mari de 4 gigaocteți pur și simplu nu vor fi scrise acolo. Va apărea un mesaj care spune că discul este plin. Dacă intenționați să stocați filme de înaltă calitate pe acesta, acest FS nu este cel mai bun mod. Dacă transferați fotografii sau documente pe acesta, alegeți FAT32.
Nu există astfel de „obstacole” în NTFS. Dimensiunea maximă a fișierului este limitată doar de capacitatea de stocare. Memoria este distribuită rațional în acest sistem de fișiere. Muncă organizată eficient cu cataloage pe mai multe niveluri, în care există o mulțime de date.
Formatare
Pentru ca formatarea unei unități flash în FAT32 sau NTFS să aibă succes, trebuie să o optimizați.
- Introduceți unitatea în slotul USB.
- Așteptați până când sistemul detectează prezența unui nou dispozitiv și găsește un driver pentru acesta.
- Deschideți „Computerul meu”. Ar trebui să fie pe desktop sau în meniul de pornire.
- Va exista o listă de discuri și dispozitive conectate.
- Clic Click dreapta soareci pe mass-media.
- Elementul „Proprietăți”.
- Fila Hardware.
- Selectați media.
- butonul Proprietăți.

Faceți clic pe Proprietăți
- Secțiunea „Politică”.
- Selectați „Optimizare pentru performanță”. Dacă opțiunea necesară nu există, atunci optimizarea nu este necesară.
- Confirmați acțiunea.
După aceea, vă puteți da seama cum să formatați unitatea flash USB în FAT32 și NTFS.
- Deschideți „Computerul meu”.
- Faceți clic dreapta pe unitatea pe care doriți să o curățați.
- Pentru a vedea ce sistem de fișiere are, deschideți Proprietăți. Pe fila „General” vor fi informațiile necesare.
- Faceți clic dreapta pe unitatea flash din nou.
- Elementul „Format”.

Faceți clic pe format
- Selectați fie NTFS, fie FAT32 din lista derulantă File System. Pot exista și alte FS: „FAT” (fără numere), „exFAT”.
- În secțiunea „Dimensiunea clusterului”, specificați dimensiunea clusterului dorită în consecință. Valoarea minimă diferă în diferite sisteme de fișiere.
- Puteți debifa caseta de selectare „Rapid” pentru a oferi o curățare profundă a volumului.
- Faceți clic pe „Start”.
- Procesul va dura ceva timp. Nu-l întrerupeți și nu opriți computerul.
Prin setari
- Faceți clic dreapta pe pictograma „Computerul meu”.
- Postul „Management”.
- Extindeți lista „Dispozitive de stocare”. El este în stânga.
- Subpunctul „Gestionarea discurilor”.

Managementul discurilor
- În meniul care apare, faceți clic dreapta pe unitate.
- Elementul „Format”.
- Acțiunile ulterioare sunt aceleași ca în capitolul anterior.
În managementul computerului, nu atingeți nimic altceva. Dacă schimbați accidental unitatea principală sau litera de volum, vor apărea probleme.
Programe
Formatarea unei unități flash în NTFS sau FAT32 folosind utilitare nu este practic diferită de curățarea acesteia cu instrumentele Windows încorporate. Dar aplicațiile terțe trebuie căutate, descărcate și instalate în mod independent. Aici sunt câțiva dintre ei:

- Instrumentul de formatare HDD LOW Level.
Dacă trebuie să copiați rapid fișiere mici, aflați cum să formatați o unitate flash USB în FAT32. Acest sistem de fișiere este potrivit pentru unități mici. Dacă intenționați să stocați obiecte care cântăresc 4 GB sau mai mult pe suport, aveți nevoie de NTFS.
Acest articol va discuta despre utilizarea diferitelor sisteme de fișiere pe medii de stocare externe: unități flash, carduri de memorie, hard disk-uri externe etc. Deci, astăzi sunt utilizate următoarele sisteme de fișiere pentru unități: ...
* FAT32
*NTFS
*exFAT
Să parcurgem fiecare dintre ele în detaliu și să luăm în considerare avantajele, dezavantajele și caracteristicile utilizării pe diverse dispozitive.
Sistemul de fișiere creat de Microsoft pentru a înlocui FAT16 pe moarte. Pe acest moment cel mai comun sistem. Cele mai multe carduri de memorie și unități flash vin în FAT32. În plus, atunci când formatați media într-un dispozitiv de consum, cum ar fi o cameră, acesta va funcționa în acest sistem de fișiere special. Acesta este principalul său plus - compatibilitatea. Introducând o astfel de unitate într-un DVD player, media player sau imprimantă foto de uz casnic, veți fi sigur că toate fișierele sunt disponibile și pot fi citite normal. Aici se termină plusurile.
Cel mai mare dezavantaj al acestui sistem este limita de dimensiune a fișierului de 4 GB. Așa că scrieți dosar mare(de exemplu, backup disc de sistem sau video copiat de pe cameră) nu va funcționa. În plus, Windows are o limită de dimensiune a partiției de 32 GB. Puteți ocoli ultima limitare descărcând instrumentul HP USB Disk Storage Format Tool, care vă va permite să formatați chiar și un dispozitiv extern în FAT32. HDD.
Cu toate acestea, dacă nu aveți nevoie să înregistrați și să transferați fișiere atât de mari și, de asemenea, dacă nu aveți marime mare media: 4, 8 sau chiar 16 GB, îl puteți formata în FAT32 fără ezitare.
Apropo, compania Transcend, care produce suporturi de date mobile, externă hard disk-uri formate în FAT32.
Un sistem de fișiere modern, de încredere, care provine din Windows NT.
ÎN calculatoare staţionare iar laptopurile au înlocuit FAT32. Verificați dacă mai aveți instalat FAT32 (dați clic dreapta pe unitatea din My Computer și selectați Proprietăți), vă recomand cu căldură să îl înlocuiți cu NTFS.
Cum se transformă FAT32 în NTFS fără pierderi de date
Acest lucru se poate face în felul următor. ÎN Linie de comanda tip (Start-Run).
converti e: /fs:ntfs
În loc de e:, puteți înlocui discul dorit. Acest lucru va schimba sistemul de fișiere în NTFS fără pierderi de date.
Cu toate acestea, NTFS funcționează oarecum diferit pe unitățile flash și hard disk-urile externe. Când copiați pe astfel Unitatea Windows include un mecanism de stocare în cache, când fișierele sunt copiate mai întâi într-o memorie specială (așa-numita cache) și apoi pe suportul media final. În hard disk-urile staționare, acest lucru vă permite să obțineți un câștig în viteza de copiere și să atenuați întârzierile. Pe dispozitivele mobile, va arăta așa. La început, viteza de copiere va fi foarte mare și poate ajunge la 100 MB/s (teoretic egală cu viteza de citire hard disk din care copiați), apoi când memoria cache se epuizează, viteza va scadea la critic mărime mică. Mai mult, înainte de a trece la copiere următorul fișier sistemul ar trebui să îl atașeze pe cel curent din cache. Prin urmare, poate părea că copierea este blocată la 99 la sută, deși indicatorul de hard disk va arăta activitate. Dacă comparăm viteza de copiere cu și fără cache, se dovedește că este aproape identică. Adică, atunci când folosim NTFS, nu pierdem aproape nimic, cu excepția vitezei de copiere greșite și a informațiilor despre ora de încheiere. Deși pentru unii, o astfel de „informativitate” poate zdruncina nervii.
Aceasta este viteza de copiere a \"dezvoltă\"
greu disc USB 2.0 pe un sistem NTFS
NTFS \"face minuni\", copierea pe o unitate flash de 512 MB,
a cărui viteză reală de scriere este de câțiva MB/s
Pe de altă parte, NTFS este un sistem de fișiere extrem de fiabil, care poate rezista la mai mult de o resetare bruscă. Această fiabilitate este asigurată de înregistrare. Acest lucru va face ca sistemul să acceseze mai des anumite zone ale unității. Pentru unitățile flash și cardurile de memorie, această abordare este critică. Se vor uza mai repede.
Noul sistem de fișiere de la Microsoft. Proiectat în principal pentru unități flash. Exagerând, putem spune că acesta este FAT32 cu restricții ridicate. Dimensiunile fișierelor și partițiilor pot atinge valori cosmice, iar numărul de fișiere dintr-un folder este acum nelimitat. După părerea mea, ideal pentru unități flash și carduri de memorie.
Dar acest sistem are și un dezavantaj. Multe dispozitive de consum nu îl acceptă și nici computerele care rulează Windows XP nu vor vedea astfel de suporturi. Cu toate acestea, Microsoft a lansat patch-ul KB955704 pentru a activa exFAT pe Windows XP. Windows Vistași Windows 7 sunt prieteni cu acest sistem fără nicio manipulare suplimentară.
Dar dacă folosiți adesea o unitate flash diferite computere folosind Windows XP, va trebui să aveți o unitate flash USB suplimentară cu drivere. Acest lucru este doar ridicol.
Dar dacă aveți doar computere cu Windows 7 sau aveți o unitate flash/disc în doar 2-3 locuri unde este posibil să instalați actualizarea de mai sus, atunci exFAT este perfect.
Plus
Articolul este preluat din surse deschise: http://winitpro.ru/index.php/2011/06/20/fajlovaya-sistema-exfat/
Fişier sistem exFAT
Odată cu lansarea Vista SP1, Microsoft a introdus un nou sistem de fișiere. ExFAT (Extended File Allocation Table) este succesorul vechiului sistem de fișiere FAT32. Deci, care sunt principalele avantaje și dezavantaje ale sistemului de fișiere exFAT. Care sunt diferențele dintre exFAT și FAT32? Și când este mai bine să folosiți exFAT decât NTFS?
Sistemul de fișiere FAT32 este un sistem de fișiere destul de vechi și familiar, dar are o serie de dezavantaje semnificative: nu acceptă partiții mai mari de 2 TB și fișiere mai mari de 4 GB. Pentru a rezolva problemele descrise în FAT32, a fost creat sistemul de fișiere exFAT. ExFAT este o dezvoltare de la Microsoft, destinată în principal media mobile (unități flash, unități SSD, carduri inteligente). Trebuie remarcat imediat că ExFAT nu este folosit pentru formatare hard disk-uri. Tot ultimele versiuni Windows, precum și Mac OS X acceptă acest sistem de fișiere. ExFAT este adesea denumit și FAT64, ceea ce implică capacitatea de a lucra cu unități și fișiere mai mari.
Principalele avantaje ale sistemului de fișiere exFAT:
* Dimensiunea maximă a clusterului a crescut la 32 MB
* S-a mărit dimensiunea maximă a fișierului în exFAT de la 4 GB la 264 de octeți (16 EB).
* Fără limită pentru numărul de fișiere dintr-un director
* Suport pentru permisiuni pentru fișiere/directoare
* Suport pentru tranzacții la scriere (dacă este acceptat de dispozitivul fizic)
* Utilizarea eficientă a spațiului liber, care ajută la reducerea semnificativă a fragmentării discului.
Este demn de remarcat faptul că atunci când formatați în exFAT, cantitatea de spațiu disponibil pe dispozitivele de stocare este mai mare decât atunci când utilizați FAT32. De exemplu, dacă o unitate flash USB de 4 GB (capacitate nominală 4023 MB) este formatată în diferite sisteme de fișiere, se vor obține următoarele:
* FAT32 - 4014 MB
* HFS+ - 3997 MB
* NTFS - 3974 MB
* exFAT - 4022 MB
ExFAT este optimizat pentru a funcționa cu unități flash, cum ar fi unități flash USB, carduri de memorie și Unități SSD, o dimensiune de cluster de 32 KB este potrivită pentru carduri mari și dispozitive cu uzură crescută în timpul operațiunilor de citire-scriere. Sistemul exFAT are și capacitatea de a gestiona drepturile de acces la fișiere/directoare, iar timpul de acces la date a scăzut. Unul dintre principalele dezavantaje ale sistemului exFAT este că această tehnologie este supusă politicii de licențiere Microsoft și nu poate fi aplicată în nicio soluție open source. Pentru utilizare în orice sistem de operare va trebui să plătiți redevențe către Microsoft (această regulă nu se aplică la simplu dispozitive mobile precum camere, jucători etc.).
exFAT pe sistemele de operare moderne Windows 7
Noua versiune a sistemului de operare Microsoft Windows 7 acceptă pe deplin sistemul de fișiere exFAT și toate caracteristicile acestuia atât în versiunile pe 32, cât și pe 64 de biți. In afara de asta, unități flash externe, formatat în exFAT poate fi folosit pentru a lucra cu tehnologia ReadyBoost (și nu va mai exista o limită de 4 GB).

Windows Vista
Windows Vista acceptă doar exFAT începând cu Service Pack 1. În plus, unele caracteristici, cum ar fi controlul accesului, nu sunt, de asemenea, acceptate. Spre deosebire de Windows 7, dispozitivele exFAT din Vista nu sunt acceptate pentru ReadyBoost.
Windows XP
ExFAT nu este acceptat în Windows XP, cu toate acestea, puteți descărca driverul de pe site-ul Microsoft (descriere în KB 9555704 - http://support.microsoft.com/kb/955704), dar necesită instalarea Service Pack 2.
Pentru versiuni mai vechi Windows oficial Lipsește suportul exFAT.
ExFAT este pe deplin acceptat pe Windows Server 2008, iar atunci când driverul de mai sus este instalat, tot pe Windows Server 2003.
leopard de zăpadă
Mac OS X acceptă exFAT începând cu versiunea 10.6.4 (15 iunie 2010), însă numai pe Mac-uri cu un cititor de carduri SDXC. Mac mini și iMac sunt compatibile cu exFAT.
Despre sistemele familiei Suport Linux Lipsește exFAT, deși există mai multe soluții, dar cele mai multe dintre ele sunt plătite sau incomode, în plus, Microsoft, cu licența sa proprietară, pune spițe în roțile dezvoltatorilor independenți.
ExFAT și FAT32
Când a fost testat pe Windows 7, a arătat aceeași performanță ca FAT32, dar NTFS este încă puțin mai rapid. ExFAT va înlocui FAT32? Acest lucru se va întâmpla probabil numai după o actualizare masivă la Windows 7 sau versiuni mai noi de Windows. Pentru consumatori, principalul beneficiu al exFAT va fi depășirea limitărilor de fișier ale FAT32 (creșterea dimensiunii fișierului în exFat).
Nu trebuie să uităm, de asemenea, că sistemul de fișiere exFAT necesită mai mult versiune noua OS (poate fi necesară o actualizare hardware), precum și faptul că exFAT poate pur și simplu să nu fie acceptat pe dispozitivele mai vechi (aparate foto, playere mp3).
exFat sau NTFS
ExFAT poate fi considerat un concurent al NTFS pe sisteme cu limitare putere de calcul si memorie. În plus, este foarte incomod și ineficient să folosiți sistemul de fișiere NTFS pe carduri flash (viteza de funcționare scade și durata de viață a memoriei flash scade), iar ExFAT va fi sistemul de fișiere ideal pentru astfel de dispozitive.
În concluzie, voi da câteva recomandări generale pentru alegerea celui mai potrivit sistem de fișiere. Dacă aveți o unitate flash mică, formatați-o în FAT32. Formatați unități flash mari exFAT, deoarece „săriturile de viteză” pe ele vor fi deosebit de vizibile. Rigid extern discurile sunt de obicei mari și performanta ridicata(mai ales cele cu conectori USB 3.0), așa că cel mai bine este să le formatați în NTFS.
Articolul este preluat din surse deschise: http://pc-hard.ru/softarticles/1-fat32-ntfs-exfat-comparsion.html
Actualizat - 25-01-2017
Ce sistem de fișiere să formateze unitatea flash. Aproape toată lumea știe ce este o unitate flash. Acum este pur și simplu imposibil să faci fără acest purtător de informații. Oriunde nu este folosit, și în tehnologia computerelor, și în camere, și în camere video și în cărți electronice, Și semnături digitaleîn managementul documentelor electronice și așa mai departe. Și așa ceva este destul de accesibil pentru toată lumea. Dar astăzi vom vorbi despre o unitate flash de computer sau, așa cum este numită popular - o unitate flash.
Pentru unii, pur și simplu servește la transferul fișierelor de la computer la computer, pentru cineva este deja o gamă întreagă de programe pentru instalarea sistemelor de operare, testarea componentelor și programelor computerului. Cineva folosește o unitate flash pentru vizualizare, cineva înregistrează folosind aceeași unitate flash, cineva își lansează jucăriile preferate și jucăriile de birou personalizate din ea. Și pentru toate acestea, aveți nevoie doar de unitatea flash potrivită, altfel nu veți putea stoca fișiere mari pe ea. Pentru a lucra confortabil cu o unitate flash și în scopuri diferite, trebuie să utilizați un sistem de fișiere diferit. Ce fel de sistem de fișiere ar trebui să fie utilizat în acest sau acel caz, vom vorbi acum cu tine.
Cele mai relevante sisteme de fișiere pentru unitățile flash și alte medii externe sunt FAT32, NTFSȘi exFAT.
Nu vom intra în teorie, ci pur și simplu vom determina cât de bun este acest sau acel sistem de fișiere pentru scopurile noastre. Atunci trebuie doar să aveți unitatea flash în sistemul care vi se potrivește.
FAT32 mai rapid decât NTFSȘi exFATși este potrivit pentru tine dacă transferi fișiere mici de la computer la computer - până la 4 GB. Acestea sunt fișierele editor de text, fotografii și videoclipuri mici (din nou până la 4 GB).
Același fel FAT32 necesar dacă vizualizați fișiere de pe o unitate flash pe un televizor, DVD, modulator FM automat. Unele televizoare și DVD-uri pur și simplu nu văd celălalt sistem. Nu e nimic de făcut aici.
Dar sistemul FAT32 exista si dezavantaje. Este mai puțin de încredere decât NTFS. Ce este această lipsă de încredere? Faptul este că, dacă are loc o întrerupere neașteptată de curent a computerului sau nu ați scos corect unitatea flash USB din conector, atunci datele dvs. pot dispărea pur și simplu din ea sau nu se pot deschide din nou.
Prin urmare, dacă sunteți sigur că nu va trebui să vizionați videoclipuri pe dispozitive mai vechi, atunci unitatea flash USB din sistem NTFS.
Și dacă intenționați să stocați fișiere mari, fotografii și filme video pe o unitate flash, atunci este mai bine să utilizați sistemul exFAT. De exemplu, cardurile de memorie din camerele foto și tehnologia video folosesc doar un astfel de sistem. În acest caz, aceste sisteme asigură viteza optimă.
De obicei, dacă scrierea este mai rapidă, atunci citirea fișierelor este mai lentă și invers. Prin urmare, atunci când alegeți un sistem de fișiere, vă puteți concentra doar pe utilizarea unei unități flash într-un caz sau altul:
- Pentru fișiere mari, mai mult de 4 GB - NTFS,
- Pentru grafica - exFAT,
- Pentru a vizualiza fotografii și filme mici pe televizoare și DVD playere mai vechi - FAT32.
Acum știți cu ce sistem de fișiere să formatați unitatea flash, astfel încât să puteți evita multe probleme atunci când lucrați cu ea.
Clip video Ce sistem de fișiere să formateze unitatea flash:
Sistem de fișiere pentru o unitate flash(fs) joacă un rol uriaș. Datorită fs, informațiile sunt organizate, stocate și ordonate pe mass-media. Acest lucru este pentru a face mai ușor pentru sistemul dvs. de operare să lucreze cu ele. Driverele fs transmit sistemului de operare informații despre: dimensiunea fișierelor, numele acestora, atributele și locația de stocare...
Din acest articol veți învăța:
Sistemul de fișiere setează dimensiunea maximă a fișierului, lungimea numelui său și alte atribute.
Până în prezent, există aproximativ o duzină de sisteme de fișiere pentru unități flash, îmi propun să mă oprim asupra celor mai populare trei dintre ele:
- FAT32
- exFAT
Să luăm în considerare fiecare dintre ele separat și să identificăm: avantajele, dezavantajele și caracteristicile utilizării fiecărui sistem de fișiere pe diferite unități flash.
Sistem de fișiere pentru o unitate flash și varietățile acesteia
FAT32
Acest fs a fost creat de Microsoft pentru a înlocui învechitul FAT16. Astăzi, acest fs este cel mai frecvent. Aproape toate cardurile de memorie și bliț usb Cheile sunt vândute în FAT32. Dispozitivele de consum, cum ar fi o cameră video, acceptă numai FAT32. Această compatibilitate este principalul avantaj al acestui sistem de fișiere. Folosind un astfel de dispozitiv flash într-un DVD player, centru muzical, TV - vei fi sigur că un astfel de dispozitiv va fi cu siguranță citit. Pe aceasta se termină toate „plusurile” acestui fs.
Cel mai dezavantaj principal Acest sistem este limitat la o dimensiune maximă a fișierului de 4 GB. Prin urmare, copierea unui fișier mare (de exemplu, un film în calitate BDRip sau iso - o imagine a unui joc mare) nu va funcționa.
Cu toate acestea, dacă aveți o unitate flash de 4 GB sau mai mică sau dacă nu aveți nevoie să copiați fișiere mari, puteți formata unitatea la FAT32 fără îndoială.
exFAT
Acest sistem de fișiere pentru o unitate flash a fost dezvoltat de același Microsoft. Este destinat în primul rând dispozitivelor flash. De fapt, acest fs este același FAT32, dar cu restricții eliminate privind: dimensiunea fișierului, dimensiunea partiției și numărul de fișiere din folder. În opinia mea, acest sistem de fișiere este mai potrivit pentru unități și carduri de memorie. Dar acest sistem are si dezavantajul lui. Nu este acceptat de multe dispozitive de acasă, precum și de cele mai vechi. versiuni Windows xp. Dar Microsoft a anunțat patch-ul KB955704 pentru a face exFAT compatibil cu Windows XP. Noile sisteme de operare acceptă acest sistem fără probleme.
Dacă utilizați în mod constant o unitate flash în număr mare computere, inclusiv computere care rulează Windows XP versiune veche(pachetul de service 1), va trebui să purtați o altă unitate flash cu patch-ul, iar acest lucru, vedeți, este incomod.
Dar dacă folosiți unitatea flash în mai multe locuri pe computere cu un nou sistem de operare, atunci exFAT este cea mai bună opțiune pentru dvs.
NTFS
NTFS este un sistem de fișiere securizat pentru unități flash, care provine din familia Windows NT.
În computerele desktop (PC-uri) și laptop-uri, a înlocuit FAT32.
Cu toate acestea, pe dispozitivele flash și hard disk-urile amovibile, NTFS funcționează, pentru a spune ușor, „în mod particular”. Când scrieți informații la astfel de Windows media include un instrument de stocare în cache (în primul rând, fișierele sunt copiate într-o memorie special alocată (cache) și apoi pe suportul media final). Pe hard disk-uri pentru PC sau laptop, acest lucru permite viteze mai mari de copiere și aplatizează curba de latență. ÎN dispozitive portabile(carduri de memorie, unități flash) unități detașabile) va arăta astfel: la început, viteza de scriere va fi mare și poate ajunge până la 100 Mb/s (ca la copierea de pe un hard disk al computerului pe altul), apoi, când memoria cache este plină, viteza va scădea brusc.
În plus, înainte de a copia un fișier nou, sistemul trebuie să atașeze fișierul curent din cache. Prin urmare, se pare că copia este blocată la 99%, dar indicatorul de hard disk va arăta activitate. Din acest motiv, vor fi afișate informații incorecte despre viteza de copiere (1):
Această viteză este dată de o unitate flash de 2 GB, a cărei viteză reală de scriere este de 5 MB.
Când comparăm viteza de copiere cu și fără cache, se va vedea că este aproape aceeași. Adică, se dovedește că atunci când folosim NTFS, nu obținem avantaje semnificative.
Pe de altă parte, NTFS este un fs de încredere care poate rezista la mai multe căderi bruște. Această fiabilitate este asigurată de protocolul de înregistrare. Acest lucru face ca sistemul să acceseze frecvent anumite zone ale dispozitivului flash. Pentru unitățile flash USB și cardurile de memorie, această abordare este critică, ca și mai mult uzura rapida datele dispozitivului.
Din aceasta se poate observa că acest sistem de fișiere nu este foarte potrivit pentru o unitate flash.
Comparații de performanță a sistemului de fișiere:
Mai jos vreau să arăt clar caracteristicile unității flash A-Date pe 8 GB formatate în diferite sisteme de fișiere.
1. Dimensiunea maximă a unității flash disponibilă după formatare: ![]() 2. Viteza medie de scriere/citire:
2. Viteza medie de scriere/citire:
După cum puteți vedea, exFAT este înaintea concurenților săi.
Sistemul de fișiere pentru unitatea flash este schimbat prin formatare. Dacă nu știi cum să faci asta, accesează linkul de mai jos:
În concluzie, aș dori să dau câteva recomandări utile proprietarilor de dispozitive de stocare. Aveți o unitate flash mică (până la 4 GB)? Simțiți-vă liber să-l formatați în FAT32. Dacă dispozitivul flash este mare (de la 4 GB) - utilizați exFAT. Și lăsați NTFS pentru hard disk-uri staționare și portabile.
Sper că din acest articol înțelegeți ce sistem de fișiere pentru o unitate flash este potrivit pentru dvs.
Procesul de formatare a unei unități flash nu este mult diferit de formatarea unui HDD sau unități SSD. În continuare, ne vom uita la cele mai bune (cum ar fi Instrumentul de formatare de stocare pe disc USB). Vom menționa și o unitate USB disponibilă în orice sistem de operare din familia Windows.
Ghidul vă va ajuta să înțelegeți numeroasele opțiuni de formatare. Voi explica de ce este responsabil fiecare parametru individual și care este cel mai bun pentru unitatea dvs. flash USB. Și dacă metoda standard nu ajută, vom selecta un utilitar alternativ pentru formatarea unei unități flash.
Ce este formatarea?
Sub formatare presupune prelucrarea purtătorului de informații asociată ordonării structurii acestui purtător. Sursa poate fi o unitate de disc (HDD), SDD, o unitate flash (unitate flash USB), un card SD sau alt dispozitiv cu stare solidă. La formatare, structura accesului la informațiile digitale se modifică.
Cum se formatează cardul de memorie sd? Cardurile SD au caracteristici speciale la formatare. Avem instrucțiuni scrise. Acesta este un instrument special conceput pentru formatarea unităților flash și a cardurilor SD în Windows și Mac OS.
Trebuie avute în vedere două fapte:
- Când formatați o unitate flash, toate datele stocate pe aceasta sunt distruse. Va fi posibilă restaurarea fișierelor numai cu utilități speciale de resuscitare - ceea ce nu este întotdeauna posibil. Adesea, formatarea este o procedură nesigură.
- atunci când formatați o unitate flash sau un HDD, sistemul verifică erorile de structură și, în unele cazuri, le corectează.
Formatarea la nivel scăzut a unei unități flash este un tip de formatare în care suprafața unei unități USB este marcată în sectoare utilizate pentru înregistrarea ulterioară a informațiilor de serviciu. Formatarea la nivel scăzut se realizează folosind utilități speciale, despre care vom vorbi mai târziu în articol. De asemenea, vă vom spune cum să formatați o unitate flash USB cu mijloacele lor.
De regulă, utilizatorii nu doresc să înțeleagă opțiunile programului pentru formatare. Dar degeaba: la urma urmei, setările sunt responsabile de performanța unității flash și de viteza de citire/scriere. Este firesc ca parametrii optimi depinde de modelul dispozitivului care va fi formatat și de ce intenționați să faceți cu unitatea flash, ce sarcini să efectuați: rulați aplicații, utilizați-l ca boot OS, stocați tot felul de date etc. Prin urmare, să ne gândim aflați cum să formatați corect unitatea flash.
Cum să formatați rapid o unitate flash în Windows 7 - Windows 10
Stirea Zilei. Uneori, formatarea vă permite să restaurați unitatea flash, să o marcați corect, să scrieți informații - ca urmare, aceasta devine inscriptabilă după ce a încetat să fie detectată sau citită date. Este deosebit de important să țineți cont de acest lucru dacă Windows nu poate formata unitatea flash și utilizatorul trebuie să facă acest lucru folosind instrumente terțe.
Sistemul de operare Windows are un utilitar obișnuit pentru acest caz, așa că nu trebuie să căutați instrumente de formatare terțe. Indiferent dacă utilizați Windows XP, Windows 7, 8 sau Windows 10, pașii sunt practic aceiași.
- Conectați stick-ul USB la priză
- Accesați File Explorer (Start > My Computer)
- Faceți clic dreapta pe discul stick-ului USB
- Faceți clic dreapta pe „Format” în meniul contextual
- Determinați tipul sistemului de fișiere - FAT sau NTFS
- Pentru a formata unitatea, pur și simplu faceți o selecție și faceți clic pe butonul „Start”.
- Confirmați că doriți cu adevărat să ștergeți toate datele de pe unitate
- Unitate flash formatată
Trebuie să înțelegeți de ce este responsabilă fiecare dintre aceste opțiuni. Opțiuni de formatare a unității flash care pot fi modificate utilitate standard„Formatare”:
Interfața utilitarului de formatare a sistemului pentru o unitate flash în Windows 8Alegerea unui sistem de fișiere pentru formatarea și stocarea fișierelor
În Windows 7, puteți alege dintre patru sisteme de fișiere cunoscute: NTFS, FAT, FAT32 și exFAT. Nu veți vedea FAT și FAT32 în lista sistemelor de fișiere disponibile - dacă capacitatea totală a unității flash sau a discului este mai mare de 32 GB. Deci, care sunt diferențele dintre sistemele de fișiere și pe care ar trebui să-l alegeți pentru stocarea datelor? Să aruncăm o privire asupra beneficiilor fiecărui sistem.
Beneficiile dosarului sisteme NTFS
- scrierea și citirea datelor mai mari de 4 gigaocteți și până la maximum dimensiunea admisă secțiune.
- capacitatea de a împărți o unitate flash în secțiuni, de a crea tipuri mari de partiții de peste 32 GB pe o unitate flash USB
- formatarea unei unități flash în NTFS va fi mai ușoară decât în cazul FAT
- compresie eficientă a informațiilor și, în consecință, o bună economisire a spațiului ocupat pe o unitate flash.
- o mai bună utilizare a spațiului disponibil = mai puțină nevoie de fragmentare constantă.
- permițând mai multe clustere pe discuri mari = mai puțină risipă de spațiu irosit.
- poate adauga permisiuni personalizate pentru fisiere individualeși foldere (pentru Edițiile Windows profesional).
- suport pentru criptarea fișierelor din mers folosind sistemul de fișiere efs (Encrypted File System; Windows Professional).
Beneficiile dosarului sisteme FATși FAT32
- FAT este compatibil cu sistemele de operare Windows, Linux, Mac OS X
- fișierele ocupă mai puțin spațiu pe o unitate USB decât NTFS.
- sub FAT, puteți formata o unitate flash USB în orice sistem de operare
- mai puține scrieri/rescrieri pe disc = utilizarea mai rapidă și mai eficientă a memoriei disponibile.
Avantajele sistemului de fișiere exFAT
- citiți / scrieți pe unitatea flash USB fișiere mari > 4 gigaocteți.
- partiţionare > 32 GB.
- utilizarea rațională a spațiului = optimizarea fragmentării.
Deci, concluzia care urmează din tabel. Datorită naturii lor, FAT și FAT32 sunt potrivite pentru unități mai mici de 32 GB dacă nu trebuie să stocați fișiere mai mari de 2 și, respectiv, 4 GB. Este recomandabil să formatați unitatea flash la NTFS.
Datorită naturii sistemului de fișiere, NTFS nu este recomandat pentru unitățile flash, chiar dacă capacitatea acestora este > 32 GB. O soluție de compromis ar fi sistemul de fișiere exFAT. Combină avantajele semnificative ale FAT și NTFS (suporta fișiere de dimensiuni mari). Deci sistemul de fișiere exFAT este optim pentru unitățile flash.
Rețineți că FAT și FAT32 sunt singurele sisteme de fișiere care garantează compatibilitatea între platforme. NTFS nu este acceptat pe Linux și trebuie instalat aplicații terță parte pentru a lucra pe Mac. exFAT, pe de altă parte, este acceptat pe Snow Leopard și versiunile ulterioare de Mac OS, dar driverele sunt necesare pe Linux.
Dacă unitatea flash nu este formatată în NTFS, alegeți FAT sau exFAT.
Dacă doriți să utilizați FAT sau FAT32 pentru compatibilitate sau îmbunătățirea vitezei pe unitatea flash, sau pentru formatarea acesteia, alegeți întotdeauna sistemul de fișiere FAT32, mai ales dacă aveți de-a face cu o unitate flash de 2 GB sau mai mică.
Care este cea mai bună dimensiune de cluster pentru a alege?
Hard disk-urile sunt formate din clustere. Opțiunea „Dimensiune cluster” din setările de formatare setează dimensiunea corespunzătoare. Sistemul de fișiere înregistrează starea fiecărui cluster: liber sau ocupat. Odată ce un fișier sau o parte a unui fișier este scris în cluster, acesta este ocupat - indiferent dacă are sau nu spațiu disponibil.
Prin urmare, clusterele mai mari pot duce la o utilizare ineficientă a spațiului de pe unitatea flash (disc). Cu grupuri mai mici, totuși, unitatea flash este mai lentă, deoarece fiecare fișier este rupt în bucăți mai mici. Copierea fișierelor durează mult mai mult. Când se accesează un fișier de pe un stick USB, clusterele sunt reunite.
Din fericire, situația poate fi corectată folosind un formatator de unitate flash. Prin urmare, dimensiunea optimă a clusterului depinde de scopul unității USB.
Dimensiunea clusterului în NTFS
Dacă stocați fișiere mici pe o unitate flash, rulați programe de pe o unitate flash, o dimensiune mai mică a clusterului va ajuta la economisirea spațiului. Pe un hard disk extern de 1 TB, este recomandabil să alegeți 64 de kilobytes (pentru NTFS).
Dimensiunea clusterului la formatarea unei unități flash în fat32
Dacă doriți să stocați fișiere mari pe un disc, este de preferat o dimensiune mare a clusterului: o unitate flash va funcționa mai rapid. Pentru unitățile flash mai mici de 500 MB, este suficient să alegeți un cluster de 512 octeți (în FAT32) sau 32 KB (FAT).
Ce etichetă să alegeți pentru numele unității flash?
Eticheta de volum este pur și simplu numele unității. Este opțional și puteți folosi orice doriți ca nume pentru unitatea flash. Cu toate acestea, există câteva reguli de urmat, în funcție de sistemul de fișiere cu care urmează să formatați unitatea flash.
În NTFS
- maxim 32 de caractere
- nici o filă
- va fi afișat cu SUS și JOS pe măsură ce ați introdus.
în FAT
- maximum 11 caractere
- nici o filă
- va fi afișat cu majuscule
- spațiile sunt permise indiferent de sistemul de fișiere
În cazurile tipice de formatare, fișierele sunt eliminate de pe disc și discul este verificat pentru sectoare defecte. La formatare rapidă numai fișierele sunt șterse, nu se efectuează nicio căutare. Prin urmare, utilizați opțiunea rapidă dacă nu aveți timp să verificați erorile unității flash. Și invers: formatarea completă va fi utilă pentru diagnosticarea erorilor de scriere.
Cum să restabiliți dimensiunea unei unități flash
Unitatea flash de 16 Gb, formatată neglijent, arată acum 2 Mb de spațiu nealocat. Pot restabili dimensiunea unității flash sau pot să o arunc?
Răspuns. Pentru a restabili dimensiunea, veți avea nevoie de un program pentru a formata unitatea flash - de exemplu, HP USB Disk Storage Format Tool. Cea mai bună modalitate este să formatați unitatea flash în fat32 sau exFat, astfel veți asigura compatibilitatea unității flash nu numai cu Windows, ci și cu alte sisteme de operare.
Alegerea unui program pentru a formata o unitate flash
Este posibil ca Windows să nu formateze corect o unitate flash. Formatarea standard nu este deloc un panaceu pentru o unitate flash dacă informațiile de serviciu de pe dispozitivul de stocare au fost deteriorate. Din păcate, recuperarea datelor de pe o unitate flash cu astfel de daune este mai dificilă. Una dintre soluțiile la problemă este să descărcați un program proprietar pentru formatarea unei unități flash (dacă există) de pe site-ul web al producătorului de memorie pe computer. Vă recomandăm să contactați serviciul de asistență și să întrebați producătorul cum să curățați unitatea flash, dacă au programe pentru formatare completă.
Considera cele mai bune programe pentru formatarea unităților flash, instrumente mai mult sau mai puțin universale. Dacă doriți, puteți găsi cu ușurință alte alternative, gratuite și utilități proprietare oferite de vânzătorii de echipamente.
Stirea Zilei. Când formatați o unitate flash, salvați fișierele importante pe computer. Toate datele de pe suportul media format vor fi șterse definitiv.
Instrumentul de recuperare JetFlash
Există o soluție universală - un program pentru formatarea unităților flash Instrumentul de recuperare JetFlash. Acest utilitar va fi util dacă:
- erori găsite pe unitatea flash USB
- informațiile despre el nu sunt citite
- nu știi cum să formatezi corect o unitate flash
Instalați JetFlash Recovery Tool și încercați să forțați formatarea unității USB cu acesta. Aplicația flash drive funcționează cu A-DATA și Transcend media, dar sunt posibile alte opțiuni, va trebui să o testați. Vă avertizăm imediat: acest utilitar nu este omnivor și vă poate respinge cu ușurință dispozitivul.
Instrumentul de recuperare JetFlash este ușor de descărcat de pe site-ul oficial - gratuit în rusă. Instalați-l pe computer conform instrucțiunilor care vin cu programul.
Instrument de formatare de stocare pe disc USB
Utilitate gratuită Instrument de formatare de stocare pe disc USB vă permite să formatați rapid și corect o unitate flash USB sub Windows. La formatare, puteți specifica sistemul de fișiere media: FAT, FAT32, exFAT sau NTFS.
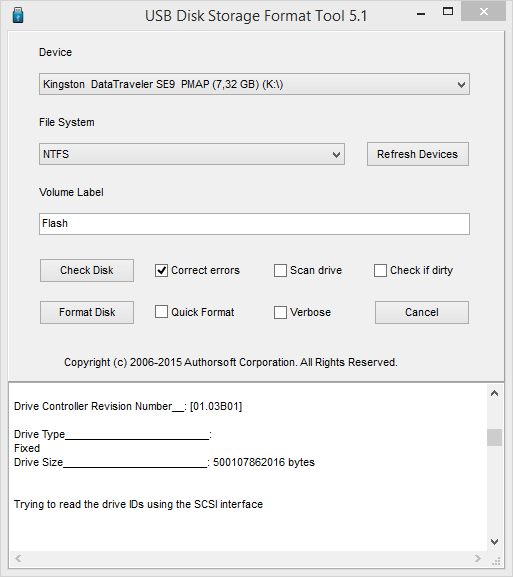
Principalele funcții ale utilitarului:
- Vă permite nu numai să formatați o unitate flash, ci și să ștergeți toate datele și să eliminați spațiu de pe o unitate flash care nu poate fi șters în mod tradițional (de sistem).
- Acest utilitar elimină orice urmă malware, care ar putea infecta unitatea flash.
- Căutare corectă erori, dacă există.
- Abilitatea de a crea o etichetă de volum pentru unitățile USB.
- Utilitarul scanează discul pentru erori înainte de formatare.
- Creați un volum FAT32 mai mare de 32 GB.
- Formatarea la nivel scăzut a unei unități flash cu modelul dorit (Kingston, HP, Sony, Lexar, Imation, Transcend, Corsair etc.)
Acest formatator de unități flash a fost testat cu succes pe mii de unități flash (Compact Flash, CF Card II, Memory Stick Duo Pro, Thumb Drive, Pen Drive etc.). Formatul de stocare pe disc USB este relevant pentru mărcile de stocare precum SanDisk, Kingston, Transcend, Corsair, HP, Sony, Lexar, Imation, Toshiba, PNY, Verbatim, LaCie, Panda, Seatech, SDKSK9, Silicon Power, IronKey și HDE.
Formatarea unei unități flash utilizând Instrumentul de formatare la nivel scăzut HDD
Utilitar pentru formatare la nivel scăzut sub Windows. Programul este gratuit pentru uz casnic.
Instrumentul HDD Low Level Format acceptă nu numai hard disk-uri, ci și carduri de memorie și unități flash (SD, MMC, MemoryStick și CompactFlash) folosind un cititor de carduri. Poate șterge datele de pe SATA, IDE, SAS, SCSI sau SSD la un nivel de acces scăzut. Apropo, formatarea SDD se face în același mod ca o unitate flash. De asemenea, va funcționa cu orice USB și FIREWIRE unitate externă, precum și unități flash SD, MMC, MemoryStick și CompactFlash.
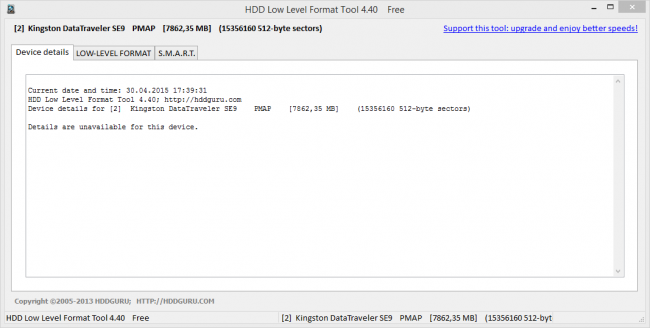 Instrumentul de format de nivel scăzut HDD
Instrumentul de format de nivel scăzut HDD - Interfețe acceptate pentru formatare: S-ATA (SATA), IDE (E-IDE), SCSI, SAS, USB, FireWire. Unitățile mari (LBA-48) nu sunt acceptate.
- Producători acceptați: Maxtor, Hitachi, Seagate, Samsung, Toshiba, Fujitsu, IBM, Quantum, Western Digital și aproape orice alții care nu sunt enumerați aici.
Instrumentul HP USB Disk Storage Format
Un instrument simplu pentru formatare corectăîn format FAT32, NTFS, etc. Are o sarcină principală: să ajute utilizatorul să selecteze rapid opțiuni pentru formatarea unei unități flash și să proceseze rapid o unitate flash pe un computer făcând clic pe un buton.
Utilitarul pentru o unitate flash USB este distribuit gratuit, sub forma unui program de instalare pentru sistemul Windows.
În plus, instrumentul de formatare de stocare pe disc HP USB vă va ajuta (ceva ce alți formatoare similare nu pot).
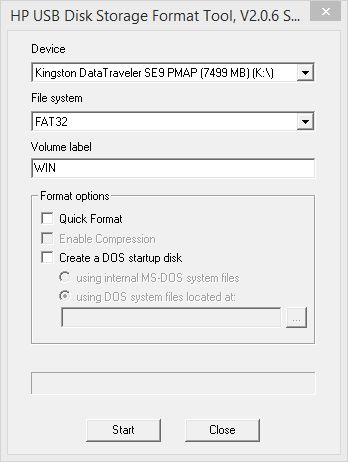 Interfață de program pentru formatarea unităților flash HP USB Disk Storage Format Tool
Interfață de program pentru formatarea unităților flash HP USB Disk Storage Format Tool Cum se formatează o unitate flash USB utilizând Instrumentul HP USB Disk Storage Format
Aplicația HP USB Format Tool vă permite să formatați o unitate flash USB în operare sistem Mac. Cu toate acestea, pentru aceasta, trebuie să efectuați o serie de acțiuni complicate:
- Instalați emulatorul Parallels Desktop pe computer
- Instalare sistem Windows pe MacOS
- pe PC
- Formatați o unitate flash sub Mac OS X prin Windows emulat
Răspunsuri la întrebări
Am probleme cu unitatea mea flash. SmartBuy 64 de concerte. La început, unitatea flash a „dispărut” ocazional, apoi a dispărut complet .... după o pauză de 3 săptămâni - a apărut și și-a permis formatarea (de la fat32 la NTFS). A funcționat 2 săptămâni și a dispărut din nou..... Specialiștii de asistență tehnică SmartBuy „nu știu și nu pot ajuta cu problema”... merge până la capăt și scrie că Windows nu poate finaliza formatarea (aceasta este de obicei în NTFS ), iar unii refuză imediat (și asta este în exFAT).
Deci: Am gânduri că unitatea flash s-a „scurtat” din cauza blocurilor proaste și, prin urmare, programele de formatare a unității flash nu ajung până la capăt - așa că refuză să facă înregistrarea finală pe suport.
Vă rugăm să sfătuiți un program pentru formatarea corectă la nivel scăzut a unei unități flash, care nu verifică erorile la sfârșit. Ceva asemănător cu programul pe care chinezii „îl fac” MARE din unități flash mici.
Răspuns. Încercați următoarele programe: Instrumentul de recuperare JetFlash, Instrumentul de formatare de stocare pe disc USB, Instrumentul de formatare la nivel scăzut HDD. Acordați atenție utilităților care efectuează formatare de nivel scăzut. Numele poate spune că aceste programe sunt concepute pentru hard disk - cu toate acestea, unele dintre ele funcționează similar cu unitățile flash, permițându-vă să le formatați.
Există o astfel de unitate flash Nume: DT 101 II (USB2.0)
VID&PID: Vid_0951&Pid_1625
Viteza: viteza mare
Descrierea furnizorului: Kingston
Descrierea produsului: DT 101 II
Număr de serie: 000AEB91EBF5F97155120907
Capacitatea unității flash este determinată de sistem ca fiind de 16 GB. Este formatat, dar când scrieți un fișier mai mare de 4 GB, spune că nu există spațiu.
Răspuns. Trebuie să formatați unitatea flash în NTFS. Puteți înregistra fișiere mai mari de 4 GB pe el. Cu toate acestea, așa cum am menționat deja, exFat (Extended File Allocation Table) este cea mai bună opțiune pentru o unitate flash.
Cum se formatează o unitate flash în ntfs? Utilizare programe USB Disk Storage Format Tool sau HDD Low Level Format Tool. Încorporat Instrumente Windows de asemenea, ajută la formatarea unității în ntfs.
