Calculator modern este un dispozitiv complex, a cărui performanță finală depinde de mulți factori. viteza hard diskului, memorie cu acces aleator, puterea plăcii grafice devine adesea mai semnificativă decât viteza CPU. Evaluarea intuitivă a postului sisteme Windows poate indica aproximativ problema, dar calculează cu precizie puncte slabe iar soluția poate fi găsită doar folosind indicele de performanță.
Ce este indicele de performanță
Pentru a calcula indicatorii de performanță a sistemului, Microsoft utilizează sarcini de testare care încarcă fiecare componentă hardware a computerului individual la maximum. Cinci indici sunt calculați în acest fel: pentru CPU, grafică, grafică pentru jocuri, RAM și hard disk-ul principal. Cel mai mic este considerat indicele de bază pentru întregul sistem. Scala începe de la 1,0, cel mai mare scor este 7,9, dar crește pe măsură ce devin disponibile soluții hardware mai puternice.

Microsoft dă descriere detaliata indexul fișierelor de ajutor
Indicele de bază este aproape de medie pentru un echilibrat computer universal, deoarece toate estimările din această configurație sunt aproximativ egale. Abaterile sunt tipice pentru soluțiile hardware specializate. De exemplu, în calculatoare de birou de obicei este instalată o placă video mai slabă, iar pentru soluțiile multimedia este importantă una mai rapidă HDD. În astfel de cazuri, indicele general al computerului va fi semnificativ mai mic decât media, deoarece este determinat de cea mai mică valoare. Acest lucru implică și o regulă simplă: pentru a crește indicele de bază (și performanța generală a computerului), ar trebui să creșteți puterea celei mai slabe componente.
Dacă cerințele hardware pentru software-ul instalat indică valoarea minimă a indexului de bază, atunci aceasta înseamnă că pe un computer cu această valoare sau o valoare mai mare a indicatorului, acesta va funcționa stabil.
Cum să-l recunosc
Pentru a vedea ce index de performanță are computerul dvs., deschideți Start, apoi Panou de control.
![]()
„Panou de control” în partea dreaptă a meniului
În fereastra mare „Toate elementele panoului de control” care se deschide, găsiți fila „Contoare și instrumente de performanță” și accesați-o.

Fila de care avem nevoie este „Contoare și instrumente de performanță”
Același rezultat poate fi obținut folosind căutarea sistemului. Faceți clic pe „Start” și în bara de căutare introduceți cuvântul „Counters”.
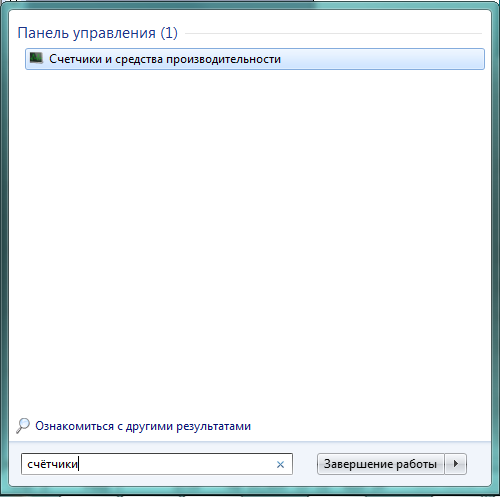
Bara de căutare poate duce imediat la fila dorită
O altă modalitate de a merge imediat la fereastra dorită este să apăsați combinația de taste Win (cu Pictograma Windows) și Pauză/Pauză (o tastă de serviciu, situată de obicei lângă Print Screen).
Fereastra Evaluare și îmbunătățire a performanței computerului care se deschide conține o mulțime de informații.
Partea centrală este ocupată de indicii actuali ai componentelor calculatorului cu o scurtă descriere. Scorul general este evidențiat în mare și prevăzut cu un comentariu la calculul „Determinat de cel mai mic scor”. Mai multe butoane duc la materiale de referință: „Ce înseamnă aceste numere?”, „Aflați mai multe despre note și software(pe Internet)”, „Recomandări pentru îmbunătățirea performanței computerului”. Windows 7 încearcă să explice clar principiile formării scalei de rating și cele mai bune moduri creșterea indicelui de bază. Această fereastră este utilă în special atunci când actualizați hardware-ul computerului, deoarece stochează indici din testele anterioare. Puteți utiliza butonul special „Afișați și imprimați informații detaliate despre performanța computerului și a sistemului dvs.” pentru a imprima indicatorii actuali, apoi efectuați un nou test făcând clic pe butonul de pe ecran „Repetați evaluarea” din colțul din dreapta jos. .
Același buton trebuie apăsat pentru a începe testul curent, care durează de obicei câteva minute. Computerul în acest moment rulează la putere maximă, ecranul se stinge de mai multe ori și se aprinde din nou, ceea ce este o consecință a testelor în curs și nu este periculos.
Ce înseamnă scorurile
Evaluare maximă posibilă
Deși pe acest moment Windows anunță un punctaj maxim de 7,9 puncte, care poate fi realizat doar în configurația maximă folosind cel mai modern procesor, memorie și acceleratoare grafice. Nevoia de echipamente atât de puternice apare, de obicei, din calculatoarele concepute pentru aplicații care consumă mult resurse - jocuri, sisteme realitate virtuala etc. Pentru soluțiile specializate, valorile mai mici ale indicelui de bază sunt considerate normale.
Tabel: scoruri și descrierea performanței
| Puncte | Descriere |
| Până la 3.0 | Pachete Office, networking. Niște grafice caracteristici ferestre 7 (aero în stil corporativ) nu va fi disponibil. |
| 3.0 până la 4.0 | Grafic Interfață Windows 7 este disponibil, dar poate încetini sau se blochează atunci când rulează în Full HD sau pe mai multe monitoare în același timp. Dacă scorul general este scăzut din cauza parametrilor grafici, este posibil ca computerul să nu poată gestiona fluxul video în flux, de exemplu, când primește televiziune de înaltă definiție. |
| 4.0 până la 6.0 | Windows 7 poate funcționa la întregul său potențial, inclusiv multitasking și folosind mai multe monitoare. |
| Peste 6.0 | Calculatoare puternice cu hard disk de mare viteză. Ele pot fi folosite pentru jocuri 3D, streaming video de înaltă definiție, sarcini care necesită mult resurse. |
Având în vedere metodologia de formare a indicilor (prin cel mai mic indicator), nu există limite clare între configurații. Aceeași valoare a indicelui poate fi computer puternic cu un hard disk lent și o soluție hardware echilibrată slabă.
Cum îmi pot crește ratingul
Modalitatea evidentă de a crește performanța generală a unui computer este de a actualiza cele mai slabe noduri ale acestuia. RAM poate fi înlocuită cu una mai rapidă sau pur și simplu mărită cantitativ. Același lucru este valabil și pentru hard disk. Pe calculator desktop de asemenea, puteți înlocui placa video sau procesorul. Laptopurile au o capacitate de actualizare mult mai mică. O modalitate mai economică este de a regla sistemul și componentele sale individuale, permițându-vă să eliminați unele dintre limitările în activitatea lor.
Setări grafice
Efectele vizuale, rezoluția mare a ecranului, lucrul cu mai multe monitoare conectate ocupă o parte semnificativă din resursele nodurilor grafice ale computerului. Prin urmare, puteți reduce sarcina acestei componente și, în consecință, puteți îmbunătăți performanța generală dezactivând unele opțiuni Windows 7 sau reducând rezoluția ecranului.
Pentru a modifica setările grafice, trebuie să apăsați butonul din dreapta al mouse-ului într-o zonă liberă a desktopului. În meniul contextual care se deschide, selectați linia „Rezoluție ecran”.

Selectați „Rezoluție ecran” din meniul care apare.
Fereastra „Rezoluție ecran” care apare conține alți parametri ai monitoarelor conectate, de exemplu, design grafic (teme). Acum selectăm lista derulantă „Rezoluție”.
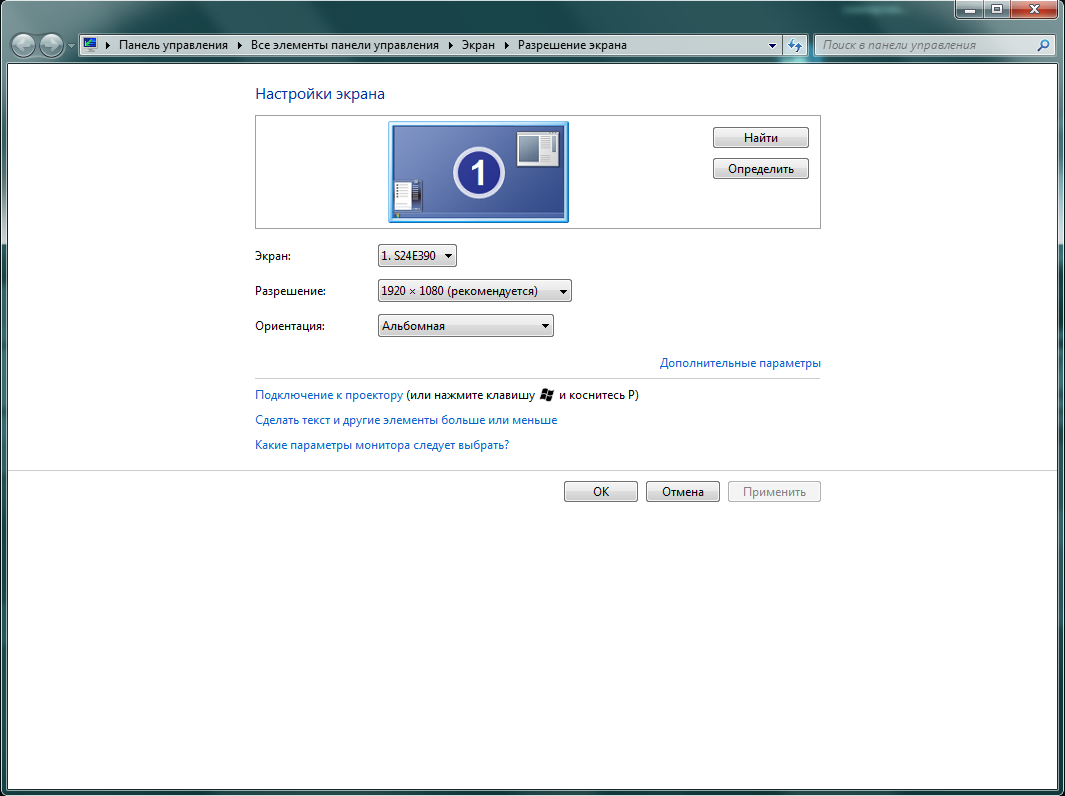
Dacă sunt conectate mai multe monitoare, cel dorit este selectat în lista „Ecran”.
Din listă Opțiuni alege o rezoluție mai mică decât cea actuală.
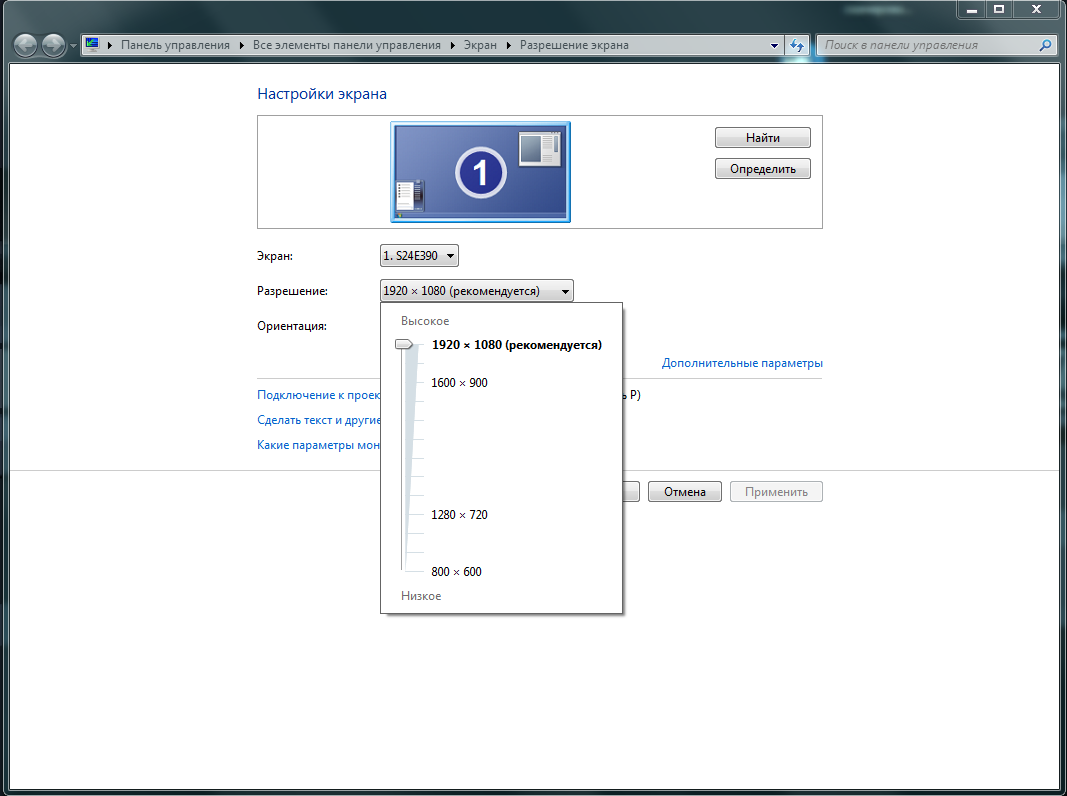
Îngrijirea hard diskului
Curățarea informațiilor inutile și menținerea unei cantități suficiente de spațiu liber pe disc poate crește semnificativ viteza unității. În plus, dacă computerul dvs. nu este echipat cu o stare solidă, dar disc normal, este necesar să se efectueze regulat procedura de defragmentare. Această operațiune îmbină părțile disparate ale fișierelor stocate, adunându-le împreună, reducând astfel timpul de citire și scriere. Cititorul trebuie să depună mai puțin efort pentru a trece de la o parte la alta dacă sunt situate într-un rând. În plus, spațiul liber este, de asemenea, fuzionat, permițând să fie scrise fișiere noi ca un întreg bloc.
Apăsăm butonul „Start” și în linia de introducere tastăm „Disk Defragmenter”, după care selectăm fila care apare cu același nume.

Sistemul arată toate unitățile disponibile într-o singură fereastră, vă permite să analizați starea acestora și să efectuați defragmentarea imediată.
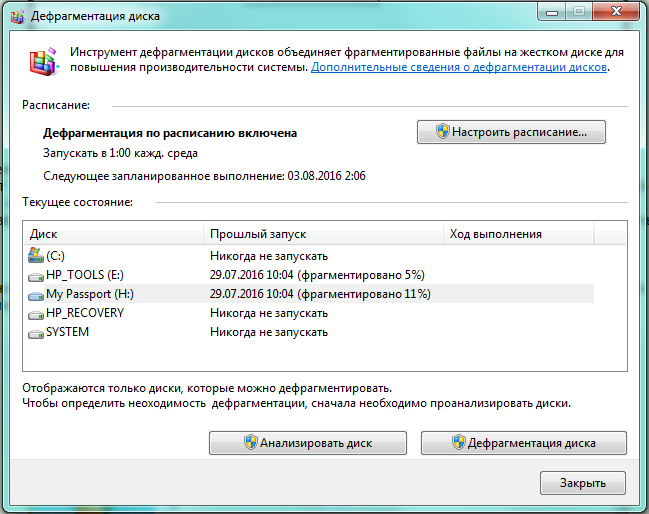
Fereastra principală arată gradul de defragmentare al unităților
Pentru munca obișnuită, puteți configura un program adecvat, de exemplu, pentru a rula utilitarul pe timp de noapte.

Configurați fiecare unitate pe rând
Defragmentarea necesită o perioadă semnificativă de timp dacă hard disk-ul este mare și există puțin spațiu liber pe el, așa că se recomandă să ștergeți mai întâi informațiile inutile - acest lucru va grăbi munca.
Îngrijirea sistemului
Actualizare în timp util, înlocuire a driverelor cu cele mai recente, utilizare programe speciale pentru a detecta probleme în software sunt, de asemenea, de mare importanță pentru index. Puteți utiliza interfața de sistem pentru a actualiza driverul pentru dispozitivul selectat.
Apăsăm butonul de pe ecran „Start” și în linia de introducere introducem „Actualizare drivere”. Sistemul arată rezultatele căutării, inclusiv fila „Actualizare driver de dispozitiv” de care avem nevoie, la care mergem.

Pentru a căuta, trebuie doar să introduceți începutul frazei
Fereastra principală a „Device Manager” conține o listă cu toate componentele hardware instalate pe computer. Îl selectăm pe cel al cărui driver dorim să-l actualizăm și facem clic pe numele acestuia cu butonul din dreapta al mouse-ului.

Butonul dreapta al mouse-ului deschide meniul contextual
Alegând din meniul contextual linia „Actualizați driverele...”, începeți procesul. Sistemul din fereastra următoare vă va solicita să alegeți una dintre cele două opțiuni: căutare automată pe Internet sau căutare manuală pe computer.

Selectarea „Pe computer” are sens numai dacă driverele sunt descărcate în avans
Un utilizator obișnuit preîncarcă rareori drivere noi pe computer, așa că selectăm „ Căutare automată…” și așteptați actualizarea. Windows 7 verifică prospețimea driverul instalatși îl actualizează dacă este necesar. Aceiași pași ar trebui să fie efectuati pentru alte dispozitive din lista Device Manager.
Există și o mulțime aplicații gratuite, inclusiv cele care nu necesită instalare, efectuează procesul de verificare și actualizare a driverelor într-un mod semi-automat. De exemplu, Soluție pentru pachetul de drivere mai întâi scanează computerul și își compilează propria listă de componente hardware și drivere. Programul accesează site-urile web ale producătorilor de dispozitive și verifică actualizările, după care descarcă și instalează noi drivere. Aplicația are o interfață simplă și prietenoasă, concepută pentru un utilizator entry-level.
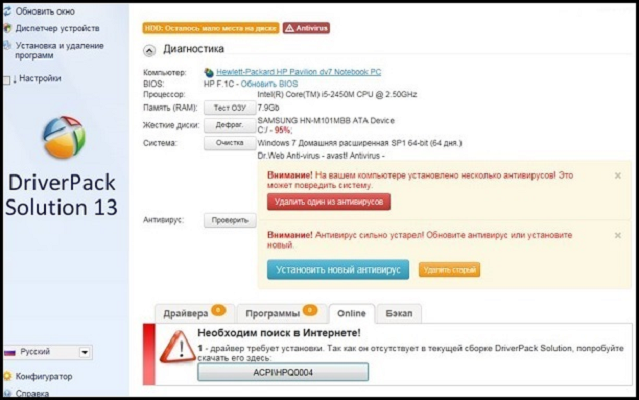
Vă puteți actualiza complet driverele în câteva clicuri
Modificarea setărilor de putere
Pentru mai economic Windows funcționează 7 uneori reduce în mod deliberat performanța. De exemplu, acest lucru se aplică setărilor de putere. Puteți sacrifica o oarecare autonomie (pentru un laptop) sau economiile de energie împiedicând Windows 7 să treacă la modurile corespunzătoare. Pentru a face acest lucru, în bara de căutare, tastați „centrul de mobilitate” și selectați fila corespunzătoare.

Centrul de mobilitate conține și opțiuni de alimentare.
Există mai multe setări în fereastra care se deschide. Suntem interesați de parametrii de putere în care selectăm modul performanta ridicata. În acest caz, trebuie să luați în considerare: consumul bateriei va crește ușor, ceea ce va reduce durata de viață a bateriei laptopului.

Alege performanta inalta
Utilizarea funcției ReadyBoost
Există spațiu liber nu numai pe hard disk, ci și pe medii externe, inclusiv unități flash USB. ReadyBoost vă permite să rezervați o parte din acesta pentru nevoile Windows 7. Pentru a activa opțiunea, trebuie să selectați în Explorer suporturi amovibile si suna Click dreapta faceți clic pe meniul contextual, în care selectați opțiunea „Proprietăți”. Acum rămâne să mergeți la fila ReadyBoost și să setați dimensiunea spațiului rezervat.
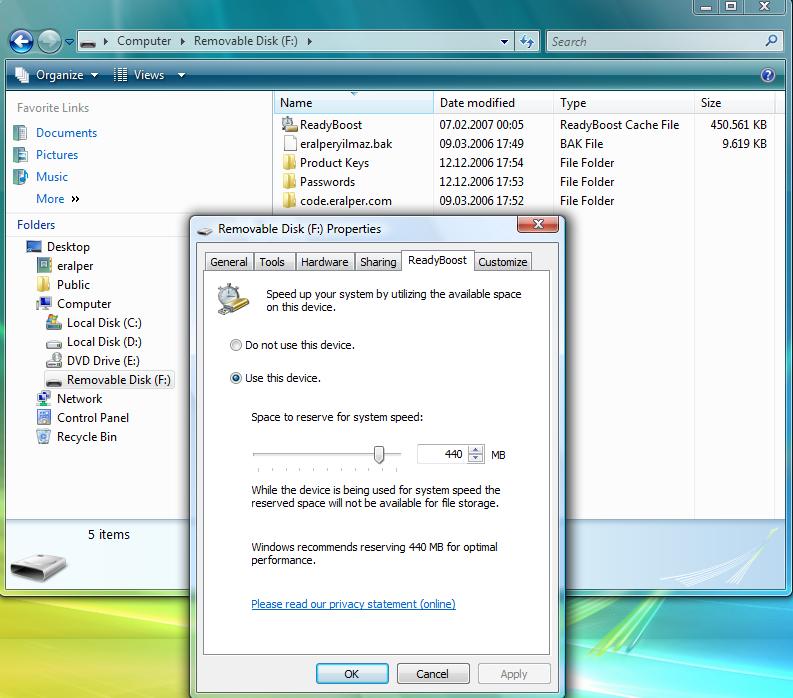
Opțiunea ReadyBoost poate fi activată pe fiecare suport media
Acum sistemul a primit spațiu suplimentar pentru lucru, ceea ce îi va afecta pozitiv performanța.
Dacă evaluarea performanței nu funcționează sau dispare
În unele cazuri, sistemul refuză să evalueze performanța din motive de cost sau obstacole mai serioase.
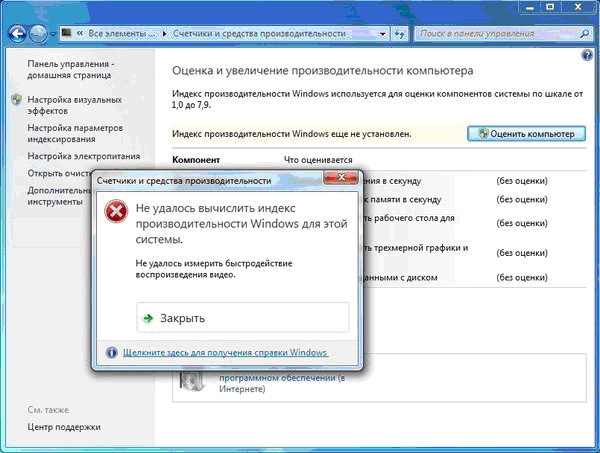
E timpul să depanezi
Motive posibile pentru neevaluarea:
- Evaluarea a început deja. Capacitatea de a actualiza notele este dezactivată pe durata testului. Fie anulați procesul curent, fie așteptați să se finalizeze înainte de a-l reporni.
- Lipsa drepturilor de acces. Uneori, motivul poate fi restrângerea drepturilor de utilizator ale unui anumit cont. Ar trebui să vă conectați ca administrator și să încercați să rulați din nou evaluarea.
- Laptopul este offline. Întrucât calculul indicilor implică un consum semnificativ de energie, Windows 7 interzice efectuarea acestuia atunci când durata de viata a bateriei laptop. Computerul trebuie să fie conectat.
- Lipsa spațiului pe disc. Pentru a evalua Windows 7, aveți nevoie de o anumită cantitate de spațiu liber pe hard disk, pe care este scris fișierul de testare. Ar trebui să curățați unitatea cât mai mult posibil și apoi să încercați să o evaluați din nou.
- Fără suport multimedia. Windows 7 nu poate evalua performanța computerelor care nu au capabilități media.
- Driver video învechit. Un driver video defect sau învechit va împiedica Windows 7 să testeze performanța. Ar trebui verificat Ultimele actualizări sistem și, dacă este necesar, instalați versiunile curenteșoferii sau, dimpotrivă, returnați-i pe cei anteriori. Când instalați drivere, este mai bine să utilizați site-ul web oficial al producătorului computerului dvs. și nu, de exemplu, o placă video.
- Funcționează antivirus. Uneori motivul este munca activă programe antivirus. Ar trebui să dezactivați temporar munca lor și să încercați din nou să efectuați testul.
- BIOS moștenit. BIOS-ul ar trebui să fie actualizat la cea mai recentă versiune.
Reinstalarea codecurilor video
O cauză comună a problemei sunt codecurile video corupte sau conflictuale. Acestea sunt fișiere care conțin algoritmi pentru decomprimarea înregistrărilor video, fără de care computerul nu va putea afișa videoclipul pe ecran. Pentru a analiza performanța componentelor grafice, Windows 7 folosește unele dintre codecurile de sistem, astfel încât deteriorarea sau îndepărtarea accidentală a acestora face imposibilă evaluarea. Reinstalarea va rezolva problema.
Evaluarea performanței computerului Eu am 3.3, se spune ca e foarte mic. Dar personal, ce diferență are pentru mine, chiar nu pot să instalez jocuri sau programele de care am nevoie? Ce criterii folosește Windows 7 atunci când evaluează performanța și poate fi îmbunătățit fără a înlocui componente? Serghei.
Vă spun o poveste amuzantă, prietenul meu a cumpărat un computer, l-a adus acasă și l-a instalat singur, l-a pornit și a văzut o evaluare a performanței computerului de 3,0, iar în magazin i-au arătat 5,5. Normal, s-a întors, directorul de vânzări pornește computerul cu el și toată lumea vede nota 5,5. Vine acasă, se aprinde unitate de sistemși vede tot la fel 3.0, este isteric, soția lui mă sună deja, vino, spune ea, nu știu ce să fac cu soțul meu. La fața locului, bineînțeles, am verificat totul pentru conexiunea corectă a unității de sistem și a monitorului, la acel moment un prieten era lipit cu valeriană în bucătărie. Mă uit la placa de baza, cu excepția unei plăci video puternice Interfață PCI Express pentru 1 GB de memorie, există, de asemenea, un built-in sau integrat placă grafică, există așa pe multe plăci de bază, le-a conectat acolo, desigur, ratingul va fi mai mic cu el. Managerul, în magazin, a conectat totul corect și scorul a fost corespunzător mai mare.
Evaluarea performanței computerului
În opinia mea, evaluarea este dată pentru a vă face o idee despre performanța generală a computerului dvs., astfel încât să cunoașteți capacitățile sale aproximative. De exemplu, ați venit la un magazin pentru a cumpăra un computer și indiferent de ceea ce vă spun, puteți verifica totul uitându-vă la evaluarea performanței computerului. Acesta este în primul rând și, în al doilea rând, în funcție de evaluare, puteți alege tipul de unitate de sistem de care aveți nevoie. De exemplu, dacă doriți să jucați jocuri 3D și să vizionați filme digitale fără să bâlbâiți, scorul dvs. trebuie să fie de cel puțin 5,0. Dacă aveți nevoie de un computer pentru a lucra cu aplicații de birou și pentru a accesa Internetul, ți se va potrivi un scor de 3,0-4,0.
Rețineți că un scor mai mic de mai puțin de 3.0 vă va face experiența cu computerul de nesuportat, fapt este că interfața Aero impune o încărcare semnificativă asupra performanței Windows 7 și trebuie doar să o opriți. Citiți articolul nostru.
Un alt caz, avem deja o unitate de sistem, am decis să instalăm Windows 7 pe ea și imediat după instalare am primit evaluarea performanței computeruluiși am fost confuzi, cine a avut mai mult, cine a avut mai puțin și s-au gândit la ce criterii Windows 7 ne evaluează computerul, dar după ce.
- Numărul de nuclee de procesor.
- Berbec
- Memorie card video
- Interfață de comunicare pe hard disk. Dacă SATA, scorul va fi mai mare.
Capacitățile componentelor de mai sus permit Windows 7 să vă evalueze computerul, dar, în mod ciudat, este întotdeauna dat, în funcție de dispozitivul cu cele mai slabe performanțe. De exemplu, să-mi luăm laptopul cu tine (ilustrarea de mai jos), vezi că sistemul de operare i-a atribuit un rating de 5.0, doar datorită adaptorului video.
Cum să vă îmbunătățiți scorul de performanță al computerului? Luăm unitatea de sistem, chiar în platforma noastră de tranzacționare, nu este un tip de joc, cu o placă video slabă și o evaluare generală, Windows 7 a atribuit-o și unui dispozitiv cu putere redusă. Dacă acum schimb adaptorul video cu unul mai puternic, se va schimba și scorul. Dacă ți-ai actualizat computerul, adică ai înlocuit o componentă de performanță scăzută cu una mai puternică și vrei să verifici dacă scorul s-a schimbat, poți să o faci așa. Start->Panou de control->Sistem și securitate->Sistem-> Index Performanța Windows->Reevaluează, bineînțeles că se va schimba într-unul superior. Evaluarea performanței notebook-ului.
Un astfel de concept ca indice de performanță este o evaluare a componentelor sistemului, care este calculat de cel mai mic indicator. Sistemul de operare evaluează și emite în mod independent rezultatul. Parametrii principali includ video, sunet, funcționarea procesorului etc. Acest articol va vorbi despre indici de performanță versiuni diferite Windows vă va arăta și cum să le verificați. În plus, vom oferi o opțiune de verificare a indexului care este potrivită pentru iubitorii de linie de comandă pentru toate versiunile de Windows.
Componentele sistemului sunt evaluate pe o scară de la 1 la 7,9 în Windows 7. Datorită ratingului pe care îl vede utilizatorul în câmpul „General”, puteți înțelege cât de puternic sau slab este computerul. Dacă scorul este sub 4, sistemul este considerat a fi instalat pe un computer slab. În cazul unui scor de la 4 la 7 - un computer mediu în ceea ce privește puterea, și deja de la 7 la 7,9 puncte - puternic, calculator de încredere. După cum puteți vedea, evaluările principale includ performanța procesorului, RAM, adaptor video, grafică pentru jocuri, hard disk.
În același timp, indicele de performanță nu este un rating care să indice cu exactitate cât de bun, din punct de vedere al performanței, este computerul tău. Această valoare indică doar ce rating are sistemul într-un anumit mediu și în care sisteme diferite scorul va fi calculat diferit. Interesant, chiar dacă scorul este, de exemplu, 6,5, asta nu înseamnă deloc că un computer cu 4,5 puncte va funcționa mai rău. Când hard disk-ul este plin de vechituri pe un PC cu scoruri mari și relativ liber pe un PC cu scoruri mai mici, acesta din urmă va avea în mod clar un avantaj. Nu vorbim încă de viruși, aplicații grele și multitasking.
Pentru a afla ce indice de performanță aveți pe Windows 7, trebuie să mergeți pe această cale: „Computerul meu” - faceți clic dreapta pe o zonă goală a ferestrei și selectați „Proprietăți” - „Performanță”. Index" și veți fi dus la aceeași fereastră ca și în captura de ecran. Avem un scor de 4,5, indicând o evaluare medie pentru sistem în acest mediu hardware. RAM „sare”, și totul din cauza dimensiunii sale mici și a funcționării sistemului de operare în sine de sub mașina virtuală.
Pe Windows 8|8.1, nu mai există o astfel de oportunitate ca pe „șapte” de a vizualiza indexul de performanță în proprietățile sistemului. În acest caz, trebuie să veniți cu un fel de truc despre cum să vizualizați acest parametru, deoarece. el chiar trebuie să fie. Indicele inițial este calculat la instalare sistem de operareși evaluarea componentelor.
A obtine Valoarea indicelui de experiență în Windows 8|8.1 trebuie să urmați această procedură:
- Apelați utilitarul "A executa" ( Tasta Windows+R);
- intra acolo" shell:jocuri» și apăsați « Bine»;

- Într-o fereastră nouă din dreapta jos veți vedea evaluarea sistemului, care este format din cel mai rău parametru relativ pe o scară de la 1 la 9,9.

Ați văzut evaluarea, dar nu se poate face clic în mod absolut și nu va funcționa pentru a afla care parametru este rău. Nici măcar informațiile din „Mai multe despre aceste note” nu vă vor ajuta. În acest caz, trebuie să utilizați această aplicație - " PowerShell". Pentru a-l apela, trebuie să intri „Start” - înregistrați-vă în căutarea „PowerShell”și pe opțiunea dorită faceți clic cu butonul din dreapta al mouse-ului. Selectați „ca administrator” din meniul contextual.
În fereastra programului scriem a câștigat formal + introduce pentru a obține o evaluare formală a performanței computerului și a parametrilor cheie. Arata cam asa:
După testare, veți vedea așa ceva (realizat pe alt PC, deoarece nu a fost posibilă conectarea laptopului la sursa de alimentare):

Aici nu este foarte clar unde se află evaluarea performanței, unde să caute. Pentru a afla, trebuie să mergeți la această adresă: C:\Windows\Performance\WinSAT\DataStore prin manager de fișiereși găsiți fișierul acolo Evaluare.formală(Recent).WinSAT.xml”, care va avea data și ora executării la începutul numelui.
Deschideți fișierul prin orice browser disponibil pentru dvs si gaseste figura, care este scris lângă „SystemScore”:

Această evaluare, după cum puteți vedea, a coincis cu cea pe care am primit-o mai devreme prin utilitarul Run. Acum ne uităm la numerele care sunt indicate după. Vedem că avem cel mai mic scor în fața „Graficului”, respectiv, trebuie să ne dăm seama ce este în neregulă cu el. Întreaga problemă este că în computerul nostru „experimental” există două adaptoare video - unul încorporat (integrat), celălalt discret. Primul este slab, al doilea este mult mai puternic. El nu poate da o astfel de evaluare, așa că se dovedește că sistemul a ținut cont de o variantă slabă. Acum am aflat ce și cum a fost evaluat de sistem și am identificat, de asemenea, „vinovatul” indicelui de performanță relativ scăzut pe Windows 8.
În „top zece” proaspăt puteți vedea, de asemenea, indicele de performanță în același mod ca pe „opt” prin „Run” și comanda „shell: games”. Pentru a afla vinovatul ratingului scăzut sau în general ce și cum cu componentele, am încercat și să folosim PowerShell cu drepturi de administrator. Cu toate acestea, aici ne aștepta înfrângerea - pe Windows 10, evaluarea sistemului prin această aplicație clasică nu funcționează. Iată ce scrie programul însuși când încearcă să înceapă evaluarea:

La început a fost ideea că puteți folosi linia de comandă și puteți scrie aceeași comandă. S-a dovedit a fi foarte eficient și iată ce s-a întâmplat:

Totul a mers la fel cu Windows 8|8.1 și pentru a afla ce evaluări au fost date, utilizați instrucțiunile din subtitlul precedent.
Cum să îmbunătățiți indicele de performanță în Windows 7,8,10
Apare întrebarea, cum să măresc acea evaluare dacă nu ți se potrivește? Răspunsul nu te va mulțumi prea mult - trebuie să vă gândiți să cumpărați un echipament nou și să îl înlocuiți pe cel vechi.În unele cazuri, actualizarea driverelor ajută, dar mai des trebuie să cheltuiți bani. Să aruncăm o privire mai atentă la ce se poate face pentru a îmbunătăți diferiți parametri.
- CPU. Pentru el, totul este foarte dur - doar un înlocuitor pentru unul mai rapid. În general, aceasta este cea mai „prostească” parte a computerului, deoarece execută în mod prostesc un flux de comenzi. Abia după accelerarea acestei execuții putem vorbi despre îmbunătățirea performanței.
- BERBEC. Este suficient să adăugați o bară suplimentară de aceeași dimensiune cu cea principală. Dacă puneți o dimensiune mai mică a memoriei, atunci indicele va fi calculat după aceasta și nu după suma totală.
- Arte grafice. Numai actualizarea driverelor sau înlocuirea plăcii video va ajuta aici.
- Grafică video. Similar punctului anterior.
- hard disk primar. Trebuie doar schimbat cu altul cu o rată de schimb de date mai mare.
Există o altă modalitate de a „crește” indicele.În fișierul pe care l-am analizat în Windows 8|8.1 și 10 paragrafe, schimbați numărul de lângă „SystemScore” și salvați fișierul. Dacă nu o puteți face în folderul de sistem, salvați-l într-o altă locație și apoi copiați-l cu un înlocuitor. După câteva minute, evaluarea generală se va schimba, dar nu va corespunde realității.
Articole bune de urmat:
Indexul de experiență Windows reflectă scorul general al unui sistem pe o scară care măsoară configurația hardware și software. Pentru Windows 7, scorul general al sistemului poate fi între 1,0 și 7,9. Această evaluare de la Microsoft se mai numește și benchmark-ul standard. Unii dezvoltatori de software indică o evaluare minimă pentru funcționarea normală a produsului lor.
După cum puteți vedea mai sus, Windows evaluează mai multe componente: procesor, RAM, grafică, hard disk. Fiecare componentă primește propriul punctaj, scorul general al computerului este egal cu cel mai mic scor. Prin urmare, evaluarea generală a sistemului nu poate fi numită o evaluare medie.
Notă de la Microsoft: Dacă computerul dvs. are un computer pe 64 de biți CPUși 4 gigaocteți de RAM (sau mai puțin), atunci scorul memoriei computerului va avea o valoare nu mai mare de 5,9.
Cum să aflați scorul general al unui computer în Windows 7
Metoda 1. Deschis start -> Panou de control -> Contoare de performanță și instrumente.
Metoda 2. Găsiți comanda rapidă pe desktop Calculatorul meu. Faceți clic dreapta pe el și selectați Proprietăți. În fereastra care se deschide, în secțiune Sistem va fi o sfoară Notași link la Indexul experienței Windows.
Metoda 3. Similar cu metoda 2, dar în loc de desktop, trebuie să deschideți Calculatorul meuși în orice spațiu gol, faceți clic dreapta, apoi selectați Proprietăți.
Dacă în Evaluarea sistemului Windows 7 nu este disponibilă puteți încerca să reporniți computerul. De obicei, această problemă se confruntă de cei care au instalate versiuni piratate ale Windows.
Indicele de experiență este o măsură a stării de sănătate a Windows pe baza performanței părților importante ale computerului. Acest număr indică cât de bine funcționează dispozitivul și poate sugera ce trebuie făcut pentru a accelera lucrurile.
Indexul de experiență Windows există astfel încât utilizatorul să poată evalua în mod realist capacitățile computerului său.
Viteza de lucru este ceea ce interesează majoritatea utilizatorilor. Toată lumea vrea ca sistemul să răspundă rapid la procese, fără defecțiuni și erori. Să aflăm cum să vizualizați Indexul de experiență Windows 10 și Versiunile anterioare acest sistem și ce măsuri pot fi luate pentru îmbunătățirea acestui indicator.
Pentru început, merită să clarificăm că un astfel de concept nu a apărut imediat, ci începând cu Vista, ci este implementat diferit în diferite versiuni Windows. Dacă în versiunile a șaptea și a opta informația era ușor de găsit, atunci în următorul software era ascunsă mai departe, iar datele nu puteau fi văzute chiar așa.
Vă sugerăm să aflați mai întâi calea către indicele de performanță și apoi să decideți ce să faceți cu acesta.
Aflați despre performanță în Windows Vista, 7, 8
În aceste versiuni ale software-ului, calea către evaluare este ușor de găsit - doar faceți clic dreapta pe pictograma „Computerul meu”, selectați „Proprietăți” și găsiți linia „Evaluare”.
Ce înseamnă acest număr și pe baza ce parametri se formează?
Coeficientul include evaluarea totală a acestor componente ale computerului:
- CPU.
- Date grafice.
- subsistem disc.
Fiecare dintre itemi este punctat, pe baza căruia este derivat un indicator de performanță generală.
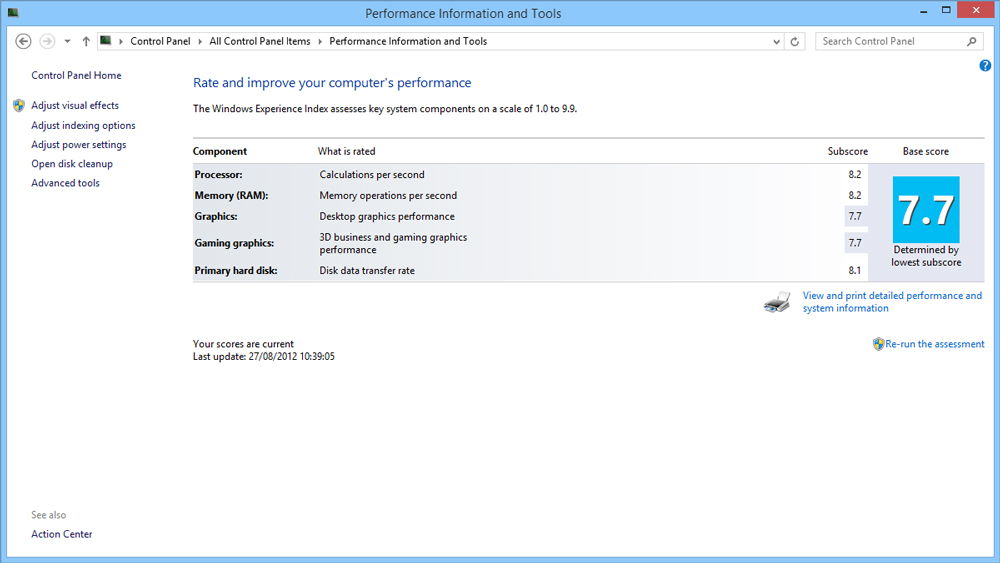
Evaluarea maximă poate fi după cum urmează:
- 9 - pe Vista.
- 9 - pe Windows 7.
- 9 - pe Windows 8 și versiuni ulterioare.
Când scorul este scăzut, iar performanța nu este la egalitate, puteți afla de ce. Faceți clic pe „Indexul experienței Windows” și veți vedea detaliile complete despre câte puncte a primit fiecare componentă a computerului.
Mai mult, în același meniu, veți afla ce componente trebuie să îmbunătățiți sau să înlocuiți pentru ca dispozitivul să funcționeze mai repede. Dar, desigur, vă puteți descurca parțial fără acest lucru - ne vom opri mai departe asupra acestei probleme.
Cum să aflați indexul de performanță pe alte versiuni de Windows?
Pentru a vizualiza scorul PC-ului cu Windows 8.1, procedați în felul următor:
- Deschideți unitatea C:, folderul Windows.
- Selectați Performanță, apoi WinSAT/DataStore.
- În ultimul folder, găsiți fișierul care are în nume sintagma Formal.Assessment.
- Dacă există mai multe astfel de documente, alegeți-l pe cel care a fost creat cel mai recent.
- Deschideți fișierul - ar trebui să se încarce prin browser.
- Căutați text între anteturile WinSPR.
Liniile listează alternativ date despre performanța generală, RAM, procesor, grafică, disc și alte date mai puțin importante.
Căi alternative
Un alt scor de performanță pe Windows 8.1 este vizualizat Linie de comanda- faceți clic dreapta pe butonul „Start” și rulați-l cu drepturi de administrator. Apoi, tastați „Get-CimInstance-ClassName Win32_WinSAT” și veți vedea un meniu cu casete de selectare.
Dacă computerul nu a fost evaluat anterior pentru viteză, introduceți „winsat formal” sau „winsat formal -v” în comandant - a doua comandă va lansa o analiză mai detaliată.
Ei bine, dacă nu vă place această opțiune, puteți descărca cerere separată- de exemplu, ChrisPC Win Experience Index sau WSAT. Ele sunt de obicei gratuite și nu necesită acest lucru instalare suplimentară programe de afiliere, nu vă deranjați cu publicitate.
Cum să vizualizați indexul de performanță pe Windows 10
Dacă posezi ultima versiune securitate, din nou, puteți utiliza utilitati separate pentru evaluarea performanței - de exemplu, instrumentul Winaero WEI.
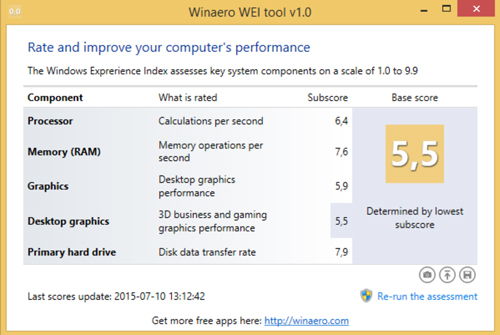
Sau vedeți informațiile astfel:
- Faceți clic dreapta pe „Start” și rulați promptul de comandă cu drepturi de administrator.
- Introduceți comanda winsat formal/restart clean.
- După aceea, va fi lansat procesul de evaluare a componentelor - așteptați finalizarea și închideți fereastra programului.
- Urmați calea C:/Windows/Performance.
- Apoi, deschideți WinSAT, DataStore.
- Găsiți un document cu o combinație de Formal.Assessment (Recent).WinSAT.xml - alegeți cel mai nou document.
- Deschideți fișierul.
- Veți recunoaște scorurile din textul dintre anteturile WinSPR - acestea vor fi în aceeași ordine ca atunci când sunt vizualizate pe versiunea 8.1 a sistemului.
Să presupunem că ați învățat cum să verificați indexul de experiență Windows 10 și ați aflat că este destul de prost.
Ce sa fac? În primul rând, sistemul însuși indică ce componente încetinesc sistemul. Dacă ați simțit că grafica nu merge prea bine și ar fi fost evaluată ca fiind subperformanță, asta v-ar convinge cu siguranță că este timpul să schimbați acea parte.
Dar, merită să încercați să vă accelerați puțin computerul și fără a înlocui piese.
Cum să creșteți indicele de performanță al Windows 7 și al altor versiuni ale sistemului?
Iată câteva metode dovedite care probabil că nu vor face computerul mult mai rapid, dar vor ajuta la optimizarea performanței sale într-o oarecare măsură.
Încercați următoarele moduri:
- Curățare computer. Uneori, PC-ul începe să funcționeze lent, pur și simplu din cauza faptului că s-a acumulat mult praf pe ventilator, s-a înrăit învârtirea, procesorul se încălzește și, ca urmare, apar înghețarea și frânarea. Asemenea situații se întâmplă des, iar curățarea necesită toate detaliile. Prin urmare, asigurați-vă că curățați unitatea de sistem sau laptopul de cel puțin câteva ori pe an.
- Remediați erorile de disc și defragmentați. Acesta este, de asemenea, un fel de modalitate de a restabili ordinea, totuși, din interior. Verificarea unității C va ajuta la identificarea problemelor, după care sistemul le va rezolva. În plus, a doua procedură este plierea informațiilor pe rafturi, datorită căreia computerul este mai bine ghidat în solicitările dvs. și nu este pulverizat la căutarea datelor. Rețineți că aceste două proceduri trebuie, de asemenea, efectuate de mai multe ori pe an.
- Instalarea de programe speciale. Aplicații precum Auslogics BootSpeed și CCleaner sunt o modalitate excelentă de a monitoriza starea PC-ului. Da, cel mai adesea sunt plătiți, dar cu siguranță merită banii. Astfel de utilități vor curăța totul singure, pot trece prin întregul sistem sau un disc sau folder separat. Ei caută opțiuni pentru a accelera munca, a verifica discurile pentru erori și, de asemenea, sunt capabili să defragmenteze și să accelereze Internetul. Ei vor putea oferi sfaturi despre cum să crească productivitatea. Dar fiți atenți și analizați sugestiile lor - nu toate modificările sunt ușor de implementat, iar unele nu merită deloc încercate.
- Curățarea meniului de pornire. Aproape orice program tinde să se pornească de îndată ce Windows pornește și cu cât sunt mai multe componente la pornire, cu atât procesorul și memoria RAM devin mai proaste. Asigurați-vă că verificați această secțiune a sistemului și eliminați totul din ea procese inutile, sau încredințați această problemă unuia dintre programele de mai sus.
- Actualizați-vă întotdeauna driverele, verificați computerul pentru viruși.

