Pe ecranul monitorului dvs. se află un numar mare de diferite foldere și pictograme care au un aspect standard. Poate te-ai săturat de aspectul lor obișnuit și ai vrea să-l schimbi. Este posibil! Dar pentru a face acest lucru, trebuie să descărcați o colecție de pictograme diferite pentru fișiere și foldere. De exemplu acesta.
Descărcați setul de pictograme. În acest set de pictograme în două formate.
Cum se schimbă pictograma folderului.
Pentru a înlocui pictograma folderului, plasați cursorul peste folderul dorit și apăsați butonul din dreapta al mouse-ului. Va apărea o listă. Selectați „Proprietăți” în el.
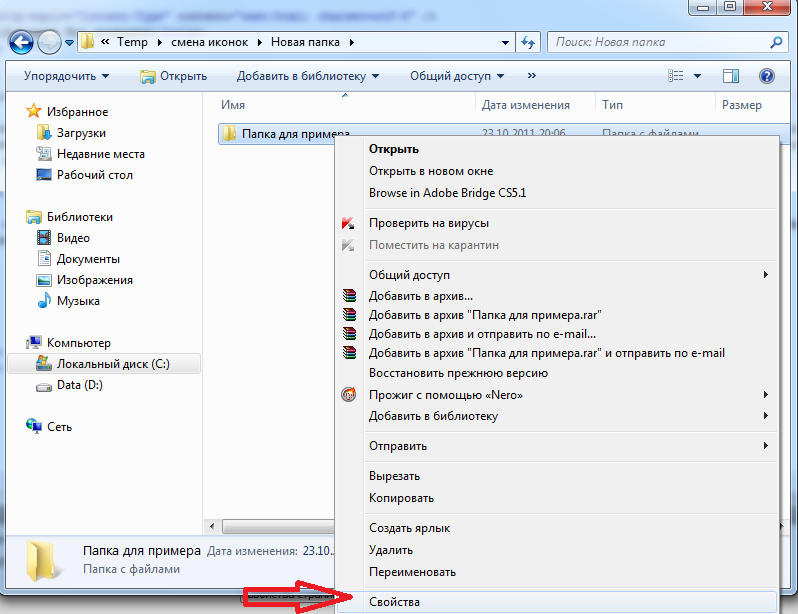
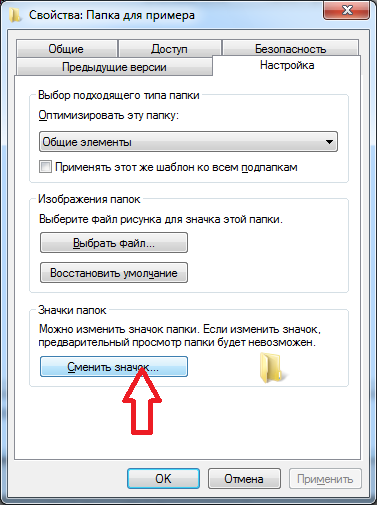
Va apărea o fereastră cu pictogramă. Puteți alege pictograma preferată pentru dosar din această listă sau puteți alege o pictogramă dintre pictogramele descărcate.

Dacă doriți să alegeți o pictogramă dintre pictogramele pe care le-ați descărcat, atunci pentru a face acest lucru, faceți clic pe butonul „Răsfoiți”, accesați folderul cu pictograme, selectați-l pe cel care vă place dintre ele și faceți clic pe „Deschide”, apoi faceți clic pe „OK " în ferestrele care apar. Pictograma care vă place va fi aplicată folderului.

De exemplu, aduc folderul pe care l-am primit.
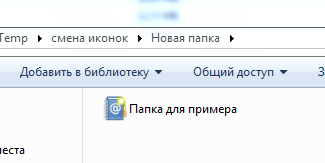
Cum se schimbă pictograma fișierului?
Să o facem la fel! Faceți clic pe fișier Click dreapta mouse, mergeți la secțiunea „Proprietăți”, dar aici accesați fila „Shortcut”, faceți clic pe „Schimbați pictograma”.

În urma acestui lucru nu este reguli complicate, Puteți schimba treptat toate pictogramele de folder și fișier cu cele care vă plac cel mai mult. Pictogramele folderelor sunt toate aceleași, așa că este cel mai probabil să fie înlocuite. Apoi le puteți distinge nu numai după nume, ci și după culoare și formă.
Acum că aveți pictogramele folderului în ordine, trebuie să vă dați seama și cum să le utilizați. Unele programe sunt cel mai bine folosite într-o versiune portabilă, astfel încât în caz de urgență să le aveți mereu la îndemână, și anume: pe o unitate flash. Totuși, în același timp, folderele cu programe devin ca o gură și devine incomod să cauți un fișier .exe în ele pentru a rula. Puteți rezolva această problemă prin crearea de comenzi rapide separate situate la rădăcina unității flash. Acești „băieți deștepți” conduc totul singuri programele necesare absolut pe orice computer, indiferent unde ai pus dispozitivul de stocare.

2. Reveniți la rădăcină și faceți clic pe un spațiu gol cu butonul dreapta al mouse-ului. Acum selectați funcțiile „Creare” și „Comandă rapidă”.
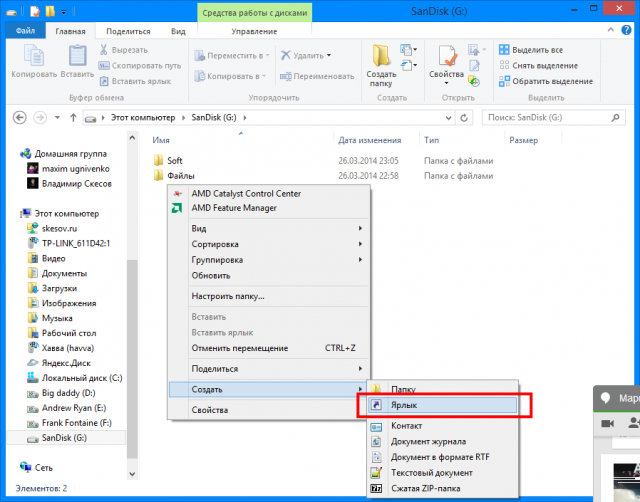
3. După aceea, trebuie să specificăm calea către aceasta într-un mod similar:
%windir%\system32\cmd.exe /C start /B /D \*calea către folderul cu programul* \*calea către folderul cu programul*\*nume fișier.exe*
Când îl prescrieți, nu uitați să includeți bara oblică inversă „\”. În cazul nostru, arată astfel:
%windir%\system32\cmd.exe /C start /B /D \Soft\OpenOffice \Soft\OpenOffice\X-ApacheOpenOffice.exe
Instruire
Pentru a înlocui o comandă rapidă obișnuită, faceți clic dreapta pe ea și selectați meniul contextual selectați linia cea mai de jos - „Proprietăți”. În acest fel, veți deschide o fereastră cu informații și comenzi pentru proprietățile acestei pictograme.
Accesați fila „Comandă rapidă” și faceți clic pe butonul „Schimbați pictograma” - se deschide o altă fereastră suplimentară.
Selectați un nou aspect de pictogramă din lista disponibilă sau faceți clic pe butonul Răsfoire pentru a căuta alte surse de pictograme. O astfel de sursă poate fi fișiere de bibliotecă (cu extensia dll) sau fișiere executabile (cu extensia exe). Dar, mai des, pictogramele conținute în fișierele cu extensia ico sunt folosite pentru înlocuire.
Faceți clic pe butonul „OK” din dialogul de modificare a pictogramei după ce vă decideți asupra noului său aspect.
Pentru a înlocui pictogramele care nu au o filă „Shortcut” în fereastra de proprietăți („My Computer”, „Network Places”, „Recycle Bin”), trebuie să deschideți panoul „Desktop Items”. Dacă utilizați Windows XP, apoi faceți clic pe clic-dreapta liber pe spațiul desktop, selectați Proprietăți din meniu, selectați fila Desktop și apoi faceți clic pe butonul Personalizare desktop.
Dacă aveți instalat Windows 7, atunci acțiunile pasului anterior pot fi înlocuite cu următoarele: deschideți mai întâi meniul de pe butonul Start și lansați panoul de control. Apoi, în câmpul de căutare, introduceți cuvântul „personalizare”, iar în rezultatele căutării, faceți clic pe linkul „Personalizare”. În panoul din stânga ferestrei, selectați linia „Schimbați pictogramele de pe desktop”.
Când utilizați sistemul de operare Windows Vista de asemenea, trebuie să lansați panoul de control din meniul principal, pe pagina „Aspect și personalizare”Care conține același link „Personalizare”. Se deschide aceeași pagină cu linia „Schimbați pictogramele desktop” în panoul din stânga, pe care trebuie să faceți clic.
Există cale alternativăînlocuind toate etichetele cu lucru masa- Schimbă tema. Fiecare dintre teme are propriul set de pictograme, iar varietatea de teme care pot fi găsite pe Internet este uriașă. Din păcate, nu toate versiunile sistemului de operare vă permit să schimbați teme - de exemplu, Windows 7 Starter nu are această opțiune.
Pe Internet puteți găsi multe colecții interesante de icoane. Dacă decideți să le utilizați și să le înlocuiți icoane pe a lui lucru masa, trebuie să știi cu ce componente să lucrezi pentru ca totul să meargă fără probleme.
Una dintre proprietățile unui obiect este aspectul pictogramei sale. Ca multe alte proprietăți, poate fi schimbat. Cu toate acestea, trebuie să distingeți între pictograme și etichetele obiectelor. Schimbarea comenzii rapide este foarte ușoară, dar pictograma este puțin mai dificilă, mai ales dacă această pictogramă este standard.
Cum se schimbă pictograma folderului în scurtătură.
Faceți clic dreapta pe pictograma comenzii rapide pentru a ajunge la proprietățile acesteia. Dacă este într-adevăr o comandă rapidă (mai degrabă decât o pictogramă de obiect complet), atunci caseta de dialog cu proprietăți (azi) are file: General, Comandă rapidă, Securitate, Detalii, Anterior.
Ne interesează fila - Comandă rapidă, pe care există un buton de comandă Schimbare pictogramă (Schimbare pictogramă). Faceți clic pe el și se va deschide caseta de dialog Modificare pictogramă. Aici puteți selecta pictograma care se potrivește gusturilor dvs.
Pictogramele sunt furnizate fie în colecții (biblioteci), fie atașate la programe. Bibliotecile pot avea zeci, dacă nu sute de pictograme din care să aleagă. Programatorii atașează de obicei una sau două, și uneori mai multe, pictograme la programele lor, astfel încât utilizatorul să poată alege pe cea care îi place cel mai mult.
Caseta de dialog Modificare pictogramă are un câmp pentru introducerea numelui fișierului din care doriți să împrumutați pictograma. Este posibil ca fereastra - Schimbare pictograma, să fi deschisă astfel încât adresa unei biblioteci să fi fost deja introdusă în acest câmp, ca în figura de mai jos - atunci aveți o alegere bogată.
Dar fereastra s-ar putea deschide cu adresa unui program, iar apoi alegerea este mică.
Totuși, acest lucru nu este important, deoarece folosind butonul Browse puteți răsfoi întregul computer și găsiți toate pictogramele incluse atât în biblioteci, cât și în programe.
Apăsați butonul - Răsfoiți - se va deschide o casetă de dialog - Schimbați pictograma:
care este similar cu fereastra standard de deschidere a fișierului. Explorați conținutul hard disk, acordând atenție fișierelor cu extensii .DLL și .EXE. Cu orice fișier selectat, faceți clic pe butonul Deschidere. Nu vă fie teamă, în acest caz, programele nu vor porni. Aici, comanda Deschidere va afișa doar acele pictograme care sunt disponibile în program sau în bibliotecă. Dacă nu sunt acolo, va apărea un mesaj, iar apoi experimentul poate fi repetat cu un alt fișier. Când ridicați ceea ce aveți nevoie, selectați pictograma care vă place și închideți fereastra „Schimbați pictograma” cu butonul OK.
Pentru a vă scurta puțin căutarea, iată adresele mai multor colecții standard de pictograme:
♦ C:\WINDOWS\SYSTEM32\shell32.dll - colecție de pictograme de sistem Windows;
♦ C:\WINDOWS\SYSTEM32\pifmgr.dll - colecție de pictograme personalizate;
C:\WINDOWS\moricons.dll - O colecție de pictograme speciale Windows.
Pe lângă aceste colecții, puteți utiliza pictogramele oricăror programe. De exemplu, programul C:\WINDOWS\winfile.exe are patru pictograme în loc de una. Trei dintre ele încă dispar - folosește-le dacă ți se potrivește.
(pictograme standard pentru fișiere) .
În sistemele de operare Windows, toate fișierele de același tip sunt afișate cu o pictogramă standard. Iată un exemplu de unul dintre mai multe tipuri de pictograme standard:
Un document Word cu o extensie (.DOC sau DOCX) arată ca imaginea de mai sus.
Pentru Windows XP
Schimbarea pictogramelor standard este la fel de ușoară precum am făcut-o cu comenzile rapide, deoarece în caseta de dialog cu proprietățile obiectului care se deschide din meniul contextual, nu există nicio filă - Comandă rapidă și, în consecință, nu există nici un buton Modificare pictogramă.
Cu toate acestea, este încă posibilă efectuarea acestei operațiuni.
Să încercăm să schimbăm pictograma implicită Word cu altceva. Acest fișier este creat ca un folder obișnuit, astfel încât tuturor fișierelor de acest tip li se atribuie această pictogramă standard.
Pentru a-l schimba, trebuie să schimbăm proprietățile întregului tip de fișier.
1. Utilizați fila Tipuri de fișiere din caseta de dialog Opțiuni folder pentru a gestiona proprietățile tipului de fișier. Este deschis cu Start > Setări > Opțiuni folder > Tipuri de fișiere.
2. În lista Tipuri de fișiere înregistrate, căutați tipul Document Microsoft Word și faceți clic pe butonul Editare pentru a deschide caseta de dialog Editare proprietăți tip fișier.
3. În această casetă de dialog, faceți clic pe butonul Change Icon - se va deschide fereastra Change Icon, deja cunoscută de noi. Folosiți-l pentru a găsi o altă pictogramă și aplicați-o. De acum înainte, toate documentele create în procesor de cuvinte Microsoft Word 2000 va fi afișat cu o pictogramă diferită.
Pentru Windows 7
Din moment ce sistemul înseamnă a schimba tipuri standard fișierele în Windows 7 nu sunt furnizate, decât prin editarea registrului, recomand să utilizați un program care poate fi descărcat de pe site-ul http://defaultprogramseditor.com/. Există suficiente informații pe Internet despre acest program, așa că mergeți la el.
Pentru a schimba pictograma pentru un folder normal, de forma:
Facem clic dreapta pe un astfel de folder, apoi în caseta de dialog - proprietăți și intrăm în următoarea fereastră:
P.S. Vreau să vă reamintesc despre folderul - Documentele mele - cum îl abordați? Consumator sau profesionist? Link către articol: .
Cum să schimbi pictograme Windows 7?


Microsoft a făcut o treabă grozavă, redesenând aproape de la zero toate elementele interfeței sistem de operare Windows 7. Multe efecte vizuale au fost adăugate temelor sale pentru a face utilizarea computerului mai colorată și mai vibrantă. În ciuda faptului că majoritatea utilizatorilor au fost entuziasmați de inovațiile introduse, au existat cei care interfata data nesatisfacut.
Pot exista multe motive pentru acest lucru: unele computere devin „neplăcute” atunci când folosesc grafică nouă, efecte vizuale distrage atenția sau interferează cu funcțiile normale. În plus, cineva s-ar putea obișnui cu pictogramele preferate și cu temele de design unice Versiuni anterioare Sistemul de operare și acum, după actualizare, vrea să returneze totul așa cum era.
Cum se schimbă pictogramele Windows 7 pe foldere și comenzi rapide?
Există multe modalități de a schimba pictogramele pe Windows 7. Unele dintre ele necesită ca utilizatorul să aibă o cunoaștere mai profundă a modului în care funcționează un computer, iar unele funcționează în 2 clicuri.
Este de remarcat faptul că puteți descărca oricând teme gata făcute cu pictograme modificate, imagini de fundal, design vizual al ferestrelor etc. direct de pe site-ul oficial Microsoft.
Procesul de schimbare a pictogramelor Windows 7 pentru foldere
- Mai întâi, găsiți folderul a cărui pictogramă doriți să o schimbați;
- Faceți clic dreapta pe el și selectați cel mai mic element „Proprietăți” din meniul contextual care apare;
- În fața ta va apărea o fereastră de proprietăți a folderului, în care trebuie să mergi la fila „Setări”;
- După aceea, ar trebui să faceți clic pe butonul care spune „Schimbați pictograma”;
- Veți vedea o casetă de dialog pentru selectarea unei imagini, aceasta va afișa toate imaginile stocate în biblioteca sistemului OS;
- Acum trebuie să selectați o imagine, să faceți clic pe ea și să faceți clic pe butonul „OK”;
- Imaginea a fost modificată.
Dacă doriți să instalați o pictogramă dintr-o bibliotecă terță parte sau dintr-un *.exe  fișier, atunci va trebui să faceți clic pe butonul „Răsfoiți” din caseta de dialog de selecție a imaginii. Apoi trebuie să selectați un fișier cu imagini (de obicei are extensia *.dll). Acum poze de la fisierul dat va fi afișat în dialogul de selecție.
fișier, atunci va trebui să faceți clic pe butonul „Răsfoiți” din caseta de dialog de selecție a imaginii. Apoi trebuie să selectați un fișier cu imagini (de obicei are extensia *.dll). Acum poze de la fisierul dat va fi afișat în dialogul de selecție.
În cazul în care nu vă place cum arată noua imagine, puteți oricând să reveniți la cea implicită făcând clic pe butonul „Restaurează valorile implicite” din dialogul de selecție a imaginii.
Unde pot găsi pictograme suplimentare?
Pentru cei care doresc să schimbe cât mai mult aspectul interfeței OS, este necesar 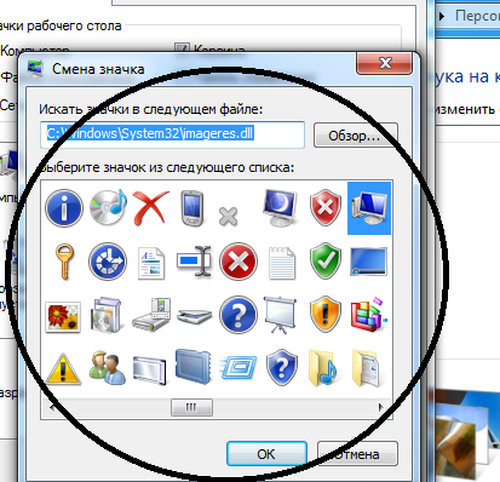 utilizați biblioteci de imagini terță parte. Le puteți găsi pe computer accesând folderul C:\Windows\System32. Aici sunt stocate fișiere precum „shell32.dll”, „ddores.dll”, „shell32.dll”, etc., care conțin o varietate de imagini. În plus, dacă căutați în foldere cu programe instalateși jocuri, puteți găsi, de asemenea, pictogramele acestora în resurse cu extensii *.dll și *.exe.
utilizați biblioteci de imagini terță parte. Le puteți găsi pe computer accesând folderul C:\Windows\System32. Aici sunt stocate fișiere precum „shell32.dll”, „ddores.dll”, „shell32.dll”, etc., care conțin o varietate de imagini. În plus, dacă căutați în foldere cu programe instalateși jocuri, puteți găsi, de asemenea, pictogramele acestora în resurse cu extensii *.dll și *.exe.
Schimbarea pictogramelor pentru comenzi rapide
Procesul de schimbare a pictogramelor de comenzi rapide nu este foarte diferit de foldere: 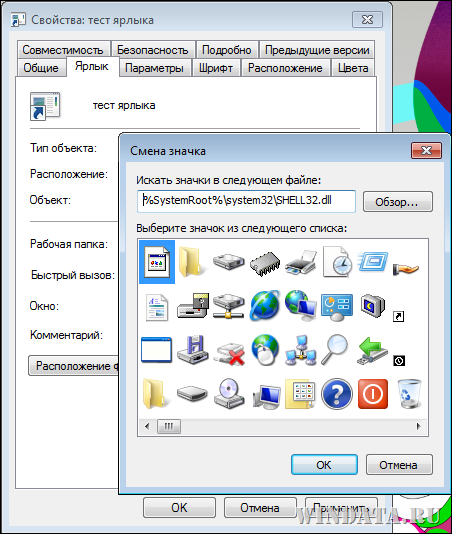
- Mai întâi trebuie să faceți clic dreapta pe comandă rapidă și să selectați „Proprietăți”;
- Aici trebuie să mergeți la fila „Shortcut” și să faceți clic pe butonul „Schimbați pictograma”;
- După aceea, se va deschide caseta de dialog de selecție a imaginii deja cunoscută de tine;
- Acum doar selectați imaginea dorită și faceți clic pe butonul „OK”;
- Gata!
Ne-am întâlnit în rețea socială, era ca un înger într-o lume nedescrisă. Cu fiecare mesaj nou, ne apropiam unul de celălalt și acum venea acompaniamentul final al „Am invitat-o la un restaurant”. Al nostru cunoștință adevărată s-a dovedit a fi mult mai rău, fata s-a dovedit a nu fi o zână frumoasă, nu suntem absolut potriviti unul pentru celălalt.
De ce se întâmplă asta? Un bărbat îndrăgostit nu poate evalua cu adevărat situația! Fâlfâie, nu observă lucrurile rele ale însoțitorului său, dar ca orice „ochelari de culoare trandafir”, și aceștia devin inutilizabili.

Incoerență, aici este subiectul! Sunteți de acord domnule? Când vedem un folder pe desktop, este posibil să nu înțelegem că ceea ce se află în această cutie sau etichetă nu este capabil să reflecte întreaga perfecțiune internă a unui program, joc sau film.
Ceea ce vrei s-ar putea să nu fie înșelător, dacă iei întreaga situație în strânsă strânsă, atunci vom învăța cum să transformăm folderul, să îl facem singurul, singurul...
Schimbarea pictogramei comenzii rapide
De exemplu, aici este eticheta hai să o luăm ca bază și să aflăm Cum se schimbă pictograma în Windows 7 Folosim butonul drept al mouse-ului (RMB) pe scurtătură și facem clic pe „proprietăți”. 
Acum, în proprietăți, trebuie să selectăm secțiunea „comandă rapidă” și să facem clic pe „schimbați pictograma”.
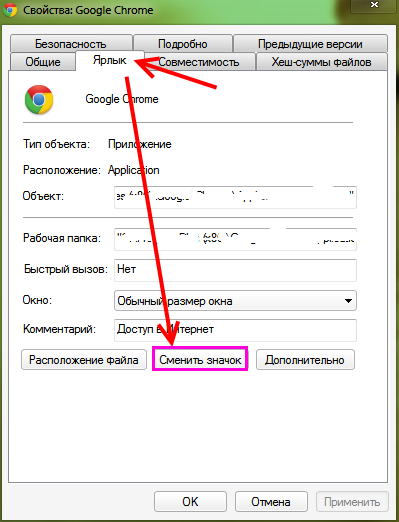
Selectați pictograma care vi se potrivește și faceți clic pe OK. Confirmați acțiunile dacă este necesar.

După cum vedem, pictograma s-a schimbat! E gata! Bucură-te cățea! 
Schimbați pictograma folderului
Dacă doriți să schimbați folderul, faceți din nou clic dreapta pe el și faceți clic pe proprietăți
Accesați secțiunea „Setări” și faceți clic pe „schimbați pictograma”. 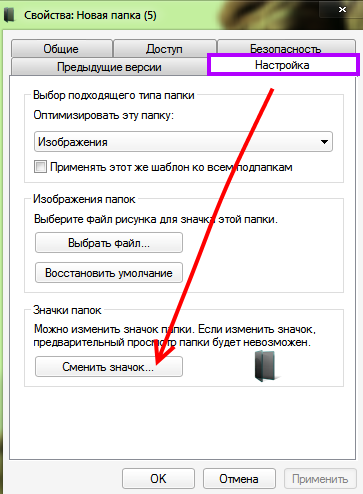
Rămâne să alegeți poza care vă place și să faceți clic pe „OK”. 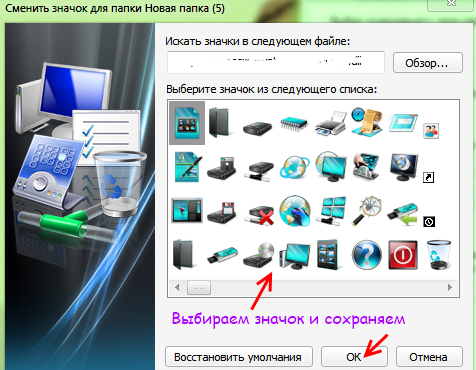
Înlocuirea pictogramelor sistemului
Vă rugăm să rețineți că nu este posibilă modificarea comenzilor rapide de sistem în același mod, de exemplu, „Computerul meu”, „Coș de reciclare”. 
Ce sa fac? Găsim butonul „Start” pe desktop și mergem la „ Panou de control”. 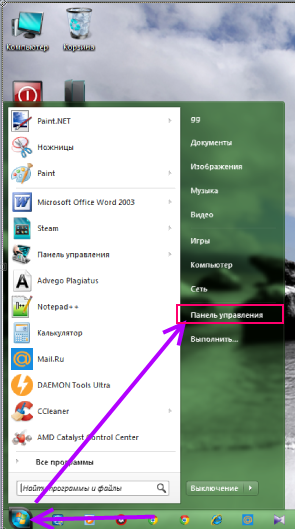
În panoul de control, trebuie să selectăm „Aspect și personalizare”.
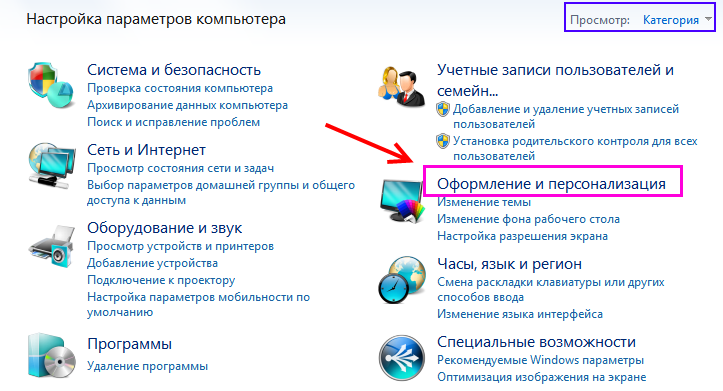
De exemplu, trebuie să mergem la fila „personalizare”. 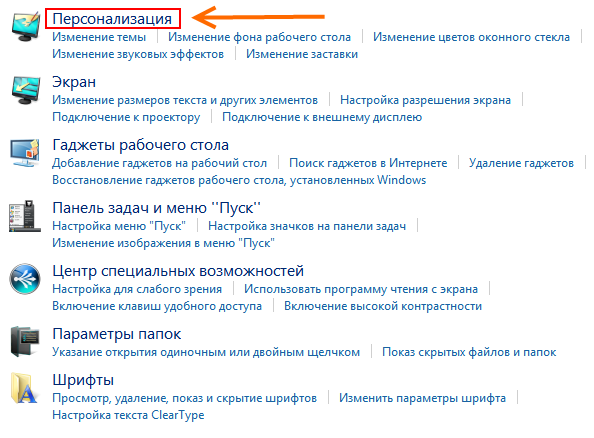
Acum, în marginea din stânga, ar trebui să notăm „schimbați pictogramele de pe desktop». 
Selectați comanda rapidă pe care doriți să o modificați și faceți clic pe „schimbați pictograma”. 
Selectăm pictograma preferată și facem clic pe „ ok”.
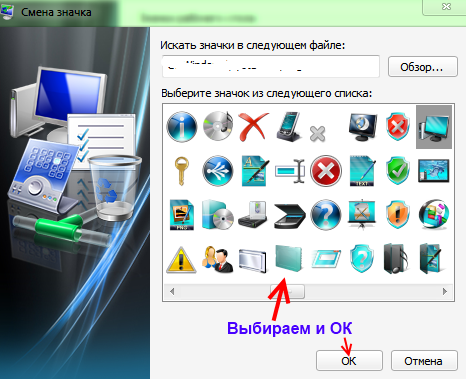
Nu uitați să confirmați, faceți clic din nou pe „OK”. 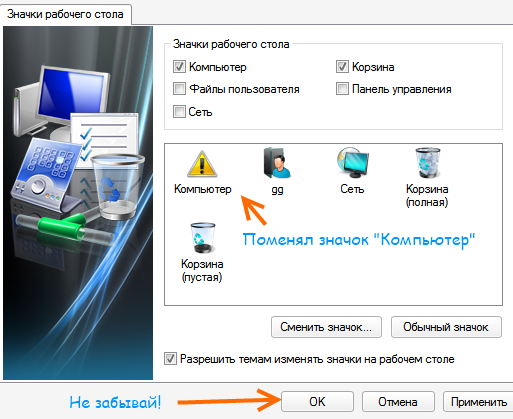
Cum să-ți pui pictogramele?
1) Pictogramele standard nu sunt primitoare, atractive și par a fi obișnuite, dar vrei ceva la modă! Descărcați de pe site - o mulțime de pictograme interesante, alegeți-l pe cel care vă place!
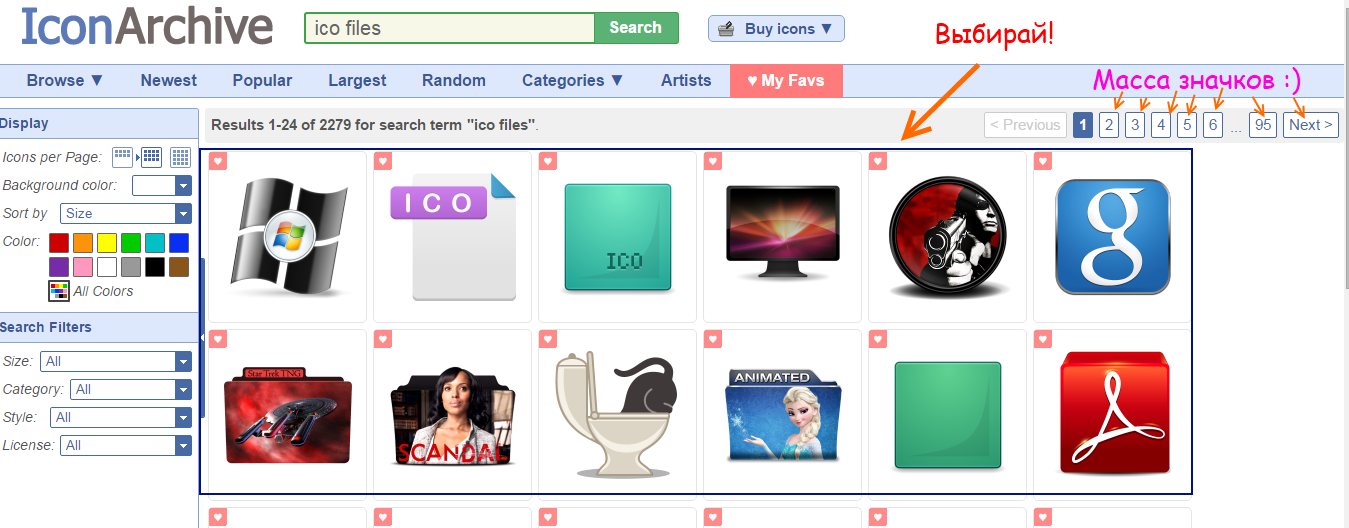
2) Ai ales? Faceți clic pe „Descărcați ICO” - descărcarea a început, rapid și fără niciuna numere de telefon si alte dracu **** va. Este formatul ico care este necesar, deoarece cu alte formate de imagine nu a fost posibil să vă puneți propria pictogramă.
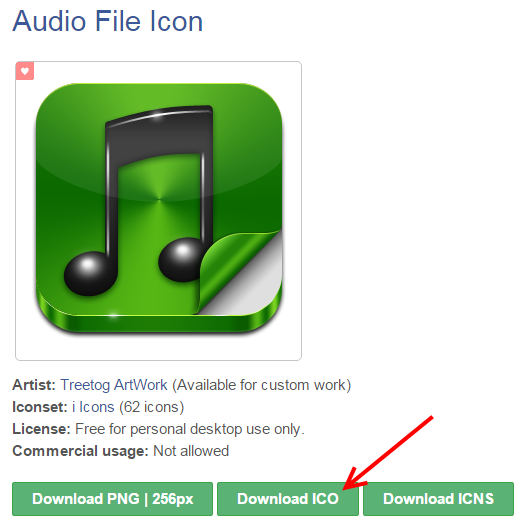
3) În mod implicit, toate imaginile încărcate și alte fișiere vor fi trimise într-un folder specific - în funcție de browser.
Prin urmare, trebuie să găsim imaginea noastră descărcată în formatul „ico” și să o mutăm într-un loc vizibil, de exemplu, pe desktop sau să creăm un folder.
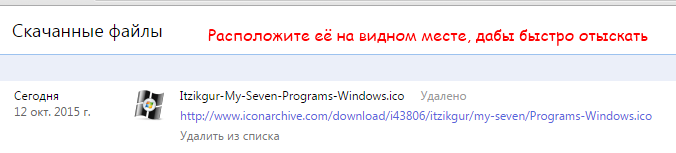
4) Acum, de exemplu, vom începe să schimbăm pictograma folderului: RMB (butonul dreapta al mouse-ului) - proprietăți - setări - modificare pictogramă și faceți clic pe browse
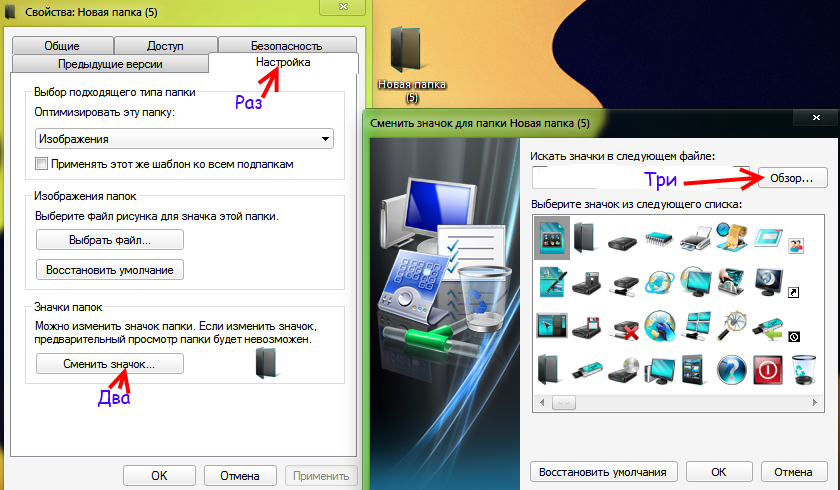
5) Găsim pictograma noastră descărcată, pe care v-am rugat să o mutați într-un loc vizibil și să faceți clic pe „OK”. Asigurați-vă că setați formatul „ico” pentru a-l găsi.
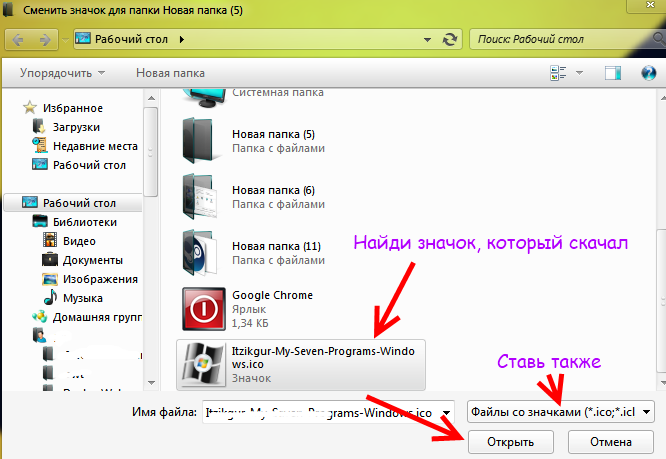
6) Faceți clic din nou pe „OK” și acum folderul ar trebui să-și schimbe aspectul. Dacă totul a funcționat, dar pictograma nu s-a schimbat - faceți clic dreapta pe desktop și faceți clic pe „Actualizare”.
Astfel, chiar și comenzile rapide de sistem pot fi înlocuite cu propria imagine.
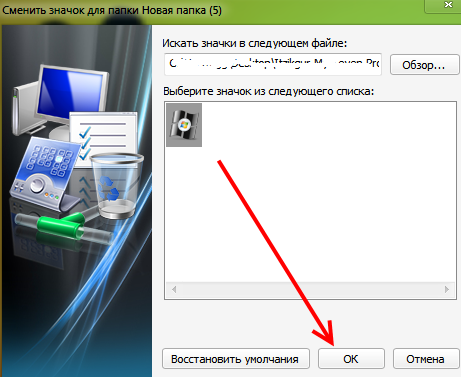
Înlocuire completă a pictogramei pentru Windows
Doriți să schimbați toate pictogramele? Există o modalitate grozavă! Înlocuirea completă nu numai a pictogramelor de sistem, ci și a fișierelor de diferite formate, de exemplu, toate fișiere zip schimba aspectul lor.
