Cel mai adesea, atunci când procesează fotografii, oamenii se confruntă cu problema înlocuirii fundalului. Aceasta este lucrarea cel mai frecvent efectuată în editarea foto. Program Adobe Photoshop face o treabă excelentă în acest sens.
De ce schimba fundalul? În ce cazuri trebuie să înlocuiți complet fundalul și în care doar ușor retușat?
Să ne uităm la câteva imagini:
O biserică veche frumoasă, de culoare strălucitoare saturată și un cer complet indistinct, palid (și când a fost fotografiat, era albastru strălucitor!). Cerul este foarte des supraexpus în fotografie. Ce se face în astfel de cazuri? Da, pur și simplu elimină cerul alb din Photoshop și îl schimbă într-un frumos cer albastru cu nori albi dintr-o altă fotografie.

Marea, plaja, relaxarea si frumoasa ta fotografie pe fundalul valurilor au fost rasfatate de niste doamne grase cu prezenta lor. Situație familiară? Ce trebuie sa facem?
Dacă obiectele străine sunt mici, puteți utiliza instrumentele de retușare ale Adobe Photoshop. Și dacă preoții altora sunt foarte extinși, atunci trebuie să vă separați de fundal și să eliminați complet fundalul din Photoshop. În locul fundalului eliminat, introduceți un peisaj marin. Sunt multe poze frumoase cu marea și plaja.
Orice înlocuire de fundal este, de fapt, împărțirea imaginii în două sau mai multe părți, fiecare dintre acestea fiind apoi plasată pe un strat separat. După aceea, cea mai importantă parte a fotografiei rămâne neschimbată, în timp ce detaliile minore și fundalul sunt retușate sau înlocuite cu totul.
Pentru a schimba fundalul în Photoshop, trebuie să separați obiectul dorit din vechiul fundal, ștergeți sau ascundeți acest vechi fundal și introduceți un fundal nou.
Sarcina de a înlocui un fundal în Photoshop este, în esență, sarcina de a face o selecție.
Dar nu este întotdeauna ușor de ales. Există multe modalități și instrumente de selectare, dar este întotdeauna dificil să selectați părul uman, părul de câine. Dacă ai timp și inspirație, poți să-ți mărești foarte mult fotografia și să desprinzi cu sârguință firele de păr de fundal, aproximativ 50 de bucăți pe zi. Dacă nu există timp, atunci căutați un și mai simplu drumul rapid tăiați părul din fundal.
Luați în considerare mai multe opțiuni pentru înlocuirea fundalului într-o fotografie.
Eliminarea fundalului în Photoshop pentru o imagine cu un fundal simplu
1 cale. Eliminarea fundalului cu Eraserul de fundal

În această imagine, fundalul este uniform, deschis, părul este întunecat și contrastează bine cu fundalul. Să folosim instrumentul Photoshop Polygonal Lasso (Lasso poligonal) și să selectăm fundalul lângă mâinile fetei. Să eliminăm fundalul din aceste zone. Acum să trecem la o sarcină mai dificilă - tăierea părului fetei.
Pentru a evidenția părul, încercați să utilizați într-un mod simplu. Folosiți instrumentul Background Erazer Tool (Goma de fundal), care este special conceput în Photoshop pentru îndepărtare rapidă fundal pe imagine.
Setați setările pentru instrument, cum ar fi în bara de opțiuni.
Cursorul acestei radiere are forma unei încrucișări. Facem clic suficient de aproape de obiectul nostru, de păr, astfel încât crucea să fie peste pixelii de fundal. Culoarea aleasă în acest fel va fi proba pentru îndepărtare. Fără a elibera butonul mouse-ului, deplasați cursorul de-a lungul liniei părului. Radiera șterge doar culoarea eșantionului și culorile apropiate acesteia, fără a afecta pixelii de altă culoare. Răspândirea culorilor depinde de parametrul Toleranță (Toleranță). Pentru a lua o culoare diferită pentru probă, faceți clic cu mouse-ul astfel încât crucea să cadă pe noua culoare și repetați operația.

Photoshop nu numai că elimină fundalul, ci și pixelii translucizi în culori de tranziție care sunt aproape de culoarea care este eliminată.
Buton Sampling (prelevarea unei probe) sub forma unei pipete în acest caz, este mai bine să selectați O dată (o dată). Adică proba este prelevată o dată, în momentul în care dai clic pe mouse, și acționează atâta timp cât muți mouse-ul peste desen fără a elibera butonul. Acest lucru este util dacă fundalul din fotografie este uniform.
Dacă selectați un alt buton Sampling - Continuous (cu continuare), atunci programul va preleva un nou eșantion atunci când decide că fundalul de sub cursor s-a schimbat deja suficient de mult încât este timpul să ia o nouă mostră și să înceapă ștergerea unei alte culori. În acest caz, trebuie să mutați cursorul cu mare atenție - puteți șterge cu ușurință nu numai un fundal inutil, ci și o parte a părului.
Puteți bifa caseta Protejați culoarea primului plan (protejați prima culoare) și faceți clic cu tasta Alt pe culoarea părului pe care doriți să o protejați. Dar părul are reflexe, culoarea răspândită este destul de mare și nu există nicio modalitate de a-l regla fin.
Această metodă dă un rezultat bun în acest caz.

Dezavantajele acestei metode: trebuie să ștergeți cu atenție fundalul și, prin urmare, acest proces este destul de lent. Avantajele metodei - nu este necesar să cunoașteți bine Photoshop pentru a elimina fundalul, radierul de fundal este un instrument simplu pe care îl poate folosi chiar și un maestru începător.
Dacă rezultatul vă mulțumește, atunci plasați un strat cu un fundal frumos sub stratul cu fata și examinați cu atenție conturul cu o creștere a numărului de halouri. Aceste inexactități pot fi eliminate folosind o gumă obișnuită și alegând o perie cu margini moi.
Există o altă modalitate de a curăța fundalul în Photoshop - folosind corecția tonului pentru a selecta unul dintre canalele imaginii. Această metodă de eliminare a fundalului dintr-o imagine este mai rapidă, dar necesită anumite cunoștințe și experiență în Photoshop.
2 sensuri. Înlocuirea fundalului utilizând corecția de ton a unuia dintre canalele imaginii.
Părul fetei este închis la culoare, fundalul este mult mai deschis și vom folosi asta.

Accesați paleta Canale (Canale) și luați în considerare fiecare canal separat (roșu, verde, albastru). Alege canalul care are cel mai mult contrast între fundal și fată, în acest caz albastru. Trageți-l cu mouse-ul către pictograma Creare canal nou, ca urmare va fi creat un nou canal de copiere albastru.
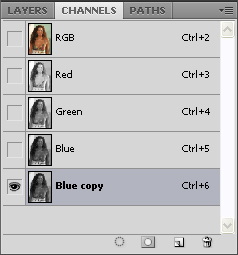
Fundalul deschis ar trebui să devină complet alb, iar părțile întunecate ale imaginii ar trebui să devină și mai întunecate. Pentru a face acest lucru, utilizați nivelurile.
Selectați canalul nou creat și apăsați (Ctrl + L) pentru a afișa fereastra Niveluri (niveluri), apoi creșteți contrastul dintre lumină și umbră. În special, puteți seta valori precum aici.

În fotografia ta, totul poate arăta diferit, experimentează. Este important ca părul să contrasteze bine cu fundalul, ca în acest exemplu.
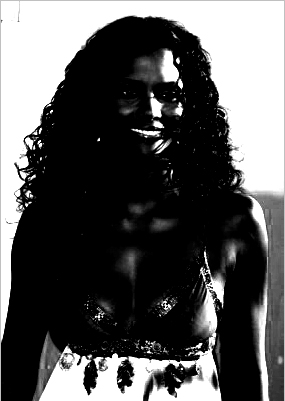
Părul din dreapta și din stânga se distinge clar de fundal. Dar erau locuri luminoase pe fața fetei, rochia este, de asemenea, ușoară. Puteți pur și simplu să luați o pensulă și să pictați zonele feței și gâtului cu negru. Pentru a nu ne înșela în zona brațelor și a rochiei, vom picta și peste această parte cu negru. Vom lucra cu ea mai târziu. În colțul din stânga sus, pictați peste pata gri cu alb.

Țineți apăsat Ctrl și faceți clic pe canalul Blue copy din paleta Canale (Canale) (nu invers! - țineți mai întâi apăsat Ctrl și abia apoi faceți clic pe canal). Selecția dvs. se va încărca și veți vedea că toate părțile ușoare ale imaginii sunt selectate. Accesați canalul RGB general și reveniți la paleta Straturi (Straturi).
Zona selectată acoperă bine fundalul din jurul părului fetei.
Utilizați tasta Ștergere pentru a șterge fundalul. Îndepărtați restul fundalului cu instrumentul

După cum puteți vedea din imagine, totul pare destul de realist, chiar și părul mic a fost tuns. Această eliminare a fundalului este mult mai rapidă, dar trebuie să aveți niște abilități Photoshop.
Inserarea unui nou fundal
Acum, în paleta Straturi (Straturi) sub stratul cu fata, lipiți un nou strat și copiați un fundal frumos dintr-o altă fotografie în acest strat. Dacă dimensiunea fragmentului inserat nu se potrivește cu dimensiunea inițială, utilizați Editare (Editare)> Transformare (Transformare)> Scalare (Scalare) și instrumentul Move Tool (Mutare).

După aceea, verificați zonele luminoase de-a lungul marginilor părului fetei. Imaginea trebuie mărită foarte mult și vizualizarea contururilor. Toate erorile vor fi clar vizibile dacă fundalul este întunecat. Aceste erori pot fi eliminate folosind instrumentul Inscripționare, setat la evidențieri și selectând o perie cu margini moi.
Înlocuirea unui fundal complex

Părul fetei pe un fundal deschis pare întunecat, pe unul întunecat - deschis, pe alocuri aproape că se îmbină cu fundalul. Fotografia are zgomot de culoare, ceea ce va face dificilă lucrul cu radiera de fundal - culoarea principală selectată va fi eliminată, iar pixelii de zgomot vor rămâne sub forma unui halou.
Un astfel de fundal poate fi eliminat folosind tehnologia de lucru cu canale, împărțind fotografia în părți și plasând aceste părți în straturi diferite, astfel:

Pentru a împărți ușor și rapid o imagine în părți plasate pe diferite straturi, utilizați instrumentul de selecție pătrată pentru a selecta partea din imagine de care aveți nevoie și utilizați comanda Layer (Layer)\u003e New (New)\u003e Layer Via Cut (Layer through) tăiere) pentru a crea un nou strat cu un fragment selectat.
Apoi, pe straturi separate, va exista păr întunecat pe un fundal deschis, păr blond pe un fundal întunecat, folosind nivelurile puteți crește contrastul imaginii și elimina fundalul ca în cazul precedent.

În acele părți ale imaginii în care părul este mai deschis decât fundalul, partea ușoară, părul, va ieși în evidență, nu fundalul. Trebuie să executați comanda Select (Selectare)> Invers (Inversare), apoi eliminați fundalul.
Puteți încerca să o faceți singur, dar este mai bine să vă puneți întrebarea: chiar îți pasă atât de mult de aceste fire de păr subțiri și pufurile de pe cap? Nu ar fi mai ușor să tăiați obiectul fără ele, mai degrabă aproximativ, dar rapid, și apoi să pictați pe aceste șuvițe subțiri, bucle și fire de păr individuale folosind perii speciale Photoshop?
Înlocuirea fundalului cu o mască rapidă cu pensule Photoshop
Folosim o fotografie pe un fundal complex.
Selectați cu o baghetă magică orice fragment din imaginea fetei. Comutați la modul rapid de mască (pentru a comuta în acest mod, utilizați tasta Q sau butonul din partea de jos a panoului instrumente Photoshop Editați în modul standard) și folosind o perie neagră pentru a adăuga zone la mască și o perie albă pentru a elimina fragmentele selectate eronat, creați o mască pentru selecție. Mai întâi, cu o pensulă albă de diametru mare, desenați o persoană în termeni generali, fără a rata zonele interioare, iar apoi, alternând perii albe și negre de diametru mai mic, treceți prin zone dificile și corectați masca. Includeți șuvițe mari de păr în imagine și lăsați în pace tot felul de puf și vilozități. Nu ar trebui să petreci mult timp cu asta.
Totul ar trebui să arate cam așa:

Apăsați tasta Q pentru a comuta în modul normal. Se evidențiază imaginea fetei.

În această etapă, puteți inversa selecția și elimina fundalul, dar este mai bine să utilizați o mască de strat - dacă nu sunteți mulțumit de rezultat, puteți repara totul. Pe paleta Straturi (Straturi) apăsați butonul Adăugați mască vectorială (Adăugați o mască vectorială):

Fundalul este ascuns, rezultatul este cam așa.

Este timpul să finisezi părul subțire pentru a oferi naturalețe. Pentru a face acest lucru, utilizați pensule speciale pentru Photoshop. Descărcați și încărcați perii de păr potrivite de la
Instrument Eyedropped (Pipetă) faceți clic pe părul fetei și selectați o culoare pentru a desena părul. Creați un nou strat sub stratul de imagine. Într-un nou strat, faceți clic cu o perie în unele locuri, astfel încât vârfurile sau firele individuale ale celor desenate să fie vizibile de sub părul tuns. Schimbați culoarea pensulei la mai deschisă sau mai întunecată sau mai adăugați câteva fire.
Atenţie! Pentru obtinerea calitate bună este mai bine să faceți fiecare șuviță individuală de păr într-un nou strat. Straturile cu fire pot fi duplicate și transformate folosite dacă trebuie să măriți, să micșorați sau să reflectați orizontal vârful periei.
Rezultatul acestei lucrări ar trebui să fie următorul:

Și acestea sunt straturi separate cu păr vopsit (stratul cu fata este dezactivat).

Rămâne să îmbinați straturile cu părul vopsit și să adăugați un fundal frumos sub ele.

Pe bara de instrumente situată vertical în stânga, selectați Instrumentul Baghetă magică:
Și facem clic pe zona albă din imagine, în exemplul am făcut clic în colțul din dreapta sus, drept urmare în document a apărut o zonă selectată, marcată cu o linie punctată în mișcare, această linie denotând chenarul selectat. zona se numește „furnici în marș” la oamenii de rând:

Acum putem edita doar acea parte a imaginii care se află în zona selectată. Tot ceea ce se află în afara selecției nu este disponibil pentru nicio editare (ștergere, desenare, corectare a culorii etc.).
Dar, există momente în care nu este complet clar care parte a imaginii este o selecție și care nu.
Pentru a determina ce pixeli din imagine sunt disponibili pentru editare, trebuie să activați evidențierea rapidă a măștii, pentru a face acest lucru, apăsați tasta Q. Iată cum arată acum documentul:
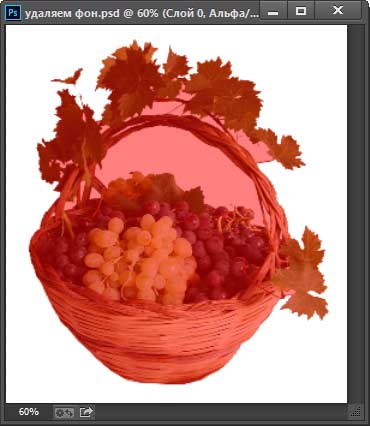
Zona din imagine este marcată cu roșu. in afara zone de selecție, de ex. nu este disponibil pentru editare. Pentru a opri lumina de fundal, de ex. mască rapidă, apăsați din nou tasta Q.
Este foarte simplu să ștergeți în întregime zona selectată - trebuie doar să apăsați tasta Ștergere. Să facem asta și vizualizare mai buna, eliminați selecția. prin apăsarea combinației Ctrl+D. Iată rezultatul, fundalul în carouri gri-alb reprezintă zona transparentă:

Deci, fundalul din jurul coșului este eliminat, dar sarcina nu este finalizată. deoarece a lăsat fragmente de fundal în interiorul coșului.
Aceste zone nu au fost eliminate. deoarece nu au fost incluși inițial în selecție, dar acest lucru s-a întâmplat din cauza setare greșită instrument „Bagheta magică”.
Să ne întoarcem și să restabilim starea inițială a documentului apăsând butonul F12.
Să instalăm Bagheta Magică. Pe acest moment ne interesează doar o opțiune a acestui instrument - „Pixeli adiacenți” (Contiguous), care este activată implicit în Photoshop. Când această opțiune este activă, „Bagheta magică” le selectează numai pe cele adiacente, adică. pixeli de culori similare care se ating între ei și, în cazul nostru, pixelii albi din interiorul mânerului coșului sunt separați de pixelii maro exteriori ai acestui mâner. Prin urmare, debifați opțiunea „Pixeli adiacenți”:
Și facem clic cu „Bagheta magică” în același loc în care am dat clic pentru prima dată, rezultatul este:

Apăsați tasta Q pentru a activa masca rapidă, astfel încât zona selectată să fie mai clară:

Acum zona de sub mâner este disponibilă pentru editare și ștergere, dar, în același timp, unii pixeli de pe corpul coșului în sine sunt, de asemenea, disponibili pentru ștergere, dar nu avem nevoie de acest lucru.
Pentru a remedia această problemă, să folosim Masca rapidă activă în prezent.

Apăsați tasta D pentru ca culoarea principală de pe paleta de culori să devină neagră, faceți diametrul pensulei aproximativ egal cu diametrul petelor albe, setați duritatea la 100% și pictați peste pete, în procesul de vopsire a petelor ar trebui să dispară sub evidențierea roz:
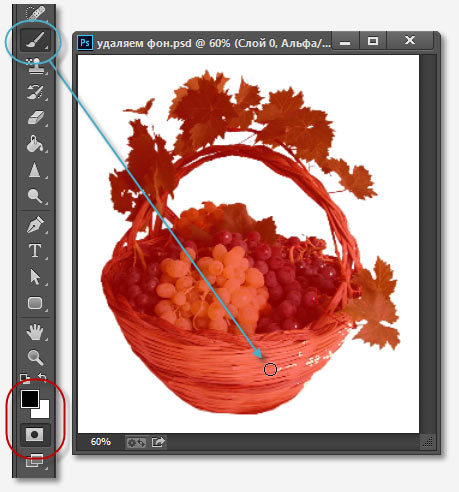
După ce petele sunt pictate, apăsați din nou tasta Q și apoi Ștergeți. Rezultat:

Notă. Dacă setați parametrul Toleranță la zero înainte de a crea selecția Bagheta magică (acest parametru este situat în partea de sus a ferestre Photoshop putin la stanga optiunii „Pixeli adiacenti”, acum este 32, vezi fig. de mai sus), atunci selecția nu va include zone de pe coș în sine, iar dansul cu o mască rapidă și o perie nu va fi necesar.
De fapt, sarcina este finalizată, fundalul de sub fructe este eliminat. Acum pot trage stratul pe o altă imagine folosind Instrumentul de mutare (Instrumentul de mutare) sau pot crea un nou strat cu o imagine sub stratul coș.
De exemplu, am creat un strat cu un gradient portocaliu-roșu sub stratul coș:
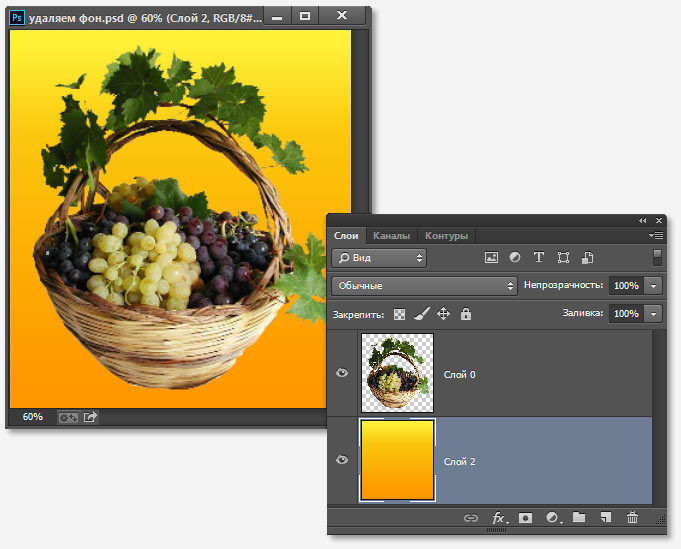
Eliminarea fundalului dintr-o fotografie cu Instrumentul Magic Eraser
Acțiune acest instrument asemănătoare în principiu cu „Bagheta magică”, diferența este că este mai automatizată și mai specializată.
Ca toate instrumentele specializate, lucrul cu Magic Eraser este mai ușor și mai rapid, dar nu este potrivit pentru efectuarea tuturor acestor sarcini de eliminare.
Dar, pentru cazul nostru, acest instrument se va potrivi perfect, așa că să începem.
„Ștergerea magică” se află în teancul de sub instrumentul „Ștergerea de șters”:
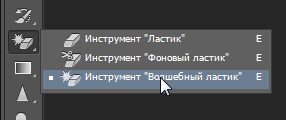
Pentru a aplica „Magic Eraser” nu trebuie să deblocați stratul de fundal, instrumentul face acest lucru automat atunci când faceți prima dată clic pe strat.
Pentru a elimina fundalul alb din fotografia mea, tot ce trebuie să fac înainte de a utiliza instrumentul este să setez valoarea de toleranță la zero și să dezactivez opțiunea de pixeli adiacenți:

Acum faceți clic pe orice zonă fundal albși va fi șters instantaneu, fără a crea o selecție:

De fapt, totul, sarcina este finalizată. de acord, mult mai rapid decât „Bagheta magică”.
De asemenea, dacă setați opacitatea la mai puțin de 100%, Magic Eraser nu va elimina complet fundalul, dar îl va face semi-transparent.
De aici rezultă că, pentru a elimina un fundal solid, instrumentul Magic Eraser este ideal. Dar domeniul de aplicare al acestui instrument este mult mai restrâns. decât bagheta magică.
„Photoshop”, care a devenit idolul unui public colosal pe Internet, cineva își freacă mâinile în așteptarea editarii fotografiilor nereușite, alții creează compoziții uimitoare de viitoare colaje în gândurile lor, alții în imaginația lor schimbă cu poftă hainele modelelor, încercând pe ținutele „nu există nicăieri”, dar aproape toate, mai devreme sau mai târziu, vor trebui să-și dea seama cum să schimbe fundalul în Photoshop.
Această problemă se rezolvă fie prin eliminarea fundalului în sine, fie prin extragerea unui obiect din acesta și transferarea lui pe o altă bază. Uneori, fundalul este revopsit sau unele părți ale acestuia sunt parțial înlocuite cu fragmente de alte imagini, dar în toate cazurile este necesară o selecție preliminară a elementelor „obiective” sau a obiectelor de manipulare.
Astfel, înlocuirea fundalului în Photoshop se rezumă în esență la procedura de selectare a obiectelor folosind instrumente standard de program împreună cu diverse metodeși tehnici, precum și funcții speciale care vă permit să rafinați contururile selecției până la cel mai mic detaliu.
Selecție cu forme standard
Acest grup de instrumente (Rectangular Marquee Tool), care selectează cu dreptunghiuri, elipse (cercuri) și linii, este rar folosit în legătură cu înlocuirea fundalului, cu excepția selectării/decupării obiectelor cu forme regulate. Totul este simplu aici: faceți clic acolo unde aveți nevoie de mouse - și întindeți cadrul, dar dacă trageți cu tasta Shift apăsată, figura va fi corectă, iar dacă mutați cursorul în interiorul conturului, selecția poate fi mutată în întregime.
Pentru selecția ovală (Eliptical Marquee Tool) există un mod „Smoothing” (Anti-aliased) contururi, care își justifică clar numele, așa că nu uitați de bifa din panoul de setări din partea de sus.
Selecția „Cowboy”.
Folosind instrumentele grupului „Lasso” (Polygonal Lasso Tool) nu numai că puteți decupa fundalul în Photoshop cu o calitate înaltă, ci și selectați contururile obiectelor cu un profil complex.
Un lasso simplu, dar „real” funcționează ca instrumentul „Creion”, doar că, spre deosebire de acesta din urmă, „bucla” lassoului nu trebuie să fie închisă, deoarece acest lucru se va întâmpla automat imediat ce eliberați butonul stâng al mouse-ului, indiferent unde se întâmplă în buclă. Furnicile vor „alerga” imediat de-a lungul unui circuit închis.
După ce ați ridicat „Lassoul rectiliniu”, butonul stâng al mouse-ului „face clic” pe conturul poligonal al unui obiect sau al unei zone și îl închide, cu toate acestea, puteți face clic mai devreme. Când apare un cerc lângă punctul de pornire lângă cursor, atunci conturul se va închide singur. Același efect va apărea după dublu clic pe mouse (cu tasta Ctrl apăsată versiuni timpurii„Photoshop”). Dacă conturul creat nu vi se potrivește, tasta Esc îl va elimina, iar apăsând Delete, puteți șterge doar ultimul segment. Tasta Alt, apăsată în timpul procesului de selecție, redistribuie din mers rolurile ambelor tipuri de lasso.
Pornind „Magnetic Lasso Tool”, este suficient să faceți clic pe marginea zonei selectate și să o încercuiți ușor cu mouse-ul, fără a „scrie un covrig” al profilului complex al obiectului, deoarece „lassoul” inteligent. cu un magnet”, urmând cursorul, este atras de marginea obiectului și se potrivește exact de-a lungul conturului. Pentru acest instrument, spre deosebire de alte instrumente lasso, trebuie să specificați lățimea (lățimea) zonei în care ar trebui să definească marginea în panoul de setări din partea de sus.
Următoarea pereche de instrumente de selecție standard rezolvă cu ușurință sarcini precum decuparea fundalului în Photoshop și, dacă este, de asemenea, uniformă, atunci este suficient un clic pentru a selecta.
Selecția „Umplere”.
„Magic Wand” (Magic Wand Tool) funcționează ca „Fill” (Paint Bucket Tool), doar că nu se umple cu vopsea dintr-o găleată, ci selectează zonele adiacente cu aceeași culoare ca în punctul în care ai „împuns degetul” cu mouse-ul. Așa va acționa bagheta magică dacă caseta de selectare „Contiguous” este bifată în panoul de setări, altfel zonele apropiate de culoarea selectată vor fi evidențiate în întreaga imagine. În plus, puteți specifica și „Dimensiunea eșantionului” și „Toleranța” pentru baghetă, precum și să selectați funcțiile „Netezire” și „Eșantion din toate straturile”.
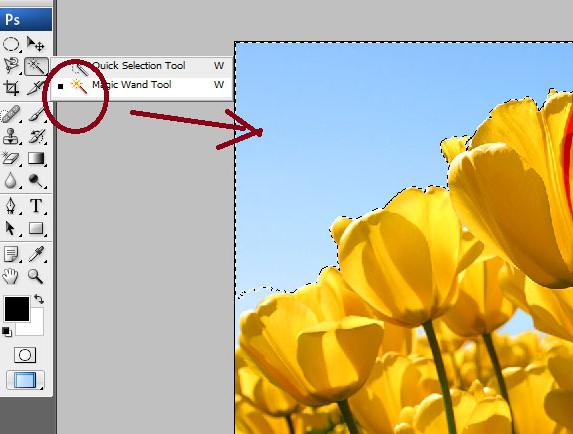
Instrumentul funcționează aproape în același mod. Selectie rapida" (Selecție rapidă), dar o face cu mâna ta, oferind o perie care are duritate, formă, mărime, intervale și unghi.
Selectare prin ștergere
Condiția sarcinii „cum se elimină fundalul în Photoshop” conține deja un răspuns sau un indiciu („elimină”). Puteți selecta și apoi decupa un obiect pur și simplu eliminând toate elementele inutile folosind grupul de șters, care include instrumentul Eraser/Eraser, Background Eraser/Background Eraser Tool și Magic Eraser/Magic Eraser Tool. O gumă simplă este aceeași pensulă (sau creion), singura diferență fiind că unele vopsesc, iar altele se șterg până la transparență. Radiera magică „cosește” sub aceeași baghetă, iar cea de fundal, dacă îi arăți o mostră, va șterge ceea ce ai nevoie.
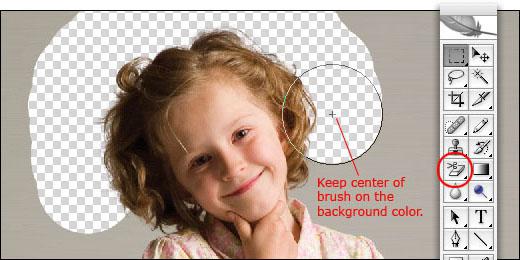
Alternați selecția după culoare
Începând cu versiunea „Photoshop SC3” din meniul „Selectare” (Selectare), s-a stabilit comanda „Color Range” (Color Range), conform căreia selecția se face, în principiu, similar vrăjitoriei unei baghete magice. , dar aici unele caracteristici suplimentareși beneficii care se resimt în special atunci când se efectuează operațiuni precum schimbarea fundalului în Photoshop. Pentru a selecta o culoare de evidențiat, este oferită o treime standard de pipete (principale și cu +/-) pe care se poate face clic la nesfârșit (dacă este necesar), alegând nuanțele dorite direct pe imagine sau pe miniatura acesteia din centrul caseta de dialog. Puteți controla procesul de selecție selectând opțiunea „Selectare” de sub miniatură. Spre deosebire de bagheta magică, unde alegerea unei toleranțe la selectarea zonelor colorate neuniform poate fi uneori foarte obositoare, în Gama de culori acest lucru se realizează cu ușurință cu glisorul Fuzzinness, care corectează împrăștierea în afara zonei selectate, iar efectul poate fi observat pe miniatura imaginii.

"Filtru-razluchnik"
În meniul „Filtru” (Filtru) există o comandă, al cărei nume indică direct cum se schimbă fundalul prin Photoshop. Aceasta este funcția „Extract”, care are o casetă de dialog elegantă care arată ca un mini editor de imagini. Vom extrage, desigur, nu fundalul, ci obiectul pe care trebuie să-l încercuiți mai întâi cu un „pix” selectându-l pe bara de instrumente, în dreapta sus, apoi umpleți-l cu vopsea din găleată prin făcând clic pe el și făcând clic în interiorul conturului conturat. După aceea, butonul până acum lipsit de viață „OK” va deveni activ și, atunci când vei aduce cursorul pe el, se va umple cu un „blush” de mândrie pentru funcția care i-a fost încredințată. Și în fereastra principală a documentului, un obiect perfect tăiat pe un fundal transparent vă va aștepta deja, totuși, dacă setați corect grosimea cursei „pixului”, arătând programul unde granița dintre obiect și fundalul va fi, care ar trebui să fie închis în banda cu creion.

Alocarea „pe canale proprii”
După ce v-ați dat seama cum să schimbați fundalul în Photoshop folosind instrumente de selecție standard, puteți trece la metode extraordinare. Pentru a evidenția obiecte cu un contur foarte complex, utilizatorii experimentați folosesc adesea canale de culoare.
Deschideți-vă obiectul hirsut, păros, lânos, ajurat etc. în Photoshop și accesați fila Canale (Canale), iar dacă nu există niciunul în paletă, accesați meniul Fereastră și selectați-l.
Faceți clic pe toate canalele și selectați-l pe cel mai contrastant (de obicei albastru sau rar roșu). Apoi faceți o copie a canalului selectat trăgând acest strat pe pictograma „Creați un canal nou” din partea de jos.
Acum sarcina noastră este să „înnegrim” obiectul cât mai mult posibil și să „albim” fundalul pe stratul duplicat (și poate invers) pentru a maximiza contrastul graniței dintre ele. În funcție de natura unui anumit obiect, acest lucru se realizează prin ajustarea parametrilor funcțiilor Luminozitate / Contrast sau Niveluri din meniul Imagine > Ajustări. Dar, în orice caz, de regulă, este nevoie de ajutorul unei pensule negre pentru a adăuga alb-negru la alb.
După ce ați terminat de lucrat la silueta, faceți clic pe stratul canal duplicat cu tasta Ctrl apăsată, reveniți la fila „Straturi”, unde obiectul este deja selectat în siguranță și, după ce ați selectat stratul din paletă, inversați selecția selectând Comanda „Inversare” din meniul „Selectare” (Selectare). Apăsați Ctrl + J - și obiectul tăiat va fi pe un nou strat, dar fără fundalul său nativ.
Canalele sunt folosite într-o altă metodă de selecție, mai avansată, care rezolvă foarte eficient probleme precum schimbarea fundalului în Photoshop.
Să revenim cu obiectul nostru la fila „Canale” și să selectăm imediat canalul albastru. Apoi accesați „Imagine” (Imagine)> „Calculații” (Calcule) și pentru ambele surse (Sursă) selectați Albastru (Copie albastră), fără a modifica alte setări implicite. Ca rezultat, un nou canal alfa (Alpha 1) va apărea în paleta de canale.
![]()
Rămânând pe stratul Alpha 1, mergeți la „Imagine” (Imagine)> „Corectare” (Ajustări) și selectând „Niveluri” (Niveluri), ajustați setările de luminozitate astfel încât obiectul să se înnegrească puternic pe fundalul cel mai deschis.
Acum comutați la panoul de straturi, mergeți la „Selectați” (Selectați)\u003e „Încărcați zona selectată” (Încărcați selecția), selectați canalul Alpha 1 din lista de canale și faceți clic pe „OK”. Rămâne să ștergeți (Ștergeți) fundalul nativ și să puneți altul (uniform și întunecat) pentru a vă asigura că conturul obiectului tăiat este perfect.
Selectarea stiloului
Mulți „photoshoppers” consideră că utilizarea instrumentului „Pen” (Pen Tool) produce cea mai precisă și „curată” selecție, dar această metodă, pe lângă pricepere, necesită multă răbdare. Cu toate acestea, există „masochiști” care evidențiază părul cu un stilou (din fericire, scara poate fi mărită la 3200%).
În general, obiectul este conturat cu atenție cu un stilou, apoi, asigurați-vă că închideți conturul, faceți clic pe el Click dreaptași alegeți comanda „Make Selection”. Programul va executa comanda imediat după ce specificați „Feather Radius” și decideți dacă aveți nevoie de „Anti-Aliasing”.
Slefuirea marginilor contururilor selectate
Indiferent de „originea” căii selectate, începând cu versiunea „Photoshop CS5” aceasta poate fi oricând corectată folosind instrumentul Refine Edge făcând clic pe butonul cu același nume din panoul de setări din dreapta sus sau alegând aceasta comanda din meniul „Selectați”.

Există o perie care mărește zona de detectare, o foarte „Rază inteligentă” care se adaptează automat la marginile imaginii și setări pentru netezire, pene, offset și contrast al marginilor obiectului selectat.
Stăpânind cel puțin o parte dintr-un arsenal atât de solid de instrumente pentru evidențiere obiecte complexe, aflați cum să inserați un fundal în Photoshop, va fi „mai ușor decât un nap aburit”.
Dacă obiectul dvs. detașat este încă în Photoshop și a fost selectat un fundal nou pentru acesta, încărcați-l și în editor. Apoi mergeți la fereastra obiectului și, cu instrumentul „Mutare” activat, ridicați-l cu mouse-ul, trageți-l până la numele fișierului de fundal și, când apare în fereastră, coborâți obiectul și eliberați butonul mouse-ului. . Rămâne doar să aranjați, ca acasă, obiectul pe un nou fundal.
De asemenea, puteți alege modul tradițional selectând întregul obiect (Ctrl + A), copiendu-l în buzunar (Ctrl + C) și apoi lipindu-l în fundal (Ctrl + V). Comanda „Place” din meniul „File” va plasa și documentul selectat în fereastra din care a fost emisă comanda.
În acest tutorial, vom analiza una dintre modalitățile prin care, folosind Photoshop CC 2015, puteți înlocui fundalul obișnuit al unei fotografii cu unul mai interesant în intenție artistică.
De foarte multe ori, cele mai obișnuite fotografii pot arăta diferit dacă le oferi o tăietură artistică.
Să alegem o fotografie dintr-un matineu la grădiniță.
Deoarece toate concertele pentru copii au loc în aceeași sală, interiorul se repetă iar și iar cu unele modificări de design.
Aș dori să aranjez ramele care îmi plac cel mai mult într-un stil apropiat de tema naturală - să înlocuim fundalul pentru această imagine.

Să ne imaginăm că prințesa noastră a interpretat un dans al fanilor în teatrul național japonez. Pentru a face acest lucru, vom găsi, de exemplu, pe Internet o fotografie care înfățișează un interior japonez.

Primul lucru pe care trebuie să-l facem este să deschidem cele două fotografii Photoshop. Este de dorit ca dimensiunile lor să fie aproximativ aceleași.
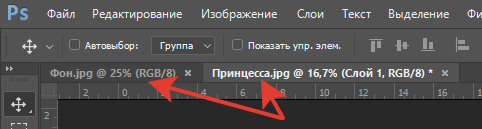
Să trecem la fotografia cu imaginea fetei. Pentru a face acest lucru, în fereastra de vizualizare, faceți clic stânga pe pictograma cu numele fotografiei.
![]()
Pe paleta de straturi se formează un strat cu o imagine, pe care vom schimba fundalul.

Folosind instrumentul de selecție rapidă, ne separăm eroina de fundal.
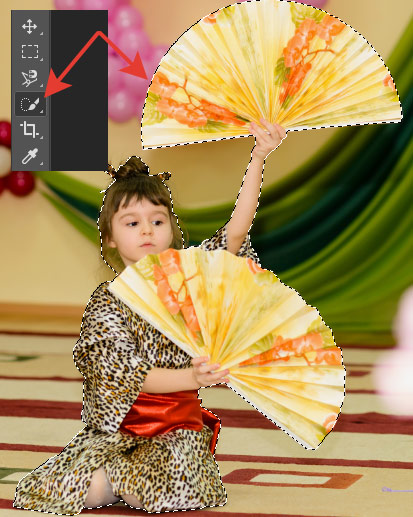
Pentru a selecta elemente complexe, cum ar fi părul, utilizați funcția de selectare Refine Edge.

Presare cheie functionala„Refine Edge”, va fi afișată fereastra de setări.

Schimbând setările din zona „Edge Adjustment” a ferestrei și folosind o perie, trageți-o de-a lungul marginii coafurii. Vom încerca să obținem un rezultat satisfăcător al separării cu grijă a părului de fundal.

Pentru a utiliza în continuare selecția din zona „Ieșire”, trebuie să selectați modul „Strat nou cu mască de strat”. Apăsăm „OK”.
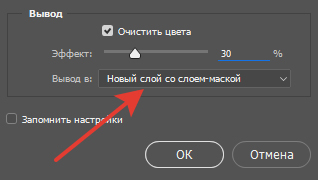
Pe paleta de straturi obținem un nou strat cu fundal transparent si masca.

Începem să îndeplinim sarcina principală - schimbarea fundalului.
În fereastra de previzualizare, faceți clic stânga pe fila cu numele fotografiei de fundal.

Apoi, trecând peste imaginea de fundal, țineți apăsat butonul stâng al mouse-ului și trageți la fila cu numele fotografiei din prim-plan. Când cursorul nu se află pe fila prim-plan, imaginea din fereastra se schimbă în imaginea unei fete. Fără a elibera butonul stâng al mouse-ului, coborâți cursorul pe imaginea care apare. Cursorul mouse-ului se schimbă aspect de la o simplă bifă cu o pictogramă de mutare la o săgeată cu o pictogramă de adăugare a selecției. Eliberați butonul stâng al mouse-ului.
Pe ecran avem ceva similar.
![]()
Acestea. între obiectul separat și vechiul fundal, un nou fundal de care avem nevoie este blocat.
Paleta de straturi arată astfel.
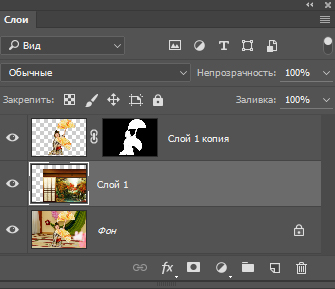
Pentru claritate, lecția a fost făcută în mod deliberat cu fotografii de dimensiuni diferite.
Să trecem prin procesul de reunire a imaginilor noastre. Fiind pe noul strat de fundal, accesați meniul „Editare” și selectați elementul „Transformare liberă”, altfel puteți apela această comandă apăsând combinația de taste Ctrl + T.

Un cadru de transformare este afișat în jurul părții vizibile și chiar invizibile a imaginii cu noul fundal.
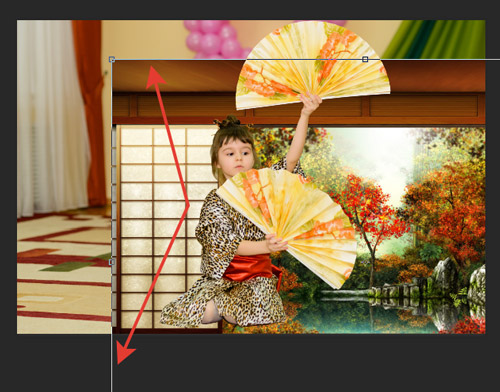
Ținând apăsată tasta Shift și trăgând colțurile casetei de transformare, vom potrivi imaginea selectată cu marginile și centrul cu imaginea de dedesubt.
Când marginile de jos, de sus și centrul coincid, ghidajele roz încep să se evidențieze, iar mișcarea în sine este duplicată de un câmp cu indicatori și valori digitale pentru abaterea de la centru. După finalizarea transformării dimensiunilor și schimbarea poziției imaginii, apăsați tasta Enter (Enter).

Acum să scalam primul plan în raport cu noul fundal.
La fel ca în cazul precedent, mergând la stratul cu imaginea primului plan decupat

Apăsând combinația de taste Ctrl + T, numim comanda de transformare liberă.

Ținând apăsată tasta Shift, schimbăm dimensiunea și poziția imaginii, astfel încât imaginea fetei să se potrivească la scară acum pe noul fundal. După scalare, apăsați tasta Enter.

Pentru a decupa zonele suplimentare ale vechiului fundal din stânga și din dreapta, utilizați instrumentul Decupare cu setările L x H x Rezoluție.
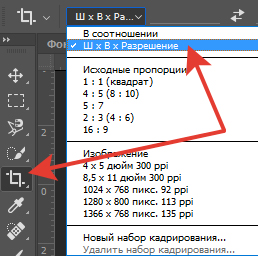
Prinderea, prin apăsarea butonului stâng al mouse-ului, de punctele decupării laterale, trageți-le spre marginile din stânga și din dreapta noului fundal. Puteți efectua și tăierea verticală dacă este necesar. După tăierea necesară, apăsați tasta Enter (Enter).

Dacă fotografiile inițiale erau de aceeași dimensiune, atunci procedura de transformare și decupare ar putea să nu fie utilă.
După ce ne analizăm noua imagine, putem vedea că dansatorul și fundalul au luminozitate diferită. Puteți corecta această situație cu stratul de ajustare Curbe.
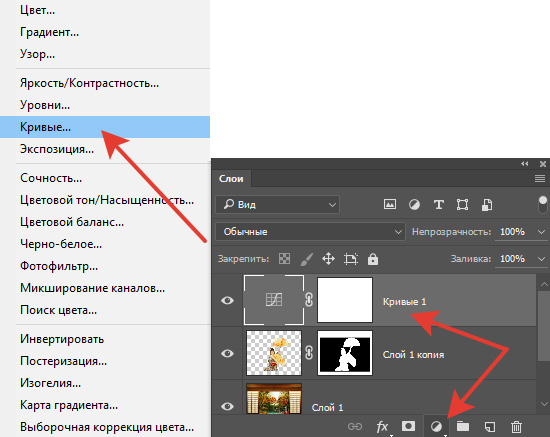
În panoul de proprietăți „Curbe”, faceți clic pe butonul pentru a aplica corecția numai stratului de bază. Să coborâm puțin curba în sine în zona tonurilor medii ușoare pentru a egaliza luminozitatea primului plan și a fundalului.
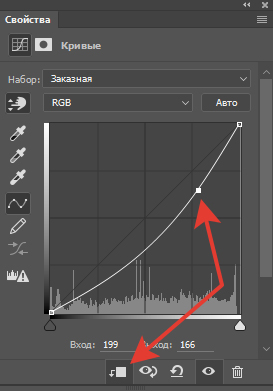
Pentru procesarea ulterioară a fotografiei, vom îmbina toate straturile într-unul singur și îl vom plasa în partea de sus a paletei de straturi, pentru care ținem simultan apăsate tastele Shift + Ctrl + Alt + E.
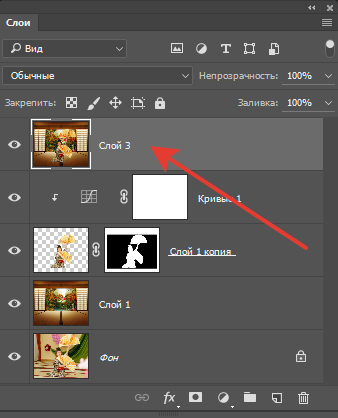
Iar pentru un realism deplin, pentru ca japoneza noastră să nu atârne în aer, o vom pune pe podea. Pentru a face acest lucru, desenați o umbră pe podea sub picioarele ei. Creați un nou strat cu o umplere gri de 50%. Țineți apăsată tasta Alt și faceți clic pe pictograma Creați un nou strat din partea de jos a paletei de straturi.
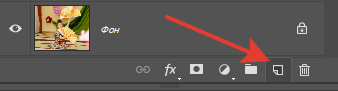
În fereastra derulantă a noilor setări de strat, schimbați modul de amestecare la „Lumină moale”, bifați caseta „Umpleți cu o culoare neutră (50% gri”). Apăsăm „OK”.
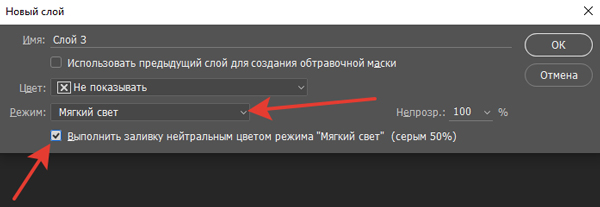
Selectați pensula neagră din bara de instrumente.

Opacitate 10÷15%, modul „Normal” și duritate 0%. Mărimea este aleasă în funcție de scara imaginii.
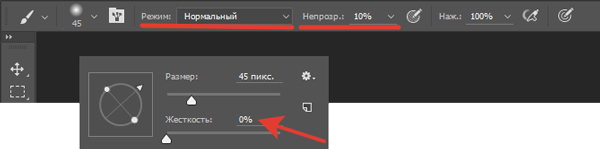
Desenați o umbră pe podea

creând astfel iluzia că fata dansează în timp ce stă pe podea într-o sală cu interior japonez.

Să ai o treabă bună.
Dacă nu vrei să ratezi tutoriale interesante de editare foto, abonează-te la newsletter.
Formularul de abonare este mai jos.
În primul rând, aș vrea să spun câteva cuvinte despre acest mic exemplu. Prieteni! Tot ce se arată aici sunt doar trucuri, înțelegeți. =:) Unele caracteristici pe care le puteți utiliza sau nu le puteți atinge în procesarea dvs. E ca... ei bine... nu știu - ca puzzle-urile dintr-un manual de matematică. =:)
Prin urmare, comentarii de genul „și m-aș opri la așa și la un pas, orice altceva nu este necesar” sau „era necesar să facem efectul de două ori mai slab” mi se par destul de ciudate. Este ca și cum ai scrie în același manual de matematică: „un tren din punctul A nu trebuie să ajungă în punctul B, trebuie să se oprească înainte de a ajunge la el” sau „să lăsăm trenul să circule din punctul A în punctul B nu 12 ore, ci 8, pentru că 12 este deja prea mult.” =:) Ei bine, vei fi de acord - pare sălbatic. =:) În rest - mulțumesc pentru gândurile și considerațiile tale în comentarii, apreciez foarte mult =:)
Deci, schimbați fundalul. Iată o fotografie făcută într-un studio (60mm | ISO 50 | 1/100 | f/6.3):
1. Încărcăm imaginea în Photoshop și corectăm „orizontul este plin”:
2. Folosind instrumentele Healing Brush și Clone Stamp, fundalul este curățat și defectele minore ale imaginii sunt eliminate:
4. Apoi, trebuie să evidențiați părul. Am decis să folosesc metoda pe care mi-a sugerat-o Andrey Zhuravlev, de asemenea profesor la școala „Photoproject”, care este mai priceput în tot felul de astfel de lucruri decât mine. =:) Pentru a face acest lucru, trebuie mai întâi să faceți o serie de pregătiri suplimentare. Și anume, folosind Ctrl + J faceți 2 copii ale stratului original curățat (de la pasul 2) și utilizați Clone Stamp pentru a „vopsi” părul cu fundalul pe primul strat:
5. Și apoi adăugați acest strat cu cel original folosind modul de adăugare a diferențelor:
6. Ca rezultat, obținem o astfel de imagine, care va servi ca pregătire pentru crearea unei măști pentru vârfurile părului:
7. Treceți la paleta Canale și parcurgeți toate canalele în căutarea celei mai potrivite măști de păr. În cazul nostru, acesta este canalul Albastru. Ctrl + clic pe el și obținem o selecție:
8. ... pe care o atașăm sub formă de mască la stratul de la articolul 2. Dar acum masca este prea cenușie și fără contraste, dacă o folosiți în această formă, atunci părul va fi complet transparent. Prin urmare, masca este „storsă” de curbe:
9. Prin includerea a două straturi pe un fundal alb, putem vedea rezultatul separării părului de fundal. Micile detalii sunt foarte bine realizate, dar capetele parului stocheaza informatii despre culoarea de fundal care a stralucit prin ele (sunt gri, ca sa spunem simplu =:)):
10. Prin urmare, pur și simplu adăugăm un strat gol deasupra și îl stivuim cu restul straturilor folosind modul de amestecare a culorilor. Atașăm masca de la pasul 8 la acest strat (se copiază dacă țineți apăsat Alt în timp ce trageți masca de la strat în strat). Apoi, cu Instrumentul Perie (o perie obișnuită), pe acest fundal, este setată culoarea vârfurilor părului (culoarea părului este luată cu pipeta care apare în acest mod când țineți apăsat Ctrl și este pur și simplu vopsit cu pensula):
Voila! Părul este separat de fundal, și numai prin măști, fără niciun fel de moduri de adăugare (cu excepția vopsirii vârfurilor părului), ceea ce oferă libertate deplină la înlocuirea unui alt fundal. Apropo, această tehnică funcționează bine și în cazuri mai complexe, de exemplu, atunci când fundalul de care trebuie separat părul nu este uniform:
12. ...și pentru partea superioară a corpului:
13. Contrastul este adăugat prin copierea canalului Albastru și adăugarea acestuia la imagine utilizând modul Soft Light:
14. Iar luminile și umbrele sunt desenate pe două straturi (umbre pe stratul Multiply și lumini pe stratul Overlay). În plus, tonul portocaliu este adăugat pielii folosind un strat Solid aplicat în modul Color peste masca de piele (a fost desenată separat):
15. Apoi fundalul este pornit, anterior estompat cu Lens Blur:
17. O strălucire frumoasă a soarelui și razele sunt „desenate”:
18. Razele se estompează puțin și sunt așezate conform imaginii după gust folosind suprapunerea ecranului:
19. Saturație generală ușor editată:
20. Și echilibrul general de culoare se schimbă:
Poza terminată (vreau să spun imediat - nu am avut un scop să fac un cadru „ca și cum ar fi așa”, mai degrabă am făcut o poză):
Și ca bonus, o mică prezentare de diapozitive bazată pe crearea acestui material =:)
