Imaginile și fotografiile sunt una dintre cele mai populare modalități de a transmite informații. Ne postăm în mod regulat fotografiile pe rețelele de socializare, site-urile sunt pline de imagini și fluxuri de știri. Imaginile speciale sunt folosite de web designeri pentru a crea cele mai frumoase și atractive site-uri web. Imaginile sunt folosite în toate cazurile diferite formate si dimensiuni. Din fericire, puteți redimensiona orice fotografie. Software Adobe Photoshop oferă utilizatorului posibilități practice nelimitate de a lucra cu imagini. În acest articol, ne vom da seama cum să reducem sau să mărim o imagine în Photoshop. Să începem. Merge!
Articol despre setarea lățimii și înălțimii fotografiei
Photoshop a implementat o metodă specială care vă permite să păstrați claritatea și detaliile fotografiei atunci când aceasta este mărită. Această metodă este disponibilă în versiuni nu mai vechi decât Photoshop CC.
Pentru a mări sau reduce imaginea, lansați programul și accesați meniul „Imagine”. Selectați „Dimensiunea imaginii” din lista verticală. În fereastra care se deschide, toate setările necesare. Puteți intra în el utilizând combinația de taste Alt + Ctrl + I.
În fereastra „Dimensiunea imaginii”, acordați atenție două elemente: „Lățime” și „Înălțime”. Puteți modifica valorile acestora pentru a obține parametrii doriti. Dacă doriți ca fotografia să se micșoreze sau să se mărească proporțional, faceți clic pe pictograma linkului special din stânga. Dacă sunt legate, atunci când valoarea înălțimii se schimbă, lățimea se va modifica proporțional. Dacă legăturile sunt dezactivate, atunci fiecare parametru este modificat separat.
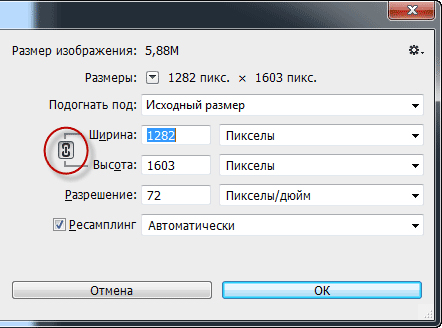
În cele mai multe cazuri, relația este activată
În partea dreaptă, puteți selecta unitățile de măsură. În mod implicit, „Pixel” este setat acolo, deoarece această unitate de măsură este de obicei considerată cea mai convenabilă. Mai jos puteți seta rezoluția, care se măsoară în pixeli pe inch.
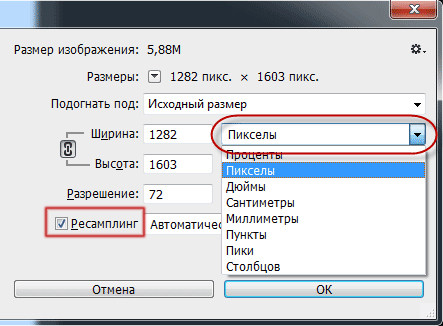
Există o opțiune pentru diferite situații. Nu uitați de reeșantionare
Dacă în procesul de editare a unei fotografii doriți să vă asigurați că toți pixelii sunt ajustați proporțional, asigurați-vă că selectați opțiunea Resampling. Dacă este necesar, selectați o metodă de interpolare din meniul Resampling. Pentru a selecta opțiunile de reeșantionare, faceți clic pe triunghiul mic, după care se va deschide o listă în care puteți selecta unul dintre mai multe moduri:
- Automat (Photoshop va selecta independent metoda cea mai potrivită);
- Păstrați detalii (prin selectarea acestei metode, opțiunea de reducere a zgomotului devine disponibilă);
- Bicubic cu zoom (folosește interpolarea pentru a obține o imagine mai netedă);
- Reducere bicubică (reduce imaginile în timp ce se clarifică);
- Gradienți mai netezi (analizează culorile pixelilor vecini, vă permite să obțineți tranziții netede de culoare);
- Prin pixeli învecinați (această metodă este folosită pentru a menține marginile ascuțite);
- Biliniar (această metodă se bazează pe adăugarea de noi pixeli la cei existenți, calculând culoarea medie).
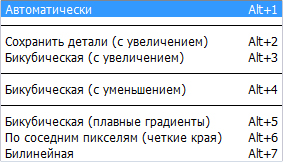
Instruire
Determinați aproximativ în termeni procentuali creșterea necesară în fotografie. Dacă este colorat, nu este recomandat să-i măriți dimensiunea cu mai mult de 10-15 la sută. Este imposibil de spus fără echivoc, deoarece fiecare imagine este un caz individual. Aici este necesar să se ia în considerare nu numai Dimensiunea originală, dar și formatul și calitatea fișierului. De exemplu, este foarte posibil să creșteți un jpeg alb-negru clar chiar și cu 50%, dar imagine color, care conține câțiva pixeli pe inch, nu merită deloc mărit. Un alt factor important este conținutul imaginii. Dacă se caracterizează prin prezența unor detalii mici, atunci nu se recomandă o creștere multiplă.
Editați imaginea înainte de a o redimensiona. Eliminați orice defecte existente cu unelte specialeîn panoul din stânga, deoarece după ce imaginea este mărită, efectul lor asupra imaginii va fi foarte vizibil. Pentru comoditate, măriți imaginea utilizând navigatorul din meniul Windows. Când obțineți rezultatul dorit, faceți o copie fisierul dat prin salvarea lui.
Redimensionați imaginea, pentru a face acest lucru, selectați elementul corespunzător din meniul de editare și specificați mărirea dorită. Cel mai bine este să utilizați proporția netedă bicubică în acest caz. Setați calitatea imaginii la 150 sau mai mare dacă este pentru imprimarea fotografiilor.
Examinați rezultatul, dacă este necesar, pictați pe liniile din acele locuri în care acestea lipsesc. Reglați focalizarea astfel încât calitatea imaginii să nu fie vizibilă. Experimentați cu setările de luminozitate-contrast, aici pentru fiecare imagine puteți găsi o abordare dacă doriți. Dacă trebuie să editați imaginea în acest fel, măriți-o inițial cu 2% mai mult decât este necesar, editați-o și apoi reduceți-o.
Instruire
Fotografia trebuie să fie pregătită pentru mărire. Orice defecte subtile, evidențieri, zgomot sau artefacte după redimensionare vor fi prea vizibile. Dacă ești deja familiarizat cu editori grafici iar cantitatea de muncă de făcut este mică, poate fi manipulată manual. Dar poți folosi și instrumentele pe care le folosesc 95% dintre profesioniști. Pentru inceput vorbim despre un set de plug-in-uri pentru Photoshop (Photoshop) Topaz Photoshop Bundle 2010. Acesta este un set de filtre care pregătesc fotografiile pentru imprimarea în format mare, făcând totul pentru tine. Folosesc editarea inteligentă și fac față cu ușurință chiar și sarcinilor dificile: elimină zgomotul, artefactele, adaugă claritate și claritate. Chiar și utilizatorii începători le pot folosi.
Este la fel de ușor, cu ajutorul unui add-on la Photoshop, puteți mări imagine. Pluginul se numește PhotoZoom Pro. Cu toate acestea, acesta nu este chiar un plug-in - este un program independent care poate funcționa fără Photoshop instalat. Ea este cea care este folosită de majoritatea editorilor profesioniști și cu ajutorul ei (cu surse bune) puteți mări o fotografie la dimensiunea unui panou publicitar fără deteriorare vizibilă. calitate.
Totuși, PhotoZoom nu este singurul program conceput pentru asta, există altele asemănătoare, precum ImageReady sau alte editori, chiar mai simple.
Pentru a face o fotografie de neuitat pe cont propriu și pentru a le face pe plac celor dragi, cu siguranță veți avea nevoie de o cameră bună. Indiferent dacă vrei să devii fotograf profesionist sau designer, problema alegerii unui aparat foto este întotdeauna foarte acută. Există mai mult decât suficiente opțiuni pe piață: și comparați, pornind de la bugetul și nevoile dvs.
Pentru a obține o fotografie de înaltă calitate, în majoritatea cazurilor, va fi necesară o post-procesare. În acest articol, veți învăța cum să redimensionați o fotografie folosind instrumentul de decupare din Photoshop pentru a o face să arate mai profesională.
Instrumentul de decupare din Photoshop este folosit în mod obișnuit pentru a decupa părți nedorite ale unei imagini.
O caracteristică puțin cunoscută a instrumentului de decupare este că poate fi folosit și pentru a adăuga spațiu alb în jurul unei imagini, cunoscut sub numele de covoraș.
În acest tutorial, veți învăța cum să adăugați spațiu liber în jurul unei fotografii prin creșterea dimensiunii acesteia folosind instrumentul de decupare.
Deci iată imaginea originală.
Am lansat Photoshop, am deschis imaginea, să mergem!
Pasul 1: convertiți fundalul într-un strat normal
Dacă ne uităm în panoul Straturi, vedem o imagine în miniatură a stratului de fundal, care este în prezent singurul din documentul nostru.
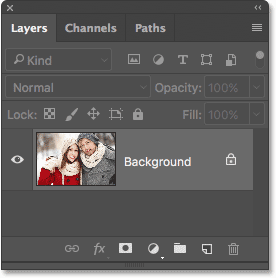
Înainte de a mări pânza adăugând mai mult spațiu în jurul imaginii, primul lucru pe care trebuie să-l facem este să convertim stratul de fundal într-un strat obișnuit. Motivul este că vrem spatiu suplimentar a apărut pe un strat separat. Dar Photoshop nu ne va lăsa să plasăm straturi sub stratul de fundal. Cea mai simplă soluție este să convertim pur și simplu stratul de fundal într-un strat obișnuit.Pentru a face acest lucru în Photoshop CC, tot ce trebuie să facem este să facem clic pe pictograma de lacăt din dreapta numelui stratului de fundal:
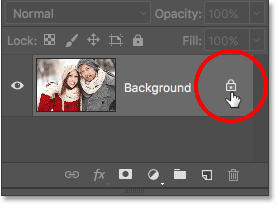
Faceți clic pe pictograma de blocare pentru stratul de fundal.
În CS6 și mai sus versiuni timpurii, țineți apăsată tasta Alt (Win) / Opțiune (Mac)și faceți clic pe numele stratului.
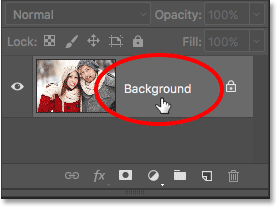
Stratul de fundal este convertit instantaneu într-un strat normal și redenumit „Layer 0”:
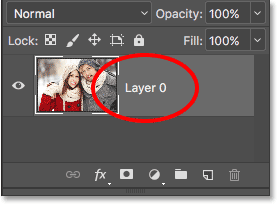
Pasul 2: Selectați Instrumentul de decupare
Acum, să învățăm cum să adăugați spațiu suplimentar în jurul unei imagini. Selectați instrumentul de decupare din bara de instrumente din partea stângă a ecranului. De asemenea, puteți selecta instrumentul de decupare apăsând pe tastatură tasta C:
Prin selectarea instrumentului de decupare, Photoshop marchează limitele decupării. În mod implicit, acestea sunt la marginile de sus, de jos, din stânga și din dreapta și la colțuri. Vom folosi aceste mânere pentru a redimensiona chenarul imaginii, oferind pânzei un spațiu suplimentar:
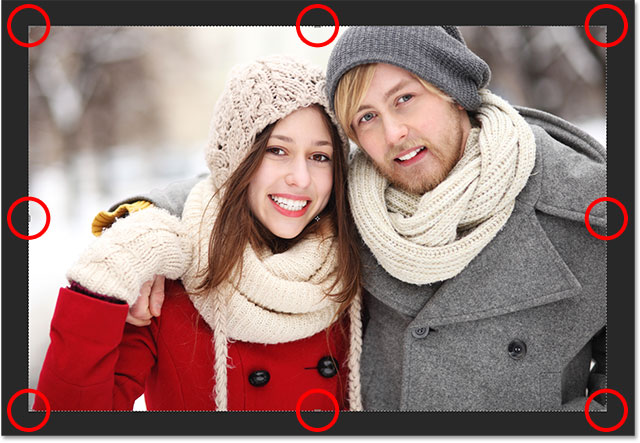 Acești marcatori sunt încercuite cu roșu în jurul imaginii.
Acești marcatori sunt încercuite cu roșu în jurul imaginii. Pasul 3: Trageți mânerele de redimensionare la marginile imaginii
Pentru a adăuga spațiu suplimentar în jurul imaginii, tot ce trebuie să facem este să facem clic pe mânere și să le trageți spre exterior.
De exemplu, dorim să adăugăm spațiu în dreapta fotografiei, așa că facem clic pe markerul din dreapta și îl mutam la dreapta, departe de imagine:

Tragând mânerul din dreapta spre dreapta.
Când eliberăm butonul mouse-ului, Photoshop va adăuga un spațiu suplimentar și îl va umple cu transparență. Un model de șah în Photoshop înseamnă transparență, adică spațiu neumplut.
![]()
Photoshop adaugă spațiu alb în dreapta imaginii. În mod similar, puteți adăuga spațiu în jurul restului imaginii. Să o facem altfel, folosind tastele.
Dar mai întâi să anulăm ceea ce am făcut și să restabilim marginile originale ale imaginii. Pentru a face acest lucru, apăsați butonul „Anulare” din bara de opțiuni sau tasta ESC:
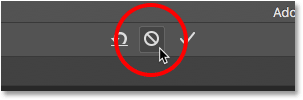
Pentru a adăuga spațiu suplimentar în partea stângă a fotografiei, faceți clic pe mânerul din stânga și trageți-l spre stânga. Sau, pentru a adăuga o cantitate egală de spațiu pe ambele părți ale imaginii în același timp, apăsați și mențineți apăsată pictograma alt(Victorie) / Opțiune(Mac) în timp ce faceți clic și trageți mânerele din stânga sau din dreapta. Acest lucru va schimba limitele culturii din centrul acesteia, rezultând ca mânerul de pe partea opusă să se miște simultan în direcția opusă:

Adăugarea de spațiu suplimentar pentru ambele părți ținând apăsată tasta de opțiuni alt(Victorie) / Opțiune(Mac) Cum trag.

A fost adăugată umplutură egală pe ambele părți.
De asemenea, putem adăuga spațiu suplimentar deasupra și dedesubtul imaginii. Pentru a adăuga spațiu deasupra acestuia, faceți clic și trageți mânerul de sus în sus. Pentru a adăuga spațiu dedesubt, faceți clic și trageți în jos mânerul de jos.
Sau, pentru a adăuga o cantitate egală de spațiu deasupra și sub imagine în același timp, apăsați și mențineți apăsate tastele din nou alt(Victorie) / Opțiune(Mac) pe tastatură în timp ce trageți mânerul de sus sau de jos. Mânerul opus se va deplasa odată cu el, în direcția opusă:
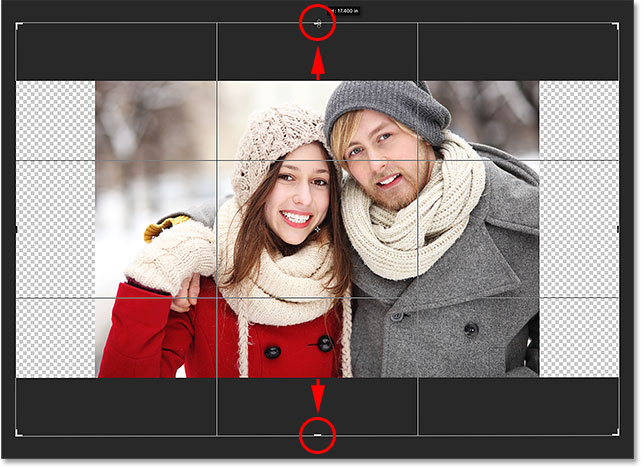
Eliberați butonul mouse-ului, atunci alt(Victorie) / Opțiune(Mac) și ajungeți să aveți spațiu alb egal deasupra și dedesubtul imaginii. Din nou, asigurați-vă că eliberați mai întâi butonul mouse-ului și apoi tasta, altfel nu va funcționa:

