În acest videoclip, vom arunca o privire asupra comenzii taskkill, care vă permite să terminați anumite procese din linia de comandă în operare sistem Windows. Dar la început, ca întotdeauna, ne vom gândi de ce ar putea fi nevoie de acest lucru.
Pe stațiile de lucru obișnuite, această comandă nu este deosebit de solicitată, deoarece puteți încheia procesul prin intermediul managerului de activități. Deși, acest lucru nu funcționează întotdeauna, iar în această situație comanda Taskkill este utilă, dar aceasta este mai degrabă o excepție de la regulă.
Practic, această comandă este folosită administratorii de sistem si personal am intalnit urmatoarele situatii:
1) Actualizarea programelor pe serverul terminal - la administrarea serverului terminal un numar mare de oamenii pot rula aceeași aplicație. Dar, în majoritatea cazurilor, la actualizarea unui program, acesta trebuie mai întâi închis, adică. finaliza procesul său. Dacă nu există mulți clienți, atunci puteți utiliza managerul de activități, iar dacă sunt aproximativ 100, atunci acest lucru este deja problematic. Și comanda Taskkill vă permite să opriți toate procesele pentru o anumită aplicație.
2) Repornirea automată a programului - după cum știți, nu toate programele funcționează perfect și se întâmplă să înghețe. Și dacă acest program ar trebui să funcționeze 24 de ore pe zi și 7 zile pe săptămână, apoi trebuie să-i verificați periodic performanța.
Personal, am dat peste următoarea situație: există un magazin online în care se încarcă datele despre produse de pe 1C. Dar, handlerul este scris cumva strâmb, drept urmare schimbul îngheață o dată pe zi, sau chiar la fiecare 2-3 ore. Prin urmare, a devenit necesară repornirea forțată a handler-ului la fiecare oră, indiferent dacă programul s-a blocat sau nu.
Și așa, să trecem la practică.
Să fugim browser Google Chrome și încercați să încheiați procesul ( Start \ Accesorii \ Run \cmd \ taskkill /? - pentru a vedea sintaxa comenzii)
/s COMPUTER, unde COMPUTER este IP-ul sau adresa computer la distanță. În mod implicit, operația este efectuată pe sistemul local. Dacă acesta este ceea ce vă interesează, această opțiune poate fi omisă.
/u DOMENIU\UTILIZATOR, unde DOMAIN este numele domeniului și USER este numele utilizatorului împotriva căruia rulează comanda. Această opțiune vă permite să rulați taskkill cu drepturile unui anumit cont sau domeniu.
/p- trebuie utilizat în combinație cu opțiunea /u pentru a specifica parola pentru contul de utilizator.
/fi- vă permite să executați comanda taskkill cu anumite filtre.
/f- Forțează comanda să se termine.
/SUNT- vă permite să utilizați numele aplicației în loc de ID-ul procesului.
/T— finalizarea arborelui de proces.
Acum trebuie să aflăm numele aplicației pe care o folosește acest proces. Acest lucru se poate face prin intermediul managerului de activități ( ctrl+ alt+ Del\Porniți Managerul de activități\Procese\crom. executabil).
Dacă nu puteți porni managerul de activități, să presupunem că v-ați conectat la computer de la distanță prin Linie de comanda, apoi puteți folosi comanda lista de sarcini, afișează și toate procesele.
taskkill / f / Sunt crom. executabil- închideți forțat aplicația numită chrome.exe
Chrome s-a ieșit, dar a primit erori „Nu s-a putut încheia procesul, nu se rulează instanțe de job”. Acest mesaj apare din cauza faptului că aceste procese erau conectate și când cel principal a terminat de funcționat, restul au fost finalizate automat.
Acum să rulăm Chrome sub diferiți utilizatori pentru a simula funcționarea unui server terminal, pentru aceasta îl vom rula sub un utilizator normal și sub un utilizator XP ( Crom \ Schimb\RMB\Run ca utilizator diferit\OK). Acum vedem că aceeași aplicație rulează sub utilizatori diferiți, să repetăm comanda taskkill / f / Sunt crom. executabil pentru a verifica dacă procesul se va încheia pentru toți utilizatorii.
Acum să încercăm să facem o repornire automată a aplicației, programatorul de activități ne va ajuta cu aceasta ( Start\Toate programele\Accesorii\System Tools\Task Scheduler\Scheduler Library\RMB\Create Folder\RestartCrom- în funcție de scopul tău)
Creați o sarcină pentru a rula ( Creați o sarcină nouă \ Executare \ Executare cu cele mai mari privilegii \ Declanșare: programat, zilnic, începând cu ora 11:00, repetat la fiecare oră la nesfârșit, activat \ Acțiuni: lansare program,crom\ O.K)
Creați o sarcină pentru a încheia procesul (Creați o sarcină nouă \ Finalizare \ Executare cu cele mai mari drepturi \ Declanșare: programat, zilnic, începând cu ora 10:59:50, repetați în fiecare oră la nesfârșit, activat \ Acțiuni: lansați programul, taskkill, argumente suplimentare: /f / Sunt crom. executabil\ O.K)
Acum haideți să pornim Chrome și să aducem ceasul la o oră mai apropiată pentru a vedea cum Chrome se oprește și apoi repornește.
Cu toate acestea, uneori este necesar să dezactivați numai procesul care rulează sub un anumit utilizator. Este exact situația pe care am avut-o cu handlerul 1C, care a încărcat datele despre produse pe site.
Faptul este că în fiecare oră puteți reporni un 1C-ku blocat, dar dacă finalizați toate procesele 1C, atunci toate utilizatori la distanță va zbura din ea, iar acest lucru nu poate fi permis. Prin urmare, trebuie să încheiați procesul care rulează sub un anumit cont.
Pentru a face acest lucru, adăugați următoarea linie la argumentele suplimentare / fi “ nume de utilizator eq statie-4-7” această comandă filtrează după numele de utilizator și încheie procesul numai celui al cărui nume se potrivește cu cel specificat în filtru.
Să începem Chrome ca alt utilizator și să vedem dacă filtrul a funcționat.
Totul a funcționat excelent!!!
Procesele oferă „viață” unui computer, așa cum îi pot provoca „moarte”.
Prin urmare, este indicat să le verificați din când în când. Au fost create programe speciale pentru aceasta.
Unul dintre ele este PC Hunter. Este proiectat cu același scop ca Managerul de activități, dar cu multe mai multe opțiuni.
Programul este creat pentru a vizualiza, verifica și controla (închide) procesele computerului pentru a ajuta la detectarea virușilor și pentru a oferi acces la informații despre cărți, hardware, software, rețele și multe altele.
Nu trebuie să-l instalați - este portabil. Îl puteți descărca din linkul de la sfârșitul postării. Acolo în arhivă veți găsi două versiuni pentru 32 și 64 de biți.
Vei fi surprins când îl vei rula și vei vedea cât de bine poate fi inspectat sistemul.
Singurul dezavantaj este că nu există limba rusă, dar există o mulțime de opțiuni din punctul de vedere al analizei sistemului.
Caracteristicile programului pentru procesele computerizate - PC Hunter
În fereastra principală, veți vedea un meniu bogat care include vizualizarea procesului, module, rețele, intrări, fișiere, informații de pornire, management și multe altele.
Vizualizarea se realizează în meniul „proces”. Îl puteți șterge sau închide. Pentru a șterge, selectați-l și faceți clic dreapta, apoi faceți clic pe linia „Șterge fișierul după terminare”.
Dacă procesul este necunoscut, îl puteți verifica făcând clic pe linia „Analiza online”. Pentru a închide procesul, faceți clic pe cuvântul „Ucide”.
După cum puteți vedea, în ciuda Limba engleză, managementul are loc fără complicații.
PC Hunter vă va arăta fiecare parte a sistemului în detaliu și vă va permite să alegeți dintre diferite acțiuni pentru fiecare fișier sau proces care vă interesează.
De exemplu, puteți scana procese și fișiere pentru a închide sau a elimina fișierele inutile.
Doar fii atent modificări greșite important fișiere de sistem computerul poate cauza probleme.
În concluzie, PC Hunter este foarte bun, este bogat în informații care oferă o analiză avansată a sistemului tău. Programul funcționează pe toate curentele versiuni Windows, inclusiv Windows 10. Mult succes.
Dezvoltator:
http://www.epoolsoft.com/
sistem de operare:
XP, Windows 7, 8, 10
Interfata:
Engleză
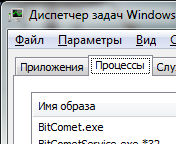 Salutare tuturor. Ați avut vreodată așa ceva încât trebuie să încheiați un proces, dar prin managerul de activități nu funcționează bine. Situație familiară? Ei bine, astăzi ne vom ocupa de această problemă!
Salutare tuturor. Ați avut vreodată așa ceva încât trebuie să încheiați un proces, dar prin managerul de activități nu funcționează bine. Situație familiară? Ei bine, astăzi ne vom ocupa de această problemă!
Dar în ce împrejurări ar putea apărea o astfel de situație? Știi, cred că cu programele obișnuite așa ceva se întâmplă la fel de rar, dar cu tot felul de programe care nu sunt foarte necesare, asta se întâmplă des. Toate aceste programe care sunt instalate, ca să spunem așa, pe computerul tău fără știrea ta, apoi toate aceste programe fac totul pentru a îngreuna eliminarea lor mai târziu. Și iată un proces care nu poate fi finalizat, acesta este unul dintre trucurile lor. Se mai intampla ca fisierele unor astfel de programe sa nu poata fi sterse, aici te sfatuiesc sa te uiti in directia programului, acesta sterge fisierele care nu pot fi sterse, un program potrivit. În general, băieți, dacă nu puteți finaliza procesul sau nu puteți șterge un folder sau fișier suspect, atunci miroase a virus...
Apropo de viruși, crezi că nu îi ai? Nu, nu vreau să-i ai, dar crede-mă, acum există astfel de viruși.. Ei pot trăi luni de zile și nici nu vei ști despre asta: nu toți virușii sunt interesați de contul tău VKontakte, de mail-ul tău , mulți sunt pur și simplu interesați de puterea fierului de călcat dvs. Pentru a folosi un mic procent din această putere pentru sarcinile lor .. La urma urmei, un procent mic este mai greu de observat .. Crezi că este o prostie? Deloc băieți! Pe scurt, aș spune că asta e vorba, doar am scris asta la care să fii atent (nu doar la computer, ci în general în viață) și să verifici REGULAR computerul cu aceste două Utilități GRATUITE: și . aceasta cele mai bune utilitati, crede-mă!
Deci, să trecem la treabă, pentru a finaliza un proces care nu se termină în manager, atunci trebuie să descărcați programul Process Explorer. Acesta este un program gratuit și știi de ce poți avea încredere în el? Pentru că este pe site-ul Microsoft, așa că descărcați-l băieți! Când accesați pagină, în partea dreaptă va trebui să faceți clic pe Descărcare Process Explorer
Deci, l-ai descărcat? Excelent! Dar faci asta, amintește-ți de unde l-ai descărcat. Doar că Process Explorer NU ESTE INSTALAT, funcționează așa, fără instalare, a fost lansat și atât! Deci, l-am lansat și așa se va deschide fereastra, așa arată Process Explorer:
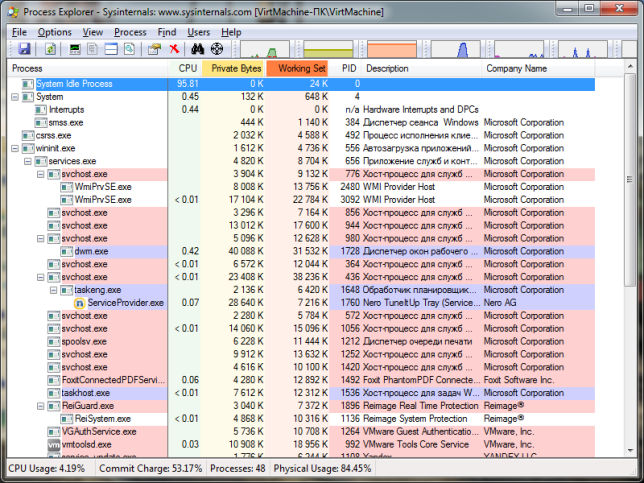
Ei bine, ce pot să spun? Totul se face foarte tare, pentru că este foarte convenabil să vezi procesele, cine a lansat pe cine, o mulțime de informații! Pe scurt, programul este super și se vede. Se pare că acesta este un manager de sarcini avansat! În acest program, pentru a finaliza procesul, trebuie să faceți clic pe el Click dreaptași selectați Kill Process sau Kill Process Tree. Prima comandă termină pur și simplu procesul, în timp ce a doua comandă termină arborele de proces. Acestea sunt punctele:
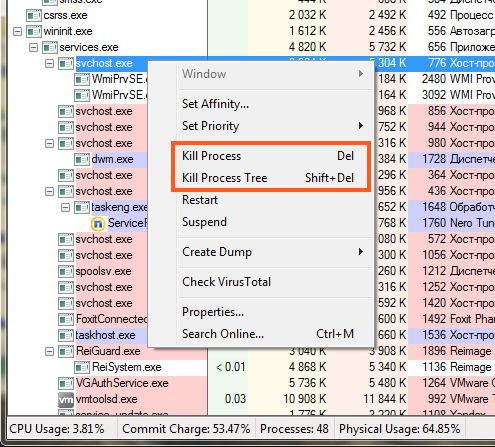
Dacă aduceți mouse-ul la un anumit proces, puteți vedea și informații interesante în sfatul cu instrumente precum acesta (am adus mouse-ul la procesul svchost.exe):
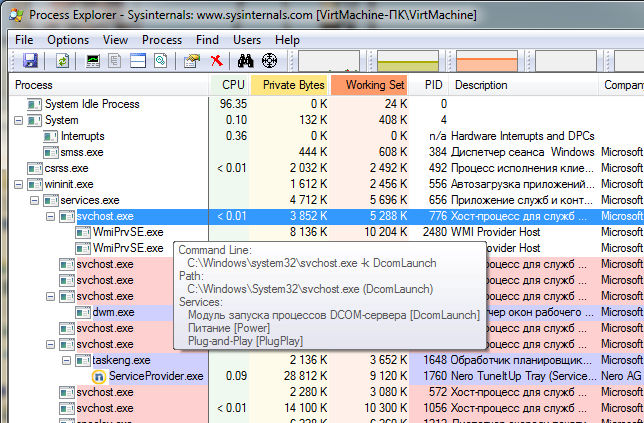
După cum puteți vedea, nu este nimic complicat, totul este simplu și convenabil. Dar știi ce, am găsit o altă funcție foarte importantă aici, bineînțeles că nu știu dacă ai nevoie sau nu, ei bine, adică este interesant sau nu, dar ți-o arăt, pentru că este unică. Pe scurt, puteți afla serviciul care a început procesul, deoarece unele procese sunt demarate de servicii, dar nu toate! În orice Windows, există mai multe procese svchost.exe în managerul de activități, dar sunt lansate de diferite servicii, asta e amuzant! Pe scurt, pentru a afla ce serviciu a lansat un anumit proces, trebuie să faceți clic dreapta pe proces (voi lua din nou svchost.exe ca exemplu) și selectați elementul Proprietăți acolo:
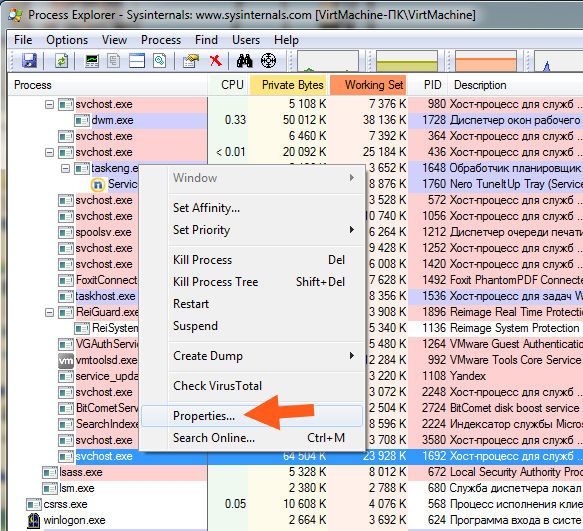
Se va deschide o fereastră, vor exista tot felul de file și va exista în continuare o filă Servicii (dacă nu este acolo, atunci nu este serviciul care a început procesul), iată informațiile despre ea:
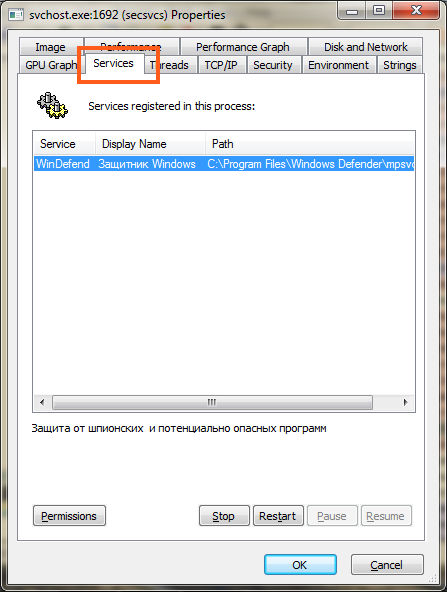
Adică, a devenit clar că procesul svchost.exe, pe care am făcut clic și am selectat Proprietăți, apoi acest proces asigură funcționarea sistemului încorporat. Windows Defender. Ei bine, băieți, nu știu dacă sunteți interesați sau nu, dar a trebuit să vă arăt...
Apropo, procesul poate fi în continuare adormit.. Ei bine, adică, opriți-l, ca să spunem așa, înghețați-l, pentru a face acest lucru, faceți clic dreapta pe proces și selectați elementul Suspendare acolo. Apoi, pentru a relua lucrul, faceți clic dreapta și selectați Reluare
Acum să revenim puțin la subiectul nostru, și anume cum să finalizați un proces care nu poate fi finalizat în dispecer. Cert este că, în principiu, acest lucru se poate face fără programul Process Explorer, dar nu sunt sigur că acest lucru va funcționa întotdeauna. Pe scurt, uite, ține apăsat Win + R și scrie acolo o comandă precum cmd și dă clic pe OK:
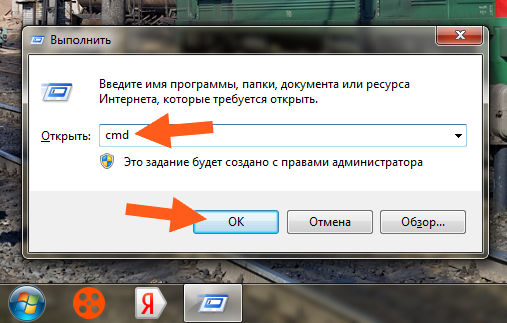
Atenție băieți! Dacă aveți Windows 10, atunci trebuie să faceți clic dreapta pe pictograma Start și să selectați Prompt de comandă (Admin) acolo!
Deci, după aceea veți avea o fereastră neagră în care puteți introduce diferite comenzi. Ei bine, există o comandă care poate încheia procesul în modul forțat, aici este comanda:
taskkill.exe /F /IM test.exe
Această comandă încheie procesul test.exe forțat. Este clar că acolo unde este test.exe, atunci aici puneți procesul dorit. Vezi, există o comandă ca /F, /IM, vezi? Acestea sunt cheile de lansare. Acum, dacă adăugați tasta / T, atunci comanda va termina și toate procesele copil. Aici am un proces CCleaner64.exe (acesta este din programul de curățare CCleaner), pe care îl pot încheia în siguranță, așa că permiteți-mi să o fac prin această comandă. Așa că lipesc comanda în fereastra neagră cmd:
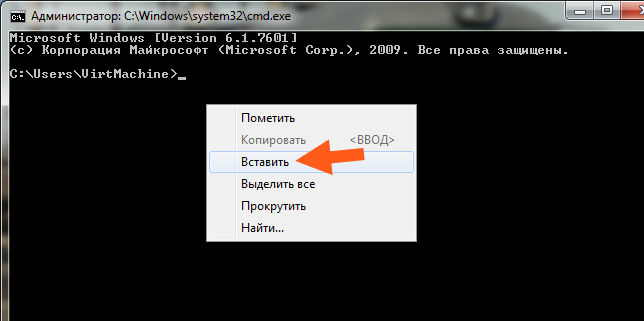
Iată ea a apărut:
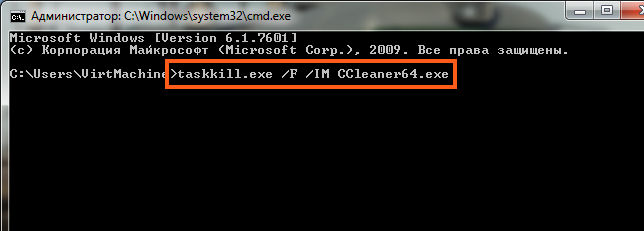
Acum apăs pe enter și iată rezultatul:
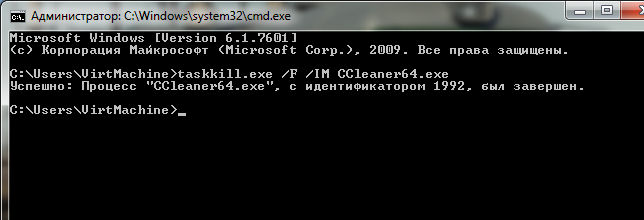
După cum puteți vedea, operațiunea a fost finalizată cu succes, totul este normal! Noi am fost cei care am finalizat procesul după numele său, sau puteți și prin identificatorul său, adică după PID. Dar cum să cunoști acest PID? Uite, în managerul de activități există câteva numere vizavi de fiecare proces:
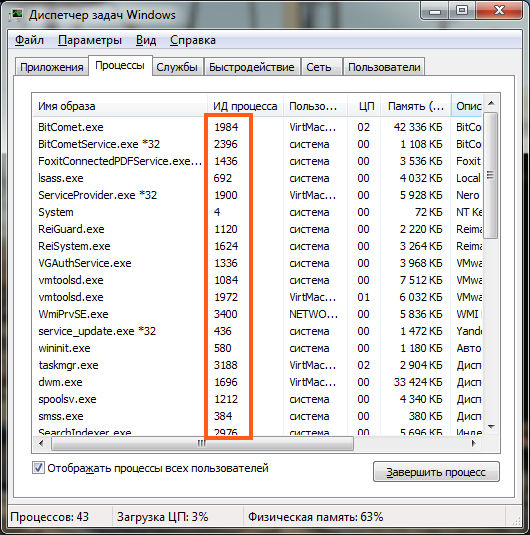
Ai observat asta? Oh, probabil nu ai observat! Deoarece această coloană ID de proces trebuie să fie activată manual, NU ESTE AFIȘATĂ implicit! Dar nu este dificil să-l porniți, pentru aceasta trebuie să faceți clic pe Vizualizare în partea de sus și va apărea un element Selectați coloanele:
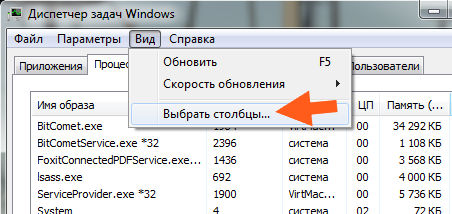
Și gata, atunci trebuie să verificați ID-ul procesului (PID), să faceți clic pe OK și veți avea și o astfel de coloană. Ei bine, băieți, în această coloană există doar un lucru precum PID, ei bine, adică ID-ul procesului. Pentru a încheia procesul prin PID, atunci trebuie să introduceți următoarea comandă acolo:
taskkill.exe /F /PID 0000
Unde 0000, atunci acolo specificați PID-ul procesului, preluat de la managerul de activități. Ei bine, cred că asta e mai mult sau mai puțin clar pentru tine, nu? Sper din tot sufletul
Băieți, nu știu, dar se pare că am scris tot ce trebuie sau am uitat ceva? Sper că nu am uitat, ei bine, ce să vă mai spun? Nu uitați să vă verificați regulat computerul. utilitare antivirus mai ales că sunt liberi. Ce anume? Ei bine, am dat deja linkurile de mai sus, dacă ceva, atunci permiteți-mi să vă reamintesc, aici este utilitatea și aici
Ei bine, sper că tot ce am scris aici să vă fie accesibil și să vă fie totul clar. Îți doresc mult succes, ca să nu te îmbolnăvești și ca în general totul să fie bine cu tine
09.12.2016În fiecare an, sistemele de operare devin din ce în ce mai fiabile și mai ușor de utilizat. Dar totuși, uneori programele sau jocurile se blochează. Drept urmare, nu puteți încheia procesul și nici măcar managerul obișnuit de activități nu vă ajută. În acest caz, va trebui să completați manual proces Windows. Ce este nevoie pentru asta? Pentru a face acest lucru, veți avea nevoie de utilitarul „taskkill” încorporat în „OS”.
Încheierea unui proces cu Taskkill
Taskkill este un program care există pe toate sistemele de operare, inclusiv. și pe Linux și Android. Îndeplinește funcția de terminare forțată a proceselor pe computer. Acest utilitar funcționează împreună cu managerul de activități.
Cu toate acestea, cum să finalizați corect procesul folosind acest program? În primul rând, trebuie să faceți următoarele:
- Faceți clic pe „Start”, apoi „Run”, introduceți „cmd” în câmp.
- În fereastra care apare, trebuie să scrieți o comandă cu acest format: „taskkill PID_process name”.
- Pentru a afla numele procesului și este format dintr-un număr din patru cifre, va trebui să scrieți comanda „listă de sarcini” fără a părăsi fereastra liniei de comandă. Ar trebui să apară o listă cu procesele dvs., unde veți găsi numărul procesului pe care îl căutați.
- Dacă nu puteți găsi numărul de proces. Utilizați comanda „pskill”. Cu el, pur și simplu scrieți numele procesului în acest format „pskill_filename what is running”. După aceea, sistemul va închide acest program.
Datorită „taskkill” și managerului de activități, puteți încheia un proces fără a instala niciunul programe suplimentare. Există și programe care rezilierea forțată proceselor. De exemplu, simplu și program la îndemână, de altfel, de la Microsoft, numit Process Explorer. Lansând această aplicație, veți vedea toate procesele care rulează și veți folosi tasta „Del” pentru a șterge un proces inutil sau blocat.
Încheierea unui proces utilizând Managerul de activități
În ceea ce privește managerul de activități, funcția este oarecum similară cu taskkill. Acest program este conceput să afișeze toate alergările și folosite în acest moment aplicații, programe și alte programe software instalate. De asemenea, puteți urmări suma memorie cu acces aleator consumate de proces. Puteți să-l închideți sau să îi acordați o altă valoare de prioritate, puteți monitoriza și volumul de lucru al procesorului dvs. adaptor de retea si asa mai departe. În general, toate informațiile despre starea de sănătate a sistemului dvs. sunt plasate într-o singură fereastră, fără a instala niciuna programe specializate. Managerul de activități este lansat de binecunoscuta combinație de taste „ctrl + alt + del”.
Încheierea proceselor folosind programe în diferite sisteme de operare
Process Killer este, de asemenea, conceput pentru a opri rapid, instantaneu orice program. Aplicația este o fereastră mică în care puteți monitoriza volumul de lucru al procesului dvs. (precum și în managerul de activități), apoi butonul „sarcini complete”. Restul spațiului este ocupat de câmpul în care sunt înregistrate procesele dumneavoastră. Făcând simplu clic pe proces, îl selectați, apoi faceți clic pe „Încheierea sarcinilor” și instantaneu procesul dumneavoastră este închis, în timp ce ferestrele de avertizare Windows nu se deschid. Funcționează cu pornire sistem de operare sau combinația de taste „Ctrl+Shift+~”.
Utilizatori calculatoare personale Trebuie să faci față diverselor situații problematice, care uneori sunt greu de rezolvat pe cont propriu. Cu toate acestea, după ce am găsit răspunsul la întrebarea problematică, data viitoare astfel de sarcini nu mai par dificile. În cele mai multe cazuri, chiar și un începător poate pune capăt unui proces care nu mai este necesar. Din păcate, uneori trebuie să te confrunți cu faptul că, indiferent de încercările făcute, procesul din task manager nu se termină oricum.
Ce să faci când un proces s-a „răzvrătit” și nu vrea să se supună, cum să-l completezi în continuare, poți afla dacă ai citit recomandările noastre. Vă vom împărtăși modalități simple de a vă ajuta să stăpâniți abilitățile de gestionare a tuturor proceselor care rulează pe computerul dvs.
Dacă în procesul de lucru pe un computer ați început să observați că îngheață vizibil, înseamnă că îi este dificil să îndeplinească toate sarcinile care i-au fost atribuite. Acest lucru se întâmplă atunci când începeți o mulțime de procese și apoi uitați să le opriți.
Desigur, dacă nu te lași purtat de deschiderea unor noi aplicații, atunci vei putea întâmpina mai rar problema înghețului computerului. Ei bine, dacă încă ai lucrat cu entuziasm, așa că tu însuți nu ai observat cum ai deschis multe ferestre, ai lansat mai multe aplicații softwareși utilități, apoi închiderea lor făcând clic pe butonul „Ieșire” poate să nu funcționeze.
Algoritm de acțiune
Pentru a încheia procesele nedorite care refuză să se supună utilizatorului, trebuie să utilizați ajutorul „Task Manager”. Dacă aveți Windows 7 instalat, faceți clic dreapta pe bara de activități de jos, selectați opțiunea „Start Task Manager”.
Pasul 1
În fereastra care se deschide, în prima filă, faceți clic pe utilitarul de care nu mai aveți nevoie, apoi selectați opțiunea „Încheierea sarcinii” din partea de jos a ferestrei. Dacă procesul nu este complet fără speranță, se va opri.
Pasul 2
Puteți merge la a doua filă „Procese”, în același mod, faceți clic pe linia care provoacă probleme la un moment dat, apoi faceți clic pe butonul „Finish”.

Din păcate, chiar și astfel de sfaturi se dovedesc uneori a fi complet inutile pentru unii utilizatori, deoarece procesul din Managerul de activități încă nu se închide.
Dacă ți s-a întâmplat o astfel de pacoste, ai disperat și ai crezut deja că singura cale de ieșire dintr-o astfel de situație problematică ar fi să folosești o repornire forțată a sistemului de operare, vă sugerăm să nu vă panicați, ci să citiți următoarele recomandări.
Pasul 3
Deci, nu spuneți expresii de genul: „Nu pot încheia procesul în Managerul de activități”, ci mai degrabă folosiți oportunități unice comanda utilitarului taskkill. Mulți sunt gata să considere această comandă ca un instrument puternic.
Pentru a rula o astfel de comandă, mai întâi, desigur, trebuie să deschideți linia de comandă ținând apăsate două taste în același timp: „Win” și „R”. În fereastra mică care se deschide, tastați „cmd”.
Pasul 4
Acum va trebui să tastați „taskkill” și să apăsați „Enter”. Cu toate acestea, pentru a face față unui proces negestionat, la acest cuvânt trebuie atașată o opțiune suplimentară.
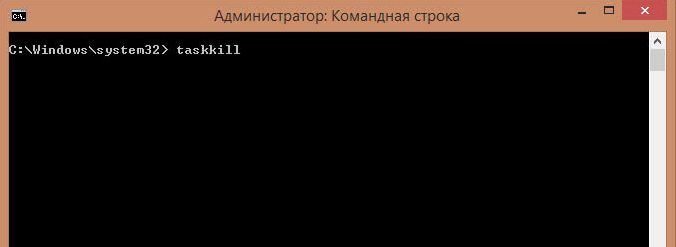
În special, este posibil să se termine un proces cu comanda taskkill folosind numele unei aplicații care refuză să se termine. Pentru a face acest lucru, tastați o mică frază de comandă: taskkill /IM „nume aplicație”. Desigur, în loc de expresia „numele aplicației” ar trebui să tastați procesul pe care nu trebuie să îl opriți în urină. De exemplu, taskkill /IM excel.exe. Dacă folosiți exemplul nostru, atunci în acest caz nu va mai funcționa editor de foi de calcul Excela. Alegeți-vă procesul, care vă aduce probleme groaznice, și prescrieți-i numele în comandă.
În fereastră, procesele sunt afișate nu numai cu numele lor, ci și cu ID-ul lor. Dacă doriți, puteți introduce următoarea frază de comandă: taskkill / PID 574, unde numărul 574 va fi ID-ul procesului al procesului problematic.
Pasul 5
Dacă există mai multe conturi pe computer, deși este absolut clar că blocarea a apărut tocmai din cauza proceselor neterminate ale unuia dintre utilizatori, puteți folosi și următoarea frază de comandă: „taskkill / F / FI „USERNAME eq user_name” . Este clar că în el va trebui să schimbi direct numele de utilizator, din vina căruia a apărut problema.
