Pentru a înțelege cum să lucrați în Excel, ar trebui să se înțeleagă clar că Excel este unul dintre program de calculator care este inclus in pachet Microsoft Office. De obicei este instalat într-un folder situat pe disc și având următoarea cale: C:\Program Files\Microsoft Office\Office12\. Apoi, pentru a porni Excel, găsim în acest folder un fișier cu numele EXCEL.EXE și facem dublu clic pe el cu butonul stâng al mouse-ului. Ca rezultat, programul Excel ar trebui să pornească.
Alt mod, mai rapid: deschide START -> Toate programele -> Microsoft Office -> Microsoft Office Excel. Într-un fel sau altul, ar trebui să vedem:
De fapt, am deschis un șablon cu care poți lucra. Pentru a face un fișier cu drepturi depline din acesta, șablonul nostru trebuie să fie salvat. Acest lucru se poate face în mai multe moduri:
1. Faceți clic pe meniul derulant marcat cu un cerc roșu

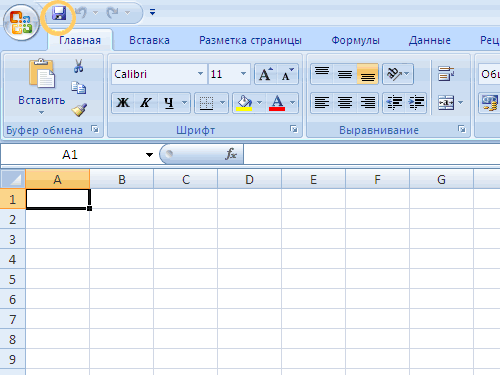
2. Țineți apăsată tasta „Ctrl” de pe tastatură și, fără a o elibera, apăsați tasta „S”, apoi selectați folderul „Folder:”, de exemplu „D: \”, specificați „Nume fișier:”, faceți clic pe „Salvați”.
O salvare rapidă se poate face folosind pictograma evidențiată cu un cerc galben.
Pentru a crea un alt șablon, faceți clic pe meniul derulant cu un cerc roșu și selectați „Creare”, apoi confirmați crearea făcând clic pe butonul „Creare” din dreapta jos.
În această lecție, am discutat doar câteva dintre elementele de bază ale lucrului în Excel, dar sper că ați primit deja o idee inițială despre cum să lucrați în Excel și puteți trece la următoarea lecție a cursului.
Astăzi, nu se bazează pe un singur computer și laptop sistem de operare Windows nu este complet fără un editor de foi de calcul. De aceea, mulți utilizatori trebuie să învețe cât mai multe despre cum să lucreze în Excel. Am decis să ajutăm toți începătorii și să facem totul pentru ca cunoașterea programului să-i inspire să lucreze cu tot felul de formule, numere și tabele de funcții.
Așadar, primul lucru de spus atunci când începeți să lucrați cu Excel este că unele tipuri de informații sunt mai bine percepute doar atunci când sunt sistematizate și prezentate sub formă de tabel. Dacă doriți să învățați cum să convertiți în mod independent primit de la Mediul extern date, vă sfătuim să începeți să utilizați Excel cu cel mai simplu lucru - crearea unui tabel.
Pentru a crea un tabel nou, trebuie să deschideți editorul și să utilizați cursorul pentru a selecta intervalul de celule de care aveți nevoie în foaia de lucru. Zona pe care ați selectat-o se va aprinde în gri deschis, iar limitele sale vor fi indicate printr-o linie groasă neagră. Cu această zonă vom lucra în viitor pentru a o transforma într-un tabel.
După ce setați tabelul la dimensiunea necesară, mergeți la fila „Acasă” și găsiți categoria „Formatarea tabelului” în foaia care se deschide. Ar trebui să vedeți o fereastră cu o listă de stiluri pe care le puteți folosi pentru a vă decora masa. Specificați toți parametrii necesari, notați anteturile și confirmați acțiunile dvs. făcând clic pe butonul „OK”. Dacă ați făcut totul corect, atunci celulele pe care le-ați selectat la primul pas vor fi convertite în stilul pe care l-ați definit.
![]()
Aș dori să vă atrag atenția asupra faptului că există butoane săgeți în titlurile tabelului pe care l-ați creat. Sunt necesare pentru filtrarea confortabilă a datelor care vor fi introduse în grila editorului. Pentru comoditate, vă sfătuim să desemnați imediat numele valorilor scriindu-le în titlurile coloanelor.
Se poate schimba masa?
Puteți schimba oricând vizualizarea originală a tabelului creat. În procesul de lucru cu o matrice de date, aveți posibilitatea să-i schimbați designul, să-l măriți prin adăugarea de noi rânduri și coloane sau, dimpotrivă, să o reduceți prin eliminarea acestora din urmă. În plus, în Excel puteți construi grafice și puteți efectua calcule și acțiuni complexe cu datele introduse în tabel. Pentru a putea folosi toate caracteristicile programului, vă sugerăm să învățați cum să adăugați coloane și rânduri suplimentare la un tabel existent și funcțional.
Deci, dacă în procesul de lucru cu o grilă de date te surprinzi crezând că nu ai suficient spațiu pentru a introduce toate cele necesare valorile informaţiei, atunci trebuie să redimensionați această grilă. Puteți face acest lucru în două moduri:
- Primul implică adăugarea de date direct la o celulă care se află în afara zonei grilei. Adică, în funcție de ce element din tabel vă lipsește - o coloană sau un rând, datele vor fi adăugate fie în dreapta, fie în jos, extinzând automat spațiul de lucru al grilei;
- A doua modalitate de a adăuga coloane și rânduri este implementată prin simpla glisare a cadrului tabelului la distanța de care aveți nevoie.
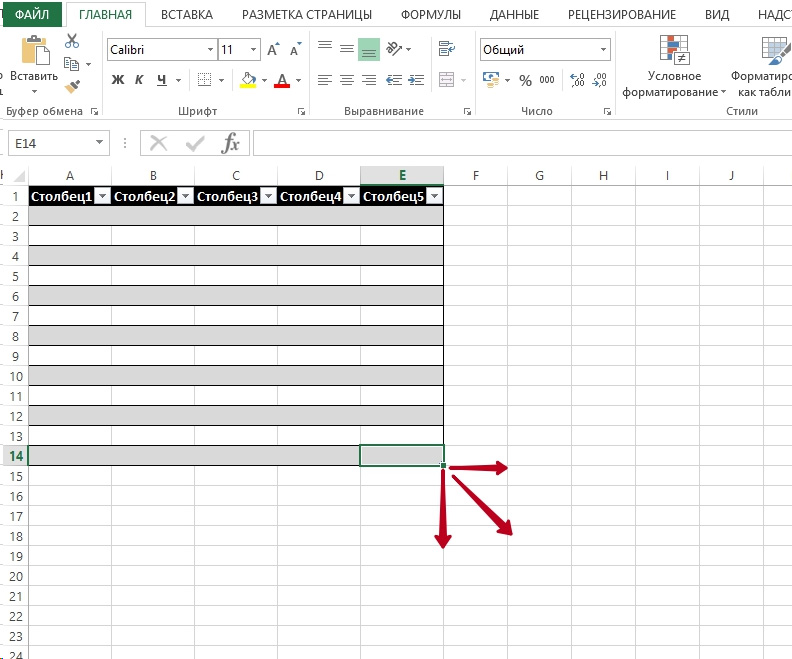
Experimentând cu stilul
De asemenea, este important să învățați cum să schimbați stilul tabelului selectat anterior. Pentru a face acest lucru, trebuie să selectați orice celulă din spațiul de lucru grilă și să accesați fila „Designer”. În fișa funcțională care apare, găsiți categoria „Stiluri rapide” și selectați-l pe cel care vă place cel mai mult și satisface cerințele pentru proiectarea grilei dumneavoastră.
Modificări ale parametrilor
Dacă înveți cum să folosești fila „Designer”, nu te poți schimba doar în câteva secunde aspect matrice cu date, dar și adăugați și eliminați tot felul de opțiuni. De exemplu, oricând puteți oferi grilei opțiunea „Header” sau „Interleaved Row”. Puteți găsi utile opțiuni precum „Prima coloană” sau „Total”. În orice caz, pentru a modifica parametrii, trebuie să selectați zona de celule de care aveți nevoie și să accesați fila „Designer”. Acolo, bifând și debifând „Opțiunile de stil” corespunzătoare, puteți face modificările de care aveți nevoie.
Cum se șterg tabelele?
Ei bine, ultimul lucru pe care trebuie să-l învățați la prima etapă de cunoaștere a Excel este procesul de ștergere a tabelelor create. Cazurile în care nevoia de a distinge datele dispare, dar rămâne în valorile înseși, se întâmplă tot timpul. De aceea, este atât de important să păstrați informațiile în siguranță, astfel încât să puteți continua să lucrați cu ele în viitor. Pentru a elimina plasa, trebuie să accesați „Designer” și să selectați grupul „Tools” care conține comanda „Transform Range”. Făcând clic pe ultimul și confirmând acțiunea dvs., veți readuce tabelul la forma unui interval obișnuit.
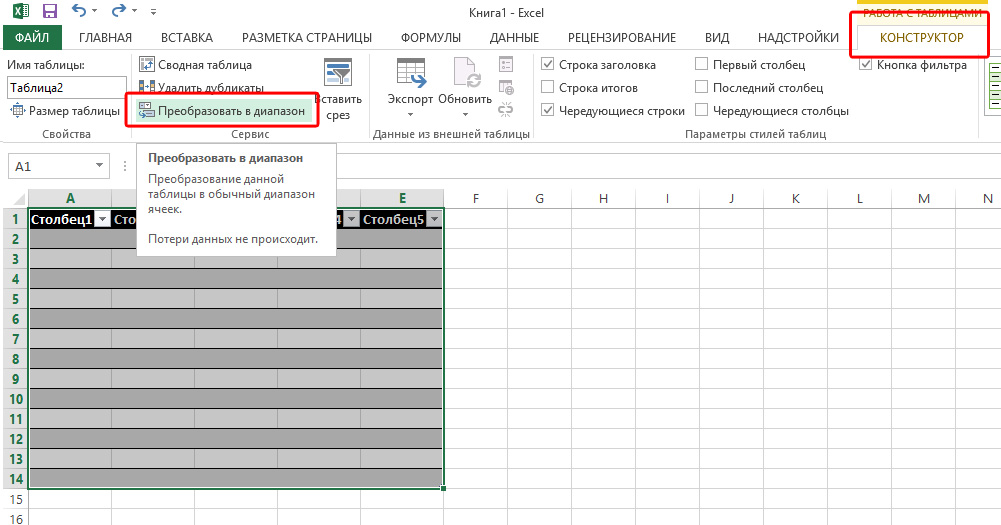
Informațiile din acest articol sunt doar o mică parte din ceea ce puteți face în Excel. Prin urmare, acum că aveți o înțelegere de bază a editorului și lucrați în el, procesul de învățare a tuturor complexităților transformării informațiilor va fi mai productiv și mai fructuos.
Excel este un program de foi de calcul care vă permite să stocați, să organizați și să analizați informații. În această lecție, veți învăța câteva modalități de a lucra cu mediul Excel 2010, inclusiv noul meniu pop-up care înlocuiește butonul de meniu Microsoft Excel 2007.
Vă vom arăta cum să utilizați și să modificați panglica și panoul acces rapid, precum și cum să creați un registru de lucru nou și să deschideți unul existent. După acest tutorial, veți fi gata să începeți să lucrați la prima carte în programul Excel.
Introducere în Excel 2010
Interfața Excel 2010 este foarte asemănătoare cu cea a Excel 2007. Cu toate acestea, există unele diferențe, pe care le vom acoperi în această lecție. Cu toate acestea, dacă sunteți nou în mediul Excel, atunci vă va lua ceva timp pentru a învăța cum să navigați în Excel.
Interfata programului Excel
1) Bară de acces rapid
Bara de instrumente Acces rapid vă oferă acces la câteva comenzi utile, indiferent de fila în care vă aflați în prezent. În mod implicit, sunt afișate comenzile Salvare, Anulare, Refacere. Puteți adăuga comenzi pentru a face panoul mai ușor de utilizat.
2) Numele câmpului
Câmpul Nume afișează poziția sau „numele” celulei selectate. În imaginea de mai jos, celula B4 apare în câmpul Nume. Rețineți că celula B4 se află la intersecția coloanei B și a rândului 4.

3) Snur
Un rând este un grup de celule care se întinde de la marginea stângă a paginii la dreapta. ÎN corzi excel sunt indicate prin cifre. În figura de mai jos, linia 16 este selectată.

4) Formula Bar
În bara de formule, puteți introduce și edita informații, formule sau funcții care vor apărea în celule specifice. În imaginea de mai jos, celula C1 este selectată și numărul 1984 este introdus în bara de formule. Rețineți că informațiile sunt afișate atât în bara de formule, cât și în celula C1.

5) Foi
În mod implicit, un nou registru de lucru conține 3 foi. Puteți redenumi, adăuga sau elimina foi.

6) Bara de defilare orizontală
Este posibil să aveți mai multe date decât cele care se potrivesc pe ecran. Țineți apăsată bara de defilare orizontală și mutați-o la stânga sau la dreapta, în funcție de ce parte a paginii doriți să o vedeți.
7) Coloana
O coloană este un grup de celule care se desfășoară din partea de sus a paginii până în jos. ÎN coloane Excel sunt marcate cu litere. În imaginea de mai jos este selectată coloana K.

8) Vizualizare pagină
Există trei moduri de a afișa o foaie de calcul. Pentru a selecta unul dintre ele, trebuie să faceți clic pe butoanele de vizualizare a paginii.
- Ca de obicei- selectat implicit, vă arată un număr nelimitat de celule și coloane. Evidențiat în imaginea de mai jos.
- Aranjament în paginăîmparte foaia de calcul în pagini.
- Pagină vă permite să vedeți o imagine de ansamblu a foii de calcul, ceea ce este util atunci când adăugați întreruperi de pagină.

9) Scala
Faceți clic și trageți glisorul pentru a schimba scara. Numărul afișat în partea stângă a glisorului indică procentul de scară.

10) Panglică
Panglica conține toate comenzile de care ați putea avea nevoie pentru a efectua sarcini obișnuite. Conține mai multe file, fiecare cu mai multe grupuri de comenzi. Puteți adăuga propriile file cu comenzile preferate. În colțul din dreapta jos al unor grupuri există o săgeată, făcând clic pe care veți vedea și mai multe comenzi.
Mediu de lucru Excel
Panglică și Bara de instrumente Acces rapid sunt locurile în care veți găsi comenzile de care aveți nevoie pentru a efectua sarcini obișnuite în Excel. Dacă sunteți familiarizat cu Excel 2007, veți vedea că principala diferență în Panglica Excel 2010 este plasarea comenzilor precum Deschidere și Imprimare în meniul pop-up.
panglică
Panglica conține mai multe file, fiecare cu mai multe grupuri de comenzi. Puteți adăuga propriile file cu comenzile preferate.
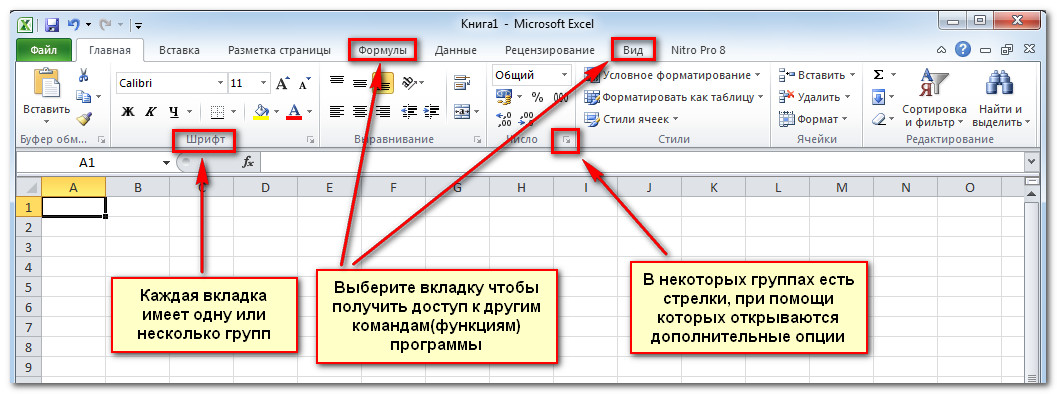
Pentru a personaliza Panglica:
Puteți personaliza Panglica creând propriile file cu comenzile de care aveți nevoie. Echipele sunt întotdeauna plasate într-un grup. Puteți crea câte grupuri doriți. În plus, puteți adăuga comenzi la filele implicite, cu condiția să creați un grup pentru acestea.
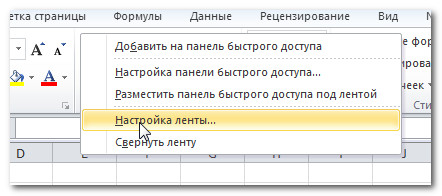

Dacă nu găsiți comanda de care aveți nevoie, faceți clic pe lista derulantă Select comenzi și selectați Toate comenzile.

Pentru a restrânge și extinde Panglica:
Panglica este proiectată să răspundă la sarcinile dvs. curente și să fie ușor de utilizat. Cu toate acestea, îl puteți minimiza dacă ocupă prea mult spațiu pe ecran.
- Faceți clic pe săgeata din colțul din dreapta sus al Panglicii pentru a o restrânge.
- Pentru a extinde Panglica, faceți clic din nou pe săgeată.

Când panglica este restrânsă, o puteți afișa temporar făcând clic pe o filă. Cu toate acestea, banda va dispărea din nou când nu o mai utilizați.
Bara de acces rapid
Bara de instrumente Acces rapid este situată deasupra Panglicii și vă oferă acces la unele comenzi utile, indiferent de fila în care vă aflați în prezent. În mod implicit, sunt afișate comenzile Salvare, Anulare, Refacere. Puteți adăuga comenzi pentru a face panoul mai ușor de utilizat.
Pentru a adăuga comenzi la Bara de instrumente Acces rapid:
- Faceți clic pe săgeata din partea dreaptă a Barei de instrumente Acces rapid.
- Selectați comenzile pe care doriți să le adăugați din lista care apare. Pentru a selecta comenzi care nu sunt listate, faceți clic pe Mai multe comenzi.

Meniu pop-up
Meniul pop-up vă oferă diverse opțiuni pentru salvarea, deschiderea fișierelor, imprimarea sau partajarea documente. Este similar cu meniul Office Button din Excel 2007 sau cu meniul Fișier din versiunile anterioare de Excel. Cu toate acestea, acum nu este doar un meniu, ci o vizualizare pe toată pagina cu care este mult mai ușor de lucrat.
Pentru a ajunge la meniul pop-up:
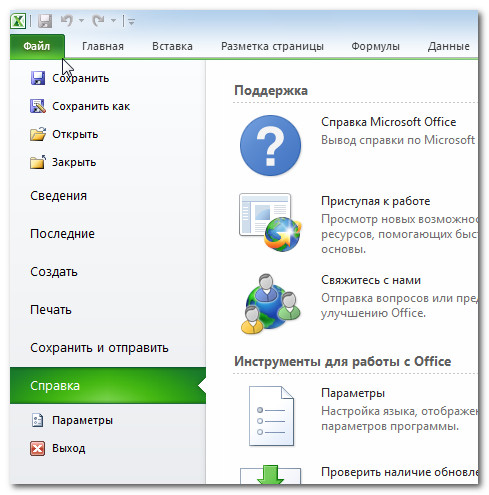

1) Comenzi de bază
2) Detalii
Detalii conține informații despre cartea curentă. Puteți vedea și modifica permisiunile acestuia.

3) Cel mai recent
Pentru comoditate, cele mai recente cărți cu care ați lucrat sunt afișate aici.

4) Creați
De aici, puteți crea o nouă carte goală sau puteți alege dintr-un număr mare de șabloane.

5) Imprimați
În panoul Imprimare, puteți modifica setările de imprimare și puteți imprima cartea. De asemenea, puteți previzualiza cum va arăta cartea tipărită.
![]()

7) Ajutor
De aici accesați Ajutorul Microsoft Office sau Căutați actualizări.

8) Opțiuni
Aici puteți modifica diferite opțiuni Excel. De exemplu, puteți modifica setările de ortografie, de recuperare automată sau de limbă.

Creați și deschideți cărți
Fișierele Excel se numesc registre de lucru. Fiecare registru de lucru conține una sau mai multe foi de lucru (cunoscute și ca „foi de calcul”).
Pentru a crea o carte nouă:
- Selectați Creare.
- Selectați Carte nouă din Șabloane disponibile. Este selectat implicit.
- Faceți clic pe Creare. Noul registru de lucru va fi afișat în fereastra Excel.

Pentru a economisi timp, puteți crea un document dintr-un șablon pe care îl puteți selecta din Șabloane disponibile. Dar despre asta vom vorbi în lecțiile următoare.
Pentru a deschide un registru de lucru existent:
- Faceți clic pe fila Fișier. Aceasta va deschide un meniu pop-up.
- Selectați Deschidere. Va apărea caseta de dialog Deschidere document.
- Selectați cartea dorită și faceți clic pe Deschidere.

Dacă ați deschis recent un registru de lucru existent, atunci ar putea fi mai ușor să îl găsiți în paragraf Cele mai recenteîn meniul pop-up.

Mod de compatibilitate
Uneori va trebui să lucrați cu cărți create mai devreme versiuni Microsoft Excel, cum ar fi Excel 2003 sau Excel 2000. Când deschideți aceste registre de lucru, acestea sunt afișate în Vizualizare compatibilitate.
Modul de compatibilitate dezactivează unele funcții, așa că puteți utiliza doar comenzile care erau disponibile la crearea cărții. De exemplu, dacă deschideți un registru de lucru creat în Excel 2003, veți putea folosi filele și comenzile care erau în Excel 2003.
În imaginea de mai jos, registrul de lucru este deschis în modul de compatibilitate.
![]()
Pentru a ieși din modul de compatibilitate, trebuie să schimbați formatul cărții la versiunea curentă. Totuși, dacă lucrezi cu oameni care lucrează cu mai mulți versiuni timpurii Excel, cel mai bine este să lăsați registrul de lucru în Modul de compatibilitate și să nu schimbați formatul.
Pentru a converti o carte:
Dacă vrei să ai acces la toate Funcții Excel 2010, puteți converti cartea în format excel 2010.
Vă rugăm să rețineți că conversia unui fișier poate provoca unele modificări ale fișierului original.
- Faceți clic pe fila Fișier pentru a deschide meniul pop-up.
- Selectați comanda Transformare.
- Apoi apăsați ok de două ori.


- Cartea va fi convertită în noul format.
Practică!
- Deschideți Excel 2010 pe computer și creați un nou registru de lucru gol.
- Restrângeți și desfaceți panglica.
- Parcurgeți toate filele și observați cum se schimbă opțiunile panglicii.
- Încercați să schimbați aspectul paginilor.
- Adăugați orice comenzi în bara de instrumente Acces rapid.
- Închideți Excel fără a salva registrul de lucru.
În a doua parte a seriei Excel 2010 pentru începători, veți învăța cum să legați celulele tabelului cu formule matematice, să adăugați rânduri și coloane la un tabel existent, să aflați despre funcția de completare automată și multe altele.
Introducere
În prima parte a seriei „Excel 2010 pentru începători”, ne-am familiarizat cu elementele de bază ale Excel, după ce am învățat cum să creăm tabele obișnuite în el. Strict vorbind, aceasta este o chestiune simplă și, desigur, posibilitățile acestui program sunt mult mai largi.
Principalul avantaj al foilor de calcul este că celulele individuale de date pot fi legate între ele prin formule matematice. Adică, atunci când valoarea uneia dintre celulele interconectate se modifică, datele celorlalte vor fi recalculate automat.
În această parte, vom vedea cât de utile pot fi astfel de oportunități folosind exemplul tabelului de cheltuieli bugetare pe care l-am creat deja, pentru care va trebui să învățăm cum să scriem formule simple. De asemenea, ne vom familiariza cu funcția de completare automată a celulelor și vom afla cum puteți introduce rânduri și coloane suplimentare în tabel, precum și cum puteți îmbina celulele în acesta.
Efectuarea de operații aritmetice de bază
Pe lângă crearea tabelelor obișnuite, Excel poate fi folosit pentru a efectua operații aritmetice în ele, cum ar fi: adunarea, scăderea, înmulțirea și împărțirea.
Pentru a efectua calcule în orice celulă a tabelului, trebuie să creați în interiorul acesteia cel mai simplu formulă, care trebuie să înceapă întotdeauna cu un semn egal (=). Pentru a specifica operații matematice în interiorul unei formule, se folosesc operatori aritmetici obișnuiți:

De exemplu, să ne imaginăm că trebuie să adăugăm două numere - „12” și „7”. Plasați cursorul mouse-ului în orice celulă și tastați următoarea expresie: „=12+7”. La sfârșitul introducerii, apăsați tasta „Enter” și rezultatul calculului - „19” va fi afișat în celulă.


Pentru a afla ce conține de fapt o celulă - o formulă sau un număr - trebuie să o selectați și să vă uitați la bara de formule - zona imediat deasupra numelor coloanelor. În cazul nostru, afișează doar formula pe care tocmai am introdus-o.
După ce ați efectuat toate operațiunile, acordați atenție rezultatului împărțirii numerelor 12 la 7, care s-a dovedit a nu fi întreg (1,714286) și conține destul de multe cifre după virgulă zecimală. În cele mai multe cazuri, o astfel de precizie nu este necesară, iar numere atât de lungi vor aglomera masa.
Pentru a remedia acest lucru, selectați celula cu numărul pentru care doriți să schimbați numărul de zecimale după virgulă zecimală și pe fila Acasăîntr-un grup Număr selectați o echipă Reduceți adâncimea de biți. Fiecare apăsare a acestui buton elimină un caracter.
În stânga echipei Reduceți adâncimea de biți există un buton care efectuează operația inversă - crește numărul de zecimale pentru a afișa valori mai precise.
Întocmirea formulelor
Acum să revenim la tabelul de cheltuieli bugetare pe care l-am creat în prima parte a acestei serii.

Pe acest momentînregistrează cheltuielile personale lunare pentru anumite articole. De exemplu, puteți afla cât s-a cheltuit în februarie pentru alimente sau în martie pentru întreținerea mașinii. Dar cheltuielile lunare totale nu sunt indicate aici, deși acești indicatori sunt cei mai importanți pentru mulți. Să corectăm această situație adăugând rândul „Cheltuieli lunare” din partea de jos a tabelului și să calculăm valorile acesteia.

Pentru a calcula cheltuiala totală pentru ianuarie în celula B7, puteți scrie următoarea expresie: „=18250+5100+6250+2500+3300” și apăsați Enter, după care veți vedea rezultatul calculului. Acesta este un exemplu de aplicare a celei mai simple formule, a cărei compilare nu este diferită de calculele pe calculator. Cu excepția cazului în care semnul egal este plasat la începutul expresiei și nu la sfârșit.
Acum imaginați-vă că ați făcut o greșeală când ați specificat valorile unuia sau mai multor articole de cheltuieli. În acest caz, va trebui să ajustați nu numai datele din celulele care indică cheltuielile, ci și formula de calcul a cheltuielilor totale. Desigur, acest lucru este foarte incomod și, prin urmare, în Excel, atunci când se formulează formule, nu se folosesc adesea valori numerice specifice, dar adresele și intervalele de celule.
Având în vedere acest lucru, haideți să ne schimbăm formula pentru calcularea cheltuielilor lunare totale.

În celula B7, introduceți un semn egal (=) și ... în loc să introduceți manual valoarea celulei B2, faceți clic pe ea cu butonul stâng al mouse-ului. După aceea, în jurul celulei va apărea un cadru de selecție punctat, ceea ce arată că valoarea sa este inclusă în formulă. Acum tastați un semn „+” și faceți clic pe celula B3. Apoi, procedați la fel cu celulele B4, B5 și B6, apoi apăsați tasta Enter, după care va apărea aceeași valoare a sumei ca în primul caz.
Selectați din nou celula B7 și uitați-vă la bara de formule. Se poate observa că în loc de numere - valori de celule, formula conține adresele acestora. Aceasta este foarte punct important, deoarece tocmai am construit formula nu din numere specifice, ci din valorile celulelor, care se pot schimba în timp. De exemplu, dacă acum modificați suma cheltuielilor pentru achiziționarea de lucruri în ianuarie, atunci întreaga cheltuială totală lunară va fi recalculată automat. Incearca-l.
Acum să presupunem că trebuie să însumați nu cinci valori, ca în exemplul nostru, ci o sută sau două sute. După cum înțelegeți, este foarte incomod să utilizați metoda de mai sus de construire a formulelor în acest caz. În acest caz, este mai bine să utilizați butonul special „AutoSum”, care vă permite să calculați suma mai multor celule din aceeași coloană sau rând. În Excel, puteți număra nu numai sumele coloanelor, ci și rândurile, așa că îl folosim pentru a calcula, de exemplu, cheltuielile totale cu alimente pentru șase luni.

Plasați cursorul pe o celulă goală din partea liniei necesare (în cazul nostru este H2). Apoi apăsați butonul Sumă pe marcaj Acasăîntr-un grup Editare. Acum, să ne întoarcem la masă și să vedem ce s-a întâmplat.

În celula selectată de noi, a apărut o formulă cu un interval de celule ale căror valori trebuie însumate. În același timp, a apărut din nou un cadru de selecție punctat. Numai că de această dată nu încadrează o celulă, ci întregul interval de celule, a căror sumă trebuie calculată.
Acum să ne uităm la formula în sine. Ca și înainte, semnul egal este primul, dar de data aceasta este urmat de funcţie„SUM” este o formulă predefinită care va adăuga valorile celulelor specificate. Imediat după funcție există paranteze situate în jurul adreselor celulelor ale căror valori trebuie să fie însumate, numite argumentul formulei. Vă rugăm să rețineți că formula nu conține toate adresele celulelor însumate, ci doar prima și ultima. Un punct între ele indică faptul că gamă celule de la B2 la G2.
După apăsarea Enter, rezultatul va apărea în celula selectată, dar capabilitățile acestui buton Sumă nu se termina. Faceți clic pe săgeata de lângă ea și se va deschide o listă care conține funcții pentru calcularea valorilor medii (Medie), a cantității de date introduse (Număr), a valorilor maxime (Maximum) și minime (Minim).

Deci, în tabelul nostru, am calculat cheltuielile totale pentru ianuarie și cheltuielile totale cu alimente pentru șase luni. În același timp, au făcut-o cu doi căi diferite- mai întâi, folosind adresele celulelor din formulă și apoi funcțiile și intervalele. Acum, este timpul să finalizați calculele pentru celulele rămase, după ce au calculat costurile totale pentru lunile și elementele de cheltuieli rămase.
Completare automată
Pentru a calcula sumele rămase, vom folosi o caracteristică remarcabilă a programului Excel, care este capacitatea de a automatiza procesul de umplere a celulelor cu date sistematizate.
Uneori, în Excel, trebuie să introduceți date similare de același tip într-o anumită secvență, cum ar fi zilele săptămânii, datele sau numerele de rând. Vă amintiți, în prima parte a acestui ciclu, în antetul tabelului, am introdus numele lunii în fiecare coloană separat? De fapt, a fost complet inutil să introduceți manual această întreagă listă, deoarece aplicația poate face acest lucru în multe cazuri pentru dvs.
Să ștergem toate denumirile lunilor din antetul tabelului nostru, cu excepția primului. Acum selectați celula cu eticheta „Ianuarie” și mutați indicatorul mouse-ului în colțul din dreapta jos, astfel încât să ia forma unei cruci numite mâner de umplere. Țineți apăsat butonul stâng al mouse-ului și trageți-l spre dreapta.

Pe ecran va apărea un sfat explicativ, care vă va spune valoarea pe care programul o va insera în celula următoare. În cazul nostru, acesta este „februarie”. Pe măsură ce mutați marcatorul în jos, acesta se va schimba în numele altor luni, ceea ce vă va ajuta să vă dați seama unde să vă opriți. După eliberarea butonului, lista va fi completată automat.
Desigur, Excel nu „înțelege” întotdeauna corect cum să completeze celulele ulterioare, deoarece secvențele pot fi destul de diverse. Să ne imaginăm că trebuie să umplem un șir cu valori numerice egale: 2, 4, 6, 8 și așa mai departe. Dacă introducem numărul „2” și încercăm să mutăm markerul de completare automată la dreapta, se dovedește că programul oferă, atât în celulele următoare, cât și în alte celule, să inserăm din nou valoarea „2”.
 În acest caz, aplicația trebuie să ofere puțin mai multe date. Pentru a face acest lucru, în celula următoare din dreapta, introduceți numărul „4”. Acum selectați ambele celule umplute și mutați din nou cursorul în colțul din dreapta jos al zonei de selecție, astfel încât să ia forma unui marcator de selecție. Deplasând markerul în jos, vedem că acum programul a înțeles secvența noastră și arată valorile necesare în prompturi.
În acest caz, aplicația trebuie să ofere puțin mai multe date. Pentru a face acest lucru, în celula următoare din dreapta, introduceți numărul „4”. Acum selectați ambele celule umplute și mutați din nou cursorul în colțul din dreapta jos al zonei de selecție, astfel încât să ia forma unui marcator de selecție. Deplasând markerul în jos, vedem că acum programul a înțeles secvența noastră și arată valorile necesare în prompturi.
Astfel, pentru secvențele complexe, înainte de a utiliza autocompletarea, este necesar să se completeze mai multe celule deodată, astfel încât Excel să poată determina corect algoritmul general de calculare a valorilor acestora.
Acum să aplicăm această caracteristică utilă a programului în tabelul nostru, indiferent de ce introducem manual formulele pentru celulele rămase. Mai întâi, selectați celula cu suma deja calculată (B7).

Acum „prindeți” cursorul în colțul din dreapta jos al pătratului și trageți marcatorul la dreapta către celula G7. După ce eliberați cheia, aplicația în sine va copia formula în celulele marcate, schimbând în același timp automat adresele celulelor conținute în expresie, înlocuind valorile corecte.
Mai mult, dacă markerul este mutat la dreapta, ca în cazul nostru, sau în jos, atunci celulele vor fi completate în ordine crescătoare, iar la stânga sau în sus - în ordine descrescătoare.
Există, de asemenea, o modalitate de a umple un rând cu o panglică. Să-l folosim pentru a calcula sumele cheltuielilor pentru toate articolele de cheltuieli (coloana H).

Selectăm intervalul de completat, începând de la celula cu datele deja introduse. Apoi pe fila Acasăîntr-un grup Editare apasa butonul Completatiși alegeți direcția de umplere.
Adăugarea de rânduri, coloane și îmbinarea celulelor
Pentru a obține mai multă practică în formularea formulelor, să ne extindem tabelul și, în același timp, să învățăm câteva operațiuni de formatare de bază. De exemplu, să adăugăm elemente de venit la partea de cheltuieli și apoi vom calcula posibilele economii bugetare.
Să presupunem că partea de venit a tabelului va fi situată deasupra părții de cheltuieli. Pentru a face acest lucru, va trebui să introducem câteva rânduri suplimentare. Ca întotdeauna, există două moduri de a face acest lucru: folosind comenzi de pe panglică sau în meniul contextual care este mai rapid și mai ușor.
Faceți clic în orice celulă din al doilea rând Click dreapta mouse-ul și în meniul care se deschide, selectați comanda Introduce…și apoi în fereastră - Adăugați linie.

După inserarea unui rând, rețineți că implicit este inserat deasupra rândului selectat și are formatul (culoarea fundalului celulei, setările de dimensiune, culoarea textului etc.) al rândului de deasupra acestuia.

Dacă doriți să schimbați formatarea implicită, imediat după lipire, faceți clic pe butonul Adăugați opțiuni, care va apărea automat lângă colțul din dreapta jos al celulei selectate și selectați opțiunea dorită.
Printr-o metodă similară, pot fi inserate coloane în tabel, care vor fi plasate în stânga celui selectat și a celulelor individuale.
Apropo, dacă în cele din urmă un rând sau o coloană după inserare a ajuns pe loc inutil, pot fi îndepărtate cu ușurință. Faceți clic dreapta pe orice celulă care aparține obiectului de șters și în meniul care se deschide, selectați comanda Șterge. În cele din urmă, specificați exact ce trebuie șters: un rând, o coloană sau o singură celulă.
Puteți folosi butonul de pe panglică pentru a adăuga operații. Introduce situat în grup celule pe marcaj Acasă, iar pentru eliminare, comanda cu același nume în același grup.
În cazul nostru, trebuie să inserăm cinci rânduri noi în partea de sus a tabelului, imediat după antet. Pentru a face acest lucru, puteți repeta operația de adăugare de mai multe ori sau puteți folosi tasta „F4” după ce ați efectuat-o o dată, care repetă cea mai recentă operație.
Ca urmare, după ce inserăm cinci rânduri orizontale în partea de sus a tabelului, îl aducem la următoarea formă:

Am lăsat în tabel rânduri albe neformatate în mod intenționat pentru a separa veniturile, cheltuielile și părțile totale una de cealaltă, scriind titlurile corespunzătoare în ele. Dar înainte de a face asta, vom învăța încă o operație în Excel - fuziunea celulelor.
La îmbinarea mai multor celule adiacente, se formează una, care poate ocupa mai multe coloane sau rânduri simultan. În acest caz, numele celulei îmbinate devine adresa celulei primare de sus a intervalului îmbinat. În orice moment, puteți împărți din nou o celulă îmbinată, dar o celulă care nu a fost niciodată îmbinată nu poate fi divizată.
La îmbinarea celulelor, numai datele din stânga sus sunt salvate, în timp ce datele tuturor celorlalte celule îmbinate vor fi șterse. Țineți cont de acest lucru și este mai bine să fuzionați mai întâi și abia apoi să introduceți informațiile.
Să ne întoarcem la masa noastră. Pentru a scrie titluri în linii albe, avem nevoie de o singură celulă, în timp ce acum sunt formate din opt. Să reparăm asta. Selectați toate cele opt celule din al doilea rând al tabelului și din filă Acasăîntr-un grup aliniere faceți clic pe butonul Îmbinați și centrați.

După executarea comenzii, toate celulele selectate din rând vor fi îmbinate într-o celulă mare.
Lângă butonul de îmbinare se află o săgeată, făcând clic pe care va apărea un meniu cu comenzi suplimentare care vă permit: să îmbinați celulele fără aliniere la centru, să îmbinați grupuri întregi de celule pe orizontală și pe verticală și, de asemenea, să dezintegrați.
După adăugarea anteturilor, precum și completarea rândurilor: salariu, bonusuri și venit lunar, tabelul nostru a început să arate astfel:

Concluzie
În concluzie, să calculăm ultima linie a tabelului nostru, folosind cunoștințele dobândite în acest articol, calculul valorilor celulei va avea loc conform următoarei formule. În prima lună, soldul va consta din diferență obișnuităîntre venitul lunar și totalul cheltuielilor lunare. Dar în a doua lună, vom adăuga soldul primei luni la această diferență, deoarece calculăm economii. Calculele pentru lunile următoare vor fi efectuate conform aceleiași scheme - acumulările pentru perioada anterioară se vor adăuga la soldul lunar curent.
Acum haideți să traducem aceste calcule în formule ușor de înțeles de Excel. Pentru ianuarie (celula B14), formula este foarte simplă și va arăta astfel: „=B5-B12”. Dar pentru celula C14 (februarie), expresia poate fi scrisă în două moduri diferite: „=(B5-B12)+(C5-C12)” sau „=B14+C5-C12”. În primul caz, calculăm din nou soldul lunii precedente și apoi adăugăm soldul lunii curente la acesta, iar în al doilea, rezultatul deja calculat pentru luna precedentă este inclus în formulă. Desigur, folosirea celei de-a doua opțiuni pentru a construi o formulă în cazul nostru este mult mai de preferat. La urma urmei, dacă urmați logica primei opțiuni, atunci în expresia pentru calculul din martie vor exista deja 6 adrese de celule, în aprilie - 8, în mai - 10 și așa mai departe, iar când utilizați a doua opțiune, vor fi mereu trei.
Pentru a umple celulele rămase de la D14 la G14, folosim posibilitatea lor umplere automată, la fel cum am procedat și în cazul sumelor.
Apropo, pentru a verifica valoarea economiilor finale pentru luna iunie, situate în celula G14, în celula H14 se poate afișa diferența dintre suma totală a veniturilor lunare (H5) și cheltuielile lunare (H12). După cum puteți vedea, ele trebuie să fie egale.
După cum se poate observa din ultimele calcule, formulele pot folosi nu numai adresele celulelor adiacente, ci și oricare altele, indiferent de locația lor în document sau aparținând unui anumit tabel. Mai mult, aveți dreptul de a lega celule situate pe diferite foi ale documentului și chiar în diferite cărți, dar despre asta vom vorbi în următoarea publicație.
Și iată tabelul nostru final cu calculele efectuate:

Acum, dacă doriți, veți putea continua să îl completați singur, inserând atât articole suplimentare de cheltuieli sau venituri (rânduri), cât și adăugând noi luni (coloane).
În articolul următor, vom vorbi mai detaliat despre funcții, vom aborda conceptul de legături relative și absolute, asigurați-vă că stăpânim câteva elemente utile de editare a tabelelor și multe altele.
Băieți, ne punem suflet în site. Mulțumesc pentru că
pentru descoperirea acestei frumuseți. Mulțumesc pentru inspirație și pielea de găină.
Alăturați-vă nouă la FacebookȘi In contact cu
Microsoft Excel este un program indispensabil pentru lumea modernă. Dar mulți oameni care lucrează în ea de mai bine de un an nici măcar nu sunt conștienți de unele dintre caracteristicile sale utile.
site-ul web a adunat 15 trucuri care vă vor simplifica munca și vă vor deschide noi perspective.
Umplere instantanee
O caracteristică excelentă, datorită căreia vă puteți salva de la completarea lungă a formularelor care sunt în esență aceleași. De exemplu, avem o listă cu o duzină de nume de familie și prenume pe care dorim să le scurtăm. Și astfel, pentru a nu completa toate câmpurile din nou, Excel (începând cu versiunea 2013) se oferă să le completeze singur.
Cum să navigați în fișierele Excel
Foarte des, atunci când lucrați cu un program, trebuie să deschideți un număr mare de cele mai multe fișiere diferite. Pentru a vă deplasa rapid între ele, trebuie doar să apăsați simultan tastele. Ctrl+Tab. Acest lucru funcționează și în browsere, printre altele.
Cum să transferați rapid informații
Dacă trebuie să mutați rapid o celulă sau o coloană, selectați-o și mutați mouse-ul peste margine. Așteptați ca indicatorul să se schimbe cu altul. După aceea, le puteți trage în siguranță oriunde. Pentru a copia o celulă sau o coloană, trebuie să faceți același lucru, doar cu butonul Ctrl apăsat.
Cum să eliminați celulele goale
Pentru a face acest lucru este destul de simplu: evidențiați coloana dorită, faceți clic pe filă Dateși folosiți funcția Filtru. Acum puteți selecta orice coloană și puteți scăpa de câmpurile goale.
Cum să ascundeți informațiile
Această funcție va fi utilă oricui dorește să ascundă temporar informațiile necesare. Cu această opțiune, puteți lăsa și câteva comentarii și note care nu vor fi amestecate cu textul principal. Selectați celula care vă interesează, accesați meniu Formatși apăsați Ascunde și arată. Acest lucru va deschide funcțiile disponibile.
Cum să combinați rapid textul din mai multe celule
Faceți clic pe celula în care doriți să vedeți rezultatul și introduceți „ = ". După aceea, selectați celulele pe care doriți să le adăugați punând simbolul " & ».
Cum să schimbi majusculele tuturor cuvintelor
Puteți schimba cu ușurință cazul tuturor informații text prin selectarea funcției necesare. CAPITAL- pune toate literele majuscule, CORECT- se scrie prima literă a fiecărui cuvânt. Funcţie LOWERLINE, respectiv, face toate literele cu minuscule.
