Acum tendința în lume este de așa natură încât fiecare persoană are din ce în ce mai mult diverse dispozitiveși gadget-uri pe care le folosește în mod regulat. Aproape fiecare dintre noi are acasă un laptop, un smartphone și o tabletă, pe care sunt instalate diverse programe și sunt stocate tot felul de date. Acest lucru nu este întotdeauna convenabil, deoarece de multe ori doriți să puteți lucra cu orice informație, indiferent de gadgetul dvs. în mâinile dumneavoastră. Această problemă este rezolvată prin sincronizarea dispozitivelor între ele. Printre alte companii, Apple a devenit cea mai de succes în rezolvarea acestei probleme. Prin urmare, în acest articol, vom arunca o privire detaliată asupra modului de sincronizare iPhone cu iPad. Să ne dăm seama. Merge!
Utilizatorii doresc să acceseze date de pe orice gadget de acasă
Există doar două moduri de a rezolva această problemă:
- Utilizarea programului iTunes;
- Cu ajutor serviciu cloud iCloud.
Cea mai ușoară opțiune pentru sincronizarea unui iPhone cu un iPad este să creați două conturi. Primul este necesar pentru a intra în iTunes de pe un iPhone, iar al doilea de pe un iPad. Apoi, folosind „Data Transfer Wizard”, puteți transfera date de pe un dispozitiv pe altul. Această abordare va fi adecvată dacă există conturi diferite pe iPhone și iPad.
De asemenea, puteți crea două zone de depozitare separate. Mai întâi, creați o bibliotecă pentru iPhone și ieșiți din program. Apoi, porniți din nou iTunes în timp ce țineți apăsată tasta Shift dacă computerul rulează Windows sau Tasta de opțiune dacă ai un MacBook. În fața dvs. va apărea o fereastră, în care vi se va cere să selectați sau să creați o bibliotecă. Rămâne să creăm o bibliotecă pentru iPad, dar sub un alt nume. Folosind această metodă, informațiile din calendare, contacte și alte informații curente vor fi aceleași pentru ambele dispozitive, în timp ce depozitele de date vor fi diferite.
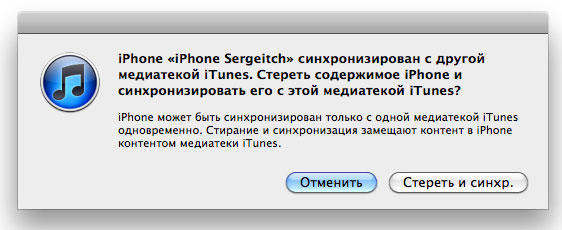
În general, dacă aveți atât un iPhone, cât și un iPad sub același cont, atunci toate modificările efectuate pe un dispozitiv se vor reflecta pe al doilea. Cu toate acestea, în acest caz, iPhone și iPad se vor duplica complet unul pe celălalt. ÎN iTunes puteți ajusta setările de sincronizare astfel încât să fie duplicate doar datele pe care le considerați necesare.
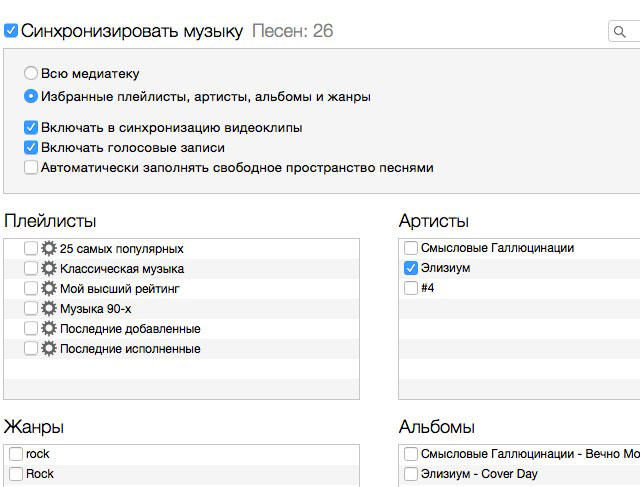
La randul lui, serviciu iCloud are, de asemenea, o gamă destul de largă de opțiuni de sincronizare pentru diverse documente, e-mail, note, contacte și alte lucruri.
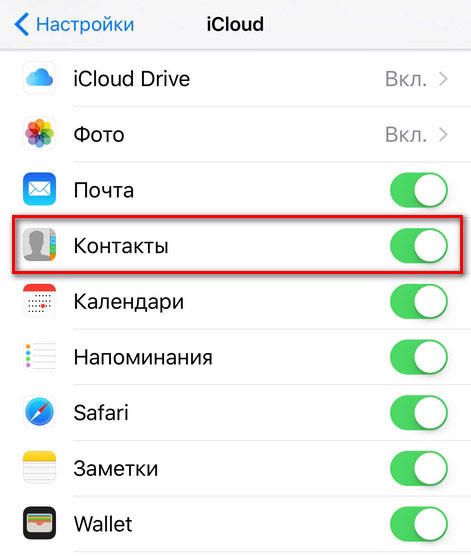
Tendința globală se îndreaptă către faptul că avem din ce în ce mai multe gadget-uri. Va fi convenabil dacă informațiile de pe iPad și iPhone sunt conectate, adică sincronizate. Cum să sincronizați sau să îmbinați iPhone și iPad?
Cum să activați sincronizarea iPhone și iPad?
Există doar două moduri de a sincroniza iPhone și iPad. Prima modalitate este să vă conectați iPhone-ul și iPad-ul la computer cu un cablu și să porniți oficialul aplicația iTunes. A doua metodă vorbește despre posibilitatea, adică cum să sincronizezi iPhone și iPad folosind un serviciu pentru Stocare in cloud date iCloud. Dacă anulați acțiunile pe un dispozitiv separat, atunci și modificările vor fi duplicate.
Sincronizați iPhone cu iPad folosind iTunes
Deci, să ne dăm seama cum să o facem. Pentru a face acest lucru, trebuie să aveți două conturi diferite pe iPad și iPhone. Din prima ne vom conecta de pe telefon, iar din a doua de pe tabletă. Pentru a transfera date, va trebui să utilizați instrumentul de transfer de date din iTunes.
Creați o bibliotecă pe iPad și iPhone
Muzica este unul dintre cele mai importante divertisment pe gadgeturile moderne. Pentru a sincroniza dispozitive și apoi a transfera muzică sau videoclipuri, puteți crea o bibliotecă în iTunes.
În primul rând, trebuie să faceți această operațiune pe iPhone, apoi faceți același lucru cu iPad-ul, puneți-l în biblioteca media fisierele necesare. Acum vă puteți conecta la ei cu diferite dispozitive, dar depozitele vor fi unice pentru fiecare dintre ele. În același mod, puteți transfera fotografii.
iCloud - sincronizați fotografiile sau alt conținut de pe dispozitivele dvs
Serviciu Stocare in cloud Datele iCloud au, de asemenea, capacități extinse de partajare a datelor între gadgeturi. În mod implicit, vi se alocă până la cinci gigaocteți de spațiu liber pe server. Pentru a configura fișierele necesare pentru sincronizare, accesați secțiunea Setări și apoi debifați acele câmpuri la care nu aveți nevoie de acces public.
Sincronizarea aplicațiilor
În ceea ce privește aplicațiile, situația este puțin diferită, nu este suficient doar să transferați setările programului pentru a transfera date între asistenți, deoarece datele principale sunt stocate în memorie interna dispozitiv.
Nu vă faceți griji, tot mai multe programe își stochează datele în cloud sau pe un server dedicat. Desigur, acest lucru aduce unele dificultăți, deoarece atunci când internetul este oprit, nu puteți lucra cu programul.
La aplicație oficială de la Apple pentru a asculta muzică Muzica Apple Există, de asemenea, o funcție de partajare între dispozitive.
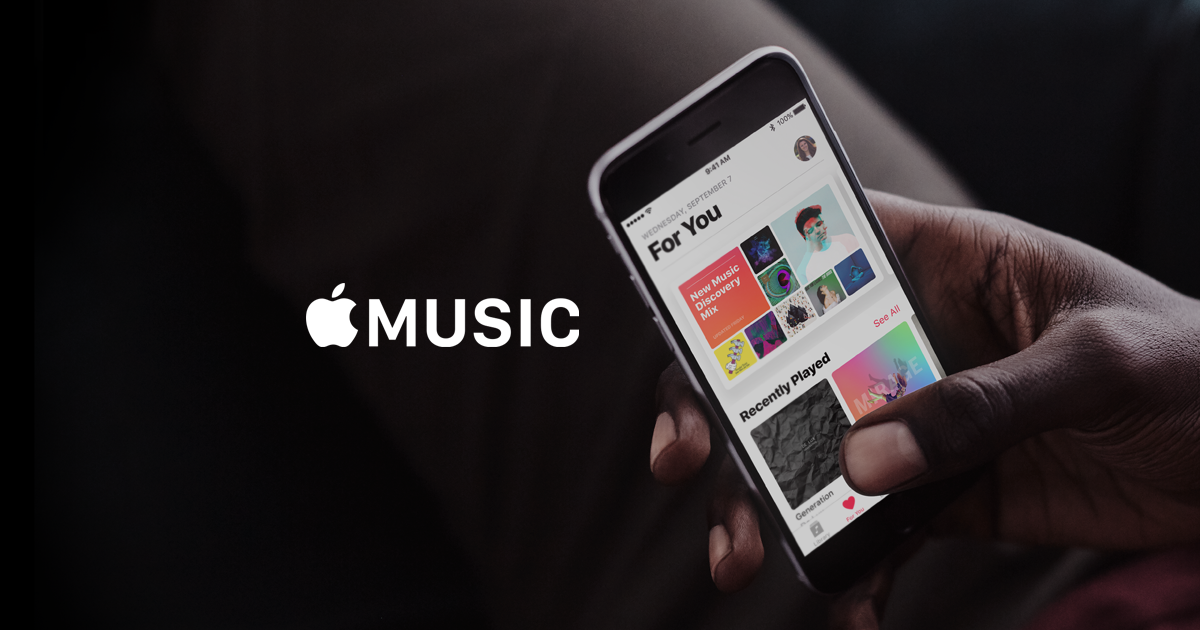
Cum să dezactivez sincronizarea iPhone?
Dacă dintr-un motiv oarecare nu trebuie să partajați date cu alte dispozitive, atunci puteți pur și simplu să dezactivați această funcție în iTunes, după care telefonul și tableta nu se vor mai sincroniza.
Cum se elimină sincronizarea?
Conectați-vă telefonul la computer și apoi lansați programul oficial iTunes. În secțiunea de setări din partea stângă a ferestrei, puteți selecta tipul de date pentru care doriți să dezactivați sincronizarea. În fereastra principală a programului, debifați caseta Sincronizare. Apoi faceți clic pe butonul Aplicați. Acum toate datele dispozitivelor dvs. vor fi din nou unice.
Dacă găsiți o eroare, evidențiați o bucată de text și faceți clic Ctrl+Enter.
Dacă dețineți un iPhone și iPad, atunci probabil că aveți dorința de a sincroniza aceste două dispozitive între ele pentru a transfera fișiere, a muta contacte și așa mai departe. Vom vorbi despre asta. În prezent, există doar două opțiuni cu care poate fi produs sincronizare iPad cu iPhone. Puteți realiza conexiunea folosind un cablu, precum și datorită conexiune fără fir. Aici va depinde deja de tine ce metodă considerați cea mai potrivită.
Colaborare
Să începem imediat cu o discuție despre cum să folosiți iPad-ul conexiune prin cablu. Pentru a sincroniza între aceste două dispozitive, cu siguranță va trebui să utilizați iTunes. Pentru a lucra cu iPad, trebuie să instalați versiunea 9.1 sau o versiune ulterioară. Dacă trebuie să conectați unul dintre dispozitivele de mai sus la un computer personal, atunci trebuie să urmați toate instrucțiunile pe care le va furniza programul. Dar mulți utilizatori pot întâmpina probleme în timp ce configurează iTunes pentru a lucra împreună între două dispozitive. Dacă procesați aceste dispozitive pe rând, atunci toate fișierele vor fi combinate într-un singur întreg. Când decideți să sincronizați iPhone-ul cu iPad-ul unul câte unul și doriți să ștergeți unul dintre materiale, atunci ștergerea va avea loc pe două gadget-uri deodată. Desigur, problema poate fi rezolvată rapid, dar nu mulți oameni știu cum se face acest lucru.
Înregistrare dublă
 După cum am menționat mai devreme, în prezent există doar două opțiuni pentru rezolvarea problemei și le vom analiza în detaliu astăzi. Și prima modalitate este de a crea două conturi simultan pe un computer personal. De fapt, acest răspuns despre cum să sincronizați iPhone cu iPad este cel mai ușor și, de asemenea, cel mai accesibil. Pentru a începe, trebuie să creați un cont iTunes special pentru telefonul dvs. Al doilea cont trebuie să fie exact același, doar pentru dispozitivul tabletă. În consecință, după ce ați creat două conturi, confuzia care era înainte va dispărea. Acum știți cum să sincronizați iPhone cu iPad folosind această metodă. În continuare, va trebui să utilizați vrăjitorul de transfer de date sau să utilizați copie, iar dacă totul este făcut corect, veți putea face schimb de date între două dispozitive.
După cum am menționat mai devreme, în prezent există doar două opțiuni pentru rezolvarea problemei și le vom analiza în detaliu astăzi. Și prima modalitate este de a crea două conturi simultan pe un computer personal. De fapt, acest răspuns despre cum să sincronizați iPhone cu iPad este cel mai ușor și, de asemenea, cel mai accesibil. Pentru a începe, trebuie să creați un cont iTunes special pentru telefonul dvs. Al doilea cont trebuie să fie exact același, doar pentru dispozitivul tabletă. În consecință, după ce ați creat două conturi, confuzia care era înainte va dispărea. Acum știți cum să sincronizați iPhone cu iPad folosind această metodă. În continuare, va trebui să utilizați vrăjitorul de transfer de date sau să utilizați copie, iar dacă totul este făcut corect, veți putea face schimb de date între două dispozitive.
Lucrul cu Media
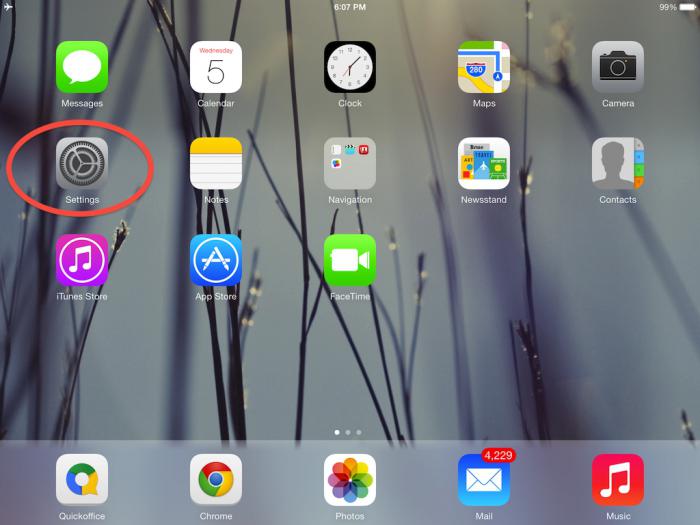 Să ne uităm acum la a doua opțiune, cu care poți transfera contacte de pe iPhone pe iPad, iar pentru asta vom folosi un alt dispozitiv.Aș dori să menționez că acest proces poate părea complicat pentru unii utilizatori. Va trebui să creați două spații de stocare pentru bibliotecile media. Cu toate acestea, dacă puteți face față tuturor subtilităților, atunci vă veți putea rezolva problema. Pentru a schimba fișiere, mai întâi trebuie să creați o bibliotecă pentru dispozitivul selectat în iTunes. De exemplu, ar putea fi un iPhone. După aceea, trebuie să închideți programul. Acum lansăm din nou aplicația, în timp ce ținem apăsată tasta Shift de pe tastatură, dacă o folosești sistem de operare Windows și dacă se folosește MAC, atunci ar trebui să țineți apăsat Opțiune. Dacă totul a fost corect, ar trebui să apară în fața ta un nou meniu, în care vi se va cere să deschideți una dintre bibliotecile media create sau să adăugați una nouă. Acum ar trebui să creați un director nou sub un alt nume, apoi să conectați un al doilea dispozitiv, în cazul nostru este un iPad, apoi sincronizăm.
Să ne uităm acum la a doua opțiune, cu care poți transfera contacte de pe iPhone pe iPad, iar pentru asta vom folosi un alt dispozitiv.Aș dori să menționez că acest proces poate părea complicat pentru unii utilizatori. Va trebui să creați două spații de stocare pentru bibliotecile media. Cu toate acestea, dacă puteți face față tuturor subtilităților, atunci vă veți putea rezolva problema. Pentru a schimba fișiere, mai întâi trebuie să creați o bibliotecă pentru dispozitivul selectat în iTunes. De exemplu, ar putea fi un iPhone. După aceea, trebuie să închideți programul. Acum lansăm din nou aplicația, în timp ce ținem apăsată tasta Shift de pe tastatură, dacă o folosești sistem de operare Windows și dacă se folosește MAC, atunci ar trebui să țineți apăsat Opțiune. Dacă totul a fost corect, ar trebui să apară în fața ta un nou meniu, în care vi se va cere să deschideți una dintre bibliotecile media create sau să adăugați una nouă. Acum ar trebui să creați un director nou sub un alt nume, apoi să conectați un al doilea dispozitiv, în cazul nostru este un iPad, apoi sincronizăm.
Concluzie
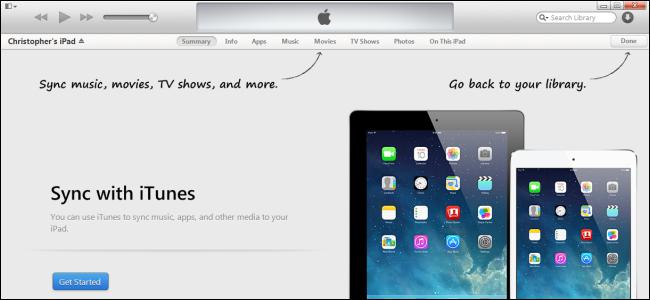 Dacă trebuie să înțelegeți cum să sincronizați iPhone cu iPad pentru a transfera datele din calendar sau contacte, atunci puteți utiliza prima metodă pe care vi-am oferit-o sau puteți utiliza instrumente locale, cum ar fi Agendă sau Outlook. Apropo conexiune fără fir cele două dispozitive au aceleași principii în metodele descrise. Desigur, înainte de a face sincronizarea, trebuie neapărat să vă asigurați că dvs Calculator personal este un intermediar. În ceea ce privește împerecherea fără fir, aici puteți utiliza aplicație WiFi sincronizare. Programul vă permite să faceți fără o varietate de cabluri, dar înainte de a-l folosi, asigurați-vă că studiați cu atenție manualul.
Dacă trebuie să înțelegeți cum să sincronizați iPhone cu iPad pentru a transfera datele din calendar sau contacte, atunci puteți utiliza prima metodă pe care vi-am oferit-o sau puteți utiliza instrumente locale, cum ar fi Agendă sau Outlook. Apropo conexiune fără fir cele două dispozitive au aceleași principii în metodele descrise. Desigur, înainte de a face sincronizarea, trebuie neapărat să vă asigurați că dvs Calculator personal este un intermediar. În ceea ce privește împerecherea fără fir, aici puteți utiliza aplicație WiFi sincronizare. Programul vă permite să faceți fără o varietate de cabluri, dar înainte de a-l folosi, asigurați-vă că studiați cu atenție manualul.
Cum se sincronizează iPhone-ul cu iPad-ul?
Apple oferă mai multe modalități de a finaliza această procedură. De exemplu, sincronizarea este posibilă folosind iCloud, prin Wi-Fi sau prin fir (adică conectarea tabletei printr-un cablu USB). De obicei, ultima varianta ideal pentru împerecherea dispozitivului nostru iOS cu computerul sau laptopul de acasă. Acest lucru va necesita, de asemenea, instalarea iTunes pe computerul dvs. (de preferință ultima versiune).
Sincronizarea în sine nu este o procedură complexă. Dificultăți pot apărea dacă utilizatorul deține atât o tabletă „măr”, cât și un smartphone și încearcă să configureze iTunes în așa fel încât să funcționeze cu ambele dispozitive în același timp. Faptul este că sincronizarea una câte una poate crea o confuzie reală în fișiere. Pentru a evita acest lucru, cel mai convenabil este să creați două ID-uri Apple simultan (separat pentru o tabletă și un smartphone), apoi să utilizați transferul obișnuit de date de la un dispozitiv la altul. De asemenea, va trebui să creați magazine de informații separate.
Cum să sincronizez iPhone cu iPad? Să începem cu faptul că procedura pentru rețele WiFi se desfășoară aproape în același mod cu utilizarea cablului USB inclus. În orice caz, avem nevoie de aplicația iTunes.
Sincronizați iPhone cu iPad: instrucțiuni
Pentru a facilita procedura, merită să specificați în iTunes tipul de date care urmează să fie sincronizate. De asemenea, trebuie să vă asigurați că iTunes este actualizat la cea mai recentă versiune.
Asadar, haideti sa începem. Conectați tableta folosind cablul USB furnizat. Deschide iTunes și selectează-ți dispozitivul din listă. Facem clic pe el. Acum accesați fila „Prezentare generală” sub setări și vedeți butonul „Sincronizare” de mai jos. Facem clic pe el. Dacă doriți, puteți alege să sincronizați numai anumite tipuri de date (de exemplu, cărți audio, fotografii sau podcasturi) sau, dimpotrivă, să debifați elementele individuale. Când modificați orice setări de sincronizare, va trebui mai întâi să vă confirmați acțiunile făcând clic pe „Aplicați”.
Pentru a transfera informații de la dispozitiv la dispozitiv atunci când creați două ID-uri Apple separate, puteți utiliza „Expert de transfer” sau puteți copia datele în mod obișnuit, așa cum s-a menționat mai sus.
Videoclipuri similare:
Alte stiri legate de:
Vizualizat de: 4 818 ori
__________ _____________ __________ ______ ____ ______ ______________ __________ ________ ______ ________ _____ ________ _______ _____ _________ ____ ______ _____ ______ ___ __________ ____ _______ ______ ______ ______ ________ ______ ____ ________ ____ ________ _______ ______
Familia ta are mai multe? Dispozitivele Appleși ai probleme cu sincronizarea lor cu iTunes? Sau, dimpotrivă, aveți un singur iPhone sau iPad, pe care copiii îl folosesc activ din când în când, străduindu-se din când în când să urce acolo unde nu au nevoie? În acest articol extins, am vorbit despre cum să partajați corect iPhone și iPad în ambele astfel de cazuri.
Cum să sincronizați două sau mai multe iPhone-uri cu un singur iTunes
Multe familii au un singur computer, dar două sau mai multe dispozitive mobile Apple. În astfel de cazuri, există adesea o problemă cu sincronizarea și crearea copii de rezervă iPhone și iPad. La urma urmei, iTunes este unul și oferă să descărcați același conținut pentru fiecare dispozitiv, în timp ce membrii familiei au nevoie doar de anumite melodii, filme etc.
Cu toate acestea, în Apple dat situația a fost prevăzută și a permis convenabil, deși nu cel mai evident mod, de a lucra cu mai multe dispozitive (până la cinci) sub un singur iTunes.
Deci, pentru a crea o a doua bibliotecă iTunes (și fiecare ulterioară) pentru un anumit dispozitiv, trebuie să efectuați următoarea operație.
Pasul 1. Țineți apăsată tasta Schimbși ținând-o, lansează iTunes.
Pasul 2. În fereastra care se deschide, faceți clic pe „ Creați o bibliotecă».
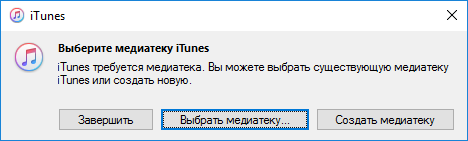 Pasul 3. Specificați folderul în care va fi stocată biblioteca media, dați-i un nume și faceți clic pe „ salva».
Pasul 3. Specificați folderul în care va fi stocată biblioteca media, dați-i un nume și faceți clic pe „ salva».
 A fost creată o bibliotecă media doar pentru dispozitivul dvs.! Pentru a-l selecta în viitor, va trebui să lansați și iTunes cu tasta Shift apăsată, dar apăsați deja „Selectare bibliotecă” și indicați fișier iTunes Biblioteca din folderul cu ea.
A fost creată o bibliotecă media doar pentru dispozitivul dvs.! Pentru a-l selecta în viitor, va trebui să lansați și iTunes cu tasta Shift apăsată, dar apăsați deja „Selectare bibliotecă” și indicați fișier iTunes Biblioteca din folderul cu ea.
Pentru a nu te încurca în bibliotecile media, mai ales dacă sunt mai mult de două, se recomandă să le denumești la crearea rostind nume. De exemplu, „iPhone Lena”, „fiica iPad”, etc.
Care este principalul avantaj al unui astfel de folosind iTunes? Când lucrați cu o bibliotecă creată exclusiv pentru dispozitivul dvs., puteți muta liber orice conținut pe iPhone sau iPad, îl puteți șterge, schimba date și puteți efectua alte acțiuni fără nicio grijă. Alte biblioteci, cum ar fi iPhone-ul soției tale, nu vor fi afectate de modificările pe care le faci. Acest lucru vă permite să scăpați de multe probleme neplăcute.
Cum să evitați principala problemă atunci când sincronizați mai multe dispozitive cu un singur iTunes
Este foarte important să dați iPhone și iPad care se conectează la același iTunes nume diferite. În caz contrar, aceleași agende de contacte îmbinate vor fi sincronizate cu dispozitivele - aceasta este principala problemă când munca în comun cu un singur iTunes.
Schimbarea numelui dispozitivului este foarte simplă:
Pasul 1. Pe iPhone sau iPad, accesați „ Setări» → « Principal» → « Despre acest dispozitiv».
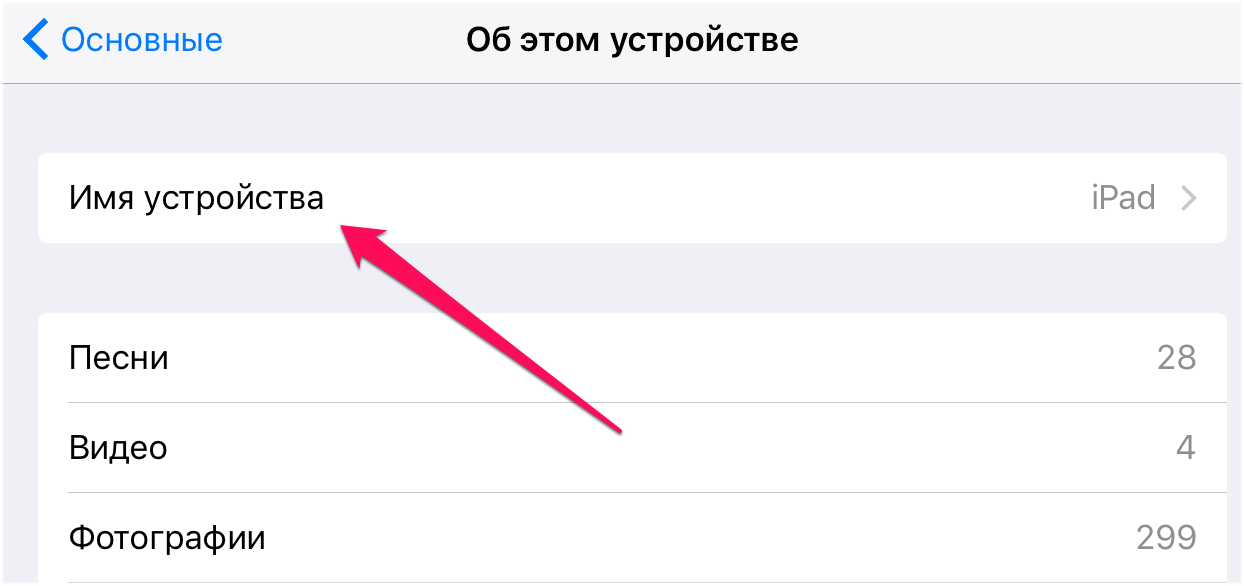 Pasul 2. În partea de sus a paginii, selectați „ Nume dispozitiv».
Pasul 2. În partea de sus a paginii, selectați „ Nume dispozitiv».
Pasul 3. Pe ecranul care se deschide, introduceți numele iPhone-ului sau iPad-ului și faceți clic pe „ Gata" (Terminat).
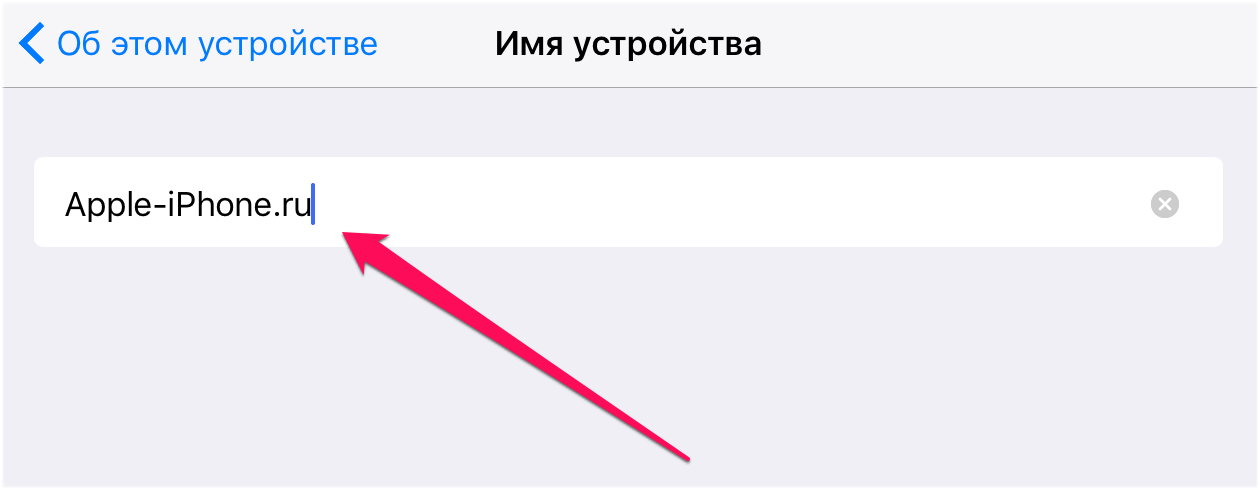 Rețineți că, dacă dintr-un motiv oarecare nu există niciun element „Nume dispozitiv” pe iPhone sau iPad, atunci puteți schimba numele direct în iTunes. Pentru a face acest lucru, conectați dispozitivul la iTunes și faceți clic pe numele curent din colțul din stânga sus al ferestrei programului pentru a schimba.
Rețineți că, dacă dintr-un motiv oarecare nu există niciun element „Nume dispozitiv” pe iPhone sau iPad, atunci puteți schimba numele direct în iTunes. Pentru a face acest lucru, conectați dispozitivul la iTunes și faceți clic pe numele curent din colțul din stânga sus al ferestrei programului pentru a schimba.
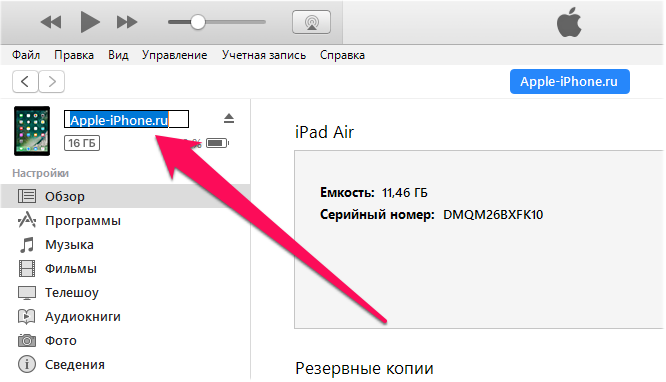
Cum să lucrați cu mai multe ID-uri Apple într-un singur iTunes
Contul Apple ID cu care v-ați conectat la iTunes nu se schimbă atunci când vă schimbați biblioteca. Aceasta înseamnă că aplicațiile (melodii, filme etc.) care sunt descărcate sau achiziționate din contul tău personal Apple ID nu vor fi disponibile în iTunes dacă sunt autorizate sub ID-ul Apple al unuia din gospodăria ta.
Pentru a putea lucra cu conținutul care se află pe ID-ul tău Apple, trebuie să te autentifici cu contul iTunes. Pentru aceasta:
Pasul 1. Selectați elementul de meniu " Cont» → « Ieși" a iesi cont ID Apple sub care a fost efectuată autorizarea.
 Pasul 2. Faceți clic pe „ Cont» → « A intra».
Pasul 2. Faceți clic pe „ Cont» → « A intra».
Pasul 3: Conectați-vă cu ID-ul și parola Apple.
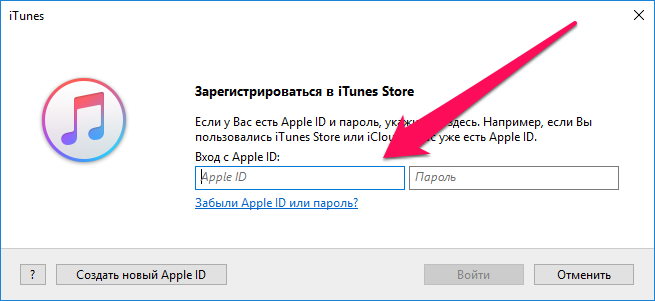 După o scurtă descărcare, conținutul tău personal va apărea în iTunes.
După o scurtă descărcare, conținutul tău personal va apărea în iTunes.
Cum să configurați Family Sharing pe iPhone și iPad
O altă caracteristică excelentă pentru familiile care folosesc în mod activ mai multe dispozitive Apple este „ Împărtășirea în familie". Funcția permite:
- Combinați și împărțiți achizițiile de la Magazin de aplicații, magazinul iTunesși magazinul iBooks.
- Acțiune abonament familial pe Apple Music.
- Partajați fotografii și videoclipuri în albumul de familie.
- Găsiți membrii familiei pe hartă.
Fiecare dintre caracteristicile Family Sharing este extrem de utilă. Cu această funcție, puteți începe să cheltuiți mai puțini bani pe aplicații în timp ce le partajați pe mai multe dispozitive fără a fi nevoie să vă schimbați contul Apple ID, să partajați cu familia dvs. cele mai bune fotografiiși video și, bineînțeles, fiți mereu conștienți de unde se află familia dvs. și dacă sunt în siguranță.
Nu există dificultăți în configurarea Family Sharing. Inițial, funcția trebuie să fie activată pe dispozitivul capului de familie.
Pasul 1. Accesați meniul " Setări» → iCloudși apăsați „ Configurați partajarea în familie».
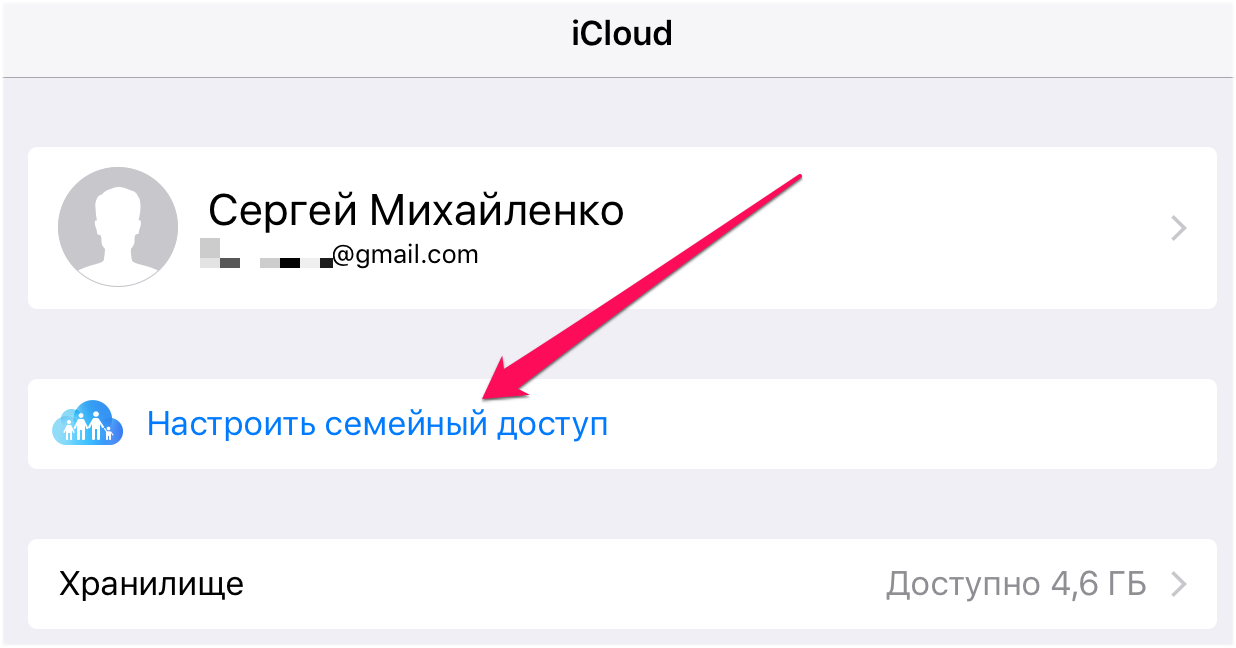 Pasul 2: revizuiți introducerea caracteristicii în următoarele trei ecrane.
Pasul 2: revizuiți introducerea caracteristicii în următoarele trei ecrane.
Pasul 3. Pe pagina " Modalitate de plată» Confirmați folosind metoda implicită de plată. Dacă contul dvs. nu îl are selectat, atunci accesați meniul " iTunes Store și App Store» → « ID Apple: [ID-ul_Apple_dvs]» → « Vezi ID-ul Apple» → « informatii de plata» și adăugați una dintre metodele de plată.
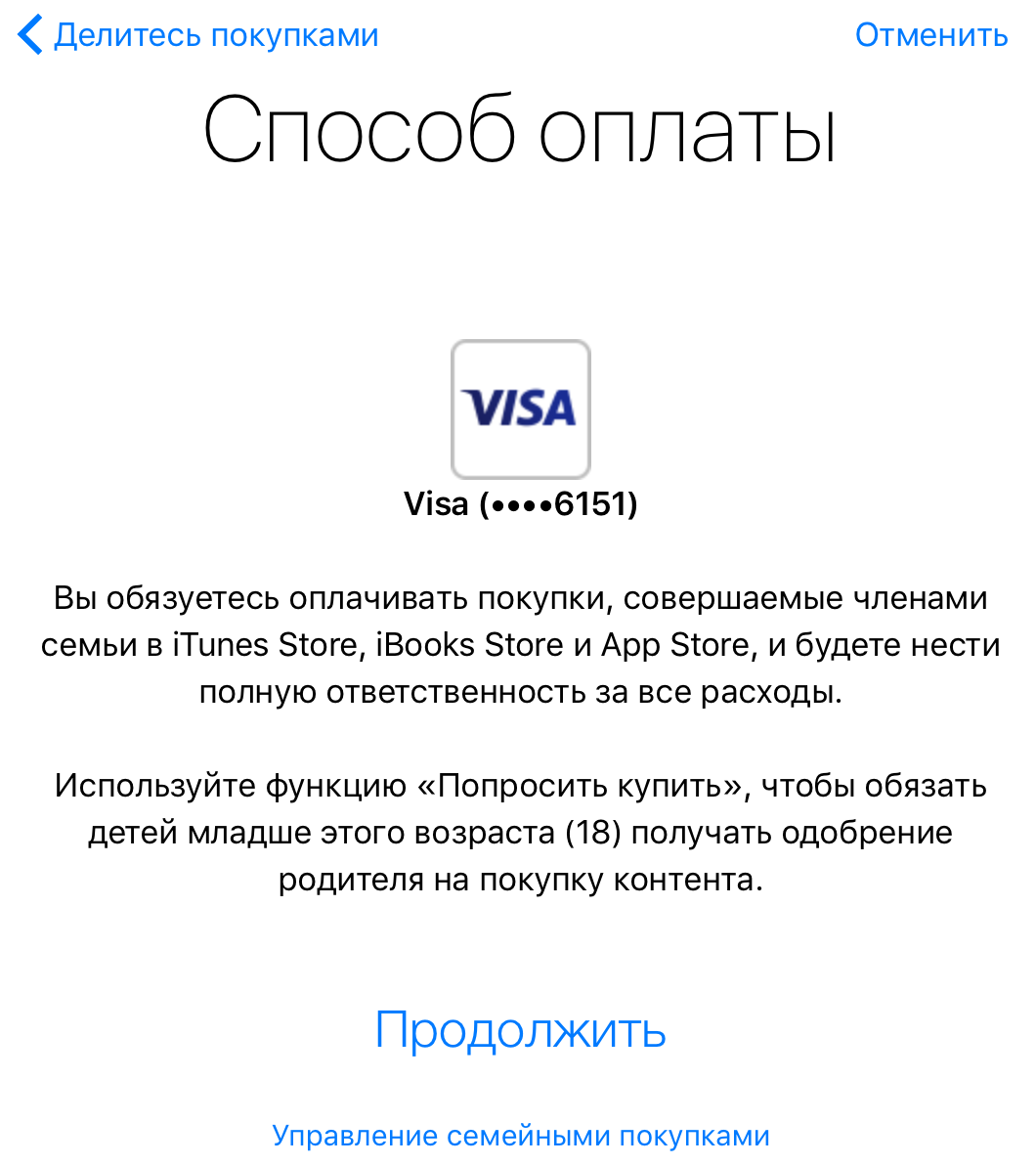 Pasul 4: alegeți dacă doriți să partajați datele despre locație cu membrii familiei selectând „ Distribuie locatia" sau " Nu acum».
Pasul 4: alegeți dacă doriți să partajați datele despre locație cu membrii familiei selectând „ Distribuie locatia" sau " Nu acum».
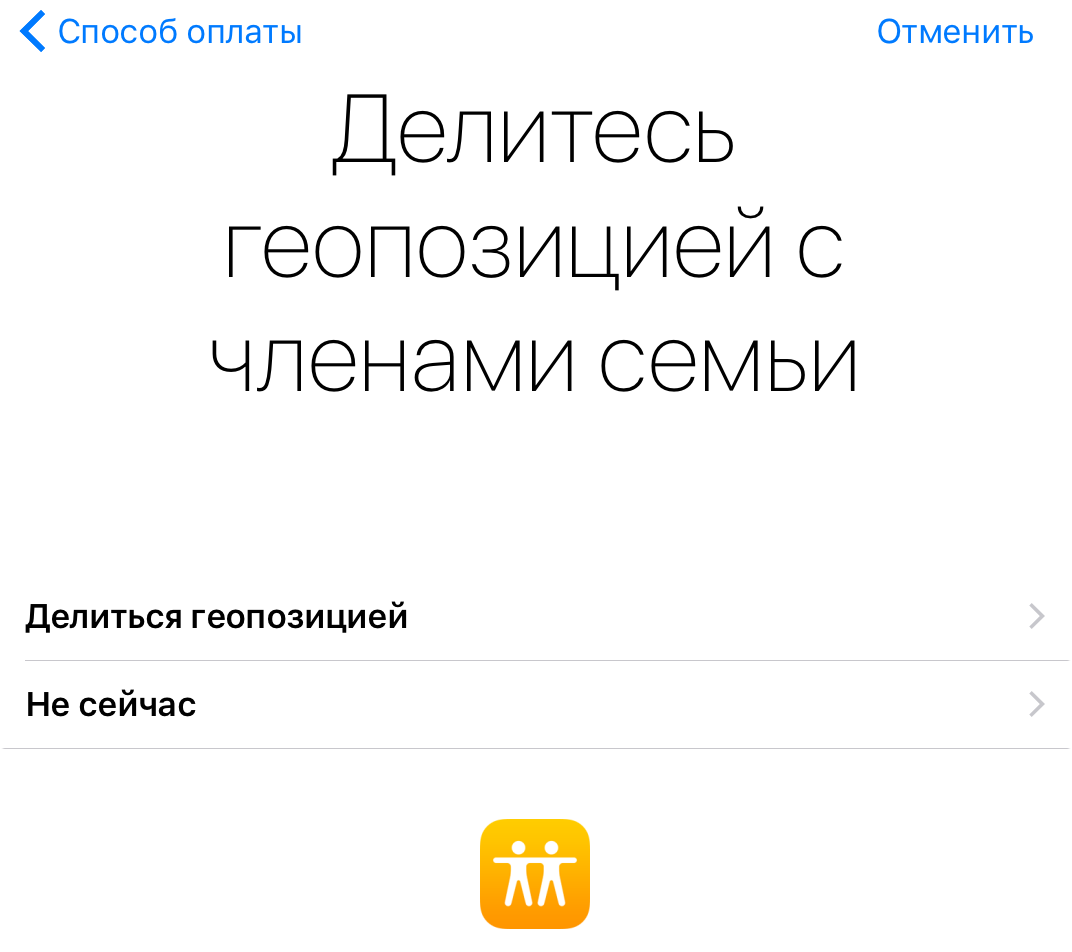 Pasul 5: Partajarea în familie este activată! Faceți clic pe " Adăugați un membru al familiei» și specificați Adresa de e-mail, care este Conectare Apple ID, unul dintre membrii familiei. Trimiteți mai multe invitații dacă este necesar. Rețineți că Family Sharing acceptă până la șase membri.
Pasul 5: Partajarea în familie este activată! Faceți clic pe " Adăugați un membru al familiei» și specificați Adresa de e-mail, care este Conectare Apple ID, unul dintre membrii familiei. Trimiteți mai multe invitații dacă este necesar. Rețineți că Family Sharing acceptă până la șase membri.
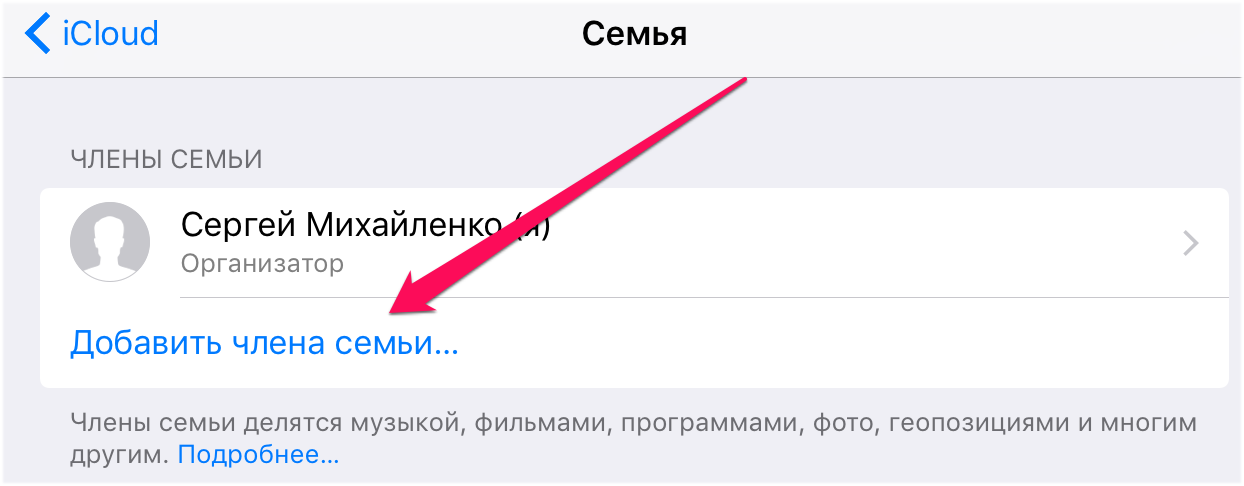 Așa se activează Family Sharing într-un mod atât de simplu. Membrul familiei dvs. va trebui doar să accepte invitația la meniu " Setări» → iCloud → « invitatii” și puteți începe să vă bucurați de cumpărături partajate și să distribuiți diferite alte conținuturi în cel mai convenabil mod.
Așa se activează Family Sharing într-un mod atât de simplu. Membrul familiei dvs. va trebui doar să accepte invitația la meniu " Setări» → iCloud → « invitatii” și puteți începe să vă bucurați de cumpărături partajate și să distribuiți diferite alte conținuturi în cel mai convenabil mod.
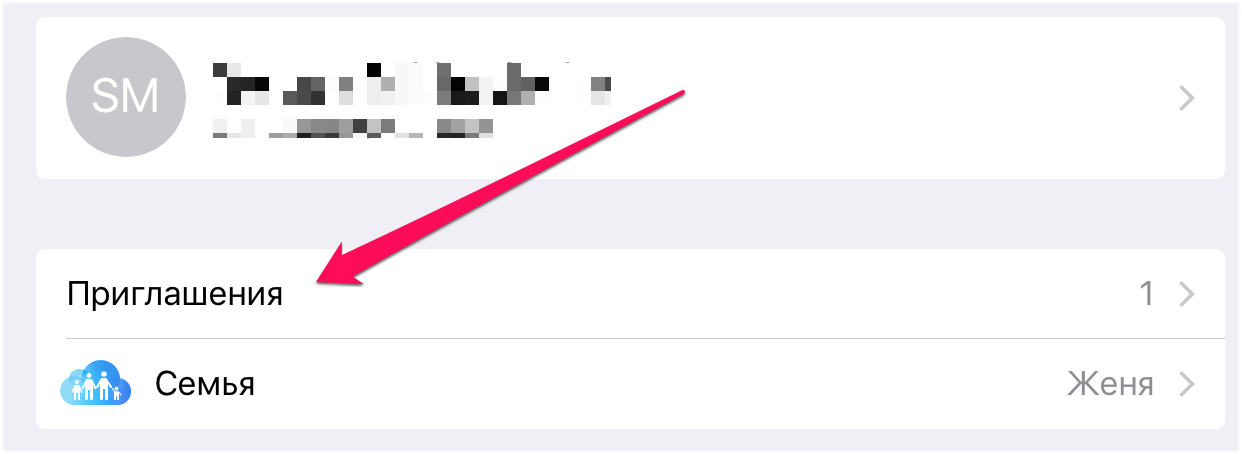
Ce restricții pentru copii pot fi setate pe iPhone și iPad
iPhone și iPad sunt recunoscute ca fiind cele mai bune dispozitive mobile pentru copii. Nu numai pentru că App Store are mult mai multe jocuri de calitate și aplicații educaționale decât Google Play, dar și pentru că părinții pot configura sistemul foarte flexibil Control parentalși protejați-vă copiii de diferite conținuturi proaste.
Vorbim despre funcția „Restricții”, care face posibilă interzicerea a tot ce pe un dispozitiv mobil care, în opinia părinților, poate avea un efect dăunător asupra copiilor. Funcția din meniu " Setări» → « Principal» → « Restricții» → « Activați restricții". În timpul activării inițiale a funcției, va trebui să introduceți o parolă care să nu permită copiilor (care acum sunt mai avansați ca niciodată în ceea ce privește cunoștințele tehnice) să dezactiveze restricțiile inacceptabile.
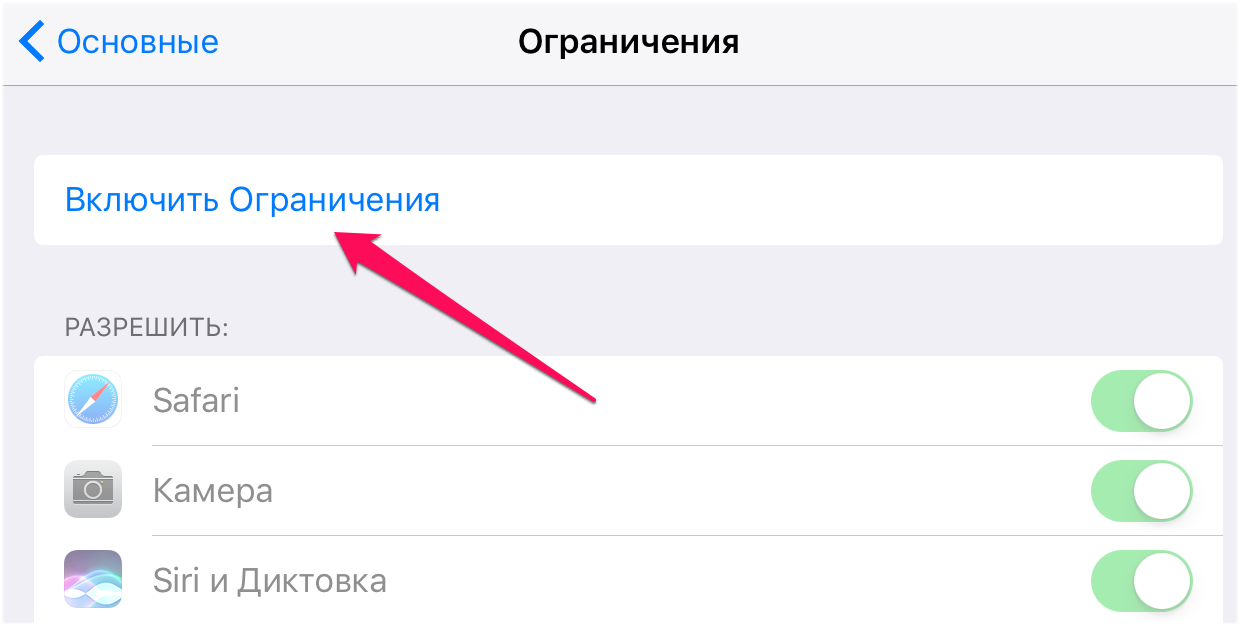 Este recomandat să setați o parolă diferită de cea principală. Dacă ați uitat parola, puteți afla cum să o resetați în ().
Este recomandat să setați o parolă diferită de cea principală. Dacă ați uitat parola, puteți afla cum să o resetați în ().
Când „Restricții” sunt activate, este timpul să specificați setările, și anume, alegerea acelor funcții sau aplicații care nu vor mai fi disponibile pe dispozitiv. Care sunt cele mai utile limite pe care le puteți stabili copiilor? Lista este următoarea:
Notă: remarcăm că pentru a restricționa aplicațiile și funcțiile din secțiunea „Permite”, comutatoarele trebuie să fie rotite în poziția inactivă.
Pagina cu restricții:
- „Instalarea programelor” – va interzice instalarea de aplicații și jocuri din App Store.
- „Dezinstalați programe” – va interzice eliminarea jocurilor sau a aplicațiilor disponibile pe dispozitiv.
- „Achiziții în aplicație” – va interzice efectuarea de achiziții în aplicație, pe care copiii le fac adesea accidental sau fără să-și dea seama că vor fi cheltuiți bani reali.
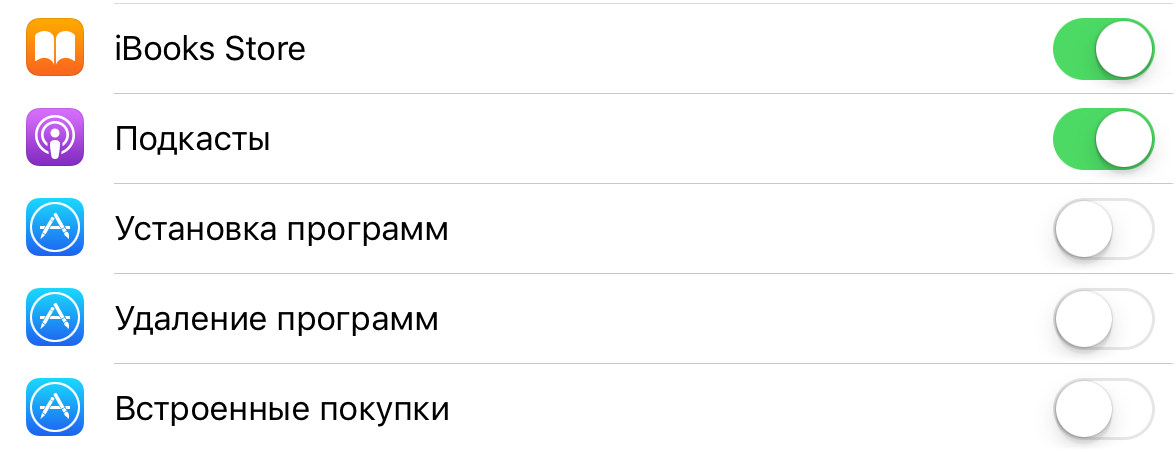
Secțiunea de conținut permis:
- „Muzică, podcasturi și știri” - dacă caseta nu este bifată pe elementul explicit, atunci în magazine digitale Apple nu va mai afișa conținut neadecvat.
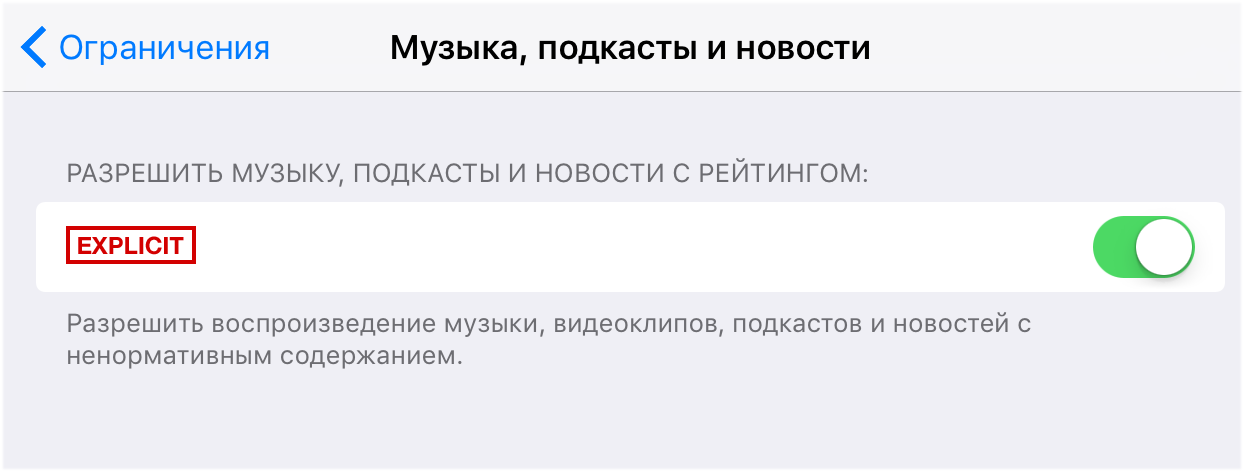
- „Filme” - propune interzicerea filmelor cu o anumită categorie de vârstă (18+, 16+ etc.).
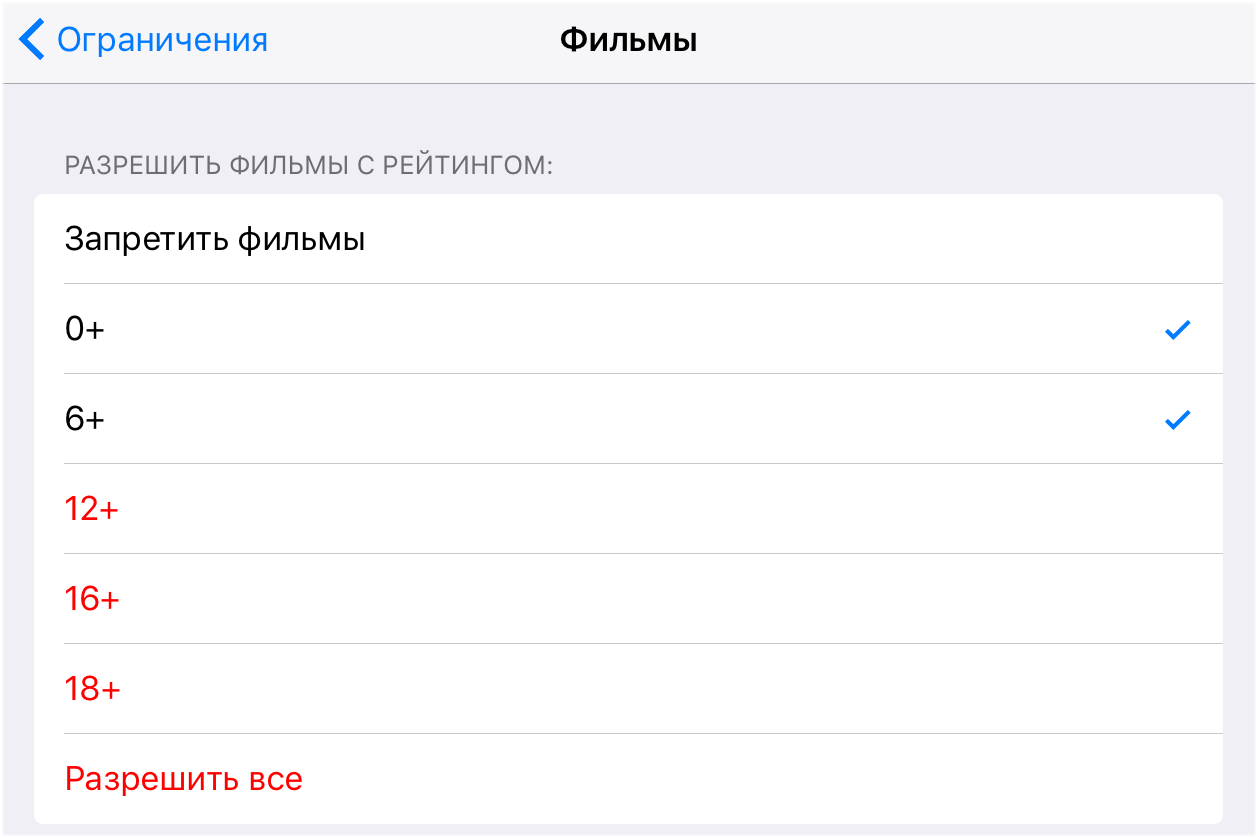
- „Cărți” - dacă caseta de selectare nu este bifată pentru „Osomnărie”, atunci cărțile cu conținut „pentru adulți” nu vor mai fi afișate în iBooks Store.
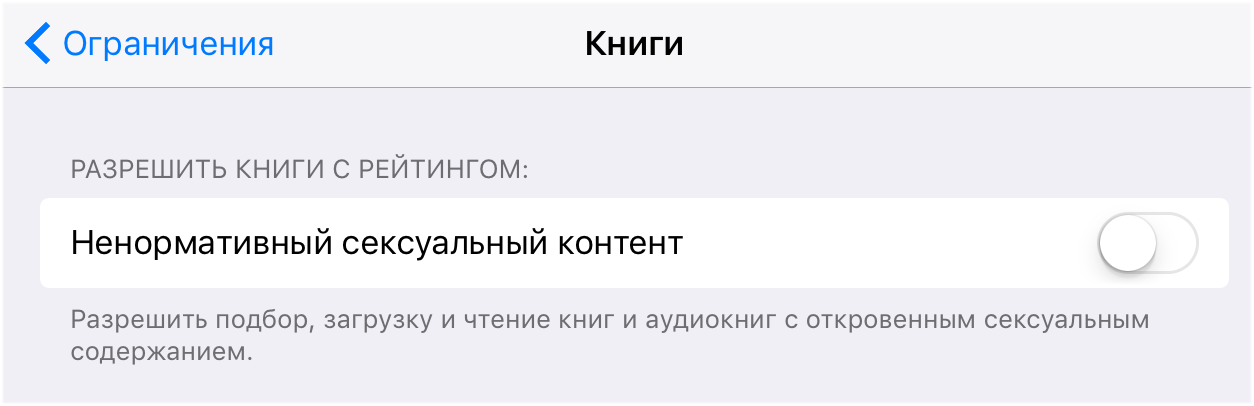
- „Programe” - oferă interzicerea aplicațiilor cu o anumită categorie de vârstă.
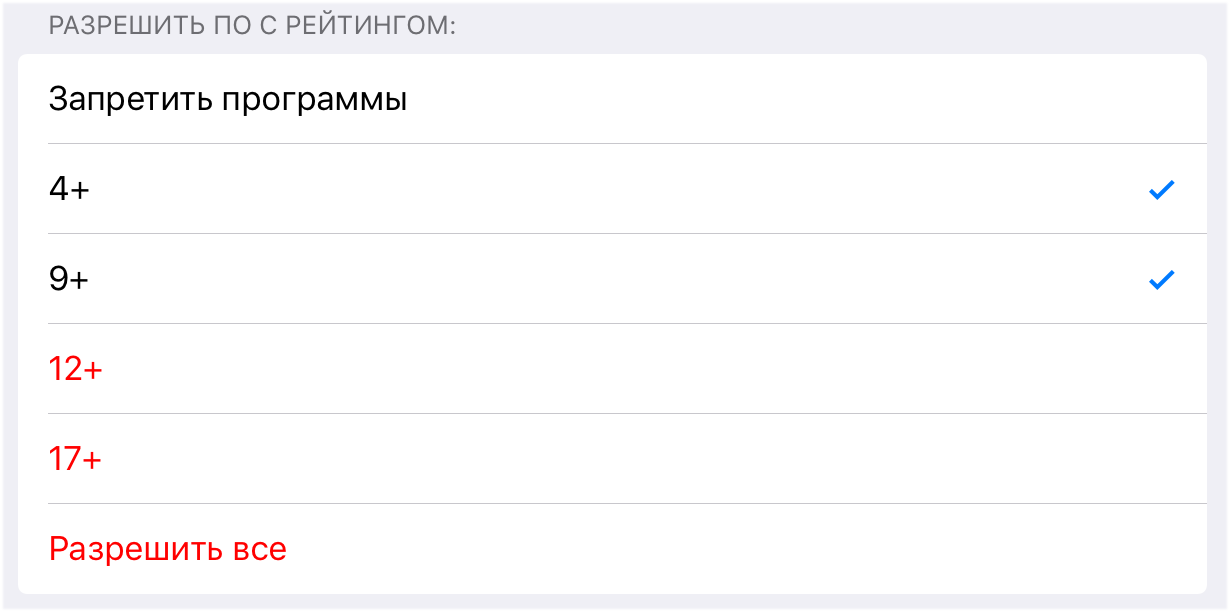
- Siri - Dezactivarea comutatorului „Profanitate” va împiedica Siri să recunoască cuvintele rele.
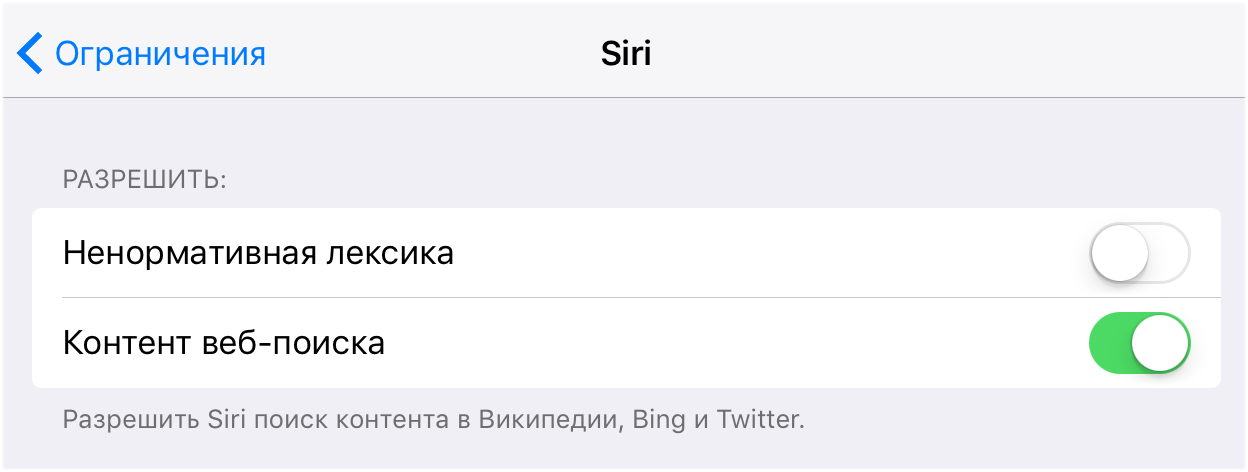
- „site-uri web” - aceasta sectiune vă permite să blocați site-uri cu conținut pentru adulți, precum și să puneți pe lista neagră site-uri specifice care nu se vor deschide de pe iPhone sau iPad. În plus, prin activarea comutatorului „Numai site-urile specificate”, veți bloca accesul la toate site-urile, cu excepția celor pe care le-ați adăugat pe lista albă.
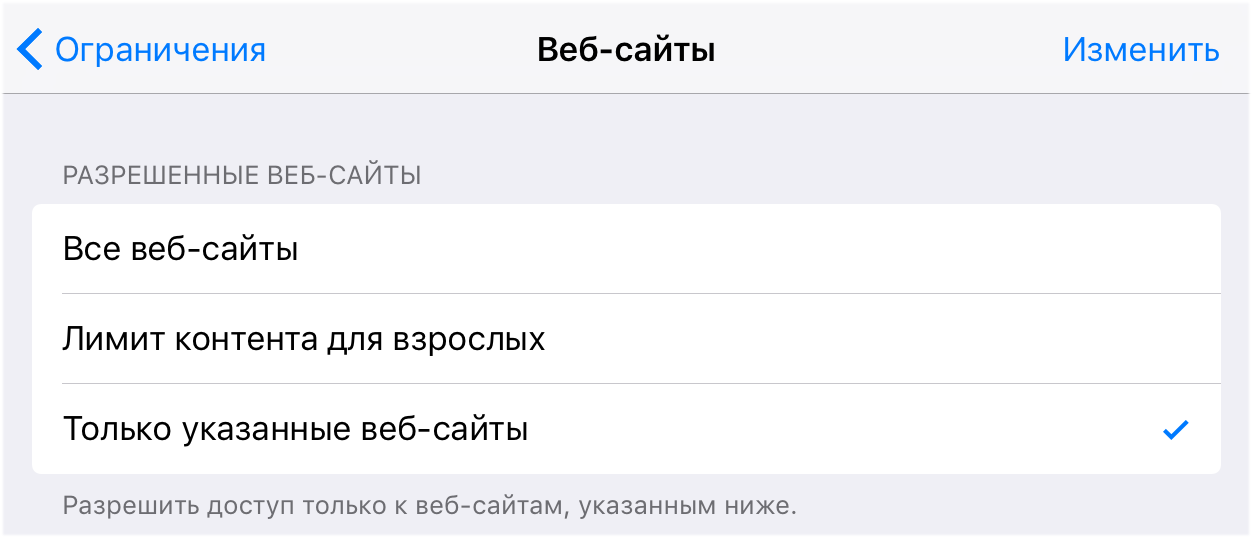
Secțiunea Permite modificări
- „Limita de volum” - dacă elementul „Interzice modificări” este activ, atunci volumul setat înainte de setare nu poate fi modificat.
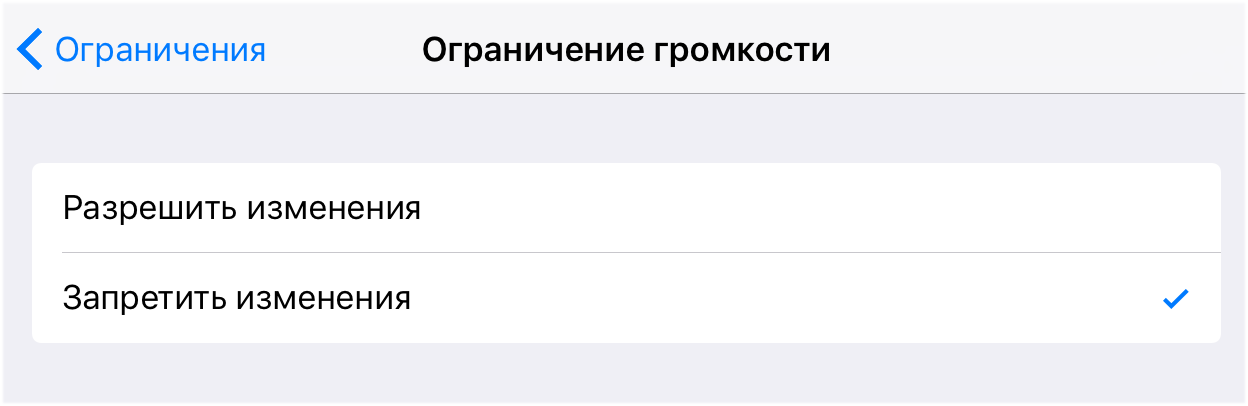 Important!Restricțiile pe care le setați vor funcționa numai dacă funcția Restricții este activată.
Important!Restricțiile pe care le setați vor funcționa numai dacă funcția Restricții este activată.
Cum să activați Accesul ghidat pe iPhone și iPad
De asemenea, va fi util pentru părinți să cunoască funcția Acces ghidat, care blochează orice rulează aplicația pe iPhone și iPad și nu vă permite să părăsiți până când nu introduceți parola. Accesul ghidat este util în situațiile în care trebuie să oferiți dispozitiv mobil copilul, de exemplu, să se joace sau să învețe într-o aplicație specială, dar ești îngrijorat că va merge să exploreze alte aplicații instalate.
Caracteristica Acces ghidat este activată după cum urmează:
Pasul 1. Accesați meniul " Setări» → « Principal» → « acces universal».
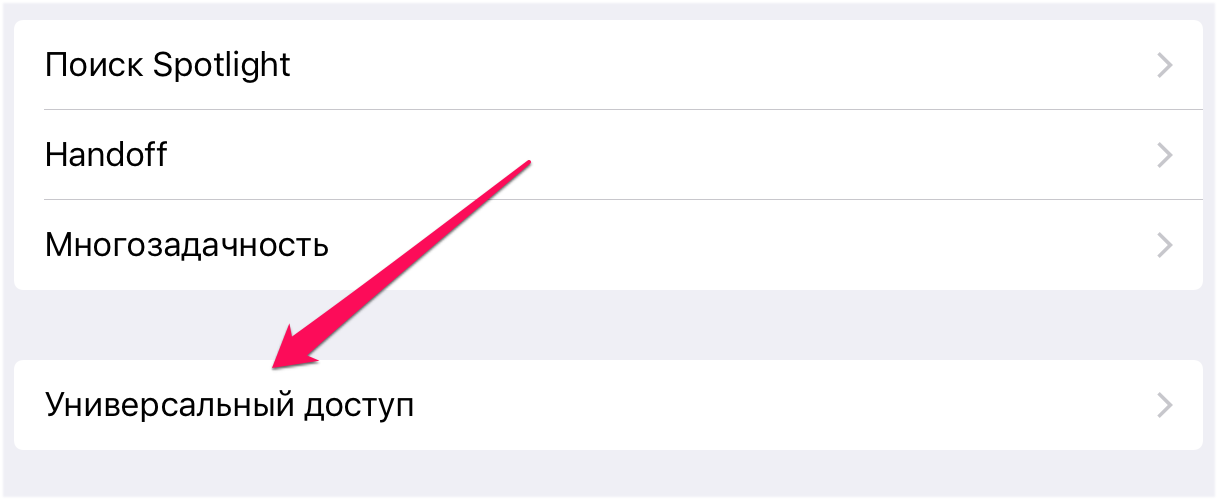 Pasul 2. În partea de jos a paginii, selectați „ Acces ghidat».
Pasul 2. În partea de jos a paginii, selectați „ Acces ghidat».
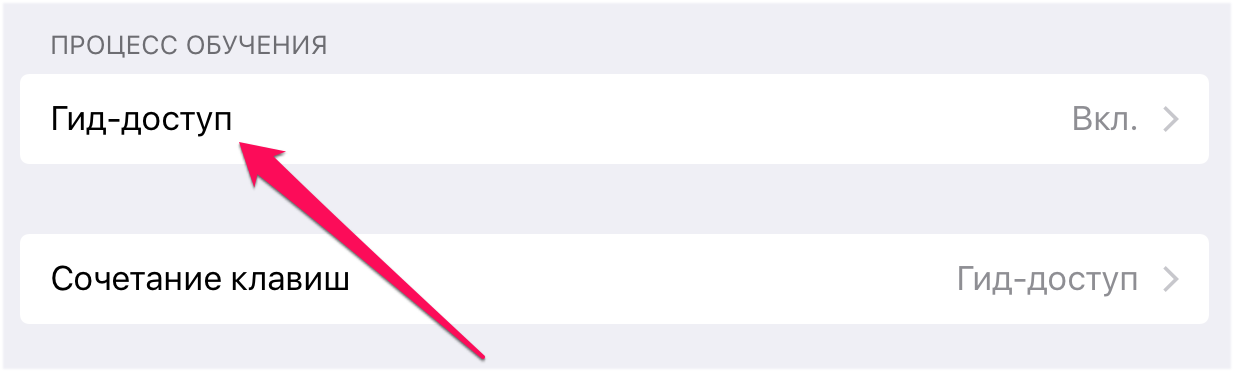 Pasul 3. Activați comutatorul " Acces ghidat».
Pasul 3. Activați comutatorul " Acces ghidat».
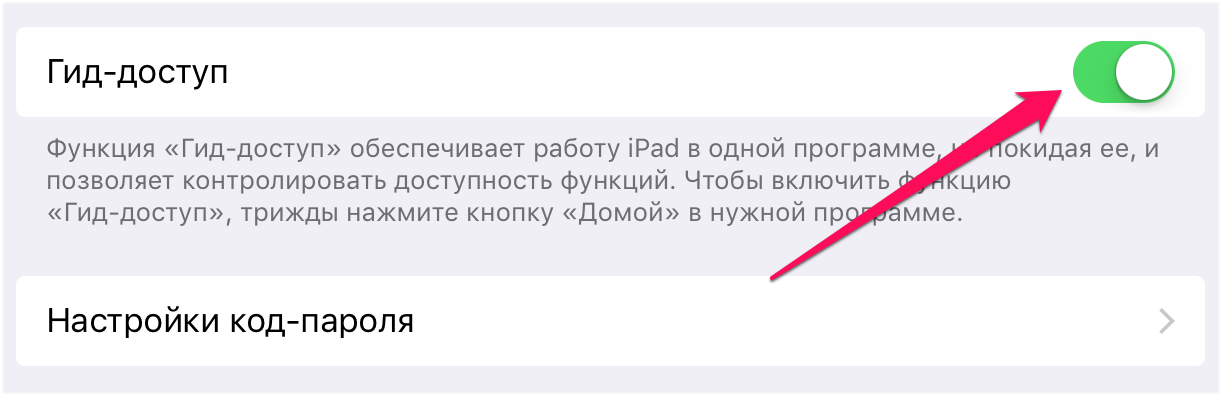 Pasul 4. Setați o parolă pentru a ieși din modul ghid în meniul " Setările codului de acces».
Pasul 4. Setați o parolă pentru a ieși din modul ghid în meniul " Setările codului de acces».
Pasul 5. Activați comutatorul " Comanda rapidă de la tastatură».
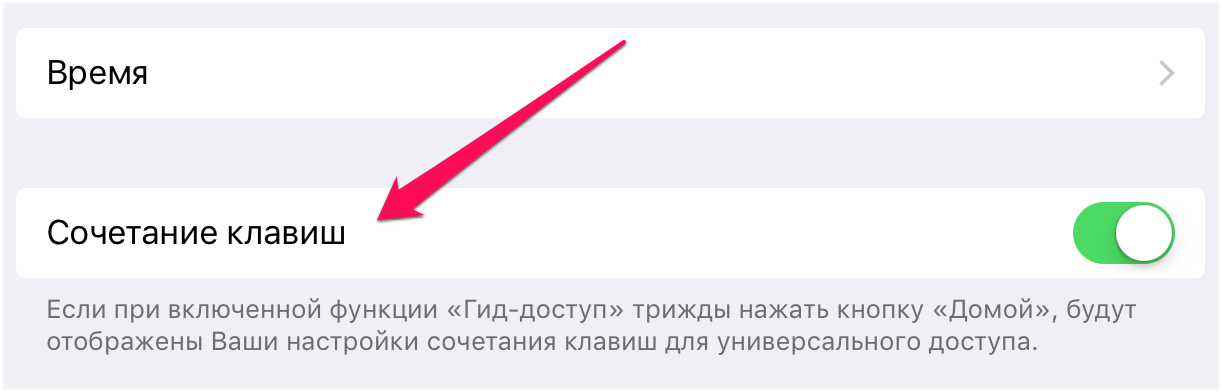 Gata! Acum de apăsare de trei ori butonul Acasă de pe iPhone și iPad va bloca aplicația care rulează. În parametrii funcției, puteți seta o limită de timp pentru funcționarea dispozitivului, interziceți apăsarea afișajului și a butoanelor echipamentului. Rețineți că modul este activat numai atunci când aplicația rulează pe iPhone sau iPad.
Gata! Acum de apăsare de trei ori butonul Acasă de pe iPhone și iPad va bloca aplicația care rulează. În parametrii funcției, puteți seta o limită de timp pentru funcționarea dispozitivului, interziceți apăsarea afișajului și a butoanelor echipamentului. Rețineți că modul este activat numai atunci când aplicația rulează pe iPhone sau iPad.
Aceste opțiuni de partajare sunt disponibile pe iPhone și iPad. În ciuda faptului că multe persoane știu despre aceste funcții, nu toată lumea începe să le folosească, din cauza lipsei banale de timp pentru configurare. Sperăm că ghidul nostru vă va ajuta să aflați rapid parametrii necesari și să petreceți mai puțin timp pentru a le configura.
