In contact cu
Nu știu despre tine, dar întotdeauna mi-a fost foarte convenabil să-mi pot conecta HTC Desire la computer ca o unitate flash. De exemplu, trebuie să încărcați o fotografie de pe telefon sau de pe un videoclip sau, invers, să încărcați un fișier sau un program pe acesta. O grămadă de opțiuni.
Desigur, totul are DAR al lui. Aici constă în necesitatea de a avea la îndemână un cablu mini-USB. Sunteți de acord că nu veți purta un cablu cu dvs. întotdeauna și oriunde. Este mai ușor să pui o unitate flash în buzunar. Dar să ne oprim asupra faptului că este nevoie să conectezi telefonul la computer, dar nu există cablu la îndemână, sau pur și simplu este prea lene să-l iei de pe raft, cutie sau oriunde altundeva îl poți găsi acolo.
În acest caz, un program numit WebSharing poate ajuta.
Totul se întâmplă nu cu ajutorul magiei, ci cu ajutorul obișnuitului Conexiuni WiFi, adică rețele WiFi.
Cred că utilizatorii mai avansați își pot configura deja o conexiune Wi-Fi pentru a schimba fișiere între două dispozitive. Dar tu și cu mine nu suntem așa, dă-ne totul în cel mai simplu mod posibil, cu o interfață convenabilă în care trebuie să apeși câteva butoane și „mașina inteligentă shaitan” va configura totul de la sine. Și în acest program, totul este exact așa - extrem de simplu.
Deci, am instalat programul. Înainte de a începe, porniți telefon Wi-Fiși conectați-vă la rețea. Este important ca ambele dispozitive să fie în aceeași rețea Wi-Fi.
Apoi, rulați programul și faceți clic pe butonul Start. Programul vă va arăta adresa pe care trebuie să o introduceți în bara de adrese a browserului dvs. de pe computer. Introducând această adresă, veți vedea o pagină specială. Introduceți parola generată de program. Și, voila, tot conținutul cardului de memorie este acum afișat în fereastra browserului în același mod ca și cum l-ați fi deschis în Windows Explorer.

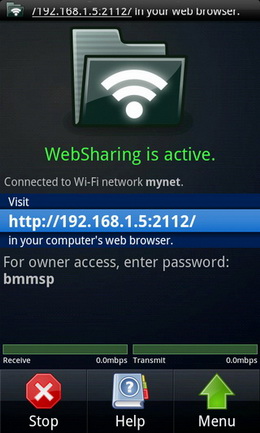
În fereastra browserului, puteți vizualiza conținutul folderelor, puteți deschide fișiere foto și video pentru previzualizare, le puteți descărca pe computer, puteți încărca orice fișiere pe telefon, le puteți muta și copia acolo. Navigarea mai convenabilă pe cartela de memorie este ajutată de marcaje care pot filtra vizualizarea după toate fișierele, fotografii, videoclipuri, muzică și, de asemenea, pot afișa starea curentă a telefonului.
În setările programului de pe telefon, puteți ajusta setările de acces la fișiere și de conectare.
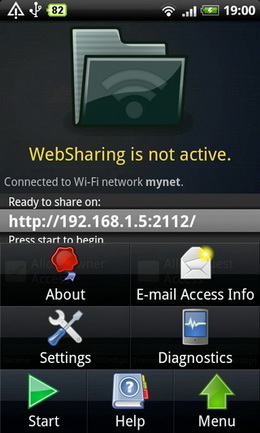
Și apropo, în timpul unei conexiuni active pe telefonul propriu-zis, aveți acces deplin la fișierele de pe cardul de memorie, spre deosebire de o conexiune prin mini-USB.
Există două versiuni ale programului - gratuit, desigur cu restricții și plătit.
Diferența este că în versiune gratuită puteți copia doar un fișier odată și nu veți avea marcaje pentru muzică, videoclipuri și fotografii.
Astăzi vom vorbi despre un subiect aparent foarte banal, și anume, retea locala.
Rețeaua locală, LAN(argou. local; Engleză Rețea locală (LAN) - rețea de calculatoare care acoperă o suprafață relativ mică sau un grup de clădiri (casă, birou, firmă, institut).
Întrebați: „Care este conexiunea dintre LAN și smartphone-uri?”. Totul este foarte simplu. Când mi-am cumpărat primul meu telefon-smartphone Android (HTC Wildfire), am fost foarte interesat de modul în care acest „tip inteligent” este capabil să „comunicați” strâns cu computerele fără ajutorul unui cablu de sincronizare, folosind doar un modul Wi-Fi.
După ce l-am studiat în sus și în jos, am observat că firmware-ul nu este adaptat pentru un mediu de rețea. Doar în versiunile ulterioare de Android a apărut DLNA.
D digital L iving N muncă A lliance este un standard care permite dispozitivelor compatibile să transmită și să primească rețeaua de acasă conținut media variat (imagini, muzică, videoclipuri), precum și afișare în timp real.
Dar am vrut să transfer nu numai muzică, ci și documente și alte fișiere. Și le mulțumesc mult dezvoltatorilor terți care au creat o aplicație Android grozavă care m-a ajutat să-mi devin realitate visul, „Această aplicație combină un manager de fișiere cu propriul arhivator, suport media și multe și multe altele. Dar ideea ei este altceva. Cu ajutorul „ES File Explorer”, este foarte ușor și convenabil să partajați fișiere prin rețea și cu servicii cloud (Google Drive, Sky Drive, Drop Box etc.).
Deci, avem nevoie de un computer (OS - Windows, Linux, eventual OS X), un smartphone (OS Android) și un general hotspot wifi(router).
Descărcați de la Google Play aplicația „(este gratuită) și instalați-o pe smartphone.
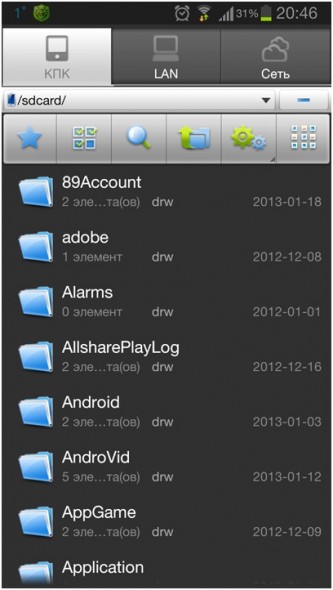
În partea de sus vedeți trei file. În mod implicit, sunt patru, dar am eliminat unul (FTP), deoarece nu folosesc acest protocol. Să vorbim despre filele LAN și „Rețea”. Să începem cu LAN.
Când faceți clic pe marcaj, vedem următoarea imagine:
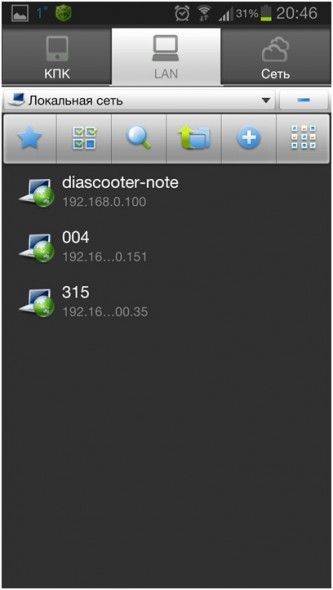
Aici am adăugat computerele pe care le folosesc. Pentru a face acest lucru, faceți clic pe al doilea buton din dreapta (cu semnul plus), apoi va apărea o fereastră în care vi se va solicita să creați un server sau să scanați mediul de rețea. Observ imediat că procesul de scanare poate fi lung și nu întotdeauna eficient. Deci selectați elementul „Server”.
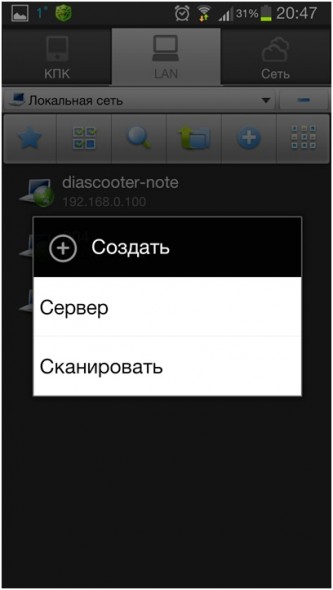
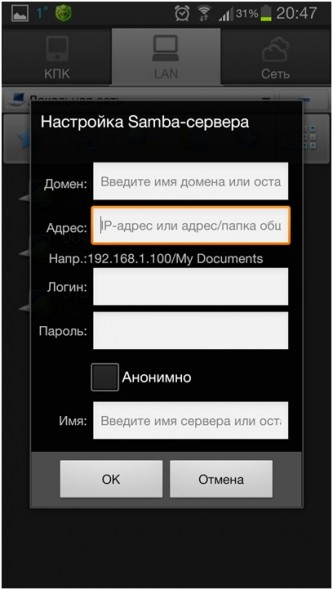
Aici vi se cere să intrați Numele domeniului(dacă aveți un server DNS), adresa IP a serverului (de exemplu, 192.168.0.100), autentificare și parolă (dacă sunt solicitate de computer), bifați caseta „Anonim” (mai multe despre asta mai târziu) și, de fapt, introduceți numele conexiunii (numele pe care îl veți afișa pe smartphone; poate fi orice, de exemplu, „Computer de acasă”).
Dacă bifați caseta „Anonim”, va arăta astfel:

Tot ce trebuie să faceți este să introduceți adresa IP a computerului și numele conexiunii, ceea ce este suficient pentru a face schimb de documente între smartphone și computer. Acum trebuie să deschideți acces generalîn foldere sau unități de pe computer.

Smartphone-ul și PC-ul trebuie să fie în aceeași rețea Wi-Fi
Acum luăm un smartphone și mergem la computerul nostru, selectăm un dosar sau fișier, ținem apăsată pictograma.
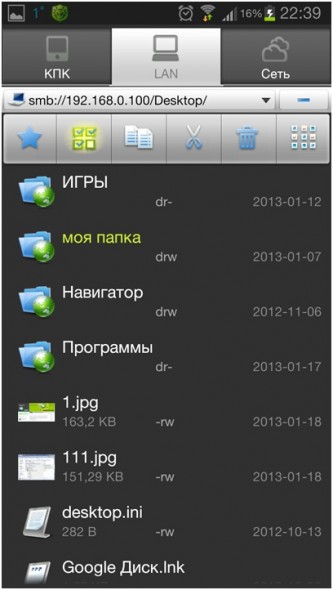

Acum selectăm o acțiune (de exemplu, copiați sau tăiați) și mergem la fila PDA.

Selectați folderul în care doriți să lipiți fișierul - și voila, îl aveți pe telefon.
Același lucru se poate face cu serverele cloud. Selectați fila „Rețea”.
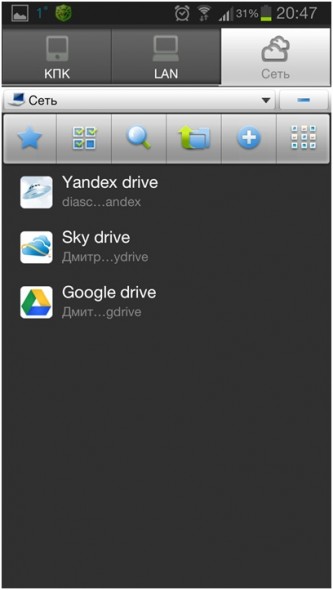
Adăugăm serverul în același mod în care am adăugat computerul, doar că aici va trebui să introduceți acreditările contului dumneavoastră în serviciul cloud.
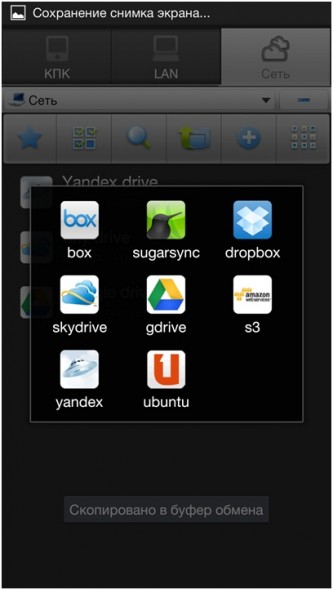
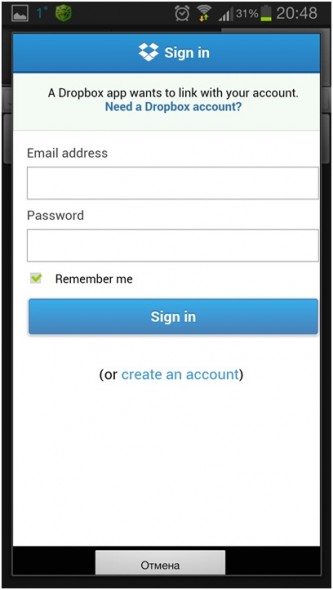
După ce adăugați servere cloud, puteți face aceiași pași de partajare a fișierelor ca de pe un computer. De asemenea, puteți face schimb direct între cloud și un computer folosind un smartphone (fără a descărca informații pe acesta).
Dacă, spre deosebire de mine, utilizați un server FTP undeva, atunci știți că adăugarea și configurarea sunt similare. Singurul lucru - verificați corectitudinea portului, a login-ului și a parolei (dacă este necesar). Este mult mai interesant să ajungi prin browser la smartphone folosind FTP. Pentru a face acest lucru, accesați setările „ES-Explorer”.
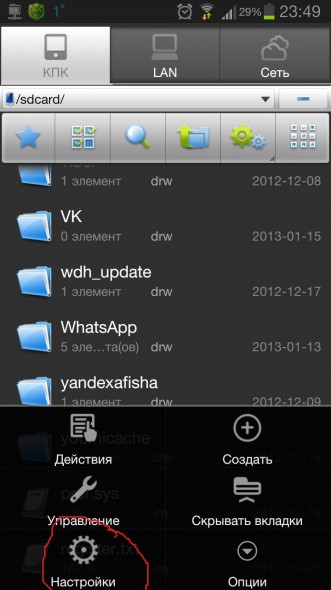
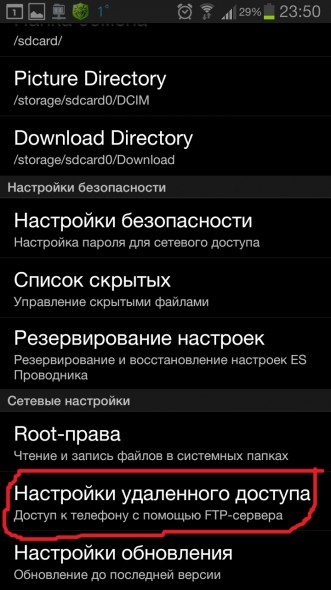
Alegeți setările acces de la distanță(Drepturile root nu sunt necesare).
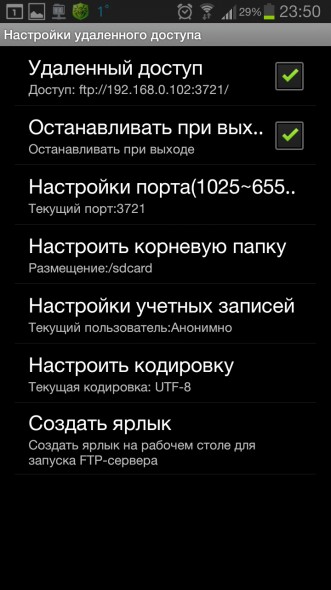
Și setăm totul: selectăm portul (orice port este posibil, dar să fie așa cum este) și folderul rădăcină(dosarul în care se va face prima conectare). Apoi, configuram conturi (acest lucru este dacă doriți să restricționați accesul la smartphone-ul dvs.), apoi setăm codificarea (dacă browserul afișează hieroglife) și Lansare rapidă Server FTP (creează o comandă rapidă pe desktopul smartphone-ului). Pentru a accesa smartphone-ul de pe un computer, trebuie să tastați ftp://192.168.0.102:3721 în browser (doar introduceți adresa IP a telefonului dvs., aceasta este listată în elementul „Acces la distanță”).
P.S. Și sfaturi pentru studenți. Dacă v-ați desfășurat la universitate retea wifi, cumpărați-vă un adaptor Wi-Fi. Acest lucru va simplifica foarte mult sarcina de copiere a informațiilor.
Dacă găsiți o eroare, evidențiați o bucată de text și faceți clic Ctrl+Enter.
În ciuda tendinței generale de cunoaștere a calculatorului, în timpul nostru există încă mulți oameni ai căror experiența utilizatorului nu suficient de bogat pentru a rezolva cu ușurință anumite sarcini de comunicare sau de rețea. Dacă nu știți cum să vă conectați telefonul la un computer prin WiFi, atunci citirea acestui articol vă va face bine. Cu toate acestea, modalități de a sincroniza cuprinzător dispozitivele electronice și de a primi acces wireless pe Internet, despre care veți afla din materialul de mai jos, sunt eficiente și pentru alte dispozitive mobile, fie că este o tabletă sau smartphone modern. Principalul lucru este că computerul și dispozitivul conectat la acesta trebuie să fie echipate cu un modul Wi-Fi special sau un adaptor cu același nume.
Unde începe networking-ul?
Desigur, înainte de a primi instrucțiuni prin WiFi, trebuie să înțelegeți pentru ce veți folosi conexiunea wireless. Deoarece pentru sincronizarea obișnuită a unui telefon mobil cu un computer și accesul la Internet printr-un dispozitiv „terminat”, există diferite căi. Este demn de remarcat faptul că ultima varianta din punct de vedere al implementării, pare puțin mai complicat. Cu toate acestea, înrogând sfaturile prezentate în articol, îți vei atinge obiectivele fără prea mult efort.
Cum să vă conectați telefonul la un computer prin WiFi: cel mai simplu mod
În cazul în care utilizatorul are laptop modernși un smartphone, procesul de „cunoaștere a rețelei” a dispozitivelor electronice se reduce la apăsarea elementară a câtorva taste: 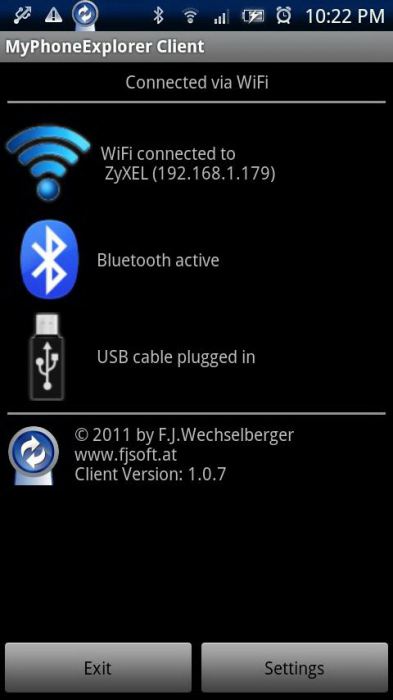
- Porniți adaptorul Wi-Fi de pe laptop.
- Activați opțiunea de căutare a dispozitivelor de rețea fără fir pe smartphone-ul dvs.
- După ce telefonul îți detectează laptopul, „schimbă” pinii și bucură-te de beneficiile tehnologiei moderne.
Cu toate acestea, metoda prezentată mai sus poate să nu funcționeze dacă anumite drivere lipsesc de pe computer. Pentru a remedia acest tip de „truc digital”, descărcați și instalați software special pe laptop. De exemplu, după ce AirDroid atribuie automat o adresă IP specială smartphone-ului tău, trebuie doar să o introduci bara de adresa browser instalat pe computer și - voila! — Sincronizarea a avut loc.
Contacte, mesaje, fotografii, muzică și documente: destinație - hard disk
Când aveți nevoie urgent să transferați orice informații pe computer, întrebarea este: „Cum să vă conectați telefonul la un computer prin Wi-Fi?” va avea nevoie de permisiune cât mai curând posibil. Metoda de sincronizare de mai sus este destul de potrivită dacă trebuie să salvați conținut multimedia divers sau documente digitale stocate în „zona de memorie” a telefonului pe hard diskul unui computer. Cu toate acestea, chiar dacă copiați (în modul indicat mai sus) carte de telefoane pe HDD PC, atunci este puțin probabil să vă puteți familiariza cu conținutul containerului primit. După cum înțelegeți, într-o astfel de situație, aveți nevoie program de specialitate, a cărui utilizare va deveni cu siguranță un răspuns practic la întrebarea dvs. „cum să conectați un smartphone prin Wi-Fi la un computer”. Apropo, dacă nu ați instalat încă pe computer utilitate proprietară de la producătorul telefonului dvs. (software care vă permite să lucrați fără probleme cu dispozitivul dvs. pe un desktop sau laptop), să știți că ați pierdut multe... 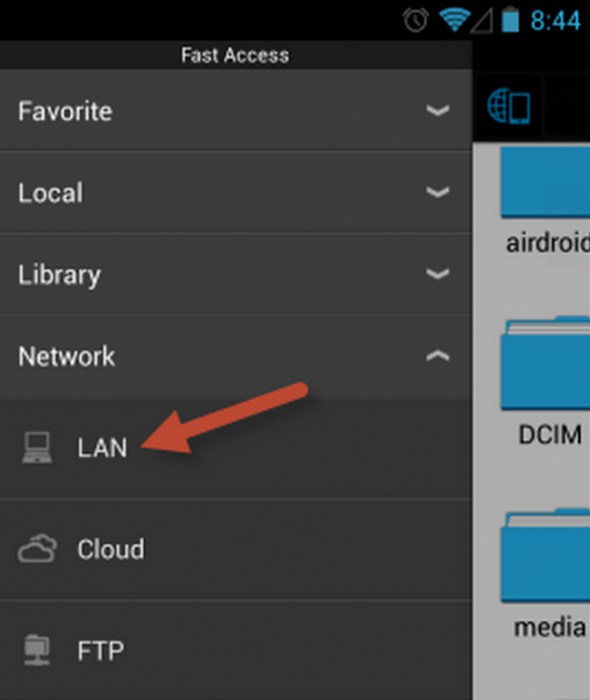
Vreau internet nelimitat!
Următorul caz de utilizare pentru wireless Tehnologii WiFi ne vom împărți în două subspecii. Primul este conectarea la rețeaua globală printr-un router independent, care este un punct de acces. A doua este o metodă similară, în implementarea căreia utilizatorul folosește un laptop. Să ne uităm la prima opțiune mai detaliat. 
Routerul dă aprobarea conexiunii!
Așadar, dragă cititor, vă aducem în atenție un răspuns „vizual” la întrebarea: „Cum se conectează un telefon la un computer printr-un router WiFi?” Apropo, după implementarea instrucțiunilor de mai jos, veți putea nu numai să vizualizați fișierele și înregistrările stocate în memoria smartphone-ului pe ecranul computerului, ci și să efectuați acțiuni inverse - deschideți folderele computerului direct pe dispozitivul mobil, precum și ca să redați conținut multimedia pe hardware-ul telefonului. De acord, acest lucru este incredibil de convenabil când singurul computer din familie este ocupat de unul dintre membrii familiei.
Software și organizarea unei rețele locale
Conectarea unui dispozitiv Android la un computer prin Wi-Fi (prin metoda descrisă) implică utilizarea unui software special care trebuie mai întâi instalat pe smartphone. Cu toate acestea, orice alt mobil sistem de operare va necesita, de asemenea, instalarea de software terță parte pentru a implementa proiectul de rețea acoperit.
- Deci, să luăm „ES File Explorer” ca exemplu. Aceasta aplicație absolut gratuit distribuit prin Piața de joacă, de unde sunteți invitat să îl descărcați.
- După instalarea și rularea acestui software, accesați fila „LAN”.
- Apoi, trebuie să rulați comanda „SCAN” și să găsiți computerul local.
- Următorul pas este să faceți clic pe butonul „Creare” și să setați parametrii conexiunii.
Drept urmare, veți obține un răspuns practic la întrebarea: „Cum să conectați Android prin WiFi la o rețea sau la un computer?” 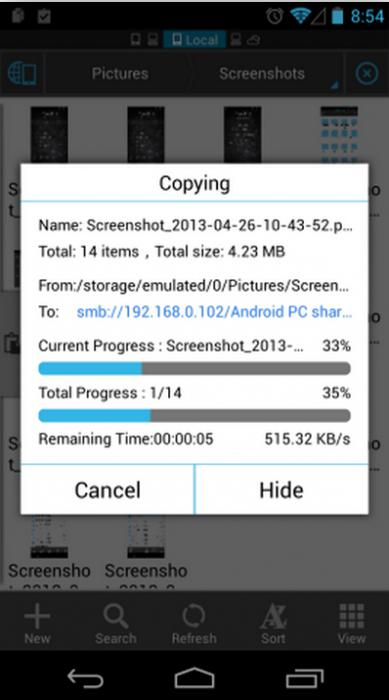
Ce nu s-a spus...
Trebuie menționat că mai întâi trebuie să configurați rețeaua locală: activați opțiunea de descoperire a rețelei pentru toți profiluri de rețeași bifați caseta autoreglareși dezactivați protecția prin parolă pentru accesul la rețea. În proprietățile folderelor pe care doriți să le deschideți pe smartphone, toate restricțiile pentru utilizare generală trebuie eliminate. Rețineți: dacă dispozitivul dvs. vede în sfârșit rețeaua, dar, cu toate acestea, nu poate deschide o singură pagină de Internet, toate acestea sugerează că setari de retea iar setările sunt incorecte.
A doua opțiune: distribuim internetul de pe un laptop
- Descărcați și instalați programul VirtualRouter Plus.
- După lansarea software-ului menționat, în fereastra care se deschide, specificați numele conexiunii, setați parola și bifați rețeaua de lucru în caseta de selectare cea mai de jos.
- Faceți clic pe butonul „Start Virtual”.
Acum puteți accesa cu ușurință internetul folosind laptopul ca router. Desigur, laptopul trebuie conectat la rețeaua globală printr-un cablu de alimentare. 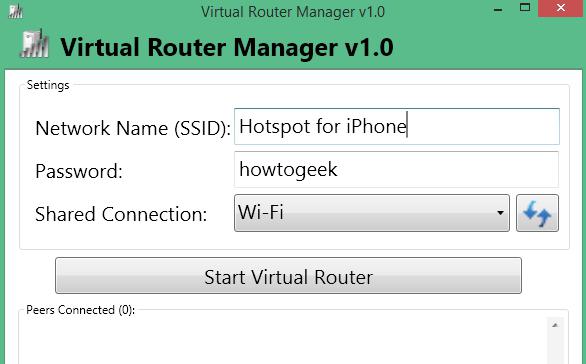
Rezumând
Puteți fi felicitat: ați devenit proprietarul cunoștințelor despre cum să vă conectați telefonul la un computer prin WiFi. Poate, spre marele regret al multora, nu am atins tehnologia wireless Bluetooth din cauza imposibilității de a acoperi totul într-un singur articol. Cu toate acestea, vom menționa în continuare ceva: atunci când folosiți „dintele albastru” în organizarea schemelor de rețea de mai sus, este puțin probabil ca utilizatorul să fie mulțumit de corectitudinea și viteza transferului de date. Prin urmare, înarmați-vă cu noi tehnologii și lăsați Bluetooth pentru a face schimb de date cu dispozitive care nu au capabilități Wi-Fi. Conexiune de mare viteză la tine și sesiuni de Internet fructuoase!
O zi buna! În acest articol, vom vorbi despre cum să vă conectați telefonul la un computer prin WiFi. Dacă vă amintiți, atunci am conectat computerul la telefonul mobil, dar acum totul va fi invers.
Deci, să lucrăm înapoi. Dar, în ciuda acestui fapt, instrumentele de lucru rămân aceleași. Prin urmare, popularul manager de fișiere ES Explorer inapoi in afaceri. Deci sa începem.
Deci, probabil, a devenit deja clar pentru toată lumea că primul pas este conectarea unui PC și dispozitiv mobil catre unul Router WiFi. Apoi deschidem dispozitivul pe Android și urmăm traseul „Network-LAN”. Acolo, faceți clic pe butonul „Scanați”:
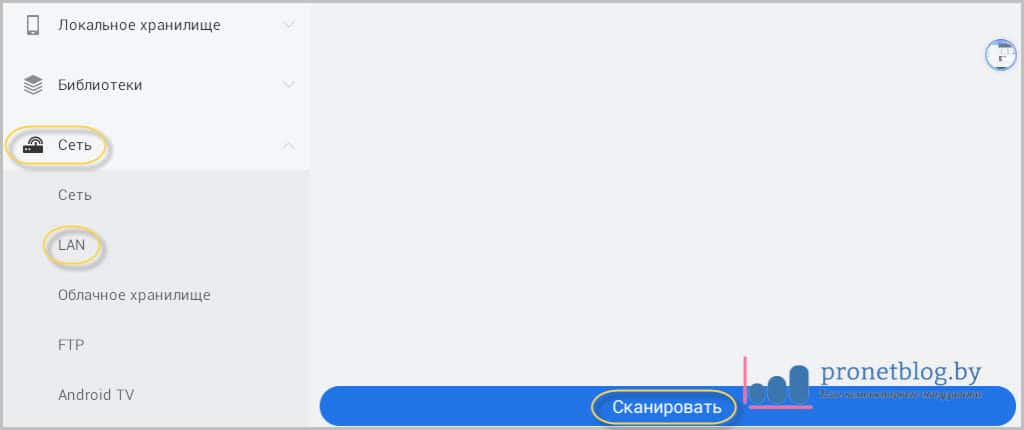
Programul se va gândi la asta, după care va afișa o listă de dispozitive disponibile în rețeaua locală. Uită-te la captura de ecran de mai jos, care este dată ca exemplu bun:
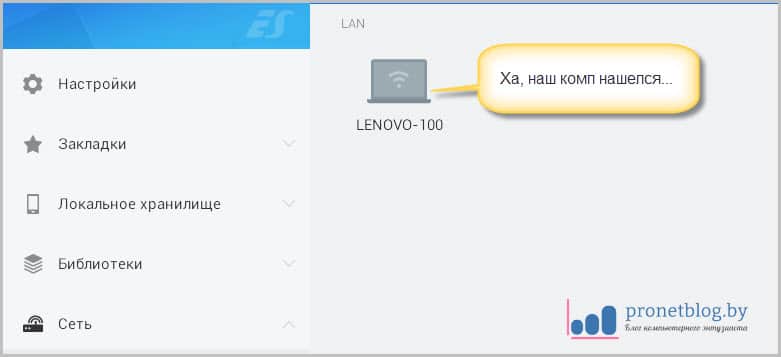
Și după aceea, în fereastra principală, puteți vedea resursele computerului pentru care a fost organizat:
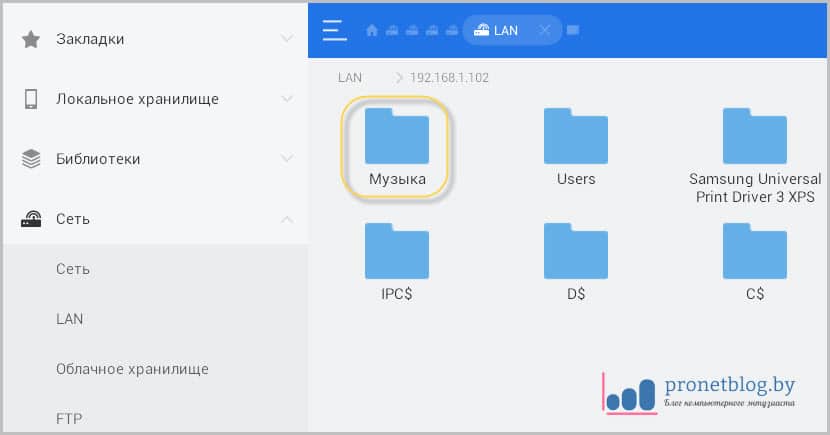
După cum puteți vedea, în cazul nostru, acesta este folderul „Muzică”. Apropo, pentru a-l asculta, puteți folosi cel încorporat ES Media Player. Aspect foarte la îndemână:

În general, prietenilor le place asta metoda simplaîn cele din urmă v-am arătat cum să vă conectați telefonul la computer prin WiFi. Și acum să vorbim despre o nuanță care a ieșit la iveală în timpul scrierii acestui articol.
Dacă acordați atenție celor mai recente capturi de ecran, puteți vedea că folderul de rețea am trecut fără probleme. Dar din anumite motive, nu a fost posibilă conectarea la acesta. Cu ce este conectat nu este clar.
Poate că unul dintre cititori știe răspunsul la această întrebare? Dacă da, vă rugăm să distribuiți Informatii utileîn comentarii. Și trebuie doar să selectăm folderul care ne place cu o apăsare lungă și „Adăugați la ecranul de pornire”:
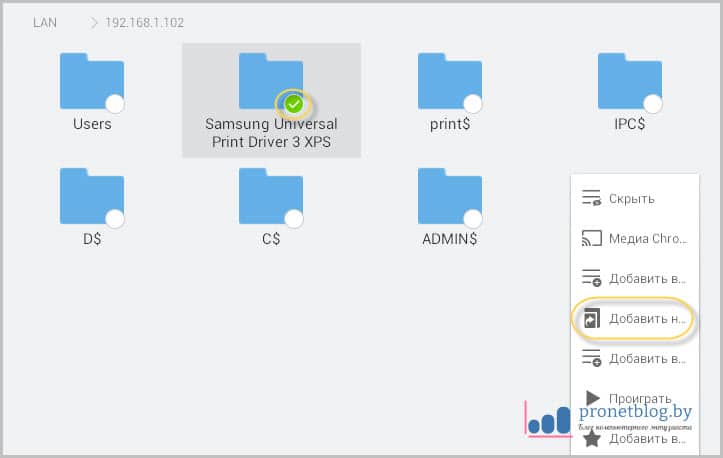
De acord, în ceea ce privește viteza de acces, va fi mult mai convenabil:
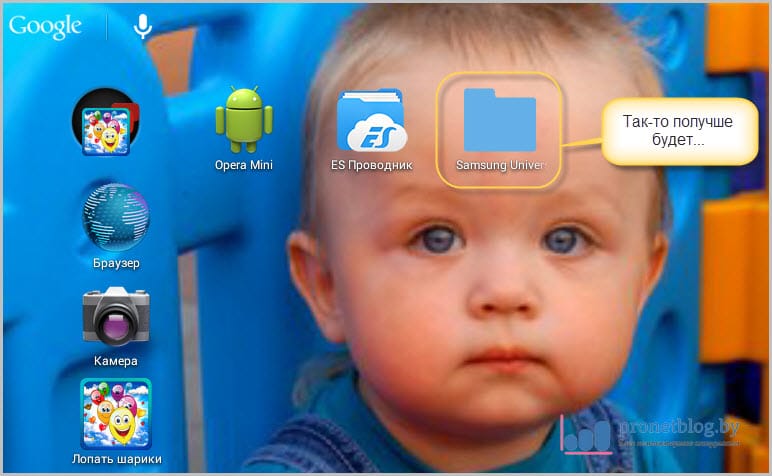
Acest articol ajunge la final. Prin urmare, trebuie să spun că în următoarea publicație vom încerca să conectăm două telefoane Android direct prin WiFi. Rămâneți pe fază pentru actualizări. Și acum, ca întotdeauna, un videoclip foarte interesant.
Modern dispozitive tehnice capabile să funcționeze bine individual, dar își dezvăluie întregul potențial atunci când interacționează - sunt prezentate cele mai bune caracteristici ale gadgeturilor tehnologice. De exemplu, mulți oameni de astăzi trebuie să își conecteze smartphone-ul sau tableta la un computer pentru diverse scopuri - transfer de date sau monitorizare fișier. Acest lucru se poate face în mai multe moduri: folosiți un lung și incomod cablu de sârmă...sau folosiți conexiune fără fir, lucrand destul de repede si la mare distanta. Dar aici este problema - puțini oameni știu cum să conecteze baza de date a ambelor dispozitive prin aer. Pentru proprietarii de dispozitive de pe platformă ieșire Android găsit - aplicația „AirDroid”.
Datorită programului AirDroid, procesul de colectare a unui computer și a unui dispozitiv mobil într-un singur canal de comunicare a devenit la fel de simplu ca adăugarea unuia și a doi - trebuie doar să rulați aplicația pe smartphone sau tabletă, să introduceți adresa IP specificată în bara de adrese a browserului de pe computer, confirmați conexiunea și voila! - se stabilește legătura. Asezat de pe un computer, poti opera cu toate datele de orice format disponibile pe dispozitivul tau mobil - cel putin sa vezi, sa descarci, sa stergi, chiar sa faci copiere si lipire... posibilitatile utilizatorului sunt practic nelimitate. Cu toate acestea, aceasta este o sabie cu două tăișuri: puteți nu numai să lucrați cu informații deja pe dispozitivul Android, ci și să adăugați altele noi acolo - un fișier, un link, un clipboard sau o aplicație cu un fișier APK.

Pe lângă fișierele în sine, fereastra „AirDroid” de pe computer ne oferă câteva informații despre dispozitivul cu care se stabilește conexiunea: numele complet, versiunea Android, numărul de libere și ocupate interne și memorie externa după categorie - muzică, video, imagini sau altele. În plus, avem ocazia să aflăm numărul aplicații instalate, contacte disponibile, mesaje, muzică, imagini și fișiere video. Ei bine, și, în consecință, uitați-vă la lista de elemente din fiecare dintre categorii, care poate fi făcută în versiunea de calculator„Air Droid”, și pe mobil. Există și o oarecare asemănare telecomandă- printr-un canal wireless de la un computer, puteți face fie o poză de pe cameră, fie (dacă aveți drepturi Root) o captură de ecran.
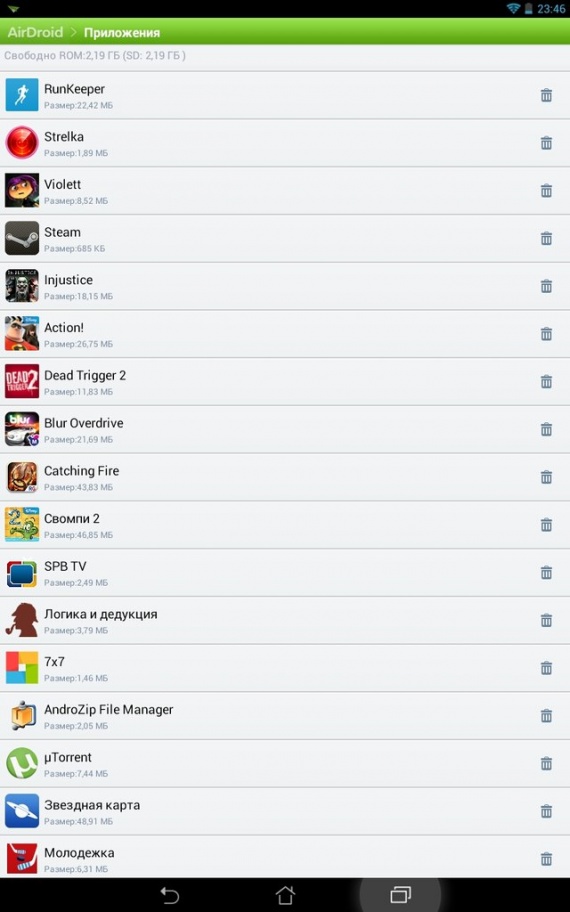
Dar „AirDroid” este, de asemenea, bogat nu numai în capacitatea de a conecta un dispozitiv mobil și un computer - această aplicație are în arsenalul său încă câteva caracteristici utile. De exemplu, chiar din „AirDroid” puteți vizualiza lista de aplicații instalate și le puteți șterge acolo, utilizați aplicația ca pe o aplicație cu drepturi depline manager de fișiere sau un manager de activități cu capacitatea de a opri procesele nedorite și de a se familiariza cu ele, precum și de a vedea gradul de plinătate al memoriei interne și externe, încărcarea bateriei cu tensiune și temperatură, sarcina procesorului cu numărul de sarcini care rulează, precum și informatii despre memorie cu acces aleator. Într-adevăr, AirDroid poate înlocui o mulțime de software terță parte pentru tine.
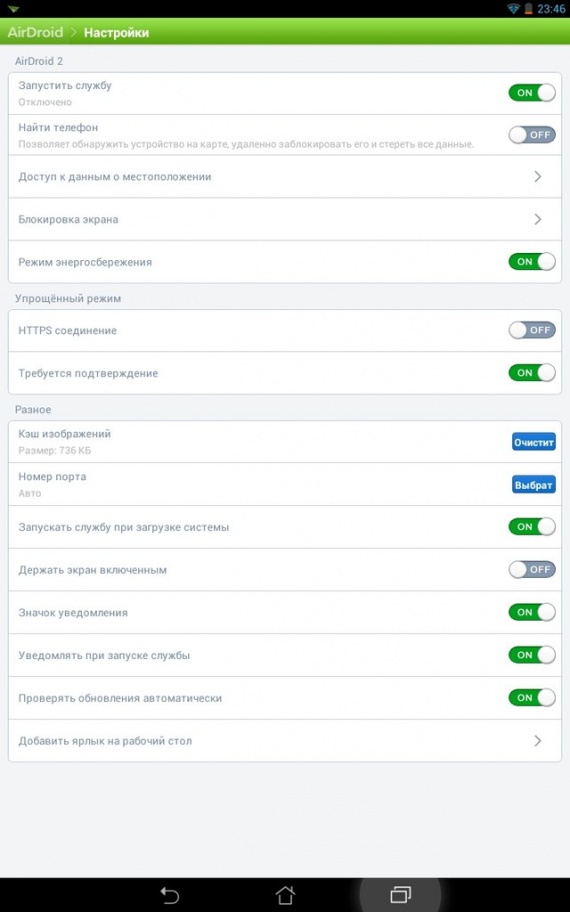
„AirDroid” este suficient program la îndemână pentru cei care doresc, cu o conexiune la Internet stabilă și rapidă, să conecteze împreună un computer și un dispozitiv mobil pentru a opera date de o natură foarte diferită. Ceea ce este bun la această oportunitate este că, dacă îți pierzi smartphone-ul sau tableta, îl poți găsi pe hartă, poți bloca și șterge toate datele de la distanță. Desigur, dacă specificați elementul necesar în setări. Iar faptul că chiar de pe monitorul computerului poți efectua apeluri și trimite mesaje este în general doar un basm. Astfel, sarcina de a combina funcțiile a două dispozitive cu utilizarea corectă a programului AirDroid poate deveni destul de simplă. Desigur, în mâini capabile.
