Alegeți browserul dvs.:
Setare Google Chrome
Urmați acești pași pentru a configura Google Chrome și a utiliza Immunicity pe Windows, Mac OS X și Linux.
Unii utilizatori întâmpină probleme cu Google Chrome. Poate fi necesar să-l reporniți înainte să funcționeze. Lucrăm la eliminarea acestei cerințe. Mai mult informatii detaliateîn ghidul de depanare.
1. În Google Chrome, în dreapta barei de adrese, apăsați butonul „Meniu” și selectați „Setări”.
2. În partea de jos, faceți clic pe Afișare setari aditionale» … linkuri.
3. În secțiunea „Rețea”, faceți clic pe butonul „Modificați setările proxy”.
4. În Windows, în partea de jos, faceți clic pe butonul „Setări de rețea”. Va apărea un nou dialog. Bifați caseta care spune „Utilizați scriptul de configurare automată”.
Mac OS X verificați setările automate de proxy.
Linux faceți clic pe proxy de rețea, selectați „Automat” în „metoda meniului derulant”.
5. În bara de adresa lipiți în următoarele:
6. Închideți casetele de dialog pentru a salva setările. Pe Mac OS X, faceți mai întâi clic pe Aplicați.
Pentru a anula modificările și a nu mai folosi Immunicity, reveniți la „Setări” și apoi selectați „Fără proxy”.
Setare Mozilla Firefox
Urmați acești pași pentru a configura Mozilla Firefox și a utiliza Immunicity pe Windows, Mac OS X și Linux.
1. În Mozilla Firefox, accesați meniul „Instrumente” - „Setări”.
În Windows, faceți clic pe butonul Firefox, selectați Opțiuni sau accesați meniul Instrumente și apoi Opțiuni.
Pe Mac OS X, accesați „Firefox”.
Pe Linux, accesați Instrumente, meniul Opțiuni.
2. Accesați fila „Avansat”, apoi la fila „Rețea”.
3. Faceți clic pe butonul „Setări”. Conexiuni Firefox cu internetul”.
4. Selectați „Adresa URL de configurare a serviciului proxy automat”.
5. În caseta de text, inserați următorul link:
http://vulticulus.ignorelist.com/proxy.pac
6. Faceți clic pe OK și apoi pe butonul OK din fereastra Opțiuni.
7. Accesați check.immunicity.org pentru a vă asigura că totul funcționează corect. Dacă nu, verificați dacă setările pe care le-ați făcut sunt corecte.
Pentru a anula modificările și a opri folosirea Imunității, reveniți la „Setări” programului și anulați modificările efectuate pe aceeași cale.
Opera 12.16 și versiuni anterioare
O mică precizare la instrucțiuni
1) Metoda de setare a browserului Opera este relevantă numai pentru versiunea 12.16 și pentru cele anterioare.
2) Pentru noua Opera 15/16 „asemănătoare cu Chrome”, trebuie utilizată metoda Chrome/IE.
Setarea opera
Urmați acești pași pentru a configura Opera și a utiliza Immunicity pe Windows, Mac OS X și Linux.
1. În Opera, accesați meniul „Setări” - „ Setari generale» (CTRL + F12).
2. În fila „Avansat” (1), secțiunea „Rețea” (2), faceți clic pe butonul „Servere proxy” (3).
3. În fereastra de setări „server proxy” care se deschide, activați caseta de selectare „ Configurare automată server proxy" (1), iar în câmpul de adresă al fișierului de autoconfigurare proxy (PAC), adăugați adresa http://vulticulus.ignorelist.com/proxy.p ac (2).
4. Închideți casetele de dialog pentru a salva setările. Pe Mac OS X, faceți clic mai întâi pe Aplicare.
5. Accesați check.immunicity.org pentru a vă asigura că totul funcționează corect. Dacă nu, verificați dacă setările pe care le-ați făcut sunt corecte.
Pentru a anula modificările și a opri utilizarea serviciului Immunicity, reveniți la Setări, apoi selectați „Configurați manual serverul proxy” (1) și debifați toate casetele de selectare (2).
Setare Internet Explorer
Urmați pașii de mai jos pentru a setări Internet Explorer și folosind Imunitatea.
1. Accesați meniul Start, apoi Panou de control. (Utilizatorii de Windows 8 mută mouse-ul în dreapta jos, selectează Setări, apoi Panou de control)
2. Găsiți „Opțiuni Internet”, apoi accesați fila „Conexiuni”.
3. În partea de jos, faceți clic pe butonul „Setări de rețea”.
4. Va apărea un nou dialog. Bifați caseta care spune „Utilizați scriptul de configurare automată”.
5. Lipiți următorul link în bara de adrese:
http://vulticulus.ignorelist.com/proxy.pac
6. Faceți clic pe „OK” și apoi pe butonul „OK” din caseta de dialog „Opțiuni Internet”.
7. Accesați check.immunicity.org pentru a vă asigura că totul funcționează corect. Dacă nu, verificați corectitudinea setărilor efectuate.
Pentru a anula modificările și a nu mai folosi Immunicity, debifați caseta care spune „Utilizați scriptul de configurare automată”.
Configurarea Safari
Urmați acești pași pentru a configura Safari și a utiliza Immunicity pe Mac OS X.
1. În Safari, accesați Preferințe.
2. Faceți clic pe butonul Modificare setări... de lângă Proxy.
3. Bifați caseta de lângă „Setări automate proxy”.
5. În câmpul URL, inserați următorul link:
http://vulticulus.ignorelist.com/proxy.pac
6. Faceți clic pe OK și apoi pe Aplicare.
7. Accesați check.immunicity.org pentru a vă asigura că totul funcționează corect. Dacă nu, verificați dacă setările pe care le-ați făcut sunt corecte.
Pentru a anula modificările și a nu mai folosi Immunicity, reveniți la „Setări” și apoi debifați „Setări automate proxy”.
Alte programe și dispozitive:
Setare dispozitive iOS
Urmați acești pași pentru setări IOS dispozitive (iPhone / iPad / iPod Touch) pentru a utiliza Immunicity prin Wi-Fi. Acest lucru nu va funcționa pe conexiunile de date celulare - acesta va rămâne neschimbat.
1. Pe ecranul principal, accesați meniul Setări.
2. Selectați Wi-Fi, apoi faceți clic pe (>) lângă rețeaua dvs.
3. Sub Proxy HTTP, faceți clic pe butonul Auto.
5. În bara de adrese, introduceți următoarele:
http://vulticulus.ignorelist.com/proxy.pac
6. Faceți clic pe OK și apoi pe Aplicare.
7. Accesați check.immunicity.org pentru a vă asigura că totul funcționează corect. Dacă nu, verificați dacă setările pe care le-ați făcut sunt corecte.
Pentru a anula modificările și pentru a nu mai folosi Immunicity, reveniți la setările de rețea, sub HTTP Proxy, faceți clic pe butonul Dezactivat.
Setare dispozitive Android
Datorită naturii complexe a implementării proxy-ului Android, utilizarea fișierelor PAC nu este acceptată în mod implicit. poți să folosești aplicație terță parte cu toate acestea, acest lucru nu este susținut oficial în acest moment. Din punct de vedere tehnic, suntem înclinați să mergem înainte. Dacă reușiți să obțineți un fișier PAC funcțional, anunțați-ne. Suntem interesați de soluții care sunt ușor de configurat pentru utilizatori proxy și nu necesită un dispozitiv rootat.
Configurare setări proxy
Dacă știți ce faceți, locația fișierului PAC de care aveți nevoie este afișată mai jos. Aceasta vă va configura automat browserul.
http://vulticulus.ignorelist.com/proxy.pac
Îl puteți descărca local, îl puteți oglindi etc., dar asigurați-vă că îl actualizați des, deoarece adesea adăugăm site-uri noi care sunt cenzurate.
Pentru a vă asigura că l-ați configurat corect, accesați check.immunicity.org - rețineți că poate fi necesar să vă goliți memoria cache (Shift + F5 pe majoritatea browserelor) dacă ați mai vizitat această pagină de verificare.
Preluat de pe site http://vulticulus.ignorelist.com/
Cel mai varianta usoara cenzura ocolește setările simple ale browserului RuNet de la Immunicity
Configurați fără a instala niciun program sau extensie. Funcționează în 90% din cazuri, deblochează câteva sute de site-uri.
Alegeți browserul dvs
Configurarea Google Chrome
Urmați acești pași pentru a configura Google Chrome și a utiliza Immunicity pe Windows, Mac OS X și Linux. Unii utilizatori întâmpină probleme cu Google Chrome. Poate fi necesar să-l reporniți înainte să funcționeze. Lucrăm la eliminarea acestei cerințe. Mai multe informații în ghidul de depanare. 1. În Google Chrome, în dreapta barei de adrese, faceți clic pe butonul "Meniul"și selectați „Setări”.2. Faceți clic în partea de jos "Arata setarile avansate"... linkuri.
3. Sectiunea "Net" apasa butonul „Schimbați setările proxy”.
4. În Windows, în partea de jos, apăsați butonul "Configurarea Rețelei". Va apărea un nou dialog. Bifați caseta care scrie .
Mac OS X verificați setările automate de proxy.
Linux faceți clic pe proxy de rețea, selectați "Auto"în „Metoda dropdown”.
5. În bara de adrese, inserați următoarele:
6. Închideți casetele de dialog pentru a salva setările. ÎN Mac OS X clic "Aplica" primul.7. Du-te la
check.immunity.orgPentru a anula modificările și a nu mai folosi Immunicity, reveniți la „Setări” și apoi selectați „Fără proxy”.
Configurarea Mozilla Firefox
Urmați acești pași pentru a configura Mozilla Firefoxși utilizați Immunicity pe Windows, Mac OS X și Linux. 1. În Mozilla Firefox mergi la meniu „Instrumente” - „Setări”.ÎN Windows faceți clic pe butonul Firefox, Selectați "Parametrii" sau accesați meniu "Serviciu", și apoi "Parametrii".
ÎN Mac OS X accesați „Firefox”.
ÎN linux mergi la meniu "Serviciu", "Parametrii".
2. Accesați fila "Adiţional"și apoi la filă "Net".
3. Apăsați butonul „Configurarea setărilor de conexiune la internet Firefox”.
4. Selectați „Adresa URL pentru configurarea automată a serviciului proxy”.
5. În caseta de text, inserați următorul link:
http://vulticulus.ignorelist.com/proxy.pac
6. Faceți clic "BINE" iar apoi butonul "BINE" La fereastră "Parametrii".7. Du-te la
check.immunity.org pentru a vă asigura că totul funcționează corect. Dacă nu, verificați dacă setările pe care le-ați făcut sunt corecte.
Imunitate intoarce-te la "Setare" programați și anulați modificările efectuate pe aceeași cale. 
Opera 12.16 și versiuni anterioare
O mică precizare la instrucțiuni
1) Metoda de setare a browserului Opera este relevantă numai pentru versiune 12.16
si cele anterioare.
2) Pentru noua Opera „crom-like”. 15/16
trebuie utilizată metoda Chrome/IE.
Setarea opera
Urmați acești pași pentru a configura Opera și a utiliza Immunicity pe Windows, Mac OS X și Linux. 1. În Operă accesați meniul „Setări” - „Setări generale” (CTRL + F12).
2. Tab "Extins"(1), secțiunea "Net"(2) faceți clic „Servere proxy” (3).
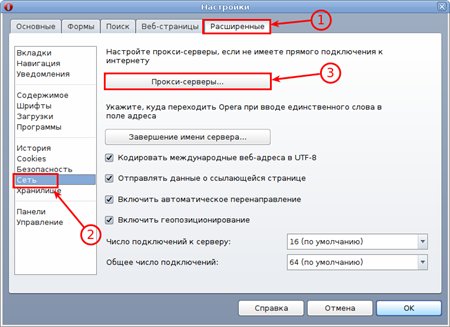
3. În fereastra de setări care se deschide "servere proxy", activați caseta de selectare „Configurare automată proxy”(1), iar în câmpul de adresă al fișierului de autoconfigurare proxy (PAC), adăugați adresa http://vulticulus.ignorelist.com/proxy.pac (2).
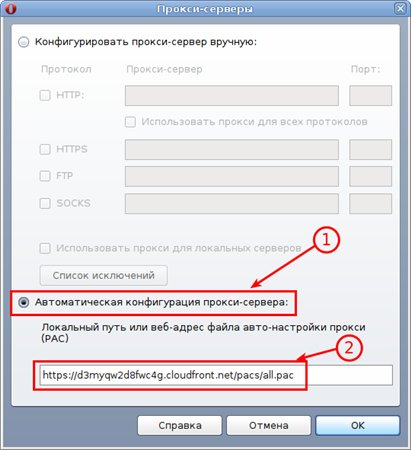
4. Închideți casetele de dialog pentru a salva setările. ÎN Mac OS X, faceți clic mai întâi pe Aplicați.
5. Accesați
check.immunity.org pentru a vă asigura că totul funcționează corect. Dacă nu, verificați dacă setările pe care le-ați făcut sunt corecte.Pentru a anula modificările și a opri utilizarea serviciului Immunicity, reveniți la Setări, apoi selectați „Configurați manual serverul proxy” (1) și debifați toate casetele de selectare (2).
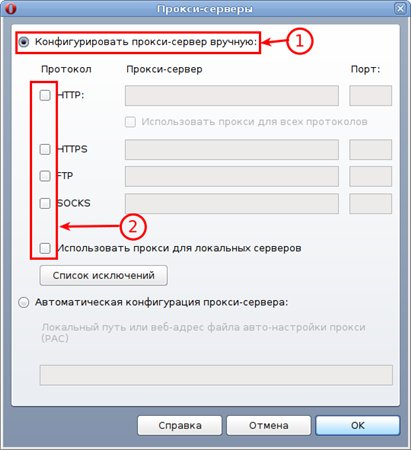
Configurarea Internet Explorer
Urmați pașii de mai jos pentru a configura Internet Explorer si foloseste Imunitate.1. Accesați meniul start, apoi Panou de control. (Utilizatorii de Windows 8 mută mouse-ul în dreapta jos, selectează Setare, apoi Panou de control)
2. Găsiți "Optiuni de internet", apoi accesați fila "Conexiuni".
3. Apăsați butonul din partea de jos "Configurarea Rețelei".
4. Va apărea un nou dialog. Bifați caseta pe care scrie „Utilizați scriptul de configurare automată”.
5. Lipiți următorul link în bara de adrese:
http://vulticulus.ignorelist.com/proxy.pac
6. Apăsați "BINE" iar apoi butonul "BINE"în caseta de dialog "Optiuni de internet".7. Du-te la adresa
check.immunity.org pentru a vă asigura că totul funcționează corect. Dacă nu, verificați corectitudinea setărilor efectuate.Pentru a anula modificările și a opri utilizarea Imunitate debifați caseta „Utilizați scriptul de configurare automată”.
Configurarea Safari Urmați acești pași pentru a configura Safari și a utiliza Immunicity pe Mac OS X.
1. În Safari, accesați „Setări”.
2. Apăsați butonul "Schimbă setările"... lângă Proxy.
3. Bifați caseta.
http://vulticulus.ignorelist.com/proxy.pac
6. Faceți clic "BINE", și apoi "Aplica".7. Du-te la
check.immunity.org pentru a vă asigura că totul funcționează corect. Dacă nu, verificați dacă setările pe care le-ați făcut sunt corecte.Pentru a anula modificările și a opri utilizarea Imunitate intoarce-te la „Setări”și apoi debifați „Setări automate proxy”.
Alte programe și dispozitive:
Configurarea dispozitivelor iOS
Urmați acești pași pentru a configura dispozitivele dvs. iOS (iPhone/iPad/iPod Touch) pentru a utiliza Immunicity prin Wi-Fi. Acest lucru nu va funcționa pe conexiunile de date celulare - acesta va rămâne neschimbat. 1. Pe ecranul principal, accesați meniul Setări.
2. Selectați Wi-Fi, apoi faceți clic pe (>) lângă rețeaua dvs.
3. Sub Proxy HTTP, faceți clic pe butonul Auto.
5. În bara de adrese, introduceți următoarele:
http://vulticulus.ignorelist.com/proxy.pac
6. Faceți clic pe OK și apoi pe Aplicare.7. Du-te la
check.immunity.org pentru a vă asigura că totul funcționează corect. Dacă nu, verificați dacă setările pe care le-ați făcut sunt corecte.Pentru a anula modificările și pentru a nu mai folosi Immunicity, reveniți la setările de rețea, sub HTTP Proxy, faceți clic pe butonul Dezactivat.
Configurarea dispozitivelor Android
Datorită naturii complexe a implementării proxy-ului Android, utilizarea fișierelor PAC nu este acceptată în mod implicit. Puteți utiliza o aplicație terță parte, cu toate acestea, aceasta nu este acceptată oficial momentan. Din punct de vedere tehnic, suntem înclinați să mergem înainte. Dacă reușiți să obțineți un fișier PAC funcțional, anunțați-ne. Suntem interesați de soluții care sunt ușor de configurat pentru utilizatori proxy și nu necesită un dispozitiv rootat. Configurare setări proxy
Dacă știți ce faceți, locația fișierului PAC de care aveți nevoie este afișată mai jos. Aceasta vă va configura automat browserul.
http://vulticulus.ignorelist.com/proxy.pac
Îl puteți descărca local, îl puteți oglindi etc., dar asigurați-vă că îl actualizați des, deoarece adesea adăugăm site-uri noi care sunt cenzurate.Pentru a vă asigura că l-ați configurat corect, accesați
check.immunity.org - rețineți că poate fi necesar să ștergeți memoria cache (Shift + F5 în majoritatea browserelor) dacă ați mai vizitat această pagină de verificare.Dacă reglaj automat setari de retea Astăzi a devenit „norma de viață” chiar și în rețelele mici, primirea automată a setărilor serverului proxy provoacă în continuare unele dificultăți. În aceste scopuri, există un protocol pentru configurarea automată a proxy-ului - WPAD, care vă permite să gestionați destul de flexibil traficul și să evitați nevoia de a configura manual browserele și alte programe de rețea.
protocol WPAD
În primul rând, puțină teorie. Să vedem cum funcționează protocolul și ce servicii de rețea necesare pentru aceasta.
Setare automată sistem pentru a lucra cu un server proxy este realizat de un set special de instrucțiuni JavaScript numit Fișierul PAC (Configurare automată proxy), pentru a-și găsi locația în retea locala se utilizează protocolul WPAD (Protocolul de descoperire automată proxy web).
Luați în considerare următoarea diagramă:
 La primirea unei solicitări de la utilizator, browserul încearcă să găsească locația script-ului PAC folosind diferite mecanisme de rețea. In primul rand se trimite o solicitare DHCP, raspunsul la care trebuie sa contina URL-ul fisierului PAC intr-un camp special de raspuns, pentru aceasta se foloseste optiunea 252 a protocolului DHCP.
La primirea unei solicitări de la utilizator, browserul încearcă să găsească locația script-ului PAC folosind diferite mecanisme de rețea. In primul rand se trimite o solicitare DHCP, raspunsul la care trebuie sa contina URL-ul fisierului PAC intr-un camp special de raspuns, pentru aceasta se foloseste optiunea 252 a protocolului DHCP.
Dacă adresa dorită nu este găsită în răspunsul serverului DHCP, atunci este trimisă o interogare DNS pentru gazdă wpadîn domeniul actual. Unele browsere, cum ar fi Firefox, nu folosesc cereri DHCP, ci accesează direct DNS. Există o vulnerabilitate gravă asociată cu mecanismul de căutare WPAD DNS. Dacă în domeniul curent o gazdă numită wpad nu este găsită, atunci căutarea se va efectua în domeniul părinte, în timp ce părăsirea domeniului organizației nu este controlată în niciun fel.
Ce înseamnă? Să presupunem că clientul se află într-un domeniu office.spb.example.com, atunci următoarele gazde vor fi căutate pe rând:
- wpad.office.spb.example.com
- wpad.spb.example.com
- wpad.example.com
- wpad.com
Folosind aceasta, atacatorii pot localiza fișierul PAC la o adresă din afara domeniului întreprinderii și pot direcționa tot traficul către serverele lor proxy, inclusiv către cele criptate, împotriva cărora poate fi efectuat un atac de tip man-in-the-middle cu înlocuire de certificat.
În acest sens, serverul DNS de la Microsoft de atunci Windows Server 2008 conține gazdă wpad este pe lista neagră și nu permite numele dat, chiar dacă pe serverul dat există o intrare corespunzătoare.
În mediul OC Windows, dacă încercările anterioare nu au avut succes, gazda este căutată WPAD pe Server WINSși prin protocoale de difuzare LLMNR (Link-Local Multicast Name Resolution) Și NBNS (Serviciul de nume NetBIOS).
După ce locația fișierului PAC este setată, sistemul încearcă să-l obțină din directorul rădăcină al serverului web la adresa primită prin WPAD, numele predefinit al fișierului PAC este wpad.dat. Există o altă subtilitate aici. Browsere diferite formați o cerere către serverul web în moduri diferite. De exemplu, Firefox se referă la numele de domeniu - http://wpad.example.com/wpad.dat, iar Internet Explorer utilizează adresa IP pentru aceasta - http://192.168.0.100/wpad.dat.
Prin urmare, dacă acest server web folosește gazde virtuale, gazda wpad trebuie să fie gazda implicită (sau gazdă rădăcină), adică. conținutul acestuia ar trebui să fie dat la accesare acest server fără a specifica un nume de gazdă, doar prin adresa IP.
De asemenea, din motive de securitate, fișierul PAC nu ar trebui să fie accesibil în afara rețelei locale.
Fișierul PAC
După cum am menționat deja, fișierul PAC este Script JavaScript, dar numărul de instrucțiuni din acesta este foarte limitat. Să analizăm câteva dintre ele.
isPlainHostName(gazdă)- adevărat dacă gazda este un nume de gazdă „plat”, adică nume comun NetBIOS etc. Vă permite să definiți apelurile către gazdele rețelei locale printr-un nume simplu.
dnsDomainIs(gazdă, domeniu)- true dacă domeniul din cerere (gazdă) se potrivește cu cel specificat în directiva de domeniu.
este rezolvabil (gazdă)- adevărat dacă Numele domeniului reuseste sa rezolve. Acest manual ar trebui utilizat cu precauție, deoarece face o interogare DNS suplimentară, care poate crește încărcarea serverului și poate degrada timpii de răspuns.
isInNet(gazdă, model, mască)- adevărat dacă adresa IP a gazdei se potrivește cu modelul, unde modelul este modelul de rețea, masca este masca. De exemplu, 192.168.0.0, 255.255.255.0.
shExpMatch(str, shexp)- adevărat dacă șirul se potrivește cu modelul, puteți folosi host sau url ca șir, amintindu-vă că modelul nu este o expresie regulată.
Aceste instrucțiuni sunt destul de suficiente pentru a compune reguli suficient de detaliate și ramificate pentru a lucra cu un server proxy. Să încercăm să facem un scenariu real.
Mai întâi de toate, să definim funcția:
Funcția FindProxyForURL(url, gazdă)
{
...
}
Această funcție primește de la browser URL-ul și gazda de la cerere și ar trebui să returneze adresa serverului proxy ca răspuns. În interiorul acoladelor, ar trebui să plasați instrucțiuni și condiții, în funcție de execuția căruia unul sau altul va fi returnat browserului.
Să începem cu ceea ce nu ar trebui direcționat către un proxy. În primul rând, acestea sunt nume „plate”, atunci când încearcă să acceseze o resursă printr-un nume scurt, de exemplu, http://server, deoarece este în mod unic o resursă de rețea locală.
Dacă (isPlainHostName(gazdă)) (întoarceți „DIRECT”;)
Conform acestei intrări, dacă câmpul gazdă al cererii conține un nume „plat”, atunci returnăm directiva în browser DIRECT, ceea ce înseamnă că nu trebuie utilizat un proxy pentru această conexiune.
În același mod, prescriem adresarea directă a cererilor cu adrese IP ale rețelei locale:
Dacă (isInNet(gazdă, „192.168.31.0”, „255.255.255.0”)) (întoarceți „DIRECT”;)
Și adrese locale:
Dacă (shExpMatch(gazdă, „127.0.0.1”)) (întoarceți „DIRECT”;)
if (shExpMatch(gazdă, „*/localhost*”)) (întoarce „DIRECT”;)
Apropo, prima regulă poate fi rescrisă diferit:
Dacă (esteInNet(gazdă, „127.0.0.1”, „255.255.255.255”)) (întoarceți „DIRECT”;)
În rețeaua de domeniu, ar trebui, de asemenea, să configurați conexiune directa pentru resursele interne:
Dacă (dnsDomainIs(gazdă, „.interface31.lab”)) (întoarceți „DIRECT”;)
În mod similar, orice resurse externe critice, cum ar fi băncile pe internet sau platformele de tranzacționare electronică, pot fi direcționate dincolo de proxy.
Dacă proxy-ul dvs. nu procesează solicitările https, atunci acestea ar trebui să fie trimise, de asemenea, rețineți că în loc de gazdăîn această regulă folosim url:
Dacă (shExpMatch(url, „https:*”)) (întoarceți „DIRECT”;)
Același lucru ar trebui să fie făcut pentru solicitările ftp:
Dacă (shExpMatch(url, „ftp:*”)) (întoarce „DIRECT”;)
Și, în sfârșit, tot ceea ce nu intră sub nicio regulă este trimis către proxy:
Returnează „PROXY srv-gw01.interface31.lab:3128”;
După ce ne-am dat seama cum este aranjat fișierul PAC, să trecem la scenarii pentru implementarea practică a serviciilor WPAD în rețea.
Rețelele Active Directory
Deoarece toate articolele noastre sunt succesive, se va presupune în continuare că WPAD este configurat să funcționeze cu un router în rețea Director activ descrise de noi în ciclu, astfel încât acest material poate servi drept concluzie logică.
Să începem prin a configura DHCP, deschidem snap-in-ul corespunzător și mergem la lista de servere, faceți clic pe Click dreapta mouse-ul per articol IPv4și selectați Opțiuni predefinite.
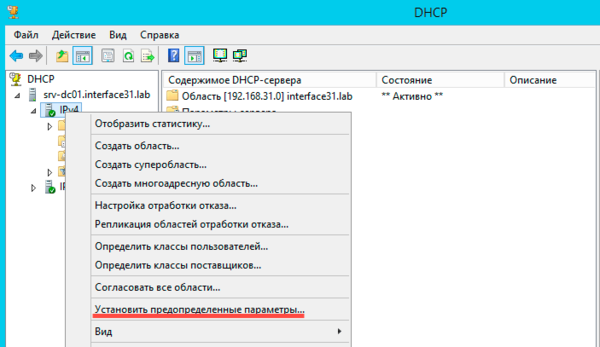 În fereastra care se deschide, faceți clic Adăuga
În fereastra care se deschide, faceți clic Adăuga
![]() Și completați câmpurile astfel:
Și completați câmpurile astfel:
- Nume - WPAD
- Tip de date - șir
- Cod - 252
Apoi faceți clic pe OK și în câmp Valoare - șir introduceți adresa locației dosarului PAC, în cazul nostru este http://wpad.interface31.lab
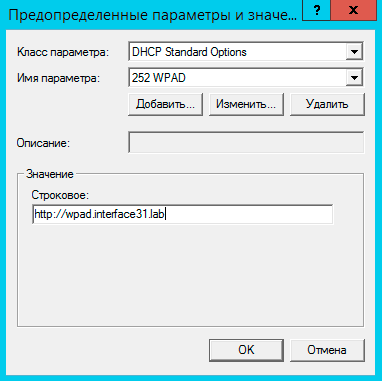
Apoi du-te la Regiune - Opțiuni pentru regiune - Personalizare setăriși adăugați opțiunea pe care am creat-o WPAD.
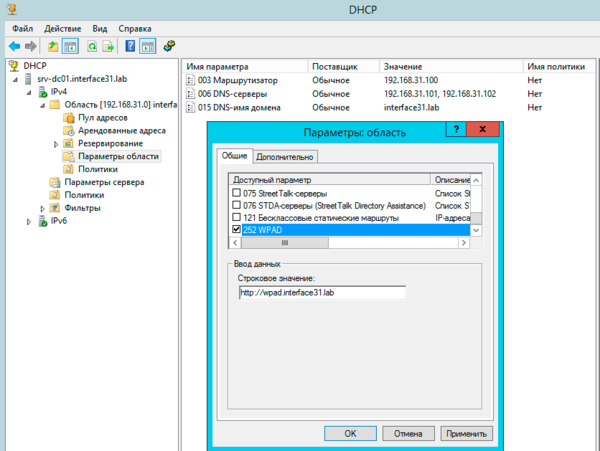 Dacă rețeaua dvs. are mai mult de un server DHCP, atunci trebuie făcute setări similare pentru fiecare dintre ele.
Dacă rețeaua dvs. are mai mult de un server DHCP, atunci trebuie făcute setări similare pentru fiecare dintre ele.
Următorul pas va fi Setare DNS, în primul rând, vom corecta lista neagră, pentru aceasta, pe serverul DNS, deschideți editorul de registry și mergeți la secțiunea:
HKEY_LOCAL_MACHINE\SYSTEM\CurrentControlSet\Services\DNS\Parameters
Să deschidem opțiunea GlobalQueryBlockListși eliminați valoarea de acolo wpad, după care serviciul DNS trebuie repornit.
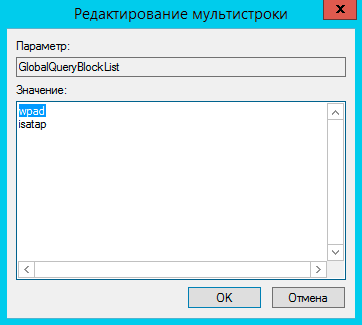 Această operațiune ar trebui efectuată pe fiecare server DNS din rețeaua dvs.
Această operațiune ar trebui efectuată pe fiecare server DNS din rețeaua dvs.
Apoi adăugați o intrare de tip A pentru gazdă wpad, care ar trebui să indice serverul web cu fișierul PAC.
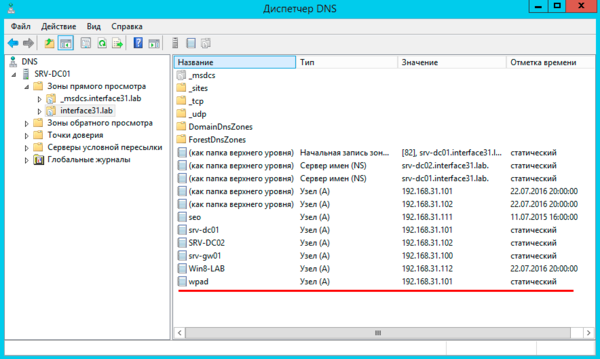
După ce ați terminat setările DHCP și DNS, ar trebui să instalați în sfârșit un server web pe gazda selectată și să-l plasați pe acesta wpad.dat. Nu există restricții aici, puteți configura orice server web pe orice nod de rețea. În cazul nostru apar două opțiuni: un server web direct pe router, vă recomandăm unul simplu și ușor în acest scop lighttpd sau un server web pe unul dintre controlerele de domeniu, caz în care ar trebui să se acorde preferință IIS.
În această parte a articolului, vom lua în considerare opțiunea cu IIS, și a lighttpd vom reveni puțin mai târziu când vom vorbi despre rețele peer-to-peer. Nu ne vom opri asupra instalării rolului Web Server (IIS), este suficient să parcurgem pur și simplu toți pașii vrăjitorului cu valorile implicite.
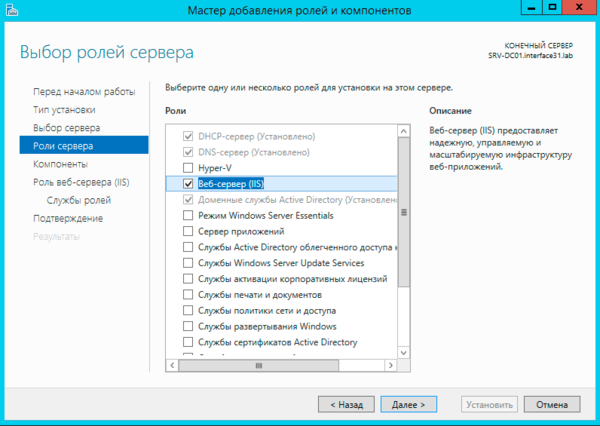
După instalarea rolului, accesați Manager IIS - Site-uri - Site Web implicitîn setările cărora selectați tipuri MIME.
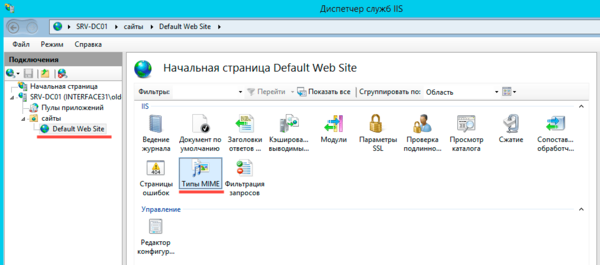 Pentru a funcționa corect cu un fișier PAC, adăugați un nou tip MIME, specificând extensia .datși tip MIME application/x-ns-proxy-autoconfig.
Pentru a funcționa corect cu un fișier PAC, adăugați un nou tip MIME, specificând extensia .datși tip MIME application/x-ns-proxy-autoconfig.
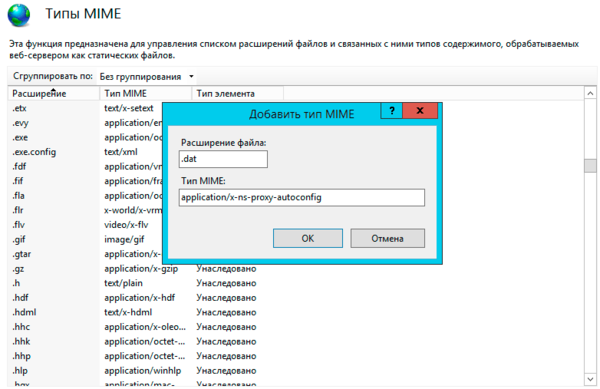 După finalizare această setare nu uitați să reporniți serverul web și să îl plasați în directorul său rădăcină C:\inetpub\wwwroot fişier wpad.dat.
După finalizare această setare nu uitați să reporniți serverul web și să îl plasați în directorul său rădăcină C:\inetpub\wwwroot fişier wpad.dat.
De obicei, nu este necesară nicio acțiune suplimentară. Internet ExplorerȘi margine au setarea implicită detecție automată setările serverului proxy. Dar puteți juca în siguranță și puteți crea o politică separată în GPO, pentru această utilizare Configurare utilizator - Configurare - Opțiuni panou de control - Opțiuni Internet.
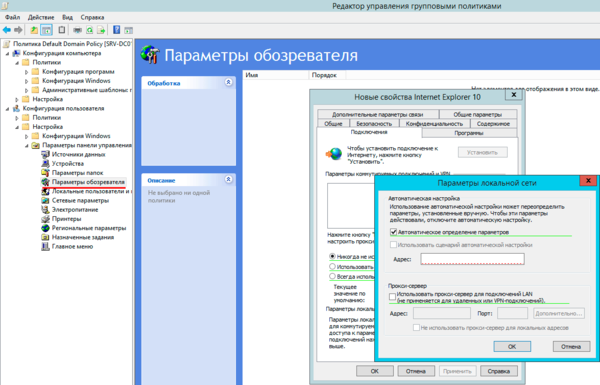 Bazat pe browsere Google Chrome(inclusiv Opera, Yandex) utilizați setările specificate pentru IE. Problemele, ca întotdeauna, apar cu Firefox, care cu setarea implicită Utilizare setarile sistemului proxy le ignoră și se mută direct, așa că această opțiune ar trebui schimbată în Detectează automat setările proxy pentru această rețea.
Bazat pe browsere Google Chrome(inclusiv Opera, Yandex) utilizați setările specificate pentru IE. Problemele, ca întotdeauna, apar cu Firefox, care cu setarea implicită Utilizare setarile sistemului proxy le ignoră și se mută direct, așa că această opțiune ar trebui schimbată în Detectează automat setările proxy pentru această rețea.
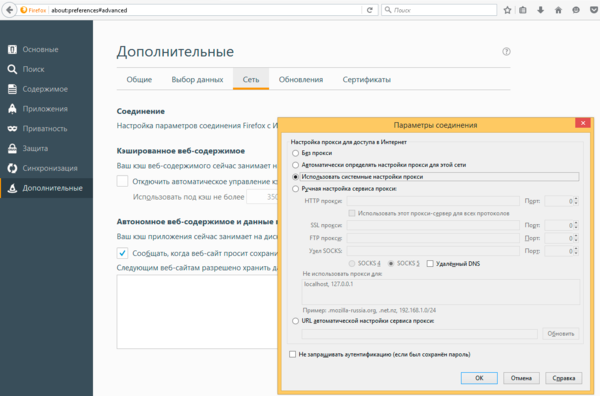 reţea peer-to-peer
reţea peer-to-peer
În rețelele peer-to-peer, se folosesc de obicei proxy-uri transparente care nu necesită setări de browser, dar în unele cazuri, de exemplu, pentru autentificare, transparența trebuie abandonată, prin urmare, este nevoie de WPAD. În continuare, vom lua în considerare setarea folosind exemplul unui router configurat conform articolului nostru:.
Deoarece în majoritatea cazurilor nu există servere suplimentare în rețelele mici, vom plasa toate serviciile în router. Avem deja DHCP și DNS cache, ca pachet dnsmasq, iar ca server web, puteți instala un ușor lighttpd. La prima vedere, tot ce ai nevoie este acolo și nu ar trebui să existe probleme speciale.
Și acum să ne amintim cum este căutat fișierul PAC. Dacă browserul nu primește opțiunea necesară prin DHCP sau nu știe cum să o primească, face o interogare DNS pentru gazdă wpadîn domeniul curent. Noi am selectat special moment cheie- în domeniul actual. Și care este domeniul actual în rețeaua peer-to-peer? Așa e, nu...
Pentru a verifica acest lucru, ar trebui să verificați sufixul DNS al conexiunii curente. Pentru a face acest lucru, executați comanda în consola PowerShell:
Get-DnsClient
Mai jos este rezultatul comenzii pentru rețele peer-to-peer și de domeniu, diferența în absența unui sufix DNS este clar vizibilă cu „ochiul liber”.
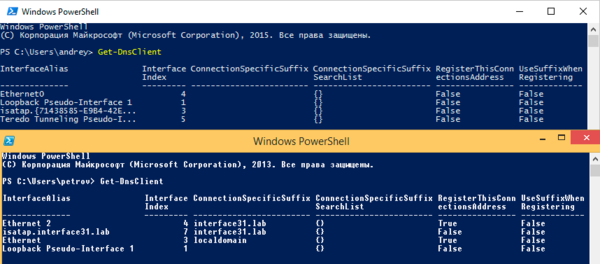 Dacă totul rămâne așa cum este, atunci același Firefox nu va putea obține setările proxy și va necesita introducerea manuală a parametrilor. Ce sa fac? Din fericire, DHCP are opțiunea 015 care vă permite să transmiteți sufixul DNS al conexiunii către client.
Dacă totul rămâne așa cum este, atunci același Firefox nu va putea obține setările proxy și va necesita introducerea manuală a parametrilor. Ce sa fac? Din fericire, DHCP are opțiunea 015 care vă permite să transmiteți sufixul DNS al conexiunii către client.
Să deschidem /etc/dnsmasq.confși modificați secvențial următoarele opțiuni din acesta:
Local=/interface31.local/
Această opțiune specifică domeniul interfata31.local- local și numele acestuia nu ar trebui să fie rezolvate pe serverele DNS superioare.
Adresă=/wpad.interface31.local/192.168.31.1
Această intrare este în format dnsmasq este analog cu înregistrarea A pentru gazdă wpad, unde 192.168.31.1 este adresa gazdei unde va fi localizat serverul web (în cazul nostru, acesta este un router).
Domeniu=interfață31.local
Numele DNS al domeniului a fost transmis clientului în opțiunea DHCP 015.
dhcp-option=252,http://wpad.interface31.local/wpad.dat
Specifică locația fișierului PAC.
Să repornim serviciul:
Reporniți serviciul dnsmasq
Acum vom primi din nou adresa IP și vom verifica din nou sufixul DNS, puteți încerca, de asemenea, să rezolvați orice nume plat ( gazdă existentă) de către echipă nslookup.
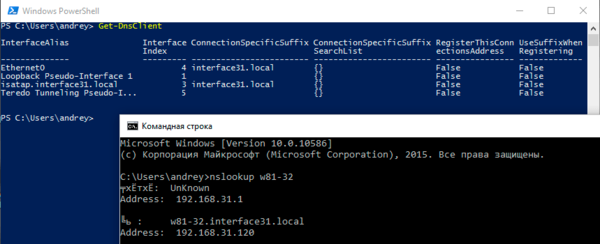 Dacă totul este făcut corect, conexiunea va avea sufixul pe care l-am specificat, iar numele plate vor fi completate la FQDN. Acum puteți trece la configurarea serverului web.
Dacă totul este făcut corect, conexiunea va avea sufixul pe care l-am specificat, iar numele plate vor fi completate la FQDN. Acum puteți trece la configurarea serverului web.
Hai să instalăm lighttpd:
apt-get install lighttpd
Apoi deschideți fișierul de configurare /etc/lighttpd/lighttpd.confși adăugați o opțiune acolo:
Server.bind = "192.168.31.1"
Acest lucru va limita serverul web doar la rețeaua locală.
Apoi trebuie să vă asigurați că fișierul /etc/mime.types exista o intrare:
Application/x-ns-proxy-autoconfig pac dat
Dacă nu există o astfel de intrare, atunci ar trebui adăugată.
Să repornim serverul web:
Reporniți serviciu lighttpd
Aceasta completează configurarea serverului, rămâne să plasați fișierul PAC în director /var/wwwși verificați browserele dvs.
Deoarece rețeaua peer-to-peer nu oferă astfel de capabilități pentru gestionarea computerelor client ca ActiveDirectory, ar trebui luate măsuri pentru a preveni ocolirea proxy-ului. Acest lucru se poate face prin iptables, dezactivând redirecționarea pachetelor destinate portului 80. Dar e mai bine să faci altfel.
ÎN /etc/nat adăugați următoarea regulă:
# Dezactivează ocolirea proxy-ului
iptables -t nat -A PREROUTING -i eth1 ! -d 192.168.31.0/24 -p tcp -m multiport --dport 80,8080,3128 -j REDIRECT --la-port 80
Acest design va redirecționa toate solicitările către servere web sau proxy terți către portul 80 al routerului nostru, unde rulează propriul nostru server web.
La configurare lighttpd adăugați o opțiune (nu uitați să reporniți serverul web):
server.error-handler-404 = "/index.html"
Acum in /var/www creați un fișier index.html cu urmatorul continut:
Browserul dvs. nu este configurat corect. Accesul este interzis!
Contactați administratorul de sistem
După aceea, când încearcă să ocolească proxy-ul, utilizatorul va vedea următorul mesaj:
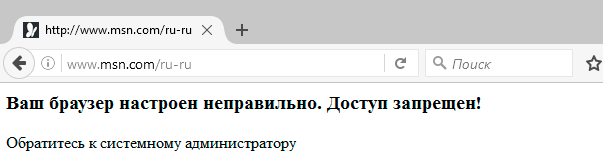 De exemplu, am oferit cea mai simplă versiune a paginii de interdicție, dar nimic nu vă împiedică să o faceți mai informativă, de exemplu, plasând instructiuni scurte pe auto-setare browser.
De exemplu, am oferit cea mai simplă versiune a paginii de interdicție, dar nimic nu vă împiedică să o faceți mai informativă, de exemplu, plasând instructiuni scurte pe auto-setare browser.
Dacă trebuie să permiteți lucrul cu unele site-uri direct, ocolind proxy-ul, adăugați următoarele înainte de regula de refuzare:
Iptables -t nat -A PREROUTING -i eth1 -d xxx.xxx.xxx.xxx -j ACCEPT
unde xxx.xxx.xxx.xxx este adresa IP a resursei necesare.
După cum puteți vedea, configurarea recuperării automate a parametrilor proxy nu este deloc dificilă și poate fi aplicată eficient această tehnologie atât rețelele mari cât și cele mici.
Configurați fără a instala niciun program sau extensie. Funcționează în 90% din cazuri, deblochează câteva sute de site-uri.
Alegeți browserul dvs.:
Configurarea Google Chrome
Urmați acești pași pentru a configura Google Chrome și a utiliza Immunicity pe Windows, Mac OS X și Linux.
Unii utilizatori întâmpină probleme cu Google Chrome. Poate fi necesar să-l reporniți înainte să funcționeze. Lucrăm la eliminarea acestei cerințe. Mai multe informații în ghidul de depanare.
1. În Google Chrome, în dreapta barei de adrese, apăsați butonul „Meniu” și selectați „Setări”.
2. În partea de jos, faceți clic pe „Afișați setările avansate”... linkuri.
3. În secțiunea „Rețea”, faceți clic pe butonul „Modificați setările proxy”.
4. În Windows, în partea de jos, faceți clic pe butonul „Setări de rețea”. Va apărea un nou dialog. Bifați caseta care spune „Utilizați scriptul de configurare automată”.
Mac OS X verificați setările automate de proxy.
Linux faceți clic pe proxy de rețea, selectați „Automat” în „metoda meniului derulant”.
5. În bara de adrese, inserați următoarele:
Pentru a anula modificările și a nu mai folosi Immunicity, reveniți la „Setări” și apoi selectați „Fără proxy”.
Configurarea Mozilla Firefox
Urmați acești pași pentru a configura Mozilla Firefox și a utiliza Immunicity pe Windows, Mac OS X și Linux.
1. În Mozilla Firefox, accesați meniul „Instrumente” - „Setări”.
În Windows, faceți clic pe butonul Firefox, selectați Opțiuni sau accesați meniul Instrumente și apoi Opțiuni.
Pe Mac OS X, accesați „Firefox”.
Pe Linux, accesați Instrumente, meniul Opțiuni.
2. Accesați fila „Avansat”, apoi la fila „Rețea”.
3. Faceți clic pe butonul „Set Firefox Internet Connection Options”.
4. Selectați „Adresa URL de configurare a serviciului proxy automat”.
5. În caseta de text, inserați următorul link:
6. Faceți clic pe OK și apoi pe butonul OK din fereastra Opțiuni.
7. Accesați check.immunicity.org pentru a vă asigura că totul funcționează corect. Dacă nu, verificați dacă setările pe care le-ați făcut sunt corecte.
Pentru a anula modificările și a opri folosirea Imunității, reveniți la „Setări” programului și anulați modificările efectuate pe aceeași cale.
Opera 12.16 și versiuni anterioare
O mică precizare la instrucțiuni
1) Metoda de setare a browserului Opera este relevantă numai pentru versiunea 12.16 și pentru cele anterioare.
2) Pentru noua Opera 15/16 „asemănătoare cu Chrome”, trebuie utilizată metoda Chrome/IE.
Setarea opera
Urmați acești pași pentru a configura Opera și a utiliza Immunicity pe Windows, Mac OS X și Linux.
1. În Opera, accesați meniul „Setări” - „Setări generale” (CTRL + F12).
2. În fila „Avansat” (1), secțiunea „Rețea” (2), faceți clic pe butonul „Servere proxy” (3).
3. În fereastra de setări „server proxy” care se deschide, activați caseta de selectare „Configurare automată server proxy” (1) și adăugați adresa http://vulticulus.ignorelist.com/ în câmpul de adresă al configurației automate a serverului proxy. (PAC) fișier proxy.pac (2).
5. Accesați check.immunicity.org pentru a vă asigura că totul funcționează corect. Dacă nu, verificați dacă setările pe care le-ați făcut sunt corecte.
Pentru a anula modificările și a opri utilizarea serviciului Immunicity, reveniți la Setări, apoi selectați „Configurați manual serverul proxy” (1) și debifați toate casetele de selectare (2).
Configurarea Internet Explorer
Parcurgeți următorii pași pentru a configura Internet Explorer și a utiliza Immunicity.
1. Accesați meniul Start, apoi Panou de control. (Utilizatorii de Windows 8 mută mouse-ul în dreapta jos, selectează Setări, apoi Panou de control)
2. Găsiți „Opțiuni Internet”, apoi accesați fila „Conexiuni”.
3. În partea de jos, faceți clic pe butonul „Setări de rețea”.
4. Va apărea un nou dialog. Bifați caseta care spune „Utilizați scriptul de configurare automată”.
6. Faceți clic pe „OK” și apoi pe butonul „OK” din caseta de dialog „Opțiuni Internet”.
7. Accesați check.immunicity.org pentru a vă asigura că totul funcționează corect. Dacă nu, verificați corectitudinea setărilor efectuate.
Pentru a anula modificările și a nu mai folosi Immunicity, debifați caseta care spune „Utilizați scriptul de configurare automată”.
Configurarea Safari
Urmați acești pași pentru a configura Safari și a utiliza Immunicity pe Mac OS X.
1. În Safari, accesați Preferințe.
2. Faceți clic pe butonul Modificare setări... de lângă Proxy.
3. Bifați caseta de lângă „Setări automate proxy”.
6. Faceți clic pe OK și apoi pe Aplicare.
7. Accesați check.immunicity.org pentru a vă asigura că totul funcționează corect. Dacă nu, verificați dacă setările pe care le-ați făcut sunt corecte.
Pentru a anula modificările și a nu mai folosi Immunicity, reveniți la „Setări” și apoi debifați „Setări automate proxy”.
Alte programe și dispozitive:
Configurarea dispozitivelor iOS
Urmați acești pași pentru a configura dispozitivele dvs. iOS (iPhone/iPad/iPod Touch) pentru a utiliza Immunicity prin Wi-Fi. Acest lucru nu va funcționa pe conexiunile de date celulare - acesta va rămâne neschimbat.
1. Pe ecranul principal, accesați meniul Setări.
2. Selectați Wi-Fi, apoi faceți clic pe (>) lângă rețeaua dvs.
3. Sub Proxy HTTP, faceți clic pe butonul Auto.
5. În bara de adrese, introduceți următoarele:
6. Faceți clic pe OK și apoi pe Aplicare.
7. Accesați check.immunicity.org pentru a vă asigura că totul funcționează corect. Dacă nu, verificați dacă setările pe care le-ați făcut sunt corecte.
Pentru a anula modificările și pentru a nu mai folosi Immunicity, reveniți la setările de rețea, sub HTTP Proxy, faceți clic pe butonul Dezactivat.
Configurarea dispozitivelor Android
Datorită naturii complexe a implementării proxy-ului Android, utilizarea fișierelor PAC nu este acceptată în mod implicit. Puteți utiliza o aplicație terță parte, cu toate acestea, aceasta nu este acceptată oficial momentan. Din punct de vedere tehnic, suntem înclinați să mergem înainte. Dacă reușiți să obțineți un fișier PAC funcțional, anunțați-ne. Suntem interesați de soluții care sunt ușor de configurat pentru utilizatori proxy și nu necesită un dispozitiv rootat.
Configurare setări proxy
Dacă știți ce faceți, locația fișierului PAC de care aveți nevoie este afișată mai jos. Aceasta vă va configura automat browserul.
Îl puteți descărca local, îl puteți oglindi etc., dar asigurați-vă că îl actualizați des, deoarece adesea adăugăm site-uri noi care sunt cenzurate.
Pentru a vă asigura că l-ați configurat corect, accesați check.immunicity.org - rețineți că poate fi necesar să vă goliți memoria cache (Shift + F5 pe majoritatea browserelor) dacă ați mai vizitat această pagină de verificare.
Alegeți browserul dvs.:
Configurarea Google Chrome
Urmați acești pași pentru a configura Google Chrome și a utiliza Immunicity pe Windows, Mac OS X și Linux.Unii utilizatori întâmpină probleme cu Google Chrome. Poate fi necesar să-l reporniți înainte să funcționeze. Lucrăm la eliminarea acestei cerințe. Mai multe informații în ghidul de depanare.
1. În Google Chrome, în partea dreaptă a barei de adrese, faceți clic pe butonul "Meniul"și selectați „Setări”.
2. Click mai jos "Arata setarile avansate"... linkuri.
3.
In sectiune "Net" apasa butonul „Schimbați setările proxy”.
4.
ÎN Windows, în partea de jos, apăsați butonul "Configurarea Rețelei". Va apărea un nou dialog. Bifați caseta care scrie .
Mac OS X verificați setările automate de proxy.
Linux faceți clic pe proxy de rețea, selectați "Auto"în „Metoda dropdown”.
5. În bara de adrese, inserați următoarele:
6. Mac OS X clic "Aplica" primul.7. Accesați check.immunicity.org
Pentru a anula modificările și a nu mai folosi Immunicity, reveniți la „Setări” și apoi selectați „Fără proxy”.
Configurarea Mozilla Firefox
Urmați acești pași pentru a configura Mozilla Firefoxși utilizați Immunicity pe Windows, Mac OS X și Linux. 1. În Mozilla Firefox mergi la meniu „Instrumente” - „Setări”.ÎN Windows faceți clic pe butonul Firefox, Selectați "Parametrii" sau accesați meniu "Serviciu", și apoi "Parametrii".
ÎN Mac OS X accesați „Firefox”.
ÎN linux mergi la meniu "Serviciu", "Parametrii".
2. Accesați fila "Adiţional"și apoi la filă "Net".
3. Faceți clic pe butonul „Configurarea setărilor de conexiune la internet Firefox”.
4. Selectați „Adresa URL pentru configurarea automată a serviciului proxy”.
5. În caseta de text, inserați următorul link:
http://vulticulus.ignorelist.com/proxy.pac
6. Clic "BINE" iar apoi butonul "BINE" La fereastră "Parametrii".7. Accesați check.immunicity.org pentru a vă asigura că totul funcționează corect. Dacă nu, verificați dacă setările pe care le-ați făcut sunt corecte.
Imunitate intoarce-te la "Setare" programați și anulați modificările efectuate pe aceeași cale.
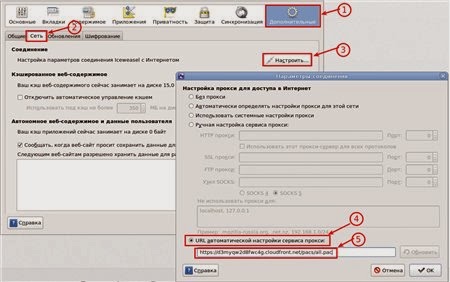
Opera 12.16 și versiuni anterioare
O mică precizare la instrucțiuni
1)
Metoda de setare a browserului Opera este relevantă numai pentru versiune 12.16
si cele anterioare.
2)
Pentru noua Operă „asemănătoare cromului”. 15/16
trebuie utilizată metoda Chrome/IE.
Setarea opera
Urmați acești pași pentru a configura Opera și a utiliza Immunicity pe Windows, Mac OS X și Linux.1. ÎN Operă accesați meniul „Setări” - „Setări generale” (CTRL + F12).
2. În fila "Extins"(1), secțiunea "Net"(2) faceți clic „Servere proxy” (3).

3. În fereastra de setări care se deschide "servere proxy", activați caseta de selectare „Configurare automată proxy”(1), iar în câmpul de adresă al fișierului de autoconfigurare proxy (PAC), adăugați adresa http://vulticulus.ignorelist.com/proxy.pac (2).
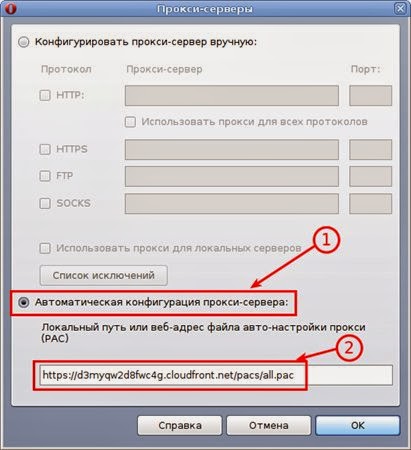
5. Accesați check.immunicity.org pentru a vă asigura că totul funcționează corect. Dacă nu, verificați dacă setările pe care le-ați făcut sunt corecte.
Pentru a anula modificările și a opri utilizarea serviciului Immunicity, reveniți la Setări, apoi selectați „Configurați manual serverul proxy” (1) și debifați toate casetele de selectare (2).
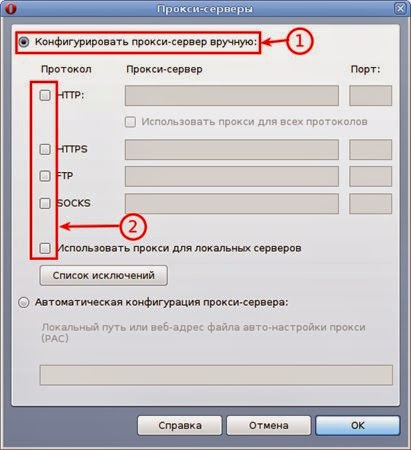
Configurarea Internet Explorer
Urmați pașii de mai jos pentru a configura Internet Explorer si foloseste Imunitate.1. Accesați meniu start, apoi Panou de control. (Utilizatorii de Windows 8 mută mouse-ul în dreapta jos, selectează Setare, apoi Panou de control)
2. A găsi "Optiuni de internet", apoi accesați fila "Conexiuni".
3. Apăsați butonul din partea de jos "Configurarea Rețelei".
4. Va apărea un nou dialog. Bifați caseta pe care scrie „Utilizați scriptul de configurare automată”.
5. Lipiți următorul link în bara de adrese:
http://vulticulus.ignorelist.com/proxy.pac
6. Clic "BINE" iar apoi butonul "BINE"în caseta de dialog "Optiuni de internet".7. Accesați check.immunicity.org pentru a vă asigura că totul funcționează corect. Dacă nu, verificați corectitudinea setărilor efectuate.
Pentru a anula modificările și a opri utilizarea Imunitate debifați caseta „Utilizați scriptul de configurare automată”.
Configurarea Safari
Urmați acești pași pentru a configura Safari și a utiliza Immunicity pe Mac OS X.1. În Safari accesați „Setări”.
2. Faceți clic pe butonul "Schimbă setările"... lângă Proxy.
3. Bifați caseta pentru .
5. Lipiți următorul link în câmpul URL:
http://vulticulus.ignorelist.com/proxy.pac
6. Clic "BINE", și apoi "Aplica".7. Accesați check.immunicity.org pentru a vă asigura că totul funcționează corect. Dacă nu, verificați dacă setările pe care le-ați făcut sunt corecte.
Pentru a anula modificările și a opri utilizarea Imunitate intoarce-te la „Setări”și apoi debifați „Setări automate proxy”.
Alte programe și dispozitive:
Configurarea dispozitivelor iOS
Urmați acești pași pentru a configura dispozitivele dvs. iOS (iPhone/iPad/iPod Touch) pentru a utiliza Immunicity prin Wi-Fi. Acest lucru nu va funcționa pe conexiunile de date celulare - acesta va rămâne neschimbat.1. Pe ecranul principal, accesați meniul Setări.
2. Selectați Wi-Fi, apoi faceți clic pe (>) lângă rețeaua dvs.
3. Sub Proxy HTTP, faceți clic pe butonul Auto.
5. Introduceți următoarele în bara de adrese:
http://vulticulus.ignorelist.com/proxy.pac
6. Faceți clic pe OK și apoi aplicați.7. Accesați check.immunicity.org pentru a vă asigura că totul funcționează corect. Dacă nu, verificați dacă setările pe care le-ați făcut sunt corecte.
Pentru a anula modificările și pentru a nu mai folosi Immunicity, reveniți la setările de rețea, sub HTTP Proxy, faceți clic pe butonul Dezactivat.
Configurarea dispozitivelor Android
Datorită naturii complexe a implementării proxy-ului Android, utilizarea fișierelor PAC nu este acceptată în mod implicit. Puteți utiliza o aplicație terță parte, cu toate acestea, aceasta nu este acceptată oficial momentan. Din punct de vedere tehnic, suntem înclinați să mergem înainte. Dacă reușiți să obțineți un fișier PAC funcțional, anunțați-ne. Suntem interesați de soluții care sunt ușor de configurat pentru utilizatori proxy și nu necesită un dispozitiv rootat.Configurare setări proxy
Dacă știți ce faceți, locația fișierului PAC de care aveți nevoie este afișată mai jos. Aceasta vă va configura automat browserul.
http://vulticulus.ignorelist.com/proxy.pac
Îl puteți descărca local, îl puteți oglindi etc., dar asigurați-vă că îl actualizați des, deoarece adesea adăugăm site-uri noi care sunt cenzurate.Pentru a vă asigura că l-ați configurat corect, accesați check.immunicity.org - rețineți că poate fi necesar să vă goliți memoria cache (Shift + F5 pe majoritatea browserelor) dacă ați mai vizitat această pagină de verificare.
