Adăugarea unei imprimante de rețea.
Această secțiune descrie cum să conectați clienții la o imprimantă de rețea. Se presupune că o imprimantă locală este deja instalată pe serverul de imprimare și utilizatorii de rețea se pot conecta la aceasta. Procesul de partajare a unei imprimante va fi discutat mai târziu.
Expertul Adăugare imprimantă este, de asemenea, utilizat pentru a adăuga o imprimantă.
a instala imprimanta de retea, urmează următoarele instrucțiuni.
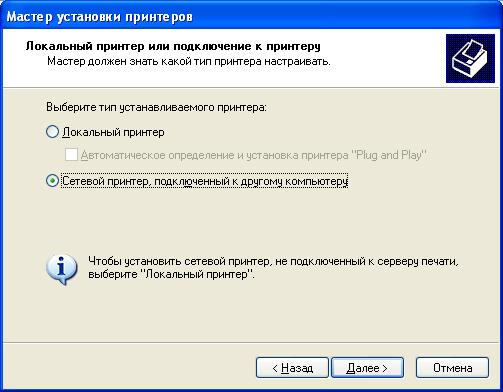
Găsiți o imprimantă într-un grup de lucru din rețeaua dvs.,
- găsiți imprimanta utilizând serviciul de directoare Director activ,
- Găsiți o imprimantă pe Internet.

Găsiți o imprimantă într-un grup de lucru din rețeaua dvs.
- Setați imprimanta la care să vă conectați la Conectați-vă la o imprimantă sau căutați imprimante, introduceți numele rețelei imprimantei dacă este necesar și/sau faceți clic pe butonul Mai departe.
- Dacă nu ați introdus un nume de rețea de imprimantă, selectați în caseta de căutare imprimanta dorităîn lista Imprimante partajate, faceți clic pe numele domeniului (sau grupului), apoi pe computer, apoi faceți clic pe Mai departe.

Găsiți imprimanta utilizând Active Directory.
Dacă rețeaua dvs. folosește Active Directory, îl puteți utiliza pentru a găsi imprimante.
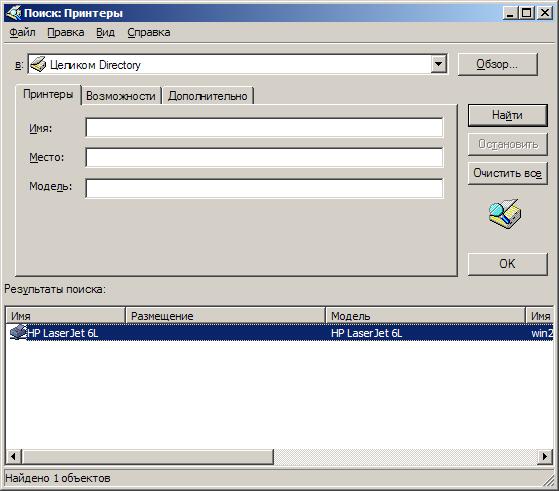
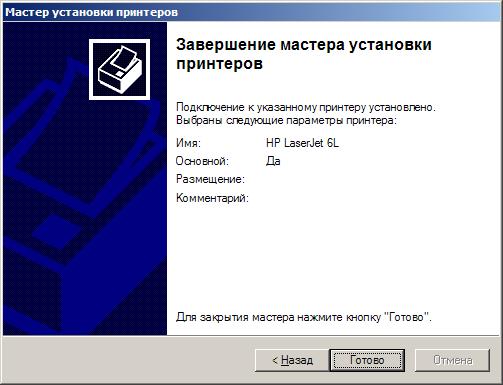
Găsiți o imprimantă online.
- Setați butonul radio la Conectare la o imprimantă pe Internet.
- Introduceți adresa URL a imprimantei în formatul http://printserver_name/Printers/network_name/.printer în câmpul de introducere și faceți clic pe butonul Mai departe;
- În fereastra care se deschide, introduceți numele de utilizator și parola, altfel accesul la imprimantă nu va fi permis.
Furnizarea acces public la imprimantă.
După instalare imprimantă locală poate fi necesar să-l partajați cu alte computere. Pentru a face acest lucru, procedați în felul următor.

Publicarea imprimantei în Active Directory.
Pentru a stoca informații despre imprimantele partajate în Rețele Windows Server 2003 poate utiliza serviciul de director Active Directory.
Active Directory conține informații despre numele imprimantelor, locația acestora și caracteristicile de bază, cum ar fi dimensiunile de hârtie acceptate, capacitatea de a imprima color și așa mai departe. O imprimantă publicată actualizează periodic informații despre capabilitățile sale în Active Directory.
Pentru munca în comun serverele de imprimare și Active Directory nu necesită intervenție administrativă.
Publicarea manuală a unei imprimante în Active Directory
Imprimante conectate la computere sub Control Windows 2000, XP, Server 2003 (dar nici un alt sistem de operare) sunt publicate automat în Active Directory atunci când sunt partajate.
Activarea urmăririi locației imprimantei
Active Directory acceptă caracteristica de urmărire a locației imprimantei. Pentru a face acest lucru, trebuie să publicați imprimantele în Active Directory.
Urmărirea înlocuiește metoda standard de descoperire și asociere a utilizatorilor și imprimantelor prin utilizarea adresei IP și a măștii de subrețea a unui computer pentru a estima locația fizică a acestuia.
Pentru a activa caracteristica de snooping, pe serverul de catalog global Active Directory, faceți următoarele:
- Rulați o clipă Site-uri și servicii Active Directory: Din meniul Instrumente administrative (Start/Setări/Panou de control), selectați Site-uri și servicii Active Directory.
- În dosar Site-uriîn lista de site-uri, faceți clic Click dreapta mouse-ul mai întâi și înăuntru meniul contextual Selectați Proprietăți.
- Pe fila Cazare introduceți numele locației site-ului sau faceți clic pe butonul Prezentare generală pentru a selecta manual o locație.
- Faceți clic pe butonul BINE.
- Repetați această secvență pentru toate site-urile și subrețelele.
- Porniți snap-inul Active Directory Users and Computers: din meniul Administrative Tools, selectați Active Directory Users and Computers.
- În partea stângă a ferestrei care se deschide, faceți clic dreapta pe domeniul dorit.
- În meniul contextual care se deschide, selectați Proprietățiși accesați fila Politică de grup.
- Selectați Politica de domeniu implicită și faceți clic pe butonul Editați pentru a deschide fereastra Politica de grup.
- Accesați Configurația computerului/Șabloane administrative/Imprimante. O listă de politici de imprimantă va apărea în partea dreaptă a ferestrei.
- Faceți dublu clic pe politica Pre-Populate Printer Search Location Text, selectați Enable, apoi faceți clic pe Bine. Închideți fereastra Politica de grup, apoi Proprietăți.
- Faceți clic dreapta pe prima imprimantă din folderul imprimante al serverului de imprimare și selectați Proprietăți.
- Introduceți locația imprimantei sau faceți clic pe butonul Prezentare generalăși selectați locația manual (doar dacă imprimanta este publicată în Active Directory).
- Repetați pașii 12 și 13 pentru toate imprimantele de pe serverul de imprimare.
Utilizarea pool-ului de imprimare.
Un pool de imprimare constă din mai multe dispozitive de imprimare identice asociate cu o singură imprimantă logică.
Pool-ul de imprimare este util pentru volume mari de tipărire (mai ales dacă documente de dimensiuni diferite sunt tipărite în același timp). Un utilizator care trebuie să imprime o pagină nu trebuie să aștepte până când este tipărit un document de câteva zeci de pagini.
Pentru a configura un pool de imprimare, utilizați Expertul Adăugare imprimantă pentru a instala o imprimantă și a atribui acesteia atâtea porturi de ieșire câte dispozitive de imprimare identice au.
Specificații grupului de imprimante:
- toate dispozitivele de imprimare din pool-ul aceluiași model;
- imprimantele grupate care utilizează același driver sunt tratate ca o singură imprimantă de către clienți;
- toate setările de imprimare se aplică întregului pool;
- porturile imprimantei pot fi unul sau tipuri diferite(paralel, serial, de rețea);
- clienții nu trebuie să caute în ce dispozitiv de imprimare în prezent disponibile, ele imprimă doar pe o singură imprimantă de pe serverul de imprimare;
- când grupul de imprimante primește un document nou, spoolerul de imprimare îl direcționează către un dispozitiv liber
- dacă un dispozitiv de imprimare oprește imprimarea (de exemplu, hârtia se epuizează), acest lucru se aplică numai acestui dispozitiv, restul documentelor continuă să fie tipărite pe alte dispozitive.
Configurarea pool-urilor și modificarea setărilor portului
Toate dispozitivele de imprimare grupate trebuie să fie aceleași sau cel puțin să funcționeze cu același driver.
Dispozitivele de imprimare incluse în pool trebuie să fie amplasate aproape unele de altele, astfel încât utilizatorul să poată găsi cu ușurință documentul tipărit.
Pentru a configura un pool de imprimante sau pentru a modifica pur și simplu setările portului, procedați în felul următor.
- În dosar Imprimante și faxuri (Start -> Imprimante și faxuri) faceți clic dreapta pe pictograma imprimantei ale cărei setări doriți să le modificați și din meniul contextual selectați Proprietăți.
- În fereastra care se deschide, accesați fila Porturi.
- Setați butonul radio la Permite gruparea imprimantelor.
- Pentru a modifica setările pentru portul care determină numărul de încercări, selectați-l și faceți clic pe butonul Setarea portului.
- Pentru a adăuga imprimante la pool, selectați porturile la care se vor conecta imprimante suplimentare.
În acest subiect, voi vorbi în detaliu despre ce fel de greblă vă puteți împiedica când instalare automată, ștergând imprimante folosind Active Directory.
Pregătirea AD pentru a instala imprimante
Se presupune că Active Directory este activ și rulează. În el sunt create unități organizaționale, se adaugă utilizatori și se adaugă computere, utilizatorii nu au drepturi de administrator.Pentru a începe, trebuie să faceți 3 lucruri:
- Separați computerele după versiunea și arhitectura sistemului de operare.
- A sublinia folderul de rețea pentru a stoca driverele de imprimantă.
- Descărcați și despachetați driverele de imprimantă într-un folder de rețea pentru toate arhitecturile create la pasul 2.
Separați computerele după arhitectură și versiunea sistemului de operare
Voi descrie cazul în care computerele țintă sunt în unități organizaționale diferite, dar au arhitecturi diferite.- Creăm grupuri de securitate corespunzătoare fiecărei arhitecturi și versiuni de sistem de operare, de exemplu: win_x64, win_x32. (Am folosit doar 2 grupuri, deoarece Windows XP x32 sau Windows 7 x64 există în flota mea de computere.).
- Creăm politici cu nume ușor de înțeles și restricționăm accesul la aceste politici numai pentru grupurile de securitate din paragraful anterior. Exemplu: „Politica imprimantei x32”, acces numai pentru membrii grupului win_x32.
- Aplicăm politicile create tuturor unităților organizaționale. Cel mai Cel mai bun mod A face acest lucru, în opinia mea, înseamnă a plasa toate OU-urile într-una și a aplica politici noi.
- Realizam computere cu arhitectura OS x32 membri ai grupului win_x32, pentru alte arhitecturi si respectiv versiuni.
Separarea poate fi organizată în alte moduri, dar în această postare nu voi lua în considerare aceste opțiuni.
folderul de rețea
Este creat un folder de rețea care este accesibil tuturor utilizatorilor și computerelor din domeniu. Cred că această etapă nu trebuie descrisă în detaliu. Drepturile asupra folderului sunt doar pentru citire.Șoferii
- Descărcați drivere pentru toate versiunile și arhitecturile.
- Le despachetăm la starea fișierelor INF. Grebla #1. Dacă există probleme cu aceasta, atunci cel mai adesea șoferii pot fi găsiți într-o minge ascunsă PRINT$ pe aparatul pe care este instalată imprimanta. Pot fi luate de acolo.
- Copiem aceste fișiere din folderul nostru de rețea. Pentru comoditate, împărțim în subdosare.
Implementare
Implementarea se va face în 2 etape:- Crearea unui script de instalare a driverului.
- Crearea unui script pentru conectarea unui utilizator la o imprimantă.
Script de instalare a driverului
Acest script este plasat sub „Configurație computer” - „Politici” - „Configurare Windows” - „Scripturi (Pornire/Oprire)” - „Pornire”Creați un fișier .băţ continut ca acesta:
<Имя принтера 1><путь к INF файлу драйвера в сетевой папке/x64/>"
rundll32 printui.dll,PrintUIEntry /ia /m"<Имя принтера 2>„/h „x64” /v „Tipul 3 - Modul utilizator” /f „<путь к INF файлу драйвера в сетевой папке/x64/>"
Grebla #3 Numele imprimantei poate și ar trebui să fie găsit în proprietățile serverului de imprimare Windows de pe mașina pe care driverul este deja instalat. Probabil se află în fișierul inf.
Acum, driverul de imprimantă va fi instalat automat la pornirea sistemului. Dacă îl aplicați pe toate computerele cu Windows Vista și mai nou, atunci când se declanșează scriptul de conectare la imprimantă, nu va apărea o eroare despre drepturi insuficiente.
Script de conectare la imprimantă
Acest script este plasat sub „Configurație utilizator” - „Politici” - „Configurare Windows” - „Scripturi (autentificare/deconectare)” - „Autentificare”Pentru ambele arhitecturi, scriptul este același.
"print de birou" pe server
rundll32 printui.dll,PrintUIEntry /in /n \\server\officeprint /q
rem Conectați imprimanta de rețea imprimare pe server1
rundll32 printui.dll,PrintUIEntry /in /n \\server1\print /q
rem Setați-o la implicit
rundll32 printui.dll, PrintUIEntry /in /n \\server1\print /y /q
Acum, când utilizatorul se conectează, imprimantele vor fi conectate automat și imprimanta va fi selectată implicit imprimare pe server1.
Îndepărtarea automată a imprimantelor
Totul este destul de simplu.
Noi creăm .băţ fișier cu acest conținut.
REG DELETE „HKEY_CURRENT_USER\Printers\Connections” /f
Apoi îl facem un script pentru a deconecta utilizatorul din sistem.
Data viitoare când utilizatorul se conectează la rețea, va avea doar acele imprimante care sunt instalate conform politicii.
Util atunci când mutați o imprimantă de la un server de imprimare la altul.
Grebla #4Ștergerea unei ramuri de registry se face cel mai bine atunci când utilizatorul se deconectează, și nu atunci când se conectează înainte de a conecta imprimante.
Acest lucru necesită o repornire a serviciului de imprimare, care poate dura destul de mult timp pentru a reporni. Acest lucru este plin de o situație în care serviciul nu a început încă, iar scriptul de conectare a funcționat deja și a provocat o eroare.
Îndepărtarea automată a driverelor de imprimantă
Această operațiune poate fi necesară la actualizarea driverului.Este recomandabil să ștergeți manual, dar dacă există o mulțime de imprimante, atunci acest lucru se face cu următoarea comandă:
rundll32 printui.dll,PrintUIEntry /dd /m"<Имя принтера>"
Grebla #5 Când scriptul este declanșat din nou cu o astfel de comandă, va da o eroare care poate deruta utilizatorii.
Mulți utilizatori, când încearcă să imprime documente pe imprimantă, întâmpină următoarea eroare - „Serviciile de domeniu Active Directory nu sunt disponibile momentan”. Această problemă de imprimare este foarte frecventă în Windows (7/10) și trebuie remediată imediat. Vă vom spune de ce poate apărea acest eșec și ce solutii actuale este pentru aceasta situatie.
Motivele erorii
Deci, de exemplu, deschideți un document ( Microsoft Word, poze, notepad etc.) și doriți să-l imprimați. În colțul de jos poate apărea coada de imprimare, unde va fi indicat documentul dumneavoastră, în starea căreia va apărea o eroare. De asemenea, este posibil ca opțiunea de notificare „AD DS nu este disponibilă” atunci când încercați să rulați opțiunea de depanare. De asemenea, poate apărea o notificare suplimentară a erorii 1068.
Eroare de tipărire „Serviciile de domeniu Active Directory sunt momentan indisponibile”
Iată cele mai populare surse ale problemei:
- Probleme de conectare. De exemplu, portul USB nu acceptă controlul imprimantei, același lucru se poate spune despre conectarea dispozitivului prin Wi-Fi.
- Crash in driverele instalate dispozitivele conectate. Șoferii pot zbura, se rătăcesc sau versiunea lor nu se potrivește cu cele necesare (rar, dar se întâmplă).
- Servicii neconectate Director activȘi „Spooler de imprimare”- Da, uneori au nevoie să fie mânjiți.
- Computerul era redenumit pe net.
- De asemenea, nu uitați de problemele din Windows însuși (7/10), poate programe de pornire corupte, sau integritatea registrului este deteriorată. Astfel de erori sunt rare, dar încă afectează imprimarea.
De fapt, pot fi multe mai multe motive, dar le-am descris pe cele mai elementare și, prin urmare, vom descrie și soluții la probleme pe baza acestora.
Cum să remediați o eroare a serviciului Active Directory
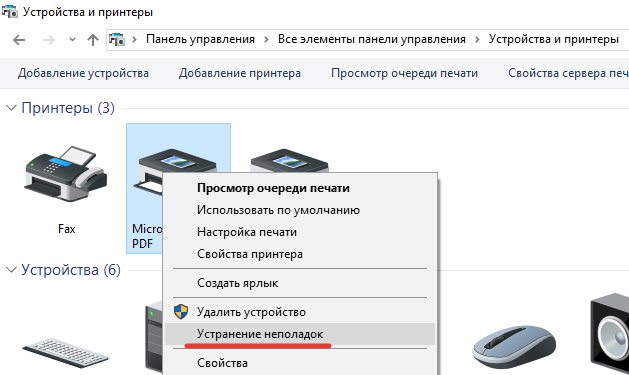
Concluzie
Am încercat să descriem într-un mod accesibil cele mai eficiente soluții la eroarea de tipărire „Serviciile de domeniu Active Directory sunt momentan indisponibile”. Dacă vreo metodă v-a ajutat, vă rugăm să vă dezabonați în comentarii. Dacă ați folosit soluția dvs., enumerați-le și pe ele - îi va ajuta pe alții cu această problemă.
Această documentație a fost arhivată și nu mai este întreținută.
Prezentare generală a serviciilor de domeniu Active Directory
Aplicabil pentru: Windows Server 2012
Construirea unei soluții de identitate hibridă în Microsoft Azure: |
Folosind rolul de server Active Directory Domain Services (AD DS), puteți crea o infrastructură scalabilă, sigură și gestionabilă pentru gestionarea utilizatorilor și a resurselor; de asemenea, puteți furniza aplicații activate pentru directoare, cum ar fi Microsoft Exchange Server.
Restul acestei secțiuni oferă o prezentare generală a rolului de server AD DS.Pentru mai multe informații despre noile caracteristici AD DS din Windows Server 2012, consultați Ce este nou în Active Directory Domain Services (AD DS) .
AD DS oferă o bază de date distribuită care stochează și gestionează informații despre resursele de rețea și datele aplicațiilor activate de director.Serverul care rulează AD DS se numește controler de domeniu.Administratorii pot folosi AD DS pentru a organiza elementele de rețea, cum ar fi utilizatorii, computerele și alte dispozitive, într-o structură imbricată ierarhică.Structura imbricată ierarhică include pădurea Active Directory, domeniile din pădure și unitățile organizaționale din fiecare domeniu.
Organizarea elementelor de rețea într-o structură imbricată ierarhică oferă următoarele beneficii.
Pădurea acționează ca o limită de protecție pentru organizație și definește sfera de autoritate pentru administratori.În mod implicit, o pădure conține un domeniu, care se numește domeniul rădăcină a pădurii.
Domenii suplimentare pot fi create în pădure pentru a structura datele AD DS, astfel încât organizațiile să poată replica datele numai acolo unde este necesar.Acest lucru permite AD DS să scaleze la nivel global o rețea care are lățime de bandă limitată.Un domeniu Active Directory acceptă, de asemenea, o serie de alte caracteristici de bază legate de administrare, inclusiv identități de utilizator la nivel de rețea, autentificare și relații de încredere.
Prezența departamentelor simplifică delegarea drepturilor, facilitând gestionarea unui număr mare de obiecte.Cu delegare, proprietarii pot transfera integral sau drepturi limitate pe obiecte către alți utilizatori sau grupuri.Caracteristica de delegare a drepturilor este importantă deoarece ajută la distribuirea controlului unui număr mare de obiecte între mai multe persoane cărora li se are încredere în îndeplinirea sarcinilor administrative.
Caracteristicile de securitate sunt integrate în AD DS sub formă de autentificare și control al accesului la resursele din director.Cu conectare unică, administratorii pot gestiona informațiile despre director și organizarea prin rețea.De asemenea, utilizatorii autorizați de rețea pot folosi conectarea unică la rețea pentru a accesa resursele situate oriunde în rețea.Administrarea bazată pe politici facilitează gestionarea chiar și a unei rețele foarte complexe.
Serviciile de domeniu Active Directory oferă următoarele caracteristici suplimentare.
Un set de reguli este o schemă care definește clasele de obiecte și atribute care sunt conținute într-un director, restricțiile și limitele instanțelor respectivelor obiecte și formatul numelor acestora.
Un catalog global care conține informații despre fiecare obiect din catalog.Utilizatorii și administratorii pot utiliza catalogul global pentru a căuta date de catalog, indiferent de domeniul din catalog care conține de fapt datele căutate.
Un mecanism de interogare și indexare prin care obiectele și proprietățile lor pot fi publicate și localizate de utilizatorii și aplicațiile rețelei.
Un serviciu de replicare care distribuie date de director într-o rețea.Toți controlorii de domeniu care pot fi scrise din domeniu participă la replicare și conțin o copie completă a tuturor datelor de director pentru domeniul lor.Orice modificare a datelor din director este replicată în domeniu tuturor controlorilor de domeniu.
Roluri de master operațiuni (cunoscute și sub denumirea de operațiuni master unice flexibile sau FSMO).Controloarele de domeniu care acționează ca stăpâni ai operațiunilor sunt proiectate să îndeplinească sarcini speciale pentru a asigura coerența datelor și pentru a evita intrările de director conflictuale.
echipamente, softwareși setările de configurare necesare pentru a rula această componentă.Condiții preliminare pentru acest rol.Hardware special necesar pentru rol sau caracteristică.
Cerinţă | Descriere |
|---|---|
TCP/IP | Setați adresele de server TCP/IP și DNS corespunzătoare. |
NTFS | Unitățile care stochează baza de date, fișierele jurnal și folderul SYSVOL pentru Active Directory Domain Services (AD DS) trebuie să fie pe un volum fix local.Dosarul SYSVOL trebuie plasat în volumul cu Sistemul de fișiere NTFS.Din motive de securitate, baza de date Active Directory și fișierele jurnal trebuie să fie stocate pe un volum NTFS. |
Acreditări | Pentru a instala o nouă pădure AD DS, trebuie să aveți administrator local pe acest server.Pentru a instala un controler de domeniu suplimentar într-un domeniu existent, trebuie să fiți membru al grupului Administratori de domeniu. |
Infrastructura Serviciului de nume de domeniu (DNS). | Verificați dacă infrastructura DNS există.Înainte de a instala AD DS, puteți instala opțional un server DNS. Când creați un domeniu nou, procesul de instalare creează automat o delegare DNS.Crearea unei delegații DNS necesită acreditări care au permisiunea de a actualiza zonele DNS părinte. Pentru mai multe informații, consultați Pagina Expertului Setări DNS. |
Adprep | Când primul controler de domeniu care rulează Windows Server 2012 este adăugat la un Active Directory existent, comenzile adprep.exe sunt executate automat.Aceste comenzi au cerințe suplimentare privind acreditările și conexiunea. |
Articolul de astăzi este despre Active Directory și anume ADDS.
Vom începe cu el, deoarece acest serviciu aparent mic vă permite să rezolvați un număr imens de probleme legate de securitatea și configurarea infrastructurilor bazate pe Windows OS și nu numai.
Deci, ce sunt ADDS. Acesta este un serviciu care stochează toate obiectele de infrastructură în baza sa de date: computere (stații de lucru și servere), utilizatori, grupuri (diverse obiecte, inclusiv utilizatori), imprimante, politici de securitate etc. Baza de date în sine este stocată pe servere cu rol ADDS configurat. numite controlere de domeniu. Computer conectat la servicii de domeniu, în timpul procesului de boot, accesează controlerul de domeniu și primește de la active directory politici - prescripții pentru o serie de setări de sistem, permisiuni de acces local și resursele rețelei. De asemenea, un utilizator de domeniu primește permisiuni și setări de fiecare dată când se conectează. Odată creat, un utilizator se poate conecta la domeniu de pe orice computer din rețeaua de domeniu, cu excepția cazului în care, desigur, sunt configurate restricții de conectare. Și pe orice computer, el își va primi setările și drepturile de acces.
Ce alte beneficii ale implementării Active Directory pot fi numite:
- Autentificare centralizată.
- Și ca urmare, înregistrarea centralizată a intrării în domeniu.
- Gestionarea centralizată a calculatoarelor și a altor obiecte. Prin intermediul politici de grup puteți configura setările de sistem și aplicații, puteți ajusta intrările din registry, puteți instala software și plasați anumite fișiere în rețea și puteți rula scripturi de la distanță.
- Asigurarea posibilitatii de utilizare a unui singur login/parola pentru a intra in calculator si in aplicatie. (O singură logare). Dacă aplicația acceptă autorizarea prin Active Directory, atunci puteți configura aplicația să funcționeze cu acreditările de domeniu. Există un număr mare de astfel de aplicații: printre cele mai populare în rândul utilizatorilor dintr-un mediu corporativ, se poate observa servicii poștale, 1C, precum și un server pentru accesarea internetului, un server de baze de date pentru un sistem de control al accesului etc.
- Fiecare obiect din AD are propriile sale proprietăți, printre acestea se numără atât câmpuri preconfigurate, cât și personalizate. Astfel, în AD este posibilă stocarea Informatii utile despre angajații companiei. De exemplu, numărul de personal al unui angajat, data nașterii sau numărul de permis al companiei. Acești parametri pot fi utilizați și pentru a emite drepturi de acces și setări.
- Serviciile de domeniu Active Directory se integrează strâns cu DNS, așa că prin implementarea AD, obțineți servere DNS pentru a deservi rețeaua internă.
- Alte servicii și servicii rulează pe lângă ADDS.
Pentru a implementa Active Directory, trebuie să urmați o serie de pași. Deci, planul de implementare a serviciilor de domeniu:
- Pregatirea infrastructurii existente.
- Planificarea serviciilor de domeniu luând în considerare geo-distribuția sistemului și cerințele pentru securitatea acestuia.
- Instalarea controlerelor de domeniu
- Configurați setările și creați obiectele de domeniu necesare.
- Conectarea serverelor, stațiilor de lucru și a altor echipamente la domeniul creat.
Cu siguranță Active Directory Domain Services este inima infrastructurii tale. Cu toate acestea, nu sunt absolut exigenți în asistență și întreținere. Desigur, orice sistem iubește îngrijirea și întreținerea și execuția periodică Rezervă copie este o procedură obligatorie. Cu toate acestea, menținerea unui serviciu ADDS bine conceput și odată configurat nu necesită prea mult efort. Trebuie să vă uitați la domeniu pentru obiecte învechite și, dacă este necesar, să creați altele noi, să le adăugați la grupuri și să resetați periodic parolele pentru utilizatorii frivoli. Verificați calitatea copiilor de rezervă. Acestea sunt de fapt toate sarcinile, în cazul, desigur, dacă nu există modificări în infrastructura dumneavoastră. Cu toate acestea, toate cele de mai sus pot fi automatizate. Pragul de intrare pentru serviciu este destul de scăzut. Și există o mulțime de literatură despre planificarea, implementarea și menținerea unei infrastructuri de director activ. Acest serviciu are mai bine de 15 ani și în acest timp s-a dezvoltat și completat, dar fără modificări fundamentale. Aceasta indică stabilitatea și cererea pentru serviciu.
Așadar, introducerea serviciilor de domeniu Active Directory, așa cum se spune, este un „must have” pentru un proiect de construire a unei infrastructuri moderne de întreprindere.
Firma noastra ofera servicii folosind produse Microsoft, avem specialisti atestati in personalul nostru, va rugam sa contactati [email protected] site-ul web
