Ce ar putea fi mai ușor decât a te alătura retea fara fir Wifi? Este suficient să introduceți parola și să așteptați ca conexiunea să fie stabilită. Acest lucru se întâmplă de obicei, dar ce se întâmplă dacă conexiunea este limitată (fără acces la Internet) sau conexiunea nu este stabilită deloc? Să vorbim despre motivele pentru care apar astfel de eșecuri și despre cum să le rezolvăm.
De ce Windows 8 nu se poate vedea sau nu se poate conecta la rețelele WiFi
Computer sau laptop sub Control Windows 8 nu vede rețeaua Wi-Fi din următoarele motive:
- adaptor wifi neinstalat, dezactivat sau defect;
- sistemul nu are un driver de rețea fără fir;
- Modul Avion este activat pe computer;
- nu există un punct de acces la rețea fără fir în zona dvs.;
- punct de acces ( router wireless) care este în apropiere, dezactivat, configurat greșit sau defect;
- standardele de comunicare pentru computer și puncte de acces nu sunt suportate reciproc;
- există un dispozitiv în apropiere care interferează cu semnalul radio;
- adaptorul WiFi este în modul de monitorizare.
Dacă rețeaua este vizibilă, dar conexiunea nu este creată sau este limitată:
- Accesul la internet pentru această rețea nu este configurat sau refuzat;
- conexiunea la rețea este limitată de administrator;
- punctul de acces nu poate procesa cererea din cauza aglomerației;
- Sunt utilizate setări greșite ale punctului de acces.
Restabilirea conexiunii la rețeaua wireless
Verificarea adaptorului de rețea
PC-urile desktop sunt vândute fără adaptoare de rețea WiFi, așa că va trebui să achiziționați și să instalați un adaptor separat pentru a vă conecta la rețelele wireless. De exemplu, ca în imagine.
Nu trebuie să cumpărați un adaptor Wi-Fi pentru un laptop - acesta este deja înăuntru.

Pentru ca laptopul să vadă și să se conecteze la rețelele wireless, WiFi trebuie să fie activat. La unele modele, un comutator sau un buton pe carcasă este prevăzut pentru aceasta.

Alții folosesc combinația de taste Fn+F1…F12. Cheia cu imaginea antenei este responsabilă pentru pornirea adaptorului wireless.
Odată activat, adaptorul WiFi ar trebui să apară în manager Dispozitive Windows 8. Pentru a verifica acest lucru, lansați dispecerul de la meniul contextual butoanele Windows(Start)
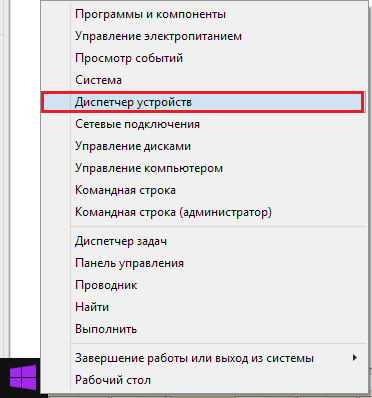
și extindeți lista „Adaptoare de rețea”. Dacă adaptorul dvs. se află în această listă, atunci sistemul l-a recunoscut și l-a instalat. Dacă este afișat ca dispozitiv necunoscut- accesați site-ul web al producătorului său și instalați driverul.

Dacă adaptorul este conectat, dar sistemul nu îl vede, asigurați-vă că este activat în BIOS.
Se numește opțiunea care este responsabilă pentru funcționarea WiFi-ului încorporat LAN fără fir la bord sau Suport LAN wireless. Valoarea acestuia trebuie să fie „Activat”.

Printre altele, asigurați-vă adaptor wireless nu este în modul monitor. Desi cei care folosesc acest mod stiu mereu despre el (este nevoie de un driver special pentru a fi instalat).
Verificarea punctului de acces
Dacă computerul sau laptopul nu vede punct de acasă acces, încercați să vă conectați la altul. Pentru a verifica, puteți folosi rețele publice, de exemplu, în cafenele sau parcuri, sau private - cu prietenii tăi. A verifica calculator desktop fără a-l scoate din casă, poți crea temporar un hotspot virtual pe alt dispozitiv.
Dacă rețelele wireless nu sunt detectate nicăieri, problemele ar trebui căutate în adaptorul WiFi sau în setările computerului, iar dacă nu există conexiune la un singur punct de acces, problema este probabil acolo.
Pași de diagnosticare (dacă pasul anterior nu a rezolvat problema, continuați cu următorul):
- Asigurați-vă că punctul de acces este pornit și emite un semnal (detectat de strălucirea indicatorului de rețea fără fir).

- Asigurați-vă că nu există dispozitive care creează interferențe electromagnetice în apropierea routerului și a computerului - telefoane fără fir, cuptoare cu microunde, puternice cabluri de alimentare. Încercați să mutați punctul de acces mai aproape de computer pentru a îmbunătăți puterea semnalului.
- Opriți alimentarea routerului și porniți-l din nou. Dacă problemele persistă, resetați setările: cu un obiect ascuțit - o scobitoare sau o agrafă de hârtie, apăsați butonul Reset încastrat, care se află pe spatele sau pe partea inferioară a dispozitivului. După această manipulare, toate setările vor fi restaurate la starea ca după cumpărare.

- Schimbați canalul de frecvență de difuzare. Conectați computerul la punctul de acces printr-un cablu, intrați în meniul de setări wireless, găsiți opțiunea " Canal” și comutați la alt canal. Poate unul dintre ei se va reconecta.
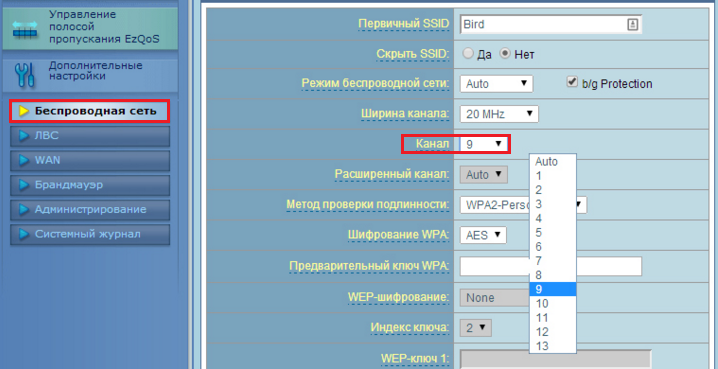
- În același meniu, verificați setarea „Ascunde SSID” și, dacă este activă, bifați „Nu”. Ascunderea SSID dezactivează difuzarea numelui rețelei - în liste conexiuni disponibile o astfel de rețea nu este afișată. Activați, de asemenea, suportul pentru standarde comunicații fără fir b/g în cazul în care adaptorul Wi-Fi de pe computer funcționează pe unul dintre ele, iar punctul de acces pe celălalt, de exemplu „a”, pe care „b” și „g” nu îl acceptă.

- Dacă mai multe dispozitive se conectează la punctul de acces în același timp, acesta poate să nu mai răspundă din cauza supraîncărcării. Acasă, astfel de situații sunt puțin probabile, dar se întâmplă adesea în organizații. Încercați să vă conectați la o altă rețea, mai puțin ocupată, sau încercați din nou după un timp.
Verificarea setărilor Windows 8
Modul avion
WiFi se poate pierde din cauza faptului că utilizatorul a activat modul Avion în Windows 8 - în acest mod adaptor de retea se oprește și computerul nu vede nicio rețea wireless. Pentru a determina dacă problemele au apărut cu adevărat din această cauză, pictograma de rețea din bara de sistem va ajuta - ia forma unui avion.
În comentarii se pun adesea întrebări despre ceea ce laptopul nu vede rețele WiFi (deși Wi-Fi este activat), sau nu reușește să ruleze distribuție de Wi-Fi pe un laptop. Foarte des, astfel de probleme apar din cauza faptului că serviciul de autoconfigurare WLAN este dezactivat. Există un astfel de serviciu în Windows, gestionează conexiunile wireless. Deci, dacă serviciul WlanSvc este oprit, atunci nu veți putea să vă conectați computerul la Wi-Fi sau să porniți un punct de acces pe un laptop.
Dacă doriți doar să vă conectați laptopul la o rețea Wi-Fi, atunci deoarece serviciul de configurare automată WLAN este oprit, laptopul pur și simplu nu va vedea rețelele wireless disponibile. Va fi status. Și când încercați să distribuiți Wi-Fi de pe un laptop, cel mai probabil va apărea eroarea „Failed to start the WLAN autoconfiguration service (1068)”. În orice caz, această problemă trebuie rezolvată cumva. Trebuie doar să verificați dacă acest serviciu rulează pe computerul dvs. Și dacă nu, atunci rulați-l și setați-l în setări pornire automată.
Vă voi arăta cum să activați serviciul de autoconfigurare WLAN în Windows 10. Dar dacă aveți Windows 7, 8 sau chiar Windows Vista, atunci totul va fi exact la fel. Procesul în sine nu este diferit.
Ce este WLAN AutoConfig Service?
Dacă nu există condiții complexe și plictisitoare, atunci acest serviciu este sistem de operare Windows gestionează toate conexiunile wireless (Wi-Fi și Bluetooth). Adică, serviciul WlanSvc este responsabil pentru găsirea, conectarea, deconectarea și alte operațiuni care sunt necesare pentru lucru conexiuni wireless pe un laptop. Este clar că, dacă acest serviciu este oprit, atunci Windows nu va putea vedea rețelele wireless disponibile și nu se va putea conecta la acestea.
Practic, acesta este tot ce trebuie să știm despre serviciul de autoconfigurare WLAN. Pe sistem, această caracteristică este întotdeauna activată implicit. Vă întrebați, de ce atunci trebuie inclus? Totul este foarte simplu, există multe instrucțiuni pe Internet unde se recomandă oprirea acest serviciu„pentru a vă face computerul să ruleze mai repede”. De asemenea, unele programe pot dezactiva serviciul, în special diverselor optimizatoare de sistem le place să facă acest lucru. Și dacă nu ați instalat originalul Imagine Windows, și asamblarea, atunci serviciul poate fi dezactivat imediat după instalarea sistemului.
Da, dacă nu vă conectați computerul la rețele wireless, atunci nu aveți nevoie de acest serviciu, computerul va funcționa bine fără el. Dar, acesta nu este un motiv pentru a-l opri.
Cum să activați serviciul WLAN AutoConfig în Windows 10, 8, 7
Apăsați combinația de taste de pe tastatură Win+R. Va apărea fereastra Run. Introdu comanda " servicii.msc„, și faceți clic pe „Ok”.

Setați Tipul de pornire la Automat. Faceți clic pe butonul „Ok” și „Aplicați”.

Reporniți computerul. După acești pași, totul ar trebui să funcționeze.
Ce ar trebui să fac dacă serviciul WlanSvc nu pornește?
Dacă vă confruntați cu faptul că serviciul de autoconfigurare WLAN nu pornește, atunci problema poate fi că serviciul în sine este complet dezactivat. Să verificăm și să-l pornim.
Apăsați din nou comanda rapidă de la tastatură Win+R, dar de data asta scriem „ msconfig„, și faceți clic pe „Ok”.
![]()
Găsim serviciul de care avem nevoie în listă și vedem dacă există o bifă lângă el. Dacă nu, atunci instalați, faceți clic pe „Ok” și „Aplicați”.

Reporniți computerul.
Dacă aceste sfaturi nu v-au ajutat să rezolvați problema, atunci descrieți-o în detaliu în comentarii. Dacă există o problemă la conectarea la Wi-Fi, consultați articolul. Și dacă ați ajuns pe această pagină pentru a găsi o soluție la problema cu distribuirea Wi-Fi de pe un laptop, iar metoda descrisă mai sus nu a ajutat, atunci uitați-vă la soluțiile din articol.
Scop: Windows Server 2008R2
Serviciu wireless rețele locale(WLAN) este o componentă a Windows Server® 2008 R2 și Windows Server® 2008 pe care o puteți utiliza pentru a activa serviciul Wireless AutoConfig și pentru a seta serviciul Wireless AutoConfig să pornească automat. Când este activat, serviciul WLAN AutoConfig selectează în mod dinamic rețeaua fără fir la care computerul se va conecta automat și configurează setările necesare adaptorului de rețea fără fir. Personalizarea include selectie automatași conectarea la cea mai preferată rețea fără fir atunci când este disponibilă.
Serviciul LAN fără fir și Serviciul AutoConfig fără fir
Serviciul Wireless LAN configurează serviciul Wireless AutoConfig să pornească automat, indiferent dacă pe computer este instalat un adaptor fără fir IEEE 802.11. Când este activat, serviciul Wireless AutoConfig enumerează toate adaptoarele de rețea fără fir instalate pe computerul dvs., gestionează conexiunile fără fir IEEE 802.11 și gestionează profilurile de conexiune fără fir care conțin setările necesare pentru a configura un client fără fir pentru a se conecta la o rețea fără fir. Serviciul Wireless AutoConfig vă permite să vă conectați la o rețea fără fir existentă, să modificați setările de conexiune la rețea fără fir, să configurați o conexiune la o nouă rețea fără fir și să setați rețelele fără fir preferate. Serviciul Wireless AutoConfig vă anunță, de asemenea, când sunt disponibile noi rețele wireless. Când comutați rețelele fără fir, serviciul Wireless AutoConfig actualizează automat setările adaptorului de rețea fără fir pentru a se potrivi cu noile setări de rețea, apoi încearcă să se conecteze la rețea.
Când vă conectați la o rețea fără fir pentru prima dată, serviciul Wireless AutoConfig, dacă este activat, va configura setările de bază ale rețelei. Dar poate fi necesar să fie ajustat Opțiuni suplimentare, cum ar fi tipul de criptare a datelor sau cheia de rețea, dacă acestea nu sunt configurate automat utilizând politicile rețelei fără fir (IEEE 802.11) din serviciu Director activ. Poate fi necesar să cereți administratorului de rețea permisiunile corespunzătoare pentru cont.
Activarea și pornirea serviciului Wireless AutoConfig
Există mai multe moduri de a activa și de a porni serviciul Wireless AutoConfig.
- Expert pentru funcții noi
Configurați serviciul de rețea fără fir în Expertul nou caracteristici ferestre Server 2008 R2 sau Windows Server 2008.
- Politica de rețea fără fir (IEEE 802.11)
Activați setarea de politică Windows Vista® Wireless (IEEE 802.11). În proprietățile politicii de rețea fără fir (IEEE 802.11) din Windows Vista, pe fila General, selectați un articol Utilizați serviciul Windows WLAN AutoConfig pentru clienți.
Această setare permite administratorilor să specifice ca serviciul Wireless AutoConfig să fie utilizat pentru a configura și conecta clienții fără fir care rulează Windows® 7, Windows Vista, Windows Server 2008 R2 sau Windows Server 2008 la o rețea fără fir.
- Netsh WLAN setează autoconfig
Pentru a rula comenzile netsh WLAN pe computere care rulează Windows Server 2008 R2 Windows Server 2008, trebuie mai întâi să instalați Serviciu LAN fără fir.
Utilizați următoarea sintaxă pentru comanda „netsh wlan set autoconfig”:
setați autoconfig activat={da|Nu} interfata=InterfaceName
Comenzile „netsh wlan” pot fi folosite pentru a configura calculator local sau pentru a configura mai multe computere cu un script de conectare.
- În snap-in-ul Servicii din Microsoft Management Console (MMC).
Navigați la serviciul Wireless AutoConfig și modificați proprietățile serviciului pentru a se potrivi nevoilor dvs.
Diferențele de servicii wireless
Această secțiune descrie diferențele dintre Serviciul de configurare a rețelei fără fir pe computerele care rulează un sistem de operare, pe de o parte, și Serviciul de rețea fără fir pe computerele care rulează un sistem de operare, pe de altă parte.
Numele serviciului Wireless AutoConfig se modifică
Informatii despre reglaj automat conexiuni fără fir pentru rețele fără fir cu și fără difuzare.
Windows Server 2003 și Windows XP Windows Server 2008 R2, Windows Server 2008, Windows 7 și Windows Vista În Windows XP și Windows Server 2003, serviciul Setări wirelessîncearcă să potrivească rețelele fără fir care își transmit numele rețelei cu profilurile de rețea fără fir preferate configurate pe acest computer. Cu absenta rețelele disponibile care se potrivesc cu profilul rețelei fără fir preferate, serviciul trimite solicitări de sondă pentru a determina dacă rețelele preferate din lista ordonată sunt rețele non-difuzare.
Ca urmare, computerul se conectează mai întâi la rețelele de difuzare și abia apoi la rețelele care nu sunt difuzate, chiar dacă rețeaua nedifuzată este mai mare decât rețeaua de difuzare din lista de preferințe.
În plus, wireless Clienți Windows XP și Windows Server 2003 își fac publicitate listelor de rețele fără fir preferate atunci când trimit solicitări de sondă.
În Windows Server 2008 R2, Windows Server 2008, Windows 7 și Windows Vista, puteți configura profiluri de configurare a rețelei fără fir ca profiluri de rețea de difuzare sau non-difuzare.
Ca urmare, WLAN AutoConfig încearcă să se conecteze la rețelele fără fir în ordinea în care sunt listate în lista Rețele preferate, indiferent dacă sunt rețele de difuzare sau rețele non-difuzare.
Deoarece rețelele fără fir sunt marcate în mod explicit ca rețele de difuzare sau non-difuzare, clienții fără fir care rulează Windows Server 2008 R2, Windows Server 2008, Windows 7 și Windows Vista trimit numai cereri de sondă pentru rețelele fără fir care nu sunt difuzate.
Modificarea comportamentului pentru rețelele wireless preferate indisponibile
Windows Server 2003 și Windows XP Windows Server 2008 R2, Windows Server 2008, Windows 7 și Windows Vista În Windows XP și Windows Server 2003, dacă o conexiune la o rețea fără fir preferată nu este posibilă, iar clientul fără fir este configurat pentru a preveni conectarea automată la rețelele fără fir care nu sunt în lista de rețele preferate (implicit), autoconfig wireless generează o configurație aleatorie. numele rețelei fără fir și traduce adaptorul de rețea fără fir în modul infrastructură. Dar rețelei fără fir aleatoare nu are o setare de securitate, permițând unui utilizator rău intenționat să se conecteze la clientul fără fir folosind numele rețelei fără fir aleatoare. Noua actualizare Wireless Client pentru Windows XP SP2 modifică acest comportament, oferind adaptorului wireless un nume aleatoriu și o setare de securitate constând dintr-o cheie de criptare aleatorie de 128 de biți și cea mai puternică metodă de criptare acceptată de adaptorul wireless. Acest nou comportament ajută la prevenirea unui atacator să se conecteze la un client wireless folosind un nume de rețea fără fir aleatoriu.
Pentru computerele care rulează Windows Server 2008 R2, Windows Server 2008, Windows 7 și Windows Vista care utilizează drivere wireless Dezvoltat pentru Windows Vista, serviciul Wireless AutoConfig comută adaptorul de rețea fără fir în modul de ascultare pasiv, eliminând o vulnerabilitate care afectează computerele care rulează Windows XP și Windows Server 2003. Când se află în modul pasiv, adaptorul de rețea fără fir nu va transmite cadre de solicitare ale probei fără fir aleatoriu numele rețelei sau orice alt nume, iar intrușii nu se vor putea conecta la clientul wireless.
Vezi descrierea pentru mai multe detalii acces wireless cu autentificare 802.1X (http://go.microsoft.com/fwlink/?LinkID=93650 (această pagină poate fi în engleză)).
În comentarii se pun adesea întrebări despre faptul că laptopul nu vede rețeaua Wi-Fi (deși Wi-Fi este activat), sau nu este posibil să începeți distribuirea Wi-Fi pe un laptop. Foarte des, astfel de probleme apar din cauza faptului că serviciul de autoconfigurare WLAN este dezactivat. Există un astfel de serviciu în Windows, gestionează conexiunile wireless. Deci, dacă serviciul WlanSvc este oprit, atunci nu veți putea să vă conectați computerul la Wi-Fi sau să porniți un punct de acces pe un laptop.
Dacă doriți doar să vă conectați laptopul la o rețea Wi-Fi, atunci deoarece serviciul de configurare automată WLAN este oprit, laptopul pur și simplu nu va vedea rețelele wireless disponibile. Starea va fi „Nu există conexiuni disponibile”. Și când încercați să distribuiți Wi-Fi de pe un laptop, cel mai probabil va apărea eroarea „Failed to start the WLAN autoconfiguration service (1068)”. În orice caz, această problemă trebuie rezolvată cumva. Trebuie doar să verificați dacă acest serviciu rulează pe computerul dvs. Și dacă nu, atunci rulați-l și setați lansarea automată în setări.
Vă voi arăta cum să activați serviciul de autoconfigurare WLAN în Windows 10. Dar dacă aveți Windows 7, 8 sau chiar Windows Vista, atunci totul va fi exact la fel. Procesul în sine nu este diferit.
Ce este WLAN AutoConfig Service?
Dacă nu există condiții complexe și plictisitoare, atunci acest serviciu în sala de operație sistem Windows gestionează toate conexiunile wireless (prin Wi-Fi și Bluetooth). Adică, serviciul WlanSvc este responsabil pentru găsirea, conectarea, deconectarea și alte operațiuni care sunt necesare pentru ca conexiunile wireless să funcționeze pe un laptop. Este clar că dacă acest serviciu este oprit, atunci Windows nu va putea vedea rețelele wireless disponibile și nu se va putea conecta la acestea.
Practic, acesta este tot ce trebuie să știm despre serviciul de autoconfigurare WLAN. Pe sistem, această caracteristică este întotdeauna activată implicit. Vă întrebați, de ce atunci trebuie inclus? Totul este foarte simplu, există multe instrucțiuni pe Internet unde se recomandă dezactivarea acestui serviciu „pentru a face computerul să funcționeze mai repede”. De asemenea, unele programe pot dezactiva serviciul, în special diverselor optimizatoare de sistem le place să facă acest lucru. Și dacă nu ați instalat imaginea Windows originală, ci ansamblul, atunci serviciul poate fi dezactivat imediat după instalarea sistemului.
Da, dacă nu vă conectați computerul la rețele wireless, atunci nu aveți nevoie de acest serviciu, computerul va funcționa bine fără el. Dar, acesta nu este un motiv pentru a-l opri.
Cum să activați serviciul WLAN AutoConfig în Windows 10, 8, 7
Apăsați combinația de taste de pe tastatură Win+R. Va apărea fereastra Run. Introdu comanda " servicii.msc„, și faceți clic pe „Ok”.
Setați Tipul de pornire la Automat. Faceți clic pe butonul „Ok” și „Aplicați”.
Reporniți computerul. După acești pași, totul ar trebui să funcționeze.
Ce ar trebui să fac dacă serviciul WlanSvc nu pornește?
Dacă vă confruntați cu faptul că serviciul de autoconfigurare WLAN nu pornește, atunci problema poate fi că serviciul în sine este complet dezactivat. Să verificăm și să-l pornim.
Apăsați din nou comanda rapidă de la tastatură Win+R, dar de data asta scriem „ msconfig„, și faceți clic pe „Ok”.
Găsim serviciul de care avem nevoie în listă și vedem dacă există o bifă lângă el. Dacă nu, atunci instalați, faceți clic pe „Ok” și „Aplicați”.
Reporniți computerul.
Dacă aceste sfaturi nu v-au ajutat să rezolvați problema, atunci descrieți-o în detaliu în comentarii.
Fiecare își îndeplinește sarcinile și monitorizează un anumit sector al activității computerului. Suntem interesați de serviciul de auto-configurare a rețelei wireless Wlan. Dacă nu rulează, atunci avem mai multe probleme cu conexiunile wireless. Ce sa fac? Să ne dăm seama.
Serviciul Wlan oferă setare implicită toate conexiuni wireless(Bluetooth, Wi-Fi), definește algoritmii și acțiunile acestora pentru a menține o conexiune stabilă și conexiuni active. Este demn de menționat că puteți schimba în continuare masca de subrețea IP și alte setări manual. Dacă nu vedeți rețele Wi-Fi în jur, dar știți sigur că sunt - trebuie să vă conectați Wlan, dacă nu puteți distribui Wi-Fi de pe un laptop - același lucru (de obicei, în raportul de eroare scriu „ Nu s-a pornit serviciul de autoconfigurare WLAN").
Noțiuni de bază Depanarea
Deci, ați decis că Wlan trebuie activat. Dar cum? Serviciile noastre sunt printre altele, așa că trebuie să le găsim. Apăsați combinația de taste Win + R, introduceți comanda services.msc și faceți clic pe „Ok”. Avem în față toate serviciile, le putem opri, dezactiva sau porni pe fiecare, dar avem nevoie de același Wlan, îl căutăm. Apropo, puteți ajunge aici fără linia „Run”, pentru aceasta mergem la panoul de control prin meniul „Start”, iar în categoria „Sistem și securitate” găsim articolul „Instrumente administrative.

Faceți clic pe linia noastră Click dreapta mouse, accesați proprietăți. Comutați modul în automat, faceți clic pe butonul „Run” și salvați modificările.
Dacă rețelele Wi-Fi tot nu apar, serviciul este dezactivat, va trebui să mai săpați puțin. Cu mișcarea obișnuită pentru noi, apelăm „Run” apăsând Win + R, dar acum introducem comanda msconfig. În fereastra care se deschide, accesați fila „Servicii” și căutați serviciul nostru de auto-configurare WLAN, cel mai probabil, nu va fi nicio bifă lângă el, puneți-l la locul său. Salvăm modificările și nu uităm să repornim computerul. Dacă totul este în ordine cu hardware-ul (modulul Wi-Fi este intact și nu există daune pe placă), atunci totul metode fără fir conexiunile ar trebui să funcționeze.

IMPORTANT! Nu dezactivați fără minte serviciile la stânga și la dreapta. Fiecare dintre ele controlează o anumită zonă a activității mașinii, dezactivarea oricăruia dintre ele poate duce la un număr mare de probleme. În cel mai rău caz, va trebui să contactați un specialist pentru a restabili setările anterioare și a restabili sistemul. Totuși, totul nu este atât de înfricoșător, dacă abordezi lucrurile cu înțelepciune, poți să-ți accelerezi destul de vizibil computerul prin dezactivarea serviciilor care îți sunt inutile.
Concluzie
Serviciul de autoconfigurare Wlan, ca și alții, este foarte adesea dezactivat din ignoranță. Mulți meșteri recomandă oprirea acestuia pentru a crește viteza mașinii, iar utilizatorul ghinionist își petrece atunci mult timp căutând motivul pierderii Wi-Fi-ului. De asemenea, în versiuni speciale serviciu windows poate fi dezactivat în prealabil, așa că nu vă alarmați imediat dacă nu vă puteți conecta în mod normal la internet după reinstalând Windows. Dacă aveți întrebări - întrebați-le în comentarii!
