Tehnologii wireless fac parte de mult din viața noastră și aproape fiecare utilizator de internet are un router Wi-Fi, toți furnizorii oferă instalarea și configurarea acestuia atunci când sunt conectați. În același timp, apar în mod regulat situații când trebuie să modificați setările routerului, iar propriile cunoștințe nu sunt suficiente și nu există nicio dorință sau oportunitate de a contacta asistența tehnică. În acest articol, setările principale ale modelului popular sunt analizate în detaliu. Router WiFi TP-Link WR-740N.
În primul rând, trebuie să ajungeți la meniul principal, pentru aceasta deschidem un browser de internet și introducem 192.168.0.1 în bara de adrese, după care dispozitivul va cere un nume de utilizator și o parolă. Sunt imprimate pe un autocolant pe partea inferioară a carcasei și coincid unul cu celălalt - acesta este cuvântul admin. 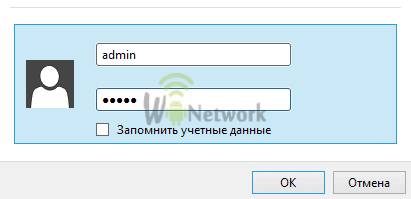 După introducerea parolei, ajungem la ecranul principal de setări.
După introducerea parolei, ajungem la ecranul principal de setări.  În plus, setarea va fi diferită pentru diferiți furnizori, așa că vom analiza 3 exemple pentru cei mai populari operatori federali - Beeline, Rostelecom și Dom.ru.
În plus, setarea va fi diferită pentru diferiți furnizori, așa că vom analiza 3 exemple pentru cei mai populari operatori federali - Beeline, Rostelecom și Dom.ru.
Configurarea unui router WR-740N pentru Beeline
Pe ecranul principal, faceți clic pe secțiunea din meniul din stânga „Rețea”, apoi - „WAN”. Beeline utilizează o conexiune VPN securizată pentru a stabili o conexiune la Internet, astfel încât setările vor fi după cum urmează:
- Tip de conexiune WAN - L2TP sau Rusia L2TP,
- Numele serverului (adresa IP) - tp.internet.beeline.ru
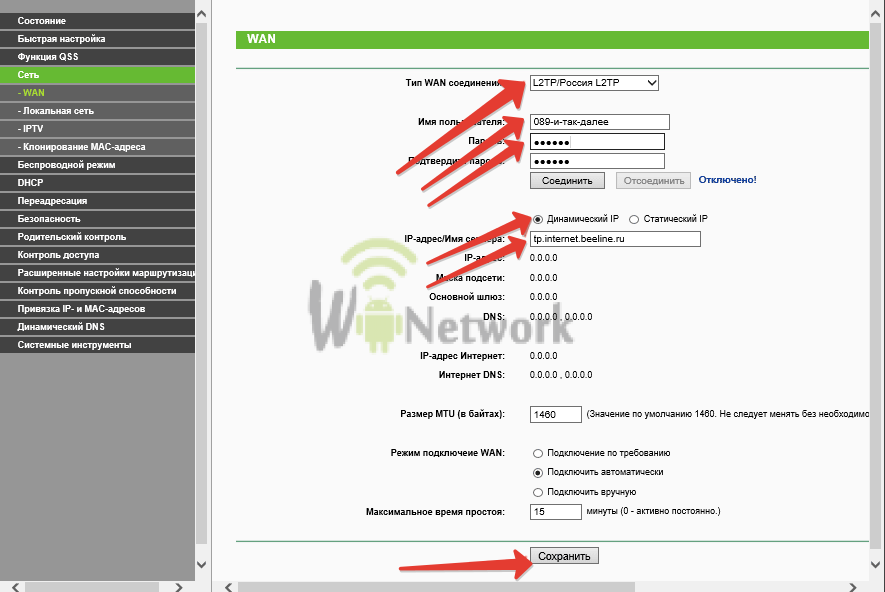 Apăsăm butonul „Salvează” din partea de jos a ecranului, așteptăm un minut sau două și apăsăm butonul „Conectează” situat sub câmpurile de introducere a parolei. Este important ca conexiunea Beeline, care se află în lista de conexiuni de rețea Windows, să nu fie stabilită.
Apăsăm butonul „Salvează” din partea de jos a ecranului, așteptăm un minut sau două și apăsăm butonul „Conectează” situat sub câmpurile de introducere a parolei. Este important ca conexiunea Beeline, care se află în lista de conexiuni de rețea Windows, să nu fie stabilită.
Configurarea routerului WR-740N pentru Rostelecom și Dom.ru
Acești furnizori oferă utilizatorilor lor acces la Internet printr-o conexiune punct la punct, care își urmărește descendența până la conexiunile prin rețeaua de telefonie. Din nou, accesați secțiunea „Rețea”, apoi „WAN”, dar setările vor fi diferite:
- Tip de conexiune - PPPoE sau Rusia PPPoE,
- Nume de utilizator și parolă - autentificarea și parola dvs. furnizate de furnizor,
- Conexiune secundară - Dezactivare,
- Mod conexiune - Conectați automat.
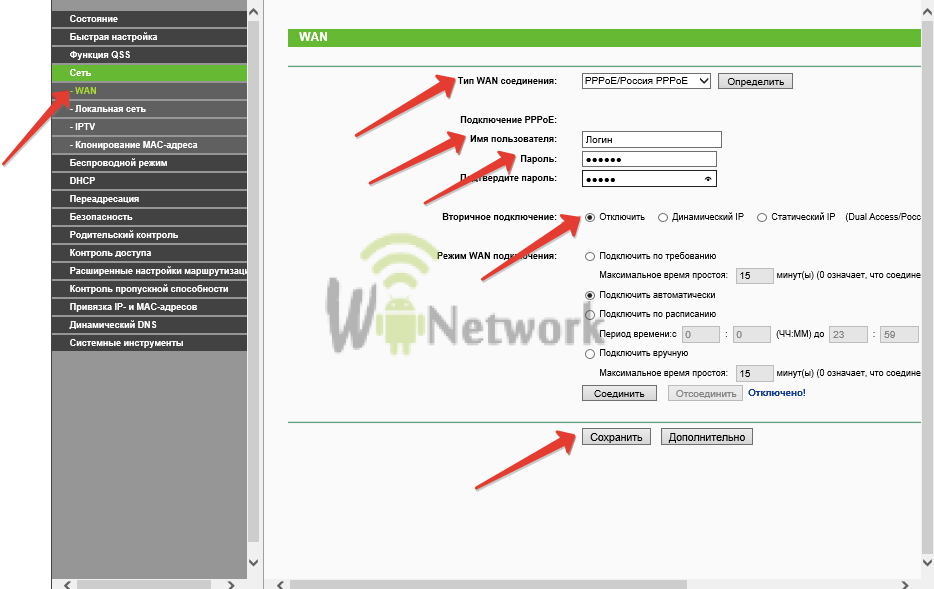 După ce s-a terminat configurarea, apăsăm butonul „Salvează”, după o scurtă pauză, reîmprospătăm pagina pentru a ne asigura că starea conexiunii este acum „Conectată”. În același timp, nu ar trebui să fie activat. conexiune retea Windows, în acest caz numit „Conexiune de mare viteză”.
După ce s-a terminat configurarea, apăsăm butonul „Salvează”, după o scurtă pauză, reîmprospătăm pagina pentru a ne asigura că starea conexiunii este acum „Conectată”. În același timp, nu ar trebui să fie activat. conexiune retea Windows, în acest caz numit „Conexiune de mare viteză”.
Configurarea Wi-Fi pe TL WR740N
Deoarece routerul este wireless, funcţie dată folosit aproape întotdeauna. Selectați elementul de meniu „Mod fără fir” de pe ecranul principal, apoi „Setări modul wireless". Numele rețelei (SSID) poate fi lăsat ca implicit, dar este mai bine să vii cu propriul nume pentru a-l găsi mai ușor printre rețelele Wi-Fi învecinate. Lăsați restul setărilor ca implicite.  Următorul pas este foarte important - aceasta este setarea unei parole pentru conexiunea Wi-Fi. În secțiunea „Wireless Mode” găsim articolul „Wireless Security”, unde selectăm opțiunea WPA2-Personal și în câmpul „PSK Password” introducem o parolă puternică în limba latină, formată din minim 8 caractere. După cum știți, nu este recomandat să vă setați numele, inițialele, data nașterii și seturile consecutive de caractere qwerty ca parolă.
Următorul pas este foarte important - aceasta este setarea unei parole pentru conexiunea Wi-Fi. În secțiunea „Wireless Mode” găsim articolul „Wireless Security”, unde selectăm opțiunea WPA2-Personal și în câmpul „PSK Password” introducem o parolă puternică în limba latină, formată din minim 8 caractere. După cum știți, nu este recomandat să vă setați numele, inițialele, data nașterii și seturile consecutive de caractere qwerty ca parolă.
Cea mai bună opțiune ar fi o combinație de litere în diferite majuscule, numere și simboluri precum „_” sau „=". După setarea parolei, nu uitați să aplicați setările făcând clic pe butonul „Salvare”. 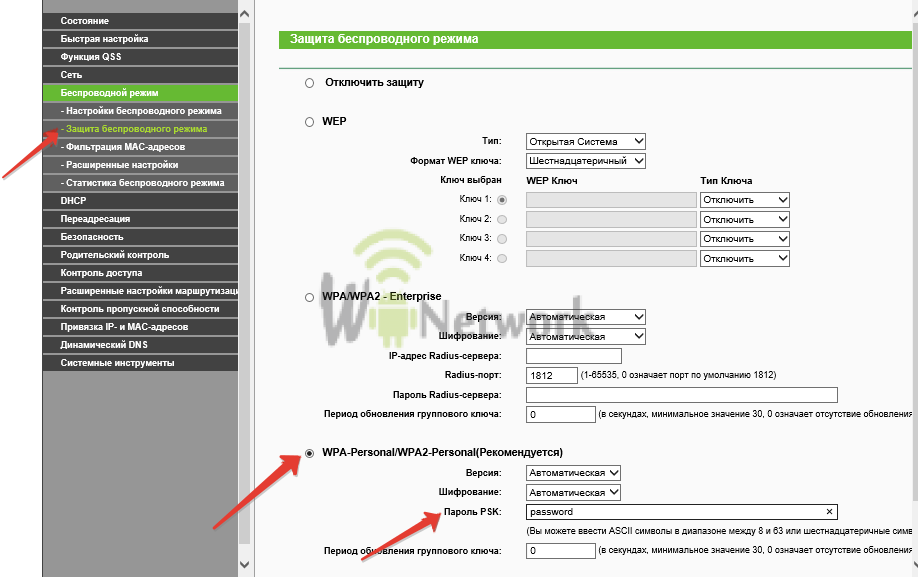
Configurarea IPTV pe TL WR740N
Alături de internet, furnizorii oferă și transmisie televiziune digitală Din fericire, WR-740N acceptă și această funcționalitate. Accesați secțiunea „Rețea” - „IPTV” din lista „Mod”, selectați „Pont” și specificați portul la care este conectat televizorul sau set-top box-ul printr-un cablu. Sunt 4 în total și sunt numerotate, așa că nu va fi greu să vă dați seama aici. 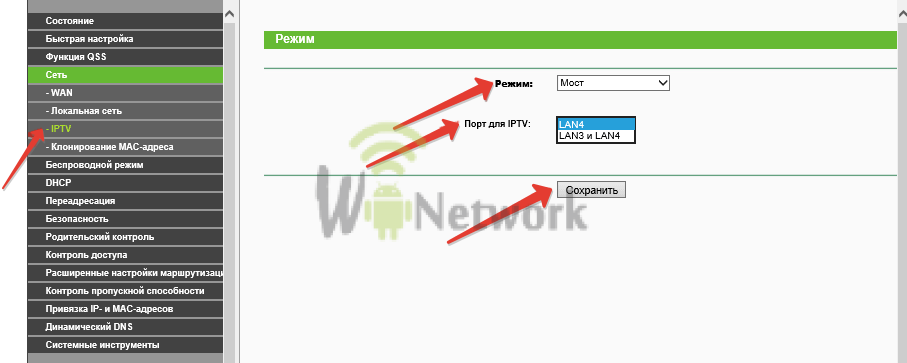 În continuare, salvăm în mod obișnuit setările și folosim cu calm toate beneficiile comunicații moderne. Aceasta încheie articolul nostru despre TP-Link WR-740N, achiziționați acest dispozitiv fără teamă!
În continuare, salvăm în mod obișnuit setările și folosim cu calm toate beneficiile comunicații moderne. Aceasta încheie articolul nostru despre TP-Link WR-740N, achiziționați acest dispozitiv fără teamă!
Dacă aveți întrebări, urmăriți tutorialul video:
Bună ziua, acest articol aparține seriei de articole " instrucțiuni detaliate tp link tl wr740nd setările routerului”. Înainte de a începe configurarea routerului tl wr740nd, trebuie să-l conectați la un computer sau laptop (netbook). În acest articol, vom arunca o privire detaliată asupra modului de a face acest lucru.
Aspectul și desemnarea setului complet al indicatorilor
Aspectul noului router 740 nu este diferit de cel 741 și sunt aproape identici ca funcționalitate. Desenul de mai jos.
Să aruncăm mai întâi o privire la panoul indicator frontal. Acest lucru vă va ajuta să înțelegeți la un nivel de bază dacă apar probleme (cum ar fi: internetul nu funcționează, nu se conectează prin Wi-Fi sau nu există nicio conexiune la router pe calculator desktop). Așadar, așa arată toate becurile de pe 740n:
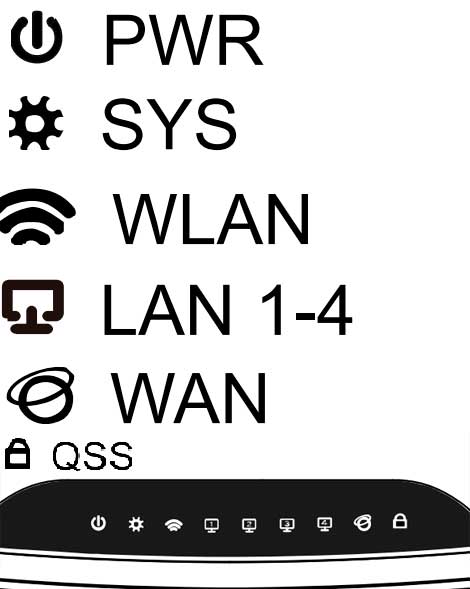
- PWR- Acesta este indicatorul de rețea. Dacă acest indicator este verde, totul este în ordine, routerul este conectat cu succes la rețea. Dacă nu este aprins, înseamnă că routerului nu este alimentat. Acest lucru poate însemna că s-a rupt, sau sursa de alimentare s-a ars, sau priza dvs. pur și simplu nu funcționează.
- SYS- Indicatorul parametrilor sistemului, dacă clipește, totul este în ordine. Dacă această lumină este aprinsă atunci când este pornită, înseamnă că sistemul este configurat. Dacă este oprit, există o eroare de sistem.
- WLAN- indicator Conexiuni WiFi, la munca de succes clipește. Dacă tocmai se aprinde, a apărut o defecțiune (cea mai ușoară soluție la problemă este să porniți / opriți alimentarea routerului tl wr740n).
- LAN (1-4) - Această lumină indică faptul că dispozitivul este conectat prin cablu la portul LAN. Dacă clipește, atunci totul este în ordine și datele sunt transferate între dispozitive și routere. Dacă nu clipește, ci pur și simplu arde, este posibil să se fi întâmplat eroare de sistem(reporniți computerul și opriți și apoi porniți alimentarea routerului). Pot exista și probleme cu placa de rețea.
- WAN- Acesta este indicatorul portului WAN. Un fir „Internet” este introdus în acest port, indicatorul ar trebui să clipească. Dacă nu este aprins, înseamnă că semnalul nu merge, firul furnizorului poate fi deteriorat sau furnizorul a încetat să ofere serviciul (te-a deconectat :-))
Conectarea tp link tl wr740n prin cablu la un computer
Pentru început, pentru a înțelege mai bine ce și unde să ne conectăm, să ne uităm la panoul din spate router:

Să începem în ordine:
Resetați- Buton de resetare, pornit diferite modele poate fi încastrat și amplasat într-un loc diferit, dar funcția îndeplinește la fel. Când este apăsat și menținut timp de aproximativ 10-20 de secunde, setările routerului vor fi resetate la setările din fabrică. Aplicabil pentru setare incorectă router, adică dacă nu știți ce a mers prost, cel mai bun pariu este să vă resetați setările și să o luați de la capăt.
Stecher- alimentarea este introdusă în acest conector.
Buton Pornit/Oprit- Pornește și oprește routerul. Adesea, oamenii uită de asta și cred că routerul lor este defect.
Porturi LAN (1-4) – Aceste porturi sunt concepute pentru a conecta dispozitive (computer, laptop, netbook, TV etc.) la router printr-un fir cu conectori RJ-45.
PortWAN(Internet) - portul în care este introdus firul furnizorului sau firul prin care este furnizat internetul.
După ce ne-am dat seama de ce este responsabil fiecare port, putem construi următoarea schemă de conexiune:
- Introducem în portul LAN (în oricare dintre cele 4) Patchcourt (firul scurt care a venit cu kit), introducem celălalt capăt al firului în card de retea.
- Bermați cablul furnizorului de internet și introduceți-l în portul WAN (internet).
- Introducem sursa de alimentare în conectorul de pe tl wr740n și o conectăm la rețea (într-o priză), de asemenea, nu uitați de butonul de pornire al routerului.
Asta este, computerul ar trebui să se conecteze la router. Uneori, o adresă ip este setată în setările plăcii de rețea și, deși sunteți conectat la router, nu veți avea acces la interfața de configurare. Pentru a preveni acest lucru, să verificăm imediat setările plăcii de rețea.
Verificarea setărilor plăcii de rețea pentru a conecta routerul la computer (Windows XP, 7)
Totul este foarte simplu, trebuie să verificăm dacă setările sunt setate la automat. Pentru aceasta:
Pe Windows XP:
- Start >> Panou de control >> Găsiți „Conexiuni de rețea”
- Conexiune prin retea locala, faceți clic Click dreapta mouse-ul și selectați „Proprietăți” >>
- În lista cu bifă, găsiți „Protocoale Internet TCP / IP” faceți dublu clic pe inscripție.
- În fereastra care apare, puneți puncte în fața punctelor în care există cuvintele „Automatic”

Acum faceți clic pe butonul „OK” peste tot. A, și, de asemenea, dacă câmpurile din ultima fereastră au fost completate, notați tot ce era acolo pe o bucată de hârtie - acest lucru va fi util la configurarea internetului.
Pe Windows 7:
În colțul din dreapta jos (lângă ceas) va apărea o pictogramă de rețea sub forma unui monitor, faceți clic pe ea și selectați inscripția „Centrul de rețea și partajare”


Acum va apărea fereastra Stare, în ea faceți clic pe butonul „Proprietăți”.

Se va deschide fereastra „Proprietăți”, în lista căutăm „Protocoale Internet versiunea 4 (TCP / IPv4)”, selectați și faceți clic pe „Proprietăți”. adrese DNS server automat.

Acum faceți clic pe butonul „OK” peste tot. Da, și, de asemenea, dacă câmpurile din ultima fereastră au fost completate, atunci notați tot ce era acolo pe o bucată de hârtie - acest lucru va fi util la configurarea internetului.
Conectarea la un router prin Wi-Fi laptop, netbook
Vă sfătuiesc întotdeauna să configurați routerul prin cablu, acest lucru vă va ajuta să evitați reconectarea inutilă atunci când configurați Wi-Fi pe router. Dar uneori nu există altă cale, așa că am decis să explic cum să o fac. Să începem.
După ce porniți routerul la rețea și conectați cablul de Internet la acesta, porniți laptopul și conectați-vă la Wi-Fi (dacă nu știți cum să faceți acest lucru, citiți articolul Cum să conectați wifi pe un laptop). Numele rețelei dvs. va începe cu Tp-link tl-wr740n și va avea cea mai mare putere a semnalului. Cheia pentru rețele WiFi va fi listat pe coperta din spate router după cuvântul „PIN”

Despre asta e tot ce este de spus Conexiuni Tp-link tl-wr740n. Urmează următorul link:
Video despre configurarea unui router
.
Acest manual va detalia toți pașii care trebuie urmați pentru a configura routerul Wi-Fi TP-LinkWR-740N pentru a funcționa cu rețeaua RoborNet
Dacă, înainte de a ajunge la acest ghid, ați încercat deja să configurați routerul și ați modificat ceva în parametrii acestuia, dar nu știți exact ce anume, vă recomand să resetați dispozitivul la setările din fabrică înainte de a continua. Pentru a face acest lucru, cu routerul pornit în spate, apăsați butonul Reset și țineți-l apăsat timp de 15-20 de secunde.
Conectarea unui router TP-Link TL-WR740N:
1. Primul pas este Conexiune WiFi router pentru a-l configura.
Există cinci porturi pe spatele routerului TL-WR740N, dintre care unul este etichetat WAN - conectați cablul RoborNET la acesta.
Însăși configurația routerului, în special pentru un utilizator începător, va fi mai convenabilă de efectuat de pe un computer care este conectat la router conexiune prin cablu. Pentru a vă conecta, luați cablul (cordul de corecție) livrat cu dispozitivul și conectați conectorul plăcii de rețea a computerului la unul dintre porturile LAN (indicate prin numere) de pe TP-Link.
Conectați-vă la interfața web de setări:
Pentru a introduce setările routerului atunci când este conectat, lansați browserul și introduceți tplinlogin.net sau 192.168.0.1 în bara de adrese (Internetul trebuie să fie dezactivat pe computer).
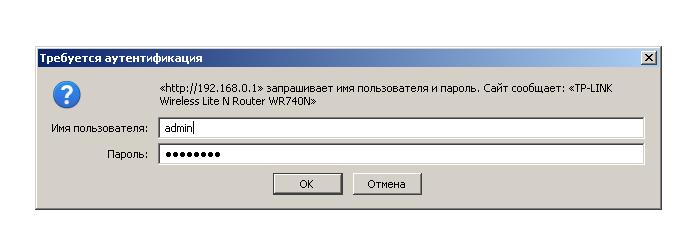
Ar trebui să vi se ceară să introduceți Numele și parola, introduceți admin în ambele câmpuri (informațiile despre acest lucru sunt pe stickerul din partea de jos a routerului) (Fotografia browserului Mozila Firefox).
După introducerea corectă, veți fi dus la pagina principală Setări TP link TL-WR740N.

Dacă browserul a afișat o eroare, atunci este posibil ca setările rețelei locale de pe computer să nu fie configurate corect.
Configurarea conexiunii RoborNet(L2TP):
Să vedem mai întâi cum să configurați un router pentru RoborNET. În primul rând, pe pagina principala setări, selectați „Rețea” - „WAN”, apoi, în pagina care se deschide, completați câmpurile după cum urmează:
- Tip de conexiune WAN- L2TP sau Rusia L2TP
- Nume de utilizator și parolă- login-ul și parola dvs. (sunt indicate în cardul de abonat)
- Numele serverului (adresa IP)- l2tp.robor.loc
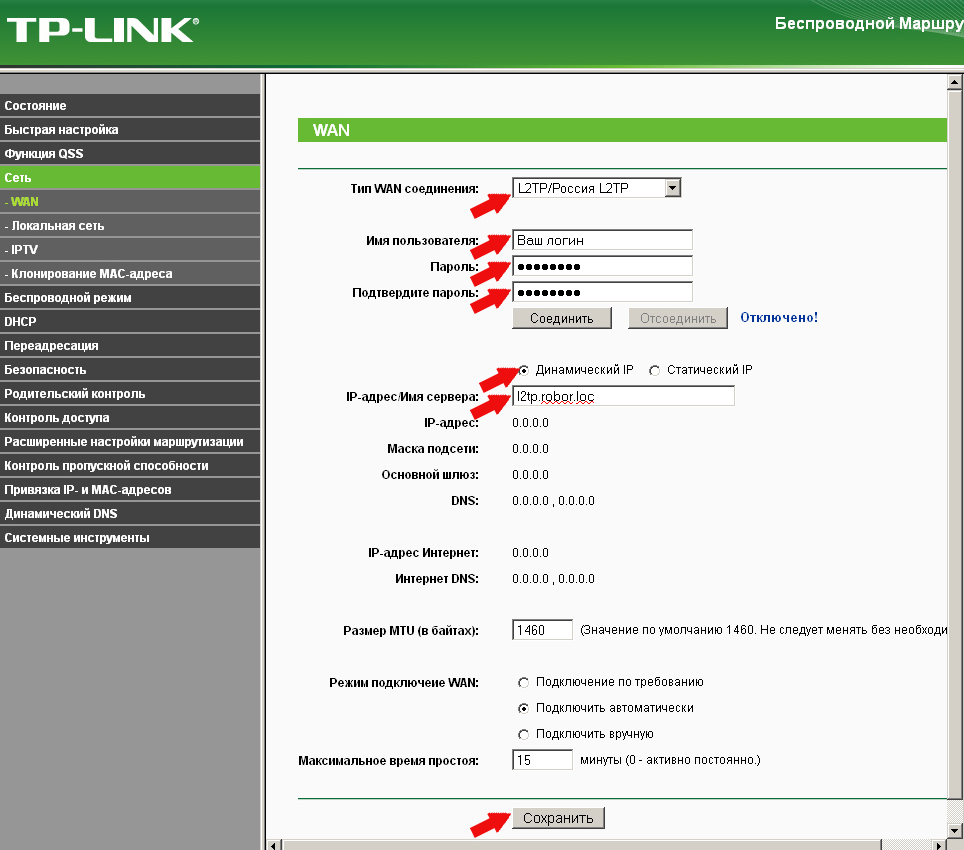
Salvați setările făcând clic pe butonul corespunzător. Apoi faceți clic pe „Conectați”, așteptați aproximativ un minut și reîmprospătați pagina, dacă nu s-au făcut erori, veți vedea că internetul este conectat. (În același timp, pentru ca totul să funcționeze, conexiunea RoborNET de pe computer trebuie să fie dezactivată)
Deci, configurarea conexiunii este finalizată, puteți continua la configurarea rețelei wireless (WiFi).
Configurare WiFi
Etapa urmatoare - setare corectă setări de securitate wireless rețele WiFi(setarea unei parole pentru Wi-Fi).
Accesați elementul de meniu „Mod fără fir” - „Setări wireless”.
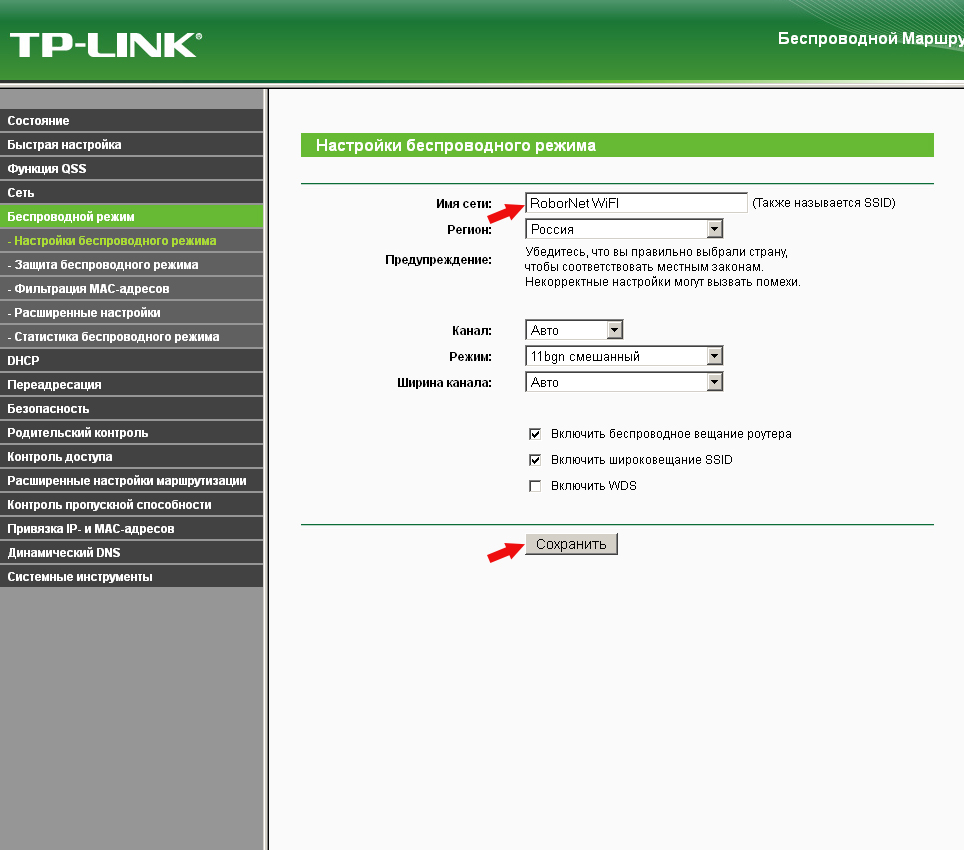
Pe această pagină, puteți seta propriul nume de rețea fără fir în loc de TP-Link standard. Restul setărilor pot fi lăsate neschimbate.
După aceea, selectați elementul „Securitate fără fir”, aici este setată parola pentru rețeaua wireless.
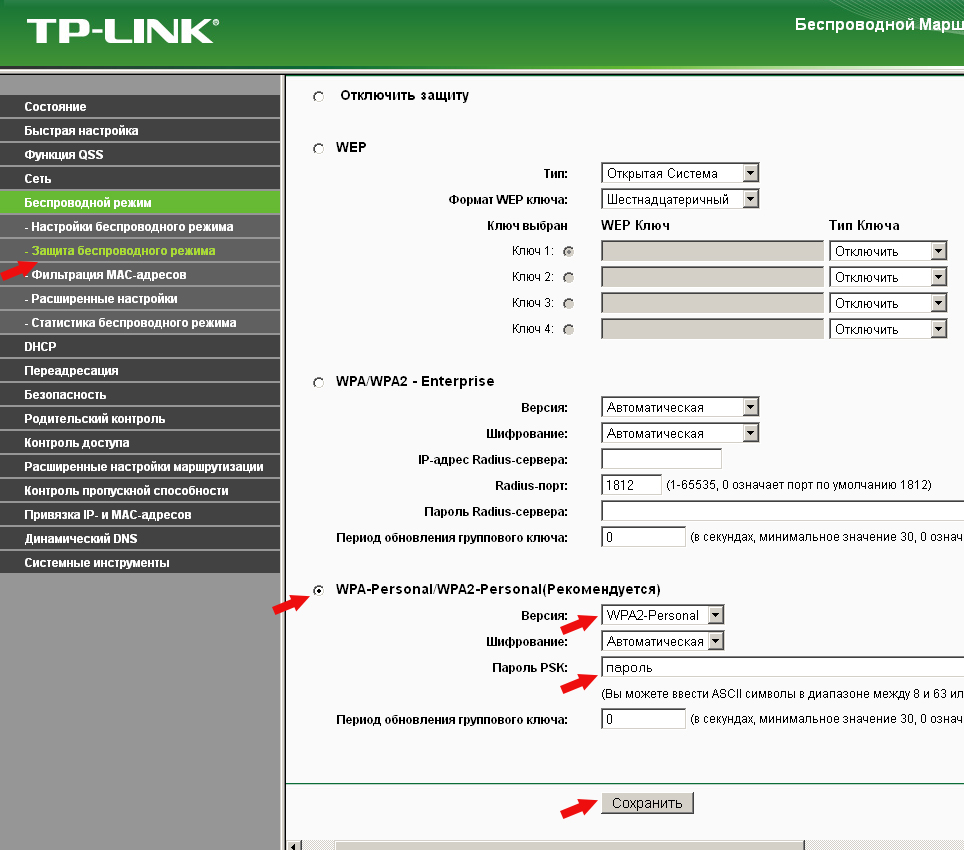
Selectați elementul WPA2-Personal, apoi în câmpul PSK Password introduceți o parolă formată din cel puțin 8 caractere (nu folosiți limba rusă). Salvați setările dvs.
Aceasta completează configurarea routerului TP-Link TL-WR740N, îl puteți utiliza.
Routerul tp link tl wr740n este universal dispozitiv de rețea capabil să creeze o rețea locală cu fir sau fără fir protejată din exterior atacurile hackerilor folosind firewall-ul încorporat. Modul wireless Standard WiFi 802.11n oferă rate de date de până la 150 Mbps. În același timp, routerul este pe deplin compatibil cu standardele anterioare IEEE 802.11g și IEEE 802.11b. Litera „n” de la sfârșitul modelului indică faptul că routerul este echipat cu o antenă Wi-Fi nedetașabilă.
Pachet de router
Ambalajul in care se livreaza routerul spre vanzare este in culorile traditionale alb si verde.
Ambalaj din fabrică al routerului
Pe partea frontală a cutiei este prezentat însuși routerul tl wr740n, iar suportul pentru rețeaua wireless 802.11n și câștigul de antenă de 5 dB sunt subliniate în mod deosebit, ceea ce garantează o viteză mare de transfer a informațiilor pe distanțe suficient de mari.
În interiorul cutiei sunt toate completările necesare pentru utilizarea completă a dispozitivului - o sursă de alimentare, cablu de rețea Ethernet, CD cu asistent de configurare și documentație.

Pachet de router
În cazul modelului TP-Link TL-WR741ND, în kit ar fi prezentă și o antenă detașabilă.
Aspectul routerului
La exterior, routerul are o formă rotunjită drăguță, carcasa este din plastic alb cu o inserție neagră cu LED-uri indicatoare și o antenă neagră de dimensiuni impresionante. Capacul superior poartă numele TP-LINK.

Aspectul routerului
Inelele elegante cu crestatură din jurul capacului superior, din păcate, nu au nimic de-a face cu răcirea dispozitivului - sunt doar decorative. Routerul este răcit doar datorită fundului zăbrelei.

Partea de jos a routerului
Apropo, în partea de jos există un autocolant care imprimă versiunea platformei hardware, adresa mac, numele de utilizator și parola pentru a intra în meniul de setări și alte informații utile.
Panoul frontal al routerului
Indicatoarele de stare ale routerului sunt iluminate pe panoul frontal.

Panoul frontal al routerului
Deși icoanele nu sunt semnate, nu este greu de ghicit scopul lor după aspectul lor:
- Indicator de alimentare al routerului;
- Indicatorul autotestării încorporate a routerului. Dacă indicatorul clipește, nu au fost găsite erori, dispozitivul funcționează normal. Dacă indicatorul este stins, a fost detectată o eroare de sistem;
- Indicator de activitate al modulului wireless Wi-Fi;
- Patru indicatori de porturi LAN. Dacă pictograma este aprinsă, un dispozitiv este conectat la port; dacă clipește, datele trec prin acest port;
- Dacă indicatorul este aprins, un dispozitiv wireless este conectat la router;
- Funcția QSS este activată.
Panoul din spate
Pe panoul din spate există porturi și conectori pentru conectare:

Panoul din spate al routerului
Culoarea albastră indică portul WAN, conceput pentru a conecta firul de rețea de la furnizor. Patru porturi portocalii sunt folosite pentru a conecta dispozitive LAN cu fir (porturi LAN). La stânga Port WAN există două butoane mici - ultimul pentru activarea modulului Wi-Fi, în dreapta - pentru resetarea routerului la setările din fabrică. În dreapta porturilor LAN se află butonul de alimentare pentru router, apoi conectorul pentru conectarea sursei de alimentare.
Configurarea unui router
Metoda unu, folosind vrăjitorul de setări
Routerul tp link wr740n poate fi configurat atât în modul semi-automat, care este de preferat pentru utilizatorii mai puțin experimentați, cât și în modul reglaj fin pentru cei mai experimentati. Pentru prima opțiune, producătorul a scris un program - un expert de configurare, care va solicita utilizatorului doar datele emise de furnizor la încheierea unui acord. Restul le stabilește el însuși. Să luăm în considerare procesul mai detaliat:
Conectați-vă routerul la computer fir de rețea- un capăt la orice port LAN, celălalt la placa de rețea a computerului și porniți routerul. Introduceți CD-ul furnizat în unitatea CD a computerului. Asistentul de instalare va porni automat. Meniul este complet în limba rusă.
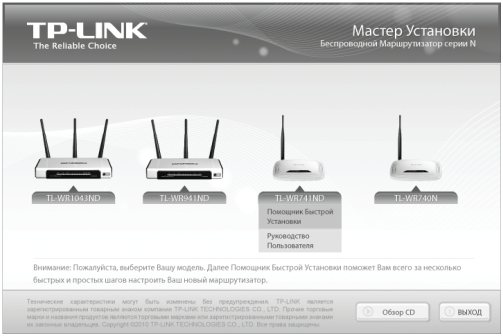
Meniul de pornire al asistentului de instalare
Expertul de instalare este universal, pentru multe modele, așa că selectăm pictograma routerului nostru și selectăm elementul „Asistent de instalare rapidă”.
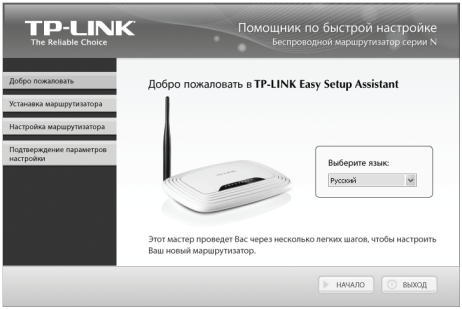
Începeți instalarea routerului cu ajutorul unui asistent
În toți pașii următori, faceți clic pe butonul „Următorul”. Datele furnizate de furnizor vor trebui introduse în al treilea pas (Configurarea routerului). Consultați tutorialul video de la sfârșitul articolului pentru setări suplimentare.
Metoda a doua, folosind un browser web
Configurarea mai subtilă și controlată a routerului tl wr740n, concepută pentru utilizatorii experimentați, se poate face în orice browser web. Pentru a intra în meniul de setări, asigurați-vă că routerul este pornit și conectat la computer. Deschide orice browser web și bara de adresa introduceți adresa IP a routerului - 192.168.0.1. Se va deschide o fereastră în care trebuie să introduceți un nume de utilizator și o parolă, pe care producătorul le-a stabilit ca „admin” și „admin” în mod implicit.
Vă rugăm să rețineți că nu este permisă utilizarea litere mari. Introduceți-le în câmpurile corespunzătoare și faceți clic pe OK. (Setările pentru WR740N și WR741ND sunt identice.)

Intrarea în meniul de setări
Dacă după apăsarea butonului „OK” se generează o eroare, atunci este necesar să resetați setările la setările din fabrică apăsând butonul de pe panoul din spate timp de 5-10 secunde.
Meniul principal de setări
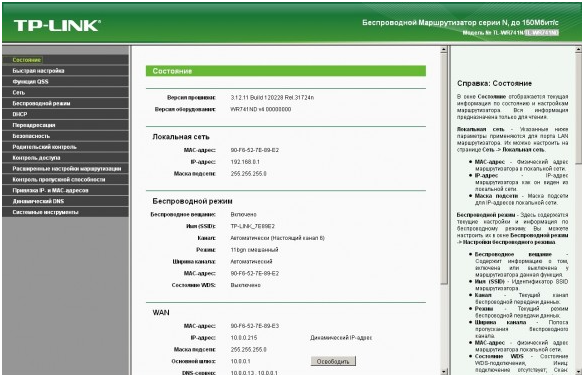
Meniul principal al setărilor routerului
Prima fereastră va deschide fereastra de stare a routerului. În partea stângă a ferestrei sunt elemente de setări, în centrul ferestrei există un câmp pentru introducerea setărilor, în partea dreaptă a ferestrei sunt indicii pentru elementul selectat. Meniul este rusificat.
Configurare WiFi
Luați în considerare cum să configurați routerul tl wr740n ca router fără fir.
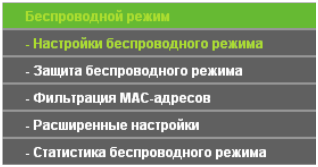
Selectarea unui element de setare Wi-Fi
Se va deschide o fereastră cu setări Wi-Fi:
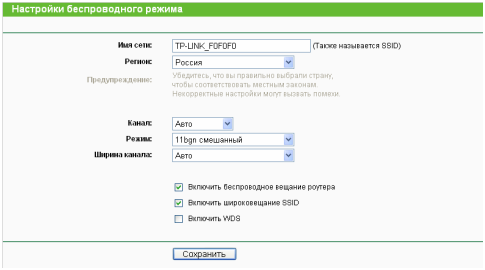
Configurare WiFi
În câmpul „Nume rețea”, trebuie să introduceți un nume arbitrar pentru rețeaua fără fir. În lista „Regiune”, selectați țara de reședință, este mai bine să lăsați restul valorilor în mod implicit. În continuare, trebuie să vă protejați retea fara fir prin setarea parolei de conectare la rețea. Accesați sub-elementul „Securitate fără fir”.
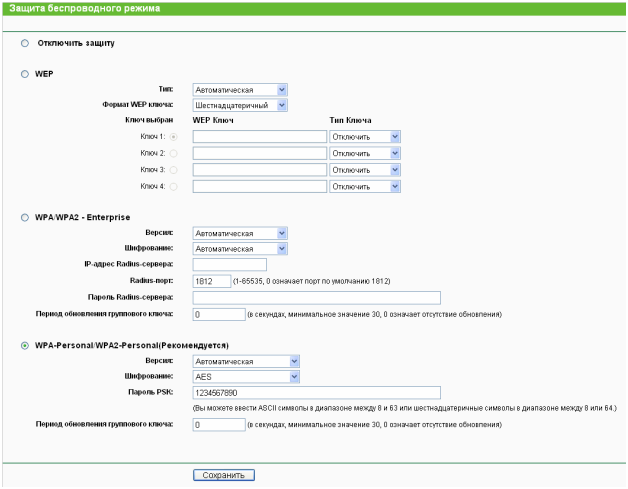
Setarea unei parole Wi-Fi
Selectăm tipul de criptare WPA / WPA2, lăsăm câmpurile „Version” și „Encryption” așa cum sunt, în câmpul „Password” inventăm și introducem o parolă de cel puțin opt caractere, formată din alfabetul englezesc și numere. Asigurați-vă că ați confirmat după efectuarea oricăror modificări ale setărilor cu butonul „Salvare”.
Actualizarea firmware-ului
Se recomandă să verificați periodic site-ul producătorului pentru disponibilitate firmware nou. Dacă există unul, descărcați-l pe computer, apoi accesați elementul de meniu „Instrumente de sistem”, apoi subelementul „Actualizare firmware”.
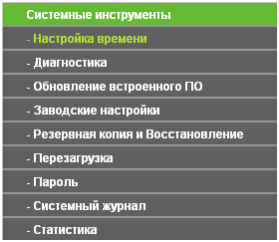
Elementul „Instrumente de sistem”
În fereastra care se deschide, faceți clic pe butonul „Răsfoiți” și specificați calea către firmware-ul descărcat. Faceți clic pe butonul „Actualizare”. După actualizare, routerul se va reporni automat.

Actualizarea firmware-ului
Pentru toate celelalte setări, consultați instrucțiunile:
- nu mai este disponibil =(
Tutorial video al asistentului de configurare:
Bună ziua, aceasta este a treia parte a articolelor din seria „Instrucțiuni detaliate pentru configurarea unui router tp link tl wr740n”. Și în el vom vorbi despre configurarea unei rețele Wi-Fi. Să ne dăm seama cum să o facem corect și cum să evităm greșelile.
Setarea numelui rețelei dvs. Wi-Fi
Pentru a începe configurarea Wi-Fi, trebuie să setăm un nume care va fi afișat în lista de conexiuni Wi-Fi disponibile. Pentru a face acest lucru, trebuie să mergem la fila "Modul wireless» și selectați «-Setări wireless". Aici avem nevoie de un graficNumele retelei" sau " SSID”- scriem numele în litere și cifre Lenin pe care ați dori să le vedeți când vă conectați la router. De asemenea, asigurați-vă că specificați țara în care trăim. Mai jos sub coloana "Regiune” este scris de ce trebuie făcut asta. Apoi apăsați butonul "salva»
Avertisment: pentru cei care au configurat routerul prin Wi-Fi, setați mai întâi cheia de securitate și apoi schimbați numele rețelei. Acest lucru este necesar pentru a nu exista conflicte de setări. Cum se face asta o voi descrie mai jos.
Configurarea securității routerului
Să mergem la "Securitate wireless". Aici punem un punct vizavi "WPA-PSK/WPA2-PSK' este cel mai sigur tip de criptare a semnalului. Câmpuri "Versiune" Și " Criptare»Lăsați-l în modul Automat. Există câteva probleme de conectare la WPA2-PSKîn laptop-uri mai vechi, așa că dacă aveți astfel de probleme, selectați Versiune-WPA-PSK, Criptare- TKIP, în câmp " Parola PSK:"- setați parola de rețea pe care o dorim, cu litere latineși numere, cel puțin 8 caractere. Paragraful "Perioada de reînnoire a cheii de grup:"Lăsăm implicit - 0. După aceea, faceți clic pe butonul"salva».
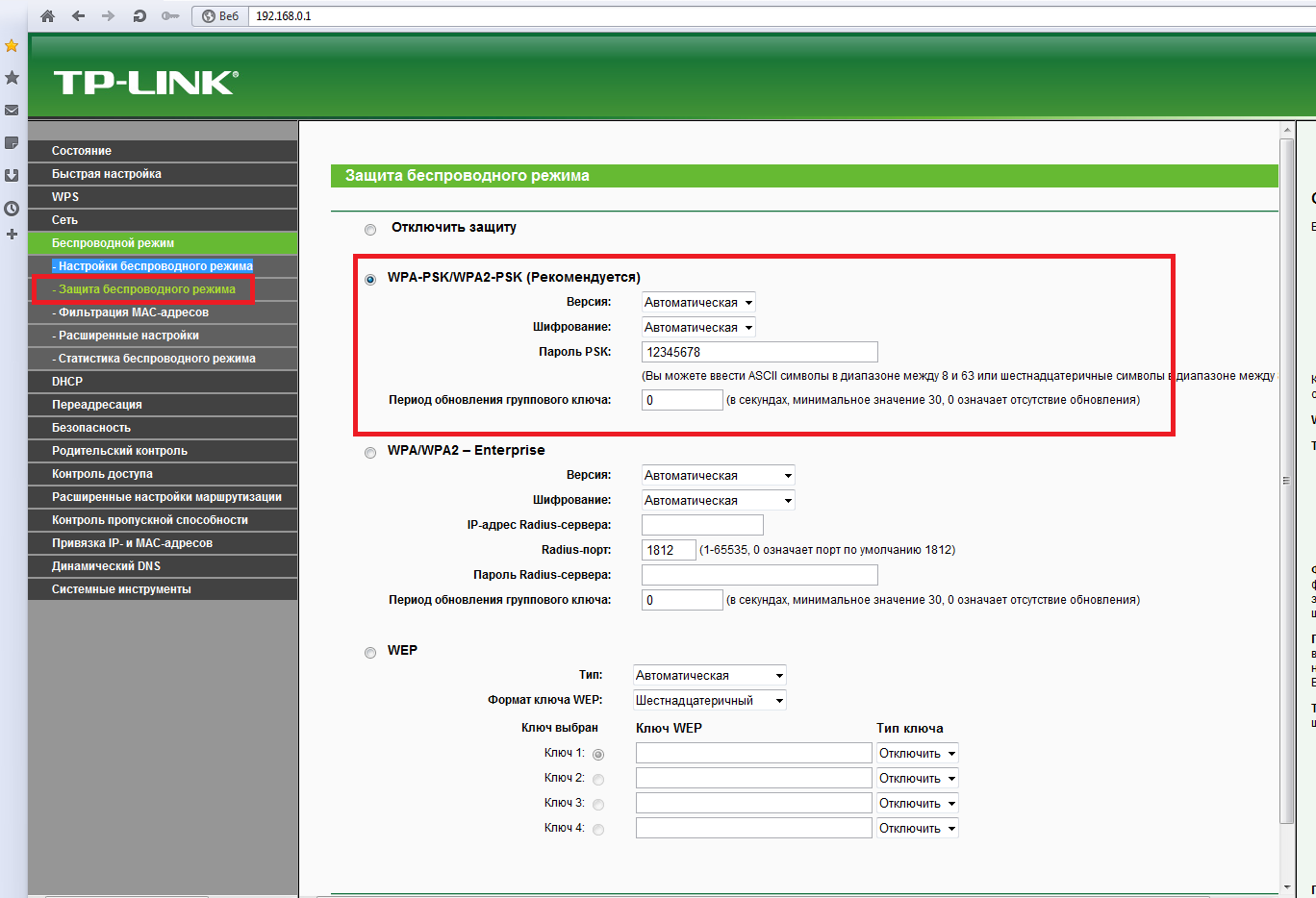
Filtrarea adreselor MAC
În acest model de router, puteți bloca utilizatorii după adresa de mac. Dar, în opinia mea, acesta este un lucru inutil, deoarece adresa mac poate fi schimbată, iar dacă o persoană știe parola de la router, atunci trebuie să fie conectată la rețea. Dar situațiile sunt diferite, așa că trebuie să explic cum să o fac corect.
Mai întâi, să mergem la " Filtrarea adreselor MAC"și faceți clic pe butonul" Aprinde". Acum, dacă doriți să blocați accesul la rețea unei anumite adrese de mac, puneți un punct în fața „ interzice", și, în consecință, dacă doriți acces doar la anumite adrese MAC, puneți un punct" Permite". Vă rugăm să rețineți că numai acele adrese MAC pe care le permiteți vor avea acces la rețea. 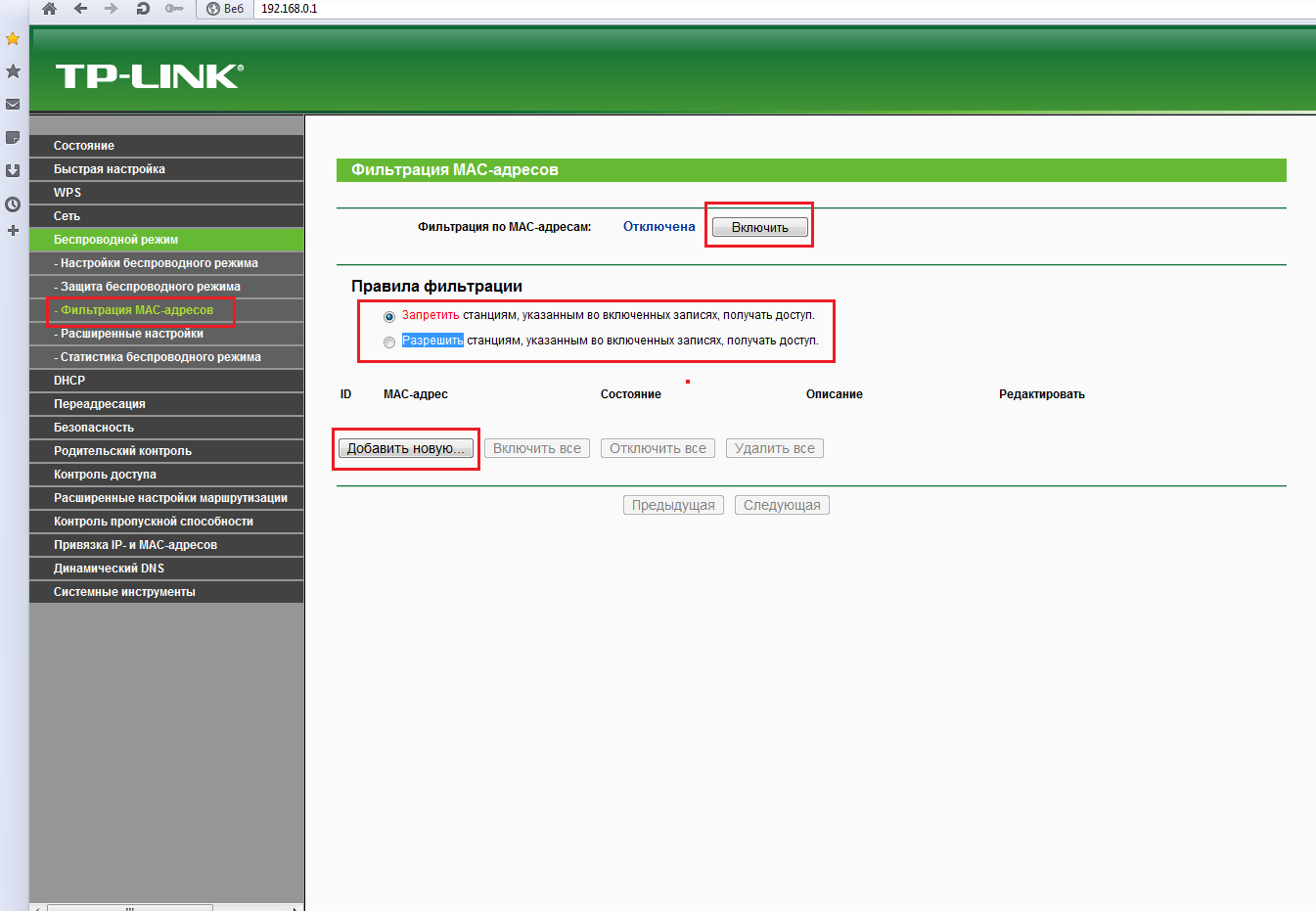
Acum trebuie să adăugați adresa de mac a persoanei pe care doriți să o blocați. Pentru a face acest lucru, faceți clic pe butonul " Adăuga nou". Va apărea o fereastră, completați câmpul " Adresa mac:» apoi verificați dacă câmpurile « Stat:» a fost activat, câmpurile de descriere sunt opționale. Toată lumea apasă butonul salva iar acest mac va fi blocat. 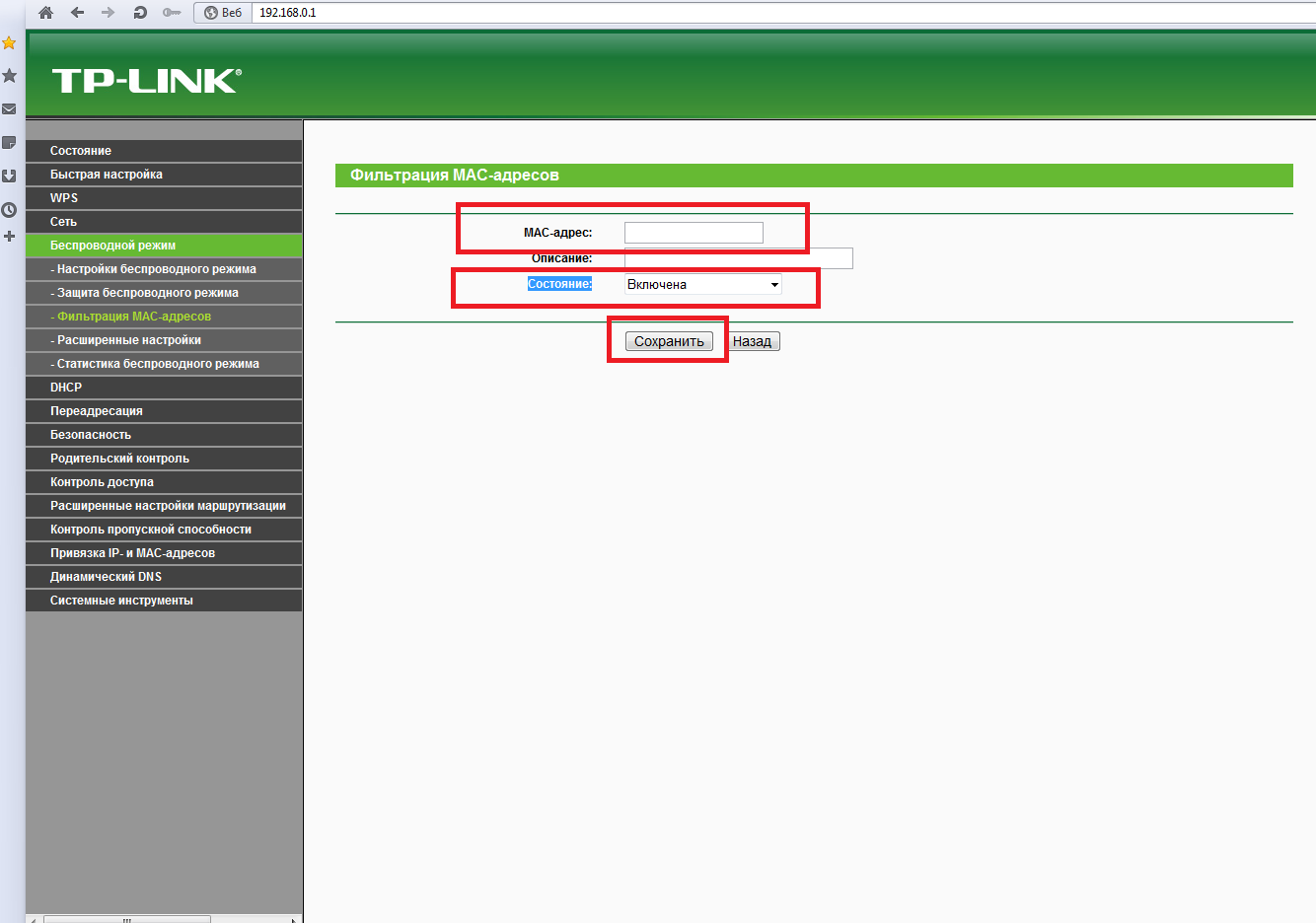
Statistici wireless
Probabil, vă întrebați, de unde știți ce mac trebuie blocat? Totul este foarte simplu, haideți să vedem statisticile dispozitivelor conectate prin WiFi. Pentru a face acest lucru, accesați fila " Statistici wireless". Acolo vedem o listă de dispozitive conectate, căutăm în ea unele inacceptabile și facem clic pe butonul de interzicere. Dacă versiunea de firmware nu are acest buton, atunci copiați macul și completați-l așa cum s-a menționat mai sus. 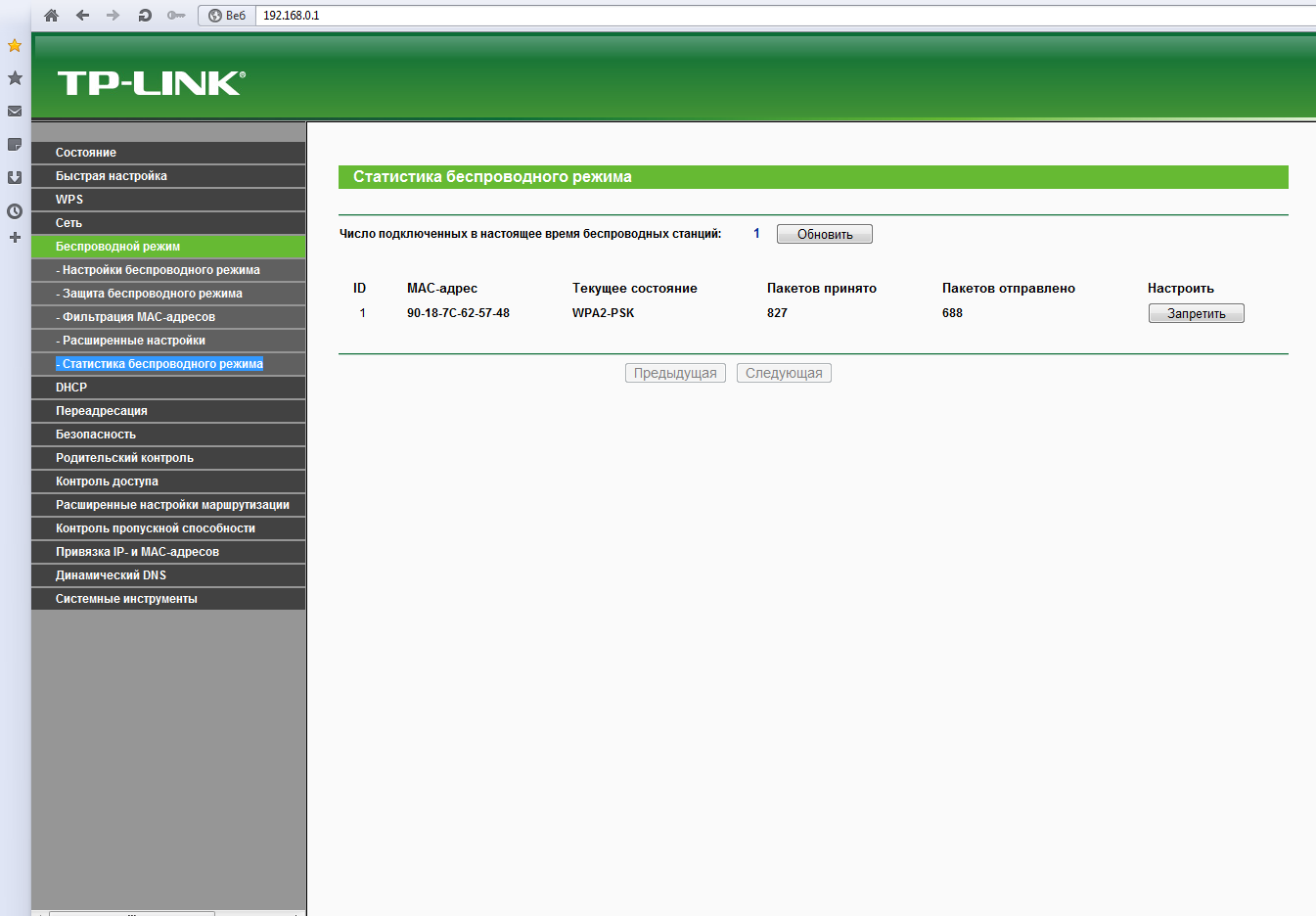
Asta e tot ce îmi doream despre configurarea wi-fi, i-am spus. Principalul lucru de reținut este că nu aveți nevoie de o blocare pentru Mac. Doar dacă vrei să fii răsfățat. Noroc))
