Cuvântul „router” este o transliterare a englezei „router” și puteți întâlni și un astfel de concept. Acestea sunt sinonime. Acesta combină gadgeturile dvs. de acasă într-un singur local și le aduce pe internet. Se pare că routerul este un fel de „tee” pentru Internet.
Cablu de rețea- acesta este firul care vă va conecta computerul și routerul. Lungimea cablului ar trebui să vă permită să plasați routerul oriunde doriți. Ai nevoie de un cablu sertat pe ambele părți. Aceasta înseamnă că trebuie să se încheie cu doi conectori care vor intra în conectorii corespunzători ai routerului și computerului.
Gama acestor dispozitive este mai potrivită pentru a acoperi zone precum un apartament sau un birou mic. Cea mai recentă și rapidă tehnologie de pe piață este aceasta. Aceasta este tehnologia cea mai potrivită pentru transferul de fișiere media mari, cum ar fi muzică și filme.
În plus, gama acestor dispozitive este mult mai mare decât altele, făcându-le mai potrivite pentru acoperirea unor spații mari precum locuința sau, în unele cazuri, spații publice precum holuri și parcuri. Mărimea este, de asemenea, foarte importantă. Routerele moderne sunt acum destul de mici și pot fi asamblate peste tot fără să stea în cale sau să strice designul interior. Nu vă lăsați păcăliți crezând că un router mai mare înseamnă mai multe funcții sau un semnal mai bun.
Apropo, nu toate routerele necesită acum un cablu de rețea. Multe dintre ele pot oferi internet prin Wi-Fi. Acest lucru este foarte convenabil pentru laptopuri, netbook-uri și tablete, a căror calitate principală este mobilitatea.
Atenţie! Asigurați-vă că computerul este echipat cu o placă de rețea. Tot calculatoare moderne, laptopurile și netbook-urile includ această componentă. Dar dacă vrei să conectezi un PC al bunicii antediluviane, fii atent la placa de rețea. Poate fi necesar să-l cumpărați.
Când alegeți un router wireless, asigurați-vă că verificați dacă acesta acceptă toate standardele de securitate a rețelei. Acest lucru este important deoarece vă permite să vă faceți rețeaua sigură și accesibilă numai celor care cunosc parola pentru aceasta. Acest lucru va ajuta la prevenirea traficului de date nedorit de la alți utilizatori, precum și accesul la informații personale, cum ar fi fișierele și folderele pe care computerul dvs. le folosește pe Internet.
Acestea sunt standarde care necesită o parolă atunci când vă conectați la rețea. Dacă aveți doar un computer desktop, un router wireless poate fi redundant. Calculatoarele desktop sunt statice, rar mutate în altă locație și nu au wireless card de retea. Pentru a utiliza o conexiune wireless pe desktop, trebuie să achiziționați și o cartelă de rețea wireless, care vă va costa bani în plus. Cu toate acestea, tehnologia wireless este cu atât mai necesară, așa că nu este necesar să ai o astfel de conexiune în casa ta - o poți folosi pentru a telefoane mobile, laptopuri etc. oferă și unele routere funcții suplimentare.
Deci, după ce ați adunat tot ce aveți nevoie, puteți începe să vă conectați.
Conectăm routerul
Pentru a conecta un router, trebuie să conectăm internetul la unul dintre conectorii săi și să conectăm toate gadgeturile de acasă la celelalte. Toți acești conectori sunt localizați, cel mai adesea, nu pe spatele routerului. Aruncă o privire acolo. Unul dintre ele trebuie să fie etichetat ca „INTERNET”, iar restul ca „LAN 1”, „LAN 2”, „LAN 3” și așa mai departe, în funcție de număr. Instrucțiunea este aceasta.
Este ușor de configurat retea fara fir? Într-adevăr, munca pentru a crea o rețea fără fir este mică, dar unele dintre ele tipuri diferite routerele fac conectarea în rețea mult mai ușoară decât altele. Chiar dacă aveți un router wireless și un laptop, rețineți că cea mai sigură și mai rapidă conexiune este prin cablu. Și o conexiune prin cablu, cum ar fi wireless, poate fi folosită pentru a configura routerul, precum și setări specifice chiar și în rețeaua dvs. fără fir. Majoritatea dispozitivelor wireless pot fi accesate prin intermediul browserului dvs. de internet.
- Conectați routerul la o priză.
- Luați firul care aduce internetul în apartamentul dvs. și conectați-l la conectorul de deasupra căruia scrie „INTERNET”. Routerul dvs. este acum conectat la rețeaua globală.
- Localizați conectorul de rețea unitate de sistem computerul tau. Cel mai adesea, este situat pe panoul din spate, nu departe de conectorii USB în care înfipți unități flash. Dacă aceasta este casa dvs., atunci conectorul de rețea se află cel mai probabil pe una dintre laturile sale.
- Conectați cablul de rețea la un capăt la acest conector. Acesta duce la placa de rețea a acestui dispozitiv.
- Conectați celălalt capăt al cablului la orice port de pe router etichetat „LAN”. Accesul la internet ar trebui să apară pe computerul dvs. Utilizați restul conectorilor „LAN” pentru a conecta restul gadgeturilor dvs. de acasă.
Sfat. Routerul are de obicei lumini indicatoare care vă pot informa despre progresul lucrării. Unul dintre ei ar trebui să vă anunțe că routerul este conectat la rețea. Dacă ați conectat corect dispozitivul la Internet, vă va solicita un alt indicator. Luminile separate vor indica faptul că fiecare dintre porturile „LAN” funcționează corect.
Manualul de instalare și utilizare notează de obicei numărul sau adresa pe care trebuie să o introduceți bara de adresa browser-ul dvs. și conectați-vă la panoul de control al acestuia. După conectarea la panoul de control, acum puteți configura toate funcțiile dispozitivului dvs.
Când soarele strălucește și florile de primăvară ies din pajiști, ceva din noi ne împinge puternic să lăsăm deoparte munca pentru a ne bucura de acest sezon frumos. De asemenea, primăvara ne încurajează să încercăm să îmbinăm utilul cu plăcutul, înlocuind munca mesei cu un mediu mai plăcut, de exemplu, într-un foișor din grădină. Condiția prealabilă pentru aceasta este accesul la Internet - conexiunea „ombilicală” pentru primirea de informații și schimbul de informații e-mailuri, fără de care o persoană modernă, cu atât mai puțin afacerista nu poate.
Dacă ceva nu merge bine
De obicei, aceste acțiuni sunt suficiente pentru a obține o rețea pe toate dispozitivele dvs. de acasă. Dar uneori lucrurile merg prost. Fiecare situație necesită o analiză separată. Dar cel mai adesea utilizatorii au astfel de probleme:
- deteriorarea cablului de rețea (se întâmplă adesea ca acesta să fie pur și simplu incorect sau prost sertizat);
- probleme cu placa de rețea (nu este pe computer, nu există drivere pentru aceasta sau este pur și simplu dezactivată);
- probleme cu routerul (este defect sau deconectat de la curent).
Configurarea unui router
Routerele moderne necesită un minim de setări. De regulă, dacă ați conectat totul corect, atunci rețeaua ar trebui să apară pe computer. Cu toate acestea, uneori acest lucru nu se întâmplă. În acest caz, aveți nevoie setari aditionale.
Cu toate acestea, în cele mai multe cazuri, acest lucru se datorează remedierii stație de lucruîn imediata apropiere a modemului pentru a vă conecta la furnizorul de internet. Unii dintre ei au înființat în casele lor rețele de calculatoare cu fir, asemănătoare celor de la birou și au prize cu fir în mai multe camere ale apartamentului sau casei lor. Indiferent cât de atent am planifica aspectul, se pare că există întotdeauna o anumită distanță între priză și computer și, prin urmare, nu poți trage cablul de pe podea.
Din fericire, tehnologie wireless au atins deja un nivel de dezvoltare care le face rezonabil de fezabile și în același timp relativ ieftine, astfel încât fiecare să le poată aplica acasă. În acest articol, vom vorbi despre capacitatea de a crea și configura o rețea de computere fără fir acasă - care ne va permite să ne schimbăm la locul de muncă fără restricții potrivite ale noastre și ale tuturor membrilor familiei. Pas cu pas vă vom spune ce am făcut și ce nu am reușit.
Când ați conectat cablul de rețea la computer, pictograma de accesare la rețea ar trebui să apară în tava din dreapta în colțul de jos al computerului. Dacă nu apare deloc, atunci computerul nu are o placă de rețea sau nu aveți driverele corespunzătoare instalate. Dacă apare, dar lângă ea este afișată o cruce, înseamnă că sunt încă necesare setări suplimentare pentru a accesa rețeaua locală și Internetul. Dacă lângă el este afișat un semn de exclamare într-un triunghi galben, atunci totul este în regulă cu rețeaua locală, dar Internetul nu a fost încă configurat.
Întrucât utilizarea mai multor termeni tehnici nu poate fi evitată, la sfârșitul articolului oferim un glosar prin care cititorii revistei își pot organiza cunoștințele. Vă asigurăm că atunci când veți realiza ceea ce am făcut deja, satisfacția pe care o veți experimenta și comoditatea pe care o veți crea vă vor lăsa să vă întrebați cum ați putea trăi fără o rețea wireless.
Practic sunt două dispozitive. Placă de rețea fără fir. Un punct de intrare fără fir sau, mai precis, o combinație între un router de acces la Internet și un punct de acces. Să aruncăm o privire mai atentă la ambele dispozitive. Dacă utilizați un laptop, acesta va avea probabil o placă de rețea fără fir încorporată.
Pentru a verifica ce probleme ar fi putut apărea cu placa de rețea a dispozitivului, accesați meniul „Start - Panou de control - Rețea și Internet - Conexiuni de rețea”. Căutați „Conexiuni prin retea localași verificați dacă este activat. Uneori este suficient doar un clic. Click dreapta mouse-ul, apoi selectați „Activați” din meniul care apare. Dacă această secțiune nu este disponibilă, aveți nevoie de drivere suplimentare. Ar fi trebuit să fie incluse împreună cu placa de rețea când le-ați cumpărat. Ele pot fi descărcate și de pe Internet.
Dacă computerul dvs. nu are o placă de rețea fără fir încorporată, ceea ce este aproape sigur computere desktop, trebuie să alegeți una dintre numeroasele carduri similare disponibile pe piață. Alegerea noastră s-a dovedit a fi foarte reușită, așa că o putem recomanda tuturor.
Router cu încorporat hotspot wireless Intrare. Aceasta nu a fost o alegere întâmplătoare, deoarece indică faptul că internetul este cel mai bine vândut dispozitiv wirelessîn lume pentru totdeauna. Odată ce avem aceste două dispozitive, să începem cu instalare pas cu pasși setări. Se pare că temerile cărora le putem face față fără ajutorul unui specialist au fost în general zadarnice. Așa arăta al nostru rețea de calculatoareînainte să-l facem wireless.
Dacă aveți o comandă cu placa de rețea, dar computerul afișează o pictogramă de conexiune la Internet tăiată cu o cruce, atunci trebuie doar să găsiți aceeași pictogramă „Conexiuni în zona locală”, apoi selectați „Proprietăți” în meniul drop-down meniul. Verificați dacă toate opțiunile se potrivesc cu gadgeturile dvs.
Dacă vedeți pictograma conexiune retea cu triunghi galben Semnul exclamariiîncercați să faceți clic pe el cu mouse-ul. În „Centrul de rețea și partajare”, chiar sub inscripția „Fără acces la Internet”, trebuie să selectați elementul „Conexiune la zonă locală”. Accesați meniul „Proprietăți”. Ar trebui să existe o linie „Internet Protocol Version 4 (TCP/IPv4)”. Cu acesta selectat, faceți clic din nou pe butonul Proprietăți. Acum trebuie să bifați casetele de lângă liniile care vă permit să obțineți automat adresa serverului DNS și adresa IP. Nu uitați să salvați aceste setări în toate filele care vă vor întreba despre asta.
Și ceva important - este bine să ne asigurăm că conexiunea la internet funcționează corect înainte de a începe cu modificările. Acest lucru va evita îndoielile cu privire la cine este de vină - furnizorul sau dispozitivele, dacă apar probleme. Pentru a ajunge la ecranul din ilustrație, deschideți Panoul de control, Conexiuni de rețea, faceți clic dreapta pe pictograma conexiunii de rețea. Selectați „Proprietăți” din meniul contextual, faceți dublu clic pe pictograma „Protocol Internet” din fereastra pop-up și vizualizați ecranul prezentat în ilustrație.
Porniți routerul wireless și așteptați aproximativ douăzeci de secunde pentru ca setările acestuia să fie activate. Acest lucru se poate face cu ușurință făcând clic dreapta pe pictograma Network Tray din bara de sistem și selectând comanda Stare din meniul contextual.
Acestea sunt doar cele mai multe setări de bază. Pot exista multe alte probleme și nu este posibil să le descriem pe toate. Adesea, nu routerul și cablul de rețea sunt de vină pentru lipsa internetului, ci furnizorul dvs. de internet. Gadgeturile dvs. de acasă pot pierde accesul la rețea din cauza unei banale neplăți pentru accesul la rețea sau din cauza unui canal de comunicare întrerupt. Prin urmare, uneori nu este de prisos să apelați la suportul tehnic al companiei care vă oferă acces la Internet. Cu toate acestea, un router este un lucru necesar și util, mai ales acum că noi toți am achiziționat nu numai computere de acasă și portabile, ci și computere portabile.
Adresa în cazul dvs. ar trebui să fie Acum ar trebui să deschideți interfața web pentru a configura routerul. Acum este timpul pentru cele mai importante lucruri, și anume să configurați routerul astfel încât să se poată conecta la Internet. Acest lucru necesită date de configurare furnizate de furnizor. Aici trebuie să efectuăm două operații principale.
Salvați setările folosind butonul „Salvați setările”. Routerul wireless va reporni pentru a activa noile setări. În timpul acestui proces, va apărea mesajul „Cablu de rețea deconectat” și cablul conexiune retea va relua în scurt timp, dar cu noi setări de router.
Cum se conectează un router la un computer: video
Internetul fără fire câștigă din ce în ce mai multă popularitate și acest proces nu poate fi oprit. Pentru a-l obține acasă aveți nevoie de un router sau un punct Acces WiFi. Am spus deja și acum să vorbim despre cum să conectăm Wi-Fi acasă.
Acum puteți încerca să accesați Internetul. Dacă totul merge bine și computerul tău are acces la Internet printr-o conexiune prin cablu, poți sări peste următoarele rânduri. Cu toate acestea, dacă nu avem încă un astfel de acces, vom încerca să vă ajutăm să diagnosticați problema.
Începeți prin a verifica adresa plăcii de rețea de pe computer. Dacă nu este, rulați comanda „Reparare” de la meniul contextual link contextual care este deja specificat. Dacă această procedură merge bine, atunci aveți deja acces la Internet. Verificați din nou toate setările numărului de router după număr pentru a vă asigura că nu ați făcut nicio eroare de introducere. Rețineți că noua adresă de router trebuie să fie 1 în loc de cea din fabrică.
Voi încerca să detaliez totul pas cu pas cu fotografii și videoclipuri. De fapt, nu este nimic complicat aici, dar va fi nevoie de puțină grijă și, eventual, de telefonul furnizorului dvs. de internet. Întregul proces poate fi împărțit în trei etape: conexiune fizică, configurarea unui router și configurarea unui computer. sau laptop.
Conectarea unui router WiFi
După ce ați scos routerul din cutie, trebuie să îl conectați la comunicații. În mod implicit, voi spune că aveți internet prin cablu obișnuit.
Este timpul să facem în sfârșit rețeaua noastră wireless, al cărei scop este tot ceea ce este descris aici. Toate rețelele wireless au așa-numitele Puteți afla dacă este rețeaua dvs. sau a vecinului dvs. Înainte de testare conexiune fără fir deconectați cablul de rețea care conectează computerul la router sau pur și simplu deconectați-vă conexiunea de rețea prin cablu pentru a preveni inducerea în eroare.
Când te conectezi la router wireless, aceasta înseamnă că sarcina a fost finalizată până la sfârșit și poate fi cheltuită în continuare pe laptopul tău într-un apartament sau casă și să stabilească calitatea acoperirii rețelei wireless. Toate wireless moderne dispozitive de rețea acceptă o gamă largă de instrumente de criptare a conexiunii. Dacă vă aflați într-o situație care este probabil să se întâmple, cel mai probabil veți pleca conectându-vă la un router de cablu așa cum am început la începutul poveștii noastre. Acum, totuși, nu va trebui să faceți toate setările de la bun început, încercați doar să ajustați codificarea informațiilor.


Configurarea unui router
Aici este mai greu, pentru că Toate routerele sunt diferite, iar interfața poate fi foarte diferită. Da, iar setările de internet pentru furnizori pot diferi, de asemenea, dramatic. Voi încerca să explic esența și să o arăt folosind exemplul unui router TP-Link.
Dezactivează propagarea ID-ului, astfel încât clienții aleatori să nu o vadă în jurul tău. Schimbați parola implicită a routerului. Dacă apar probleme, va trebui să vă consultați. În această secțiune, veți afla despre conceptele de bază, conținutul setului de echipamente și tot ce aveți nevoie pentru a lucra corect cu dispozitivul.
Este recomandat să vă familiarizați cu informațiile de bază despre lucrul cu dispozitivul dvs., deoarece veți putea face față mai ușor, veți recunoaște simptomele mai repede și le veți elimina mai bine. Selectați subsecțiunea în care doriți să accesați conținutul dvs. făcând clic pe butonul Afișare.
După pornirea routerului, are nevoie de timp pentru pornire și curățare. În acest moment, luminile de pe panoul frontal se pot aprinde și stinge, așteptați 1 minut.
Acum încercați să vă conectați la Wi-Fi (consultați următoarele paragrafe despre cum să faceți acest lucru) și dintr-o dată totul funcționează deja! Acest lucru se poate întâmpla dacă setările automate au funcționat peste tot. Dacă funcționează, atunci va trebui totuși să configurați cel puțin setările de securitate. Dar cel mai probabil nu se va întâmpla nimic.
Adaptor de alimentare - un cablu care alimentează dispozitivul cu curent electric. Stare din fabrică - acțiune pentru a restabili setările implicite ale dispozitivului. Browser - program de calculator, care este cel mai frecvent utilizat pentru navigarea pe site-uri web. 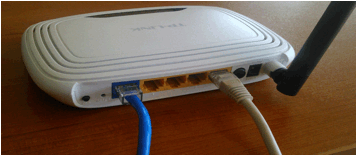
Dacă ați conectat corect computerul și routerul, veți vedea o diagramă similară.
Conectați adaptorul de alimentare

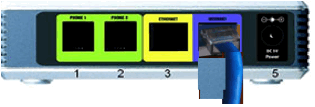
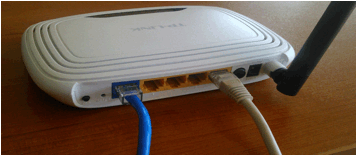

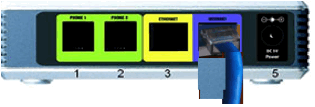
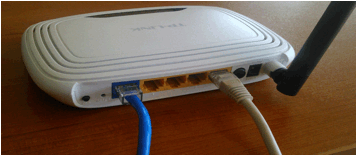
- Conexiunea dintre router și computer este fără fir.
- Conexiunea dintre router și computer este fără fir.

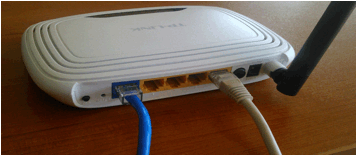
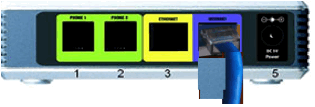
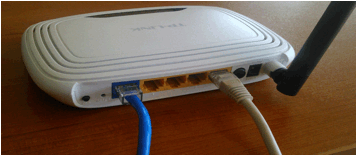
Conexiunea wireless dintre router și computer se face prin
Conectați-vă la rețeaua fără fir care a fost numită la prima instalare a dispozitivului. Introduceți parola care a fost setată la prima configurare a dispozitivului. . Specificație: De obicei, conexiunea este vizualizată ca un triunghi galben cu un semn de exclamare.Cum să introduceți setările routerului
Trebuie să mergem la interfața administrativă a routerului și să o configuram. Acest lucru se face prin orice browser, de exemplu Internet Explorer, Google Chrome sau Opera. Pentru a intra în „panoul de administrare” al routerului, trebuie să scrieți în bara de adrese:
192.168.1.1
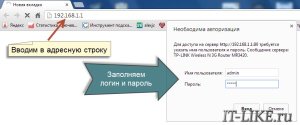
O mică notă: adresa 192.168.1.1 este folosită în majoritatea routerelor. Dacă primiți o eroare „Pagina nu a fost găsită” sau „Pagina nu se deschide”, atunci încercați să utilizați o altă adresă, de exemplu: 192.168.0.1
Dacă există o ambuscadă aici, atunci trebuie să aflați adresa corectă, de exemplu, de pe un autocolant reversul router:

Dacă nu este acolo, atunci trebuie să vă uitați la instrucțiunile, care pot fi pe discul furnizat sau să căutați pe Internet de pe alt computer. Același lucru este valabil și pentru autentificare (nume de utilizator) și parolă (parolă), adică. nu toate sunt admin/admin.
Dacă dispozitivul este folosit, atunci poate cineva a schimbat setările implicite. În acest caz, trebuie să resetați toate setările la implicite. Pentru a face acest lucru, apăsați chibritul în gaura „Resetare”.
Să presupunem că adresa de autentificare și autentificarea/parola sunt cunoscute, dar totuși este imposibil să intri în panoul de administrare. Apoi trebuie să verificați setările plăcii de rețea în Windows 7/8. Accesați „Start -> Panou de control -> Centru de rețea și partajare”. Acolo, în stânga, găsim „Schimbați setările adaptorului”. Conexiune „Conexiune locală” nu ar trebui să fie în starea „Cablu de rețea neconectat”:

Dacă da, atunci cel mai probabil acesta este cazul, adică. Cablul nu este conectat, nu este conectat la locul potrivit sau este defect. De asemenea, nu ar trebui să fie în starea „Dezactivat”. Dacă da, atunci trebuie să faceți clic dreapta pe pictogramă și să selectați „Activați”. Pentru ca Wi-Fi să funcționeze pe un laptop, adaptorul wireless trebuie să fie și pornit. Verificați dacă a funcționat sau nu.
Dacă nu, acum faceți clic dreapta pe pictograma de conexiune și selectați „Proprietăți”, iar acolo găsim „Internet Protocol version 4 (TCP / IPv4)” și facem dublu clic pe ea. În proprietățile protocolului, trebuie să verificați dacă casetele de selectare sunt pe „Obțineți automat o adresă IP” și „Obțineți automat adresa serverului DNS”. Faceți clic pe „OK” de două ori. Acum așteptați 10 secunde și puteți verifica.
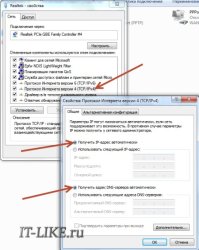
Sper că ne-am dat seama și am intrat fără probleme în panoul de administrare al routerului. Dacă nu funcționează în niciun fel prin Wi-Fi, atunci introduceți în sfârșit cablul! Va fi necesar doar pentru configurare, apoi poate fi dezactivat.
Configurare rapidă a conexiunii Wi-Fi pe router
Daca ai Router TP link sau alta cu posibilitatea de a configura rapid, atunci ai noroc, totul se poate termina foarte repede.Găsim elementul „Configurare rapidă” în meniul din stânga sau sus și urmăm instrucțiunile vrăjitorului:
Pe primul ecran, faceți clic pe „Următorul”
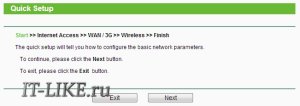
Am un router 3G, așa că mi se cere să selectez tipul meu de conexiune preferat: 3G sau cablu. Nu am un modem 3G, așa că aleg „numai WAN”
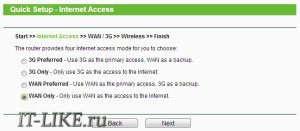
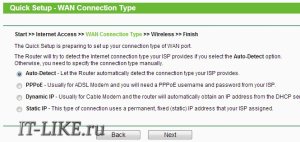
Dacă nu știi ce să alegi, atunci încearcă mod auto. Routerul însuși va încerca să determine tipul de conexiune. Dacă reușește, atunci vrăjitorul va trece la următorul pas al instalării. Dar poate fi necesar să introduceți un nume de utilizator și o parolă (în cazul unei conexiuni PPPoE)

sau setări de rețea (în cazul unei conexiuni IP statice)
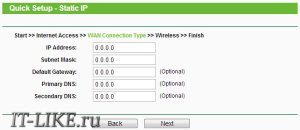
Toate aceste informații ar fi trebuit să vă fie oferite de către furnizor, uitați-vă cu atenție la contract. Dacă vrăjitorul nu poate determina automat conexiunea, atunci va trebui să suni furnizorul și să întrebi, sau să încerci la întâmplare, nu există, așa cum ar fi, multe opțiuni
Deoarece vă puteți conecta Wi-Fi acasă numai dacă pornind Wi-Fi modul, la pasul următor, expertul ne solicită să facem acest lucru:
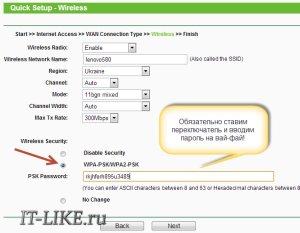
„Radio fără fir” trebuie să fie în poziția „Activat”. În câmpul „Nume rețea fără fir”, introduceți orice nume pentru punctul Wi-Fi activat limba engleza. Parametri: „Canal”, „Mod”, „Lățimea canalului”, „Rata maximă de transmisie” setați ca în captura de ecran sau lăsați implicit.
O mică digresiune: când totul funcționează, dacă se dovedește că Internetul este prea lent sau dacă există întreruperi constante în lucru, atunci încercați să selectați „Canal” nu „Auto”, ci un număr de la 1 la 13 și salvați setările . Puteți trece prin toate numerele în căutarea unuia potrivit. Faptul este că acum există o mulțime de echipamente Wi-Fi în jur și fiecare dispozitiv are nevoie de propriul canal pentru a funcționa. Ca rezultat, dispozitivele care funcționează pe același canal interferează între ele.
Este bine dacă nu ai cel mai ieftin router și poate funcționa la o frecvență de 5 MHz. În acest caz, va exista o opțiune corespunzătoare pentru a selecta o frecvență de 2,4 sau 5 MHz. Funcționează la această frecvență mai puține dispozitiveși, prin urmare, probabilitatea ca cineva să intervină scade uneori.
Și bineînțeles că activăm „Securitate fără fir”, adică. Securitate. Nu lăsați Wi-Fi fără parolă! Nu numai că toți cei din jurul tău vor folosi internetul și vor descărca canalul, dar va fi o gaură atât de uriașă în securitatea ta! De fapt, oricine va putea accesa toate datele dumneavoastră personale. Punem comutatorul in pozitia WPA / WPA2 si introducem parola dorita.
Totul, vrăjitorul își finalizează munca, iar noi suntem pe un laptop sau în altă parte (mai multe despre asta mai jos).
Setare manuală
Ei bine dacă autoreglare nebylo, atunci trebuie să treci prin puncte cu pixuri. Găsim o secțiune de genul „Rețea” și există un articol cu cuvântul „WAN”:
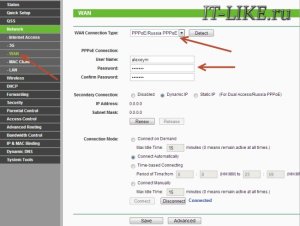
Ar trebui să existe elemente de setări similare. Totul aici este la fel ca pentru configurarea automată, doar noi înșine trebuie să selectăm tipul de conexiune la Internet și să introducem login/parola.
„Conexiune secundară” lăsați „Dezactivat” sau „IP dinamic”, acest lucru este necesar doar pentru a accesa rețeaua internă a furnizorului.
„Modul de conectare” setat la „Conectează automat”, astfel încât routerul să se conecteze automat la Internet după fiecare repornire.
Dacă furnizorul vă solicită să specificați adresa IP și serverele DNS, atunci acest lucru se poate face în Setările avansate, dar de obicei nu este necesar:
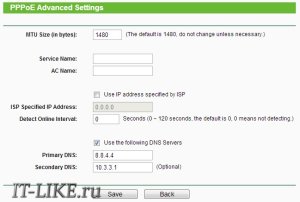
Dar, de exemplu, am un furnizor cu servere DNS problematice și înregistrez serverul Google: 8.8.4.4 care merge mereu! Cum se manifestă un server DNS problematic? Acesta este momentul în care nu se deschid un singur site sau jumătate din site-uri, ci fie, de exemplu, funcționează fără probleme!
Dar vreau să vă avertizez, dacă instalați serverul pe Google, atunci este posibil ca site-urile interne ale furnizorului să nu se deschidă, de exemplu, cum ar fi completarea contului și statisticile.
Este aici în setări manuale, puteți specifica tipul de conexiune - VPN, dacă aveți una. Pentru a face acest lucru, selectați „L2TP”, introduceți numele/parola și adresa serverului VPN (furnizat de furnizor). Dacă sunt furnizate o adresă IP, o mască, un gateway și un DNS, atunci selectați „IP static” și introduceți toate datele. În partea de jos, nu uitați să bifați caseta pentru conexiune automată.

Gata, salvează setările și caută secțiunea de meniu „Setări wireless” ( conexiune fără fir):
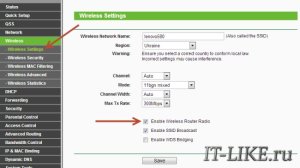
Toate setările au fost descrise mai sus. Pentru ca Wi-Fi să funcționeze, trebuie bifată caseta de selectare „Activați radio router wireless”.
Următorul articol este „Securitate fără fir”, aici activăm criptarea, adică setăm securitatea așa cum am menționat deja mai sus:
![]()
Configurarea routerului a fost finalizată! Vă sfătuiesc să salvați toate setările din meniul „System Tools -> Backup & Restore”. Butonul „Backup” - salvează, „Restaurare” - restaurează din fișierul salvat. Acest lucru va fi util în cazul în care totul se duce brusc în iad și toate setările sunt pierdute. Le puteți restaura cu ușurință dintr-un fișier
Da, aproape am uitat, schimba parola implicită pentru autentificarea în panoul de administrare. Acest lucru se face în secțiunea „Instrumente de sistem -> Parolă”.
Cum se conectează wifi la laptop
Tot ce e mai rău este în spate. Acum rămâne doar să te conectezi rețele WiFi pe un laptop. Mai întâi, verificați dacă modulul wireless este pornit folosind comutatorul de pe carcasa laptopului. Multe modele Asus, Toshiba, Sony și Acer au acest comutator. Pe unii fagi, Wi-Fi poate fi activat folosind butoanele fierbinți, de exemplu, „Fn + F2” (căutați pictograma antenei) sau prin „Panou de control” (acesta a fost discutat mai sus).
Dacă nu vă puteți conecta la router, verificați dacă laptopul acceptă rețele WiMAX. Dacă da, trebuie să vă asigurați că conexiunea wireless funcționează exact Modul WiFi. Puteți face asta cu utilitate proprietară management adaptoare wireless. Cu toate acestea, este puțin probabil să fie necesare toate acestea, treceți mai departe.
În Windows 8, trebuie să faceți clic pe pictograma din partea de jos a ecranului:
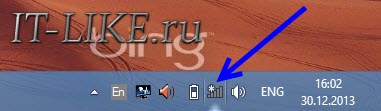
Va apărea un panou în partea dreaptă, unde trebuie să selectați rețeaua wireless dorită. Vă amintiți, am dat numele rețelei în engleză? Aici este de găsit. Dacă aceasta este o instituție publică și nu știți la ce rețea să vă conectați, atunci alegeți una cu un nivel de semnal mai ridicat. Când treceți cu mouse-ul peste o rețea, este afișat un indiciu dacă este necesară sau nu o parolă. Dacă vedeți ceva de genul WPA/WPA2 la hover, înseamnă că aveți nevoie de o parolă pentru a vă conecta la rețea.

Puteți lăsa caseta de selectare „Conectați automat” și faceți clic pe butonul. Apoi, sistemul se va conecta la router și va cere parola wifi pe care l-am instalat mai devreme. Dacă dispozitivul dvs. acceptă tehnologii QSS, atunci nu puteți introduce o parolă, ci pur și simplu apăsați un buton de pe router semnat ca „QSS”. În acest caz, parola va fi completată fără participarea noastră!
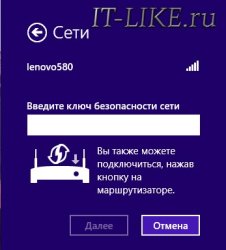
Când sistemul solicită acces general la fișiere, vă sfătuiesc să selectați „Nu, nu activați partajarea” dacă nu știți de ce este necesar:

Am făcut un scurt tutorial video despre cum se face totul:
În Windows 7, totul este la fel, doar pictograma și fereastra cu rețelele găsite arată ca Semyorovsky
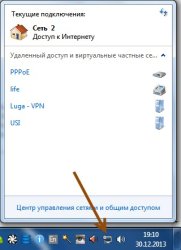
Aici găsiți și conexiunea dorită, faceți clic pe el și voila.
Tot! Am aflat cum să conectezi un router Wi-Fi acasă! Sper că totul a funcționat pentru tine! Cel mai probabil, vor apărea întrebări cu privire la configurarea routerului, așadar. numele de interfață și parametri sunt diferite pentru fiecare. Pentru a obține un răspuns în comentarii, trimiteți imediat un link către o captură de ecran a ferestrei. puteti citi articolul meu.
