07:43:45 - 13.12.2017
Continuarea seriei de articole despre auto-setare Routere Wi-Fi, am dori să ne oprim asupra problemei instalării unui punct de acces Wi-Fi. Despre rețele s-au spus deja destul de multe în paginile site-ului nostru. WiFi acasăși la birou, așa că în acest articol nu vom plictisi utilizatorii cu informații inutile, ci ne vom concentra doar asupra puncte cheie la configurarea unui punct wireless Acces WiFi.
Care este diferența dintre un router Wi-Fi și un punct de acces?
Principal Diferența Wi-Fi punct de acces de la router este absența unui server NAT la punctul de acces, care pentru utilizator de acasă Internet înseamnă incapacitatea de a aduce mai multe computere la Internet cu Wifi punct de acces. Din păcate, marea majoritate a furnizorilor de internet oferă abonaților lor o singură adresă IP conform contractului, în timp ce fiecare dispozitiv wireless din dvs. rețeaua de acasăîn spatele punctului de acces va avea nevoie de propria sa adresă IP. Această împrejurare îi obligă pe utilizatori să cumpere un router Wi-Fi, și nu un punct de acces, în cazurile în care trebuie să conectați mai multe computere de acasă la Internet. Un router Wi-Fi, pe de altă parte, este capabil să atârne mai multe computere la o singură adresă IP a furnizorului deodată, deoarece datorită serverului NAT încorporat, își creează propria subrețea de adrese în rețeaua de domiciliu. Punctul de acces Wi-Fi, în esența sa, se ocupă doar de transformarea semnalului rețelei din „cablu” în „wireless”, adică. funcționează ca un comutator de rețea normal. Deși punctul de acces este adesea echipat cu un server DHCP și are propria sa adresă MAC, furnizorul nu vede această adresă MAC, deoarece. punctul de acces „oferă” adresa fizică (adresa MAC) a clientului wireless conectat la acesta către furnizor. În plus, la Conexiune WiFi router, introduceți setările pentru lucrul în rețeaua furnizorului în routerul dvs., iar atunci când instalați un punct de acces wireless pentru a accesa rețeaua furnizorului, setările TCP / IP ale clientului wireless sunt deja configurate. Am discutat deja în detaliu alegerea Router WiFi pentru casa si biroul mic, asa ca mai jos vom formula o serie de recomandari cu privire la alegere optimă Hotspot WiFi.
Alegerea unui punct de acces WiFi (Wi-Fi) pentru casă
Sa întâmplat că costul punctelor de acces Wi-Fi fără fir diferă ușor de costul routerelor cu suport pentru tehnologie wireless conexiuni. Dacă acum trebuie să vă conectați la Internet doar un computer și veți cumpăra un punct de acces WiFi, atunci luați în considerare posibilitatea de a vă mări flota de dispozitive wireless în viitor! pe secol tehnologii moderne atunci când accesul la internet este necesar nu numai pentru un laptop, ci și pentru un comunicator, un iPhone, consolă de jocuri sau chiar un televizor, ar fi destul de util să existe o marjă pentru numărul de posibile conexiuni wireless. În acest caz, cumpărarea unui router Wi-Fi va fi mult mai utilă, deoarece. routerul va aduce simultan toate dispozitivele listate pe Internet.
Pro Selecție Wi-Fi hotspot-uri pentru casă, vom da următoarele recomandări: dispozitiv wireless nu ar trebui să fie foarte scump, în timp ce ar trebui să funcționeze stabil și să aibă un design frumos care să se potrivească cu interiorul camerei sau camerei. Este de dorit ca punctul de acces Wi-Fi pentru casă să accepte 802.11n - standardul actual comunicații fără fir. Dacă nu aveți nevoie de o rată de transfer de date în demon Rețea cu fir peste 2 MB/s, atunci va funcționa și un punct de acces 802.11g. Pentru un apartament tipic de 2 sau 3 camere va fi suficient un singur punct de acces. În încăperile mai mari de 100 m2, cel mai probabil va trebui să construiți o rețea wireless formată din mai multe puncte de acces WiFi. În acest ghid de configurare a punctului de acces WiFi, ne vom concentra pe modelul D-link DAP-1360, care are cel mai bun raport preț-calitate.
Configurarea unui punct de acces Wi-Fi D-link DAP-1360
După cum sa menționat mai sus, punctul de acces DAP-1360 acceptă standardul wireless 802.11n cu tehnologia MIMO, care îmbunătățește semnificativ rata de transfer de date în rețeaua wireless și îmbunătățește calitatea acoperirii radio. În acest manual pentru configurarea unui punct de acces Wi-Fi, vom analiza toate punctele principale care afectează rata de transfer de date și securitatea lucrului într-o rețea wireless.
Conectarea unui punct de acces la un computer pentru a finaliza instalarea și configurarea acestuia
Efectuați configurarea punctului Acces D-Link vom fi prin interfața VEB Dispozitive WiFi, de unde puteți obține dacă conectați un computer la punct printr-o interfață cu fir. Aproape toate punctele de acces Wi-Fi au o interfață Ethernet pentru conectare cablu de rețea. Conectați un capăt al cablului albastru de la kit la acest conector și conectați punctul de acces DAP-1360 la placa de rețea a computerului dvs. cu celălalt capăt. După aceea, va trebui să conectați adaptorul de alimentare DAP-1360 la o priză electrică și puteți începe configurarea. Pentru a intra în meniul de configurare al punctului de acces D-link DAP-1360, va trebui să modificați parametrii TCP / IP card de retea in felul urmator:
- IP: 192.168.0.51
- Mască de subrețea: 255.255.255.0
- Gateway: 192.168.0.50
În imaginile de mai jos, vom arunca o privire mai atentă asupra modului de modificare a setărilor adaptorului de rețea în Carcasa Windows XP și Windows Seven:
Deci, să vedem cum să conectați un punct de acces Wi-Fi la un computer folosind Windows XP ca exemplu (vezi Fig. 1):
![]()
Pentru a conecta un punct de acces WiFi în Windows XP, urmați următoarea cale: Start - Setări - Panou de control - Conexiuni de rețea - Conectați prin retea locala– Proprietăți – Protocol Internet TCP/IP
În cazul Windows 7 (Windows Seven), procesul de conectare a unui punct de acces Wi-Fi este următorul (vezi Fig. 2):
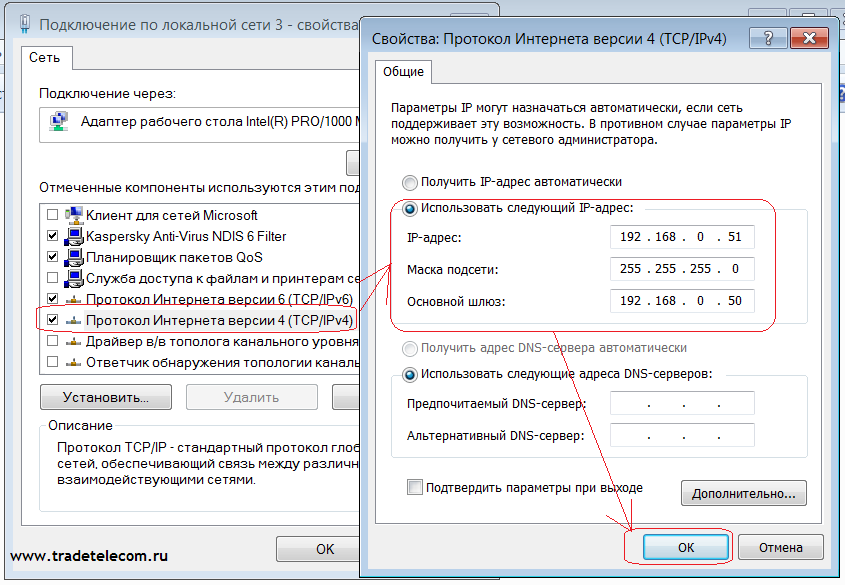
Pentru a conecta un punct de acces WiFi în Windows Seven (Windows 7), procedați în felul următor: Start - tastați în bara de căutare Vizualizare rețea - selectați opțiunea Vizualizare din partea de sus a rezultatelor căutării conexiuni de retea- Conexiune la zonă locală - Proprietăți - Protocol Internet Versiunea 4 - Proprietăți
Instalarea și configurarea WiFi în D-Link DAP-1360
Vom configura punctul de acces D-Link DAP-1360 prin interfața VEB. Pentru utilizatori neexperimentați haideți să vă explicăm că interfața VEB reprezintă „site-ul intern” al punctului dumneavoastră de acces, pe care puteți seta anumite setări. Deci, după conectarea punctului de acces la computer, lansați browserul ( Internet Explorer, Mozilla, opera, chrome) și navigați la http://192.168.0.50
După aceea, punctul de acces Wi-Fi D-link DAP-1360 vă va solicita să introduceți datele de conectare și parola pentru a intra în interfața de administrator. În mod implicit, autentificarea și parola pentru introducerea punctului de acces Wi-Fi DAP-1360 sunt: autentificare - admin, parolă - câmp gol (vezi Fig. 3):

Introduceți numele de utilizator și faceți clic pe Conectare pentru a intra în interfața web a punctului de acces D-link. În fața dvs. va apărea un mesaj DAP-1360, în care dispozitivul vă solicită să utilizați expertul de configurare rapidă. Noi, ca adevărați profesioniști, vom refuza o astfel de invitație și vom face totul manual. Pentru a face acest lucru, selectați Wireless Setup din meniul din stânga sus (vezi Fig. 4)
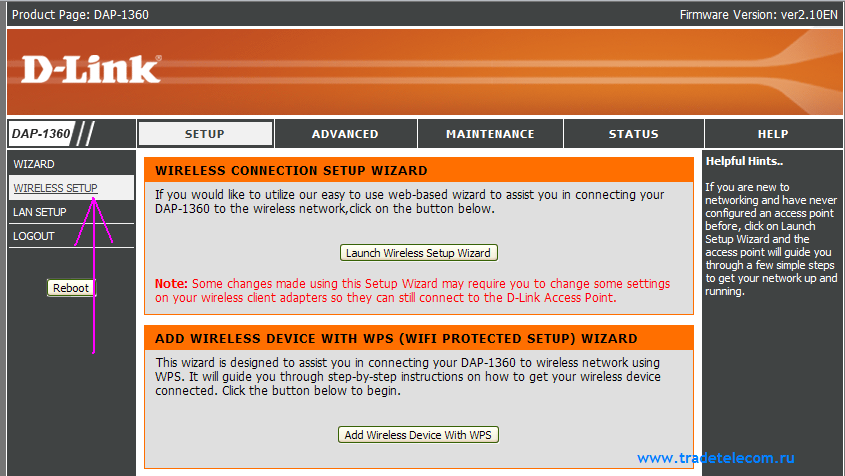
Apoi veți vedea o fereastră pentru configurarea setărilor rețelei wireless (vezi Fig. 5). Luați în considerare posibilitățile Setărilor de rețea fără fir de sus în jos:
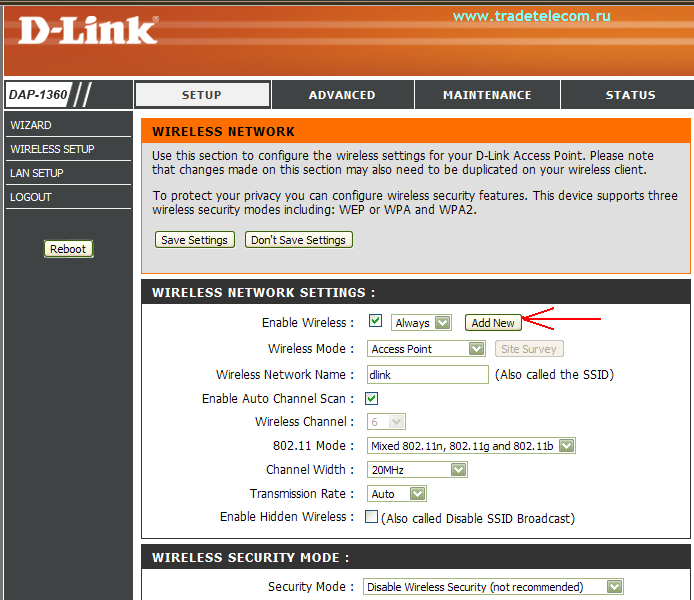
A. Enable Wireless activează sau dezactivează modulul wireless de pe punctul de acces D-link. Pentru a dezactiva Wi-Fi în DAP-1360, trebuie doar să debifați caseta de selectare Activare wireless. Dar tu și cu mine înțelegem că este și un punct de acces pentru a oferi Wi-Fi, așa că nu vom opri comunicația wireless, ci vom folosi opțiunea de a seta timpul de funcționare Wi-Fi la punctul de acces în funcție de ziua săptămânii . Limitarea timpului de Wi-Fi la punctul de acces poate fi utilă în apartamente sau birouri cu zi de lucru fixă. Nu aveți nevoie de radiații electromagnetice suplimentare noaptea, când toți membrii familiei dorm în siguranță, nu-i așa? Prin urmare, atunci când instalați un punct de acces D-Link în casa dvs., va fi foarte util să setați timpul de funcționare folosind butonul Add New. Dacă nu doriți să limitați timpul de lucru al punctului dvs. de acces D-Link, atunci mergeți chiar aici.
Deci, când faceți clic pe butonul Adăugare nou, veți fi dus la meniul prezentat în Fig. 6:
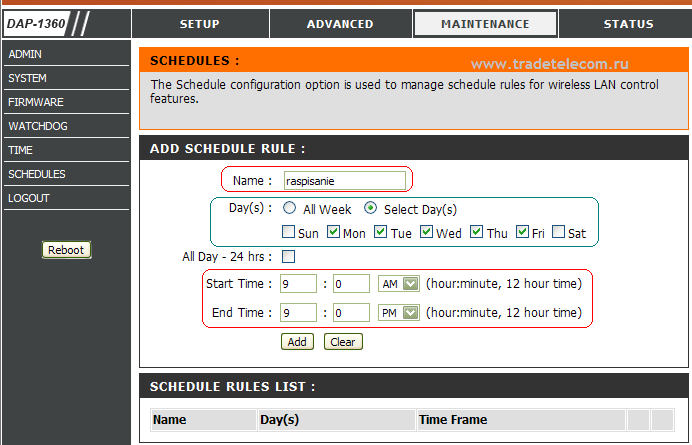
Aici punctul dvs. de acces D-Link vă solicită să setați timpul său de funcționare în anumite zile ale săptămânii.
În câmpul Nume, introduceți un nume pentru programul dvs. (gândiți-vă la un nume la alegere).
În elementul Zile, puteți specifica zilele săptămânii în care intenționați să utilizați punctul de acces D-Link. Rearanjam trecerea la elementul Selectează zile și bifăm zilele planificate ale săptămânii, în timp ce nu bifăm casetele pentru Sat. si duminica (Sâmbătă, respectiv Soare). Pentru cei care nu cunosc engleza, le vom explica. Aici zilele săptămânii sunt în următoarea ordine: duminică (duminică)-luni (luni)-marți (marți)....sâmbătă (sâmbătă).
Opțiunea Toată ziua - 24 de ore înseamnă că punctul nostru de acces D-Link funcționează non-stop în anumite zile. Acesta nu este cazul nostru, așa că nu vom activa acest articol.
În câmpul Start Time de mai jos, vom indica ora de începere a Wi-Fi la punctul nostru de acces DAP-1360. AM înseamnă AM, PM înseamnă PM. În câmpul Ora de încheiere, specificați ora de încheiere pentru modulul Wi-Fi. În Figura 6, am făcut ca punctul de acces D-link să funcționeze de la 9:00 la 21:00.
Când toate limitele de timp sunt setate, tot ce rămâne este să faceți clic pe butonul Adăugare pentru a adăuga regula în memoria punctului de acces D-Link (vezi Fig. 7):

Apoi vom reveni la meniul de setări conexiune fără fir Configurare - Configurare wireless a punctului nostru de acces D-Link (vezi Figura 8). Aici confirmăm Operare Wi-Fi modul în punctul de acces D-Link conform unui program dat:
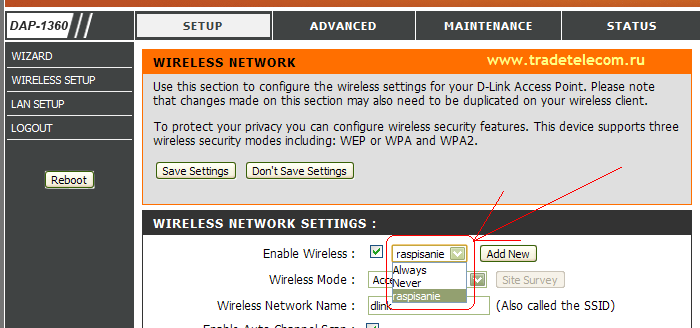
Selectați numele noii reguli create în elementul Enable Wireless și treceți la următorul element din setările punctului nostru de acces D-link (vezi Fig. 9):
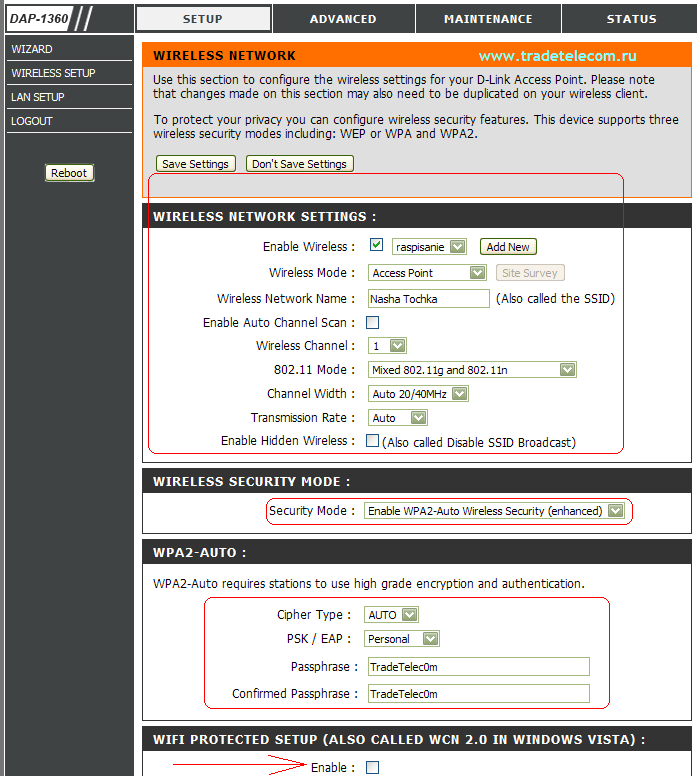
În secțiunea Mod wireless, este setat modul de funcționare al punctului nostru de acces. Ca parte a acestui ghid, vom lua în considerare configurarea DAP-1360 special ca punct de acces - Punct de acces, așa că părăsim această opțiune. În plus, punctul de acces Wi-Fi D-Link poate funcționa în mai multe moduri: modul client wireless (client wireless), modul bridge (Bridge), modul bridge cu un punct de acces (Bridge cu AP), modul repetitor (Repeater) , router WISP (WISP Client Router), modul repetitor WISP (WISP Repeater).
În secțiunea Nume rețea fără fir, introduceți numele rețelei noastre fără fir (SSID). Folosește opțiunea care îți place! Sub acest nume, rețeaua WiFi wireless de la D-link DAP-1360 va fi vizibilă pentru clienții rețelei.
A. Activare scanare automată a canalelor Activează atribuirea automată a canalelor fără fir. Pentru a aloca un canal manual, debifați această casetă!
A. Canalul wireless setează numărul canalului wireless al conexiunii Wi-Fi care va fi utilizată în rețeaua dumneavoastră. Vă recomandăm să alegeți canalul numărul 1 sau 11, ca În mod implicit, majoritatea echipamentelor Wi-Fi rulează pe canalul numărul 6. Puțini utilizatori casnici schimbă canalul implicit, așa că alegerea noastră va reduce șansa de interferență cu rețelele wireless ale vecinilor.
Elementul 802.11mode vă permite să alegeți cu ce protocoale Wi-Fi va fi compatibil punctul dvs. de acces D-Link DAP-1360. Aici vă recomandăm să faceți următoarele: este puțin probabil ca rețeaua dvs. să folosească echipamente ale standardului 802.11b învechit, așa că puteți părăsi opțiunea Mixed 802.11g și 802.11n - va asigura compatibilitatea cu protocoalele actuale și nu vă va permite să „ scurgeți" viteza rețelei atunci când este conectat echipamente învechite. Dar rețineți următoarele: dacă clienții dvs. fără fir funcționează pe protocolul 802.11n și apare un client 802.11g în rețea, atunci viteza wifi rețelele vor scădea la nivelul 802.11g. Rata reală de transfer de date în rețeaua Wi-Fi 802.11g ajunge la 27 Mbps, în timp ce în rețeaua 802.11n puteți atinge viteze de 100 Mbps, adică. treceți peste viteza aerului foarte aproape de viteza conexiunii prin cablu.
Elementul Channel Width definește lățimea de bandă pentru canalul de comunicație fără fir. Vă recomandăm să setați acest lucru la Auto 20/40MHz. Nu toți clienții WiFi 802.11n sunt capabili să funcționeze la 40 MHz. În acest caz, toți clienții Wi-Fi wireless incompatibili vor funcționa pur și simplu cu D-Link DAP-1360 la 20 MHz.
În elementul Rată de transmisie, puteți forța viteza maxima transmisie de date într-o rețea fără fir. Vă recomandăm să-l lăsați în poziția Auto.
Activare Hidden Wireless ascunde rețeaua dvs. wireless (și anume, transmisia SSID) de oaspeții neinvitați. Cu această opțiune, vă puteți securiza suplimentar rețeaua wireless de hackeri începători. Ideea este că computerele sistem de operare Windows „nu poate vedea” rețelele Wi-Fi SSID ascuns. În același timp, cu ajutorul utilităților speciale, găsirea unor astfel de rețele nu este o problemă deosebită. Prin urmare, va fi posibil să vă protejați numai de vecinii dvs.;) Dacă dezactivați difuzarea SSID în punctul dvs. de acces D-Link DAP-1360, atunci va trebui să creați manual un profil de conexiune pe computer (va trebui să cunoașteți SSID-ul și parola pentru a vă conecta la rețeaua wireless - vedeți mai jos parola).
În zona Wireless Security Mode, criptarea rețelei dvs. wireless este configurată. Acest lucru va proteja rețeaua Wi-Fi de intruziunile nedorite ale intrușilor și ale fanilor accesului gratuit la Internet. Vă recomandăm să vă ocupați exclusiv de criptarea WPA/WPA2. Toate celelalte protocoale de criptare Wi-Fi sunt în prezent hackabile. Prin urmare, în secțiunea Mod de securitate, selectați opțiunea Activare WPA2-Auto Wireless Security (îmbunătățită). Trebuie remarcat faptul că nu toți clienții wireless sunt capabili să funcționeze fără probleme cu criptarea WPA2, așa că dacă aveți probleme la conectarea clientului wireless la Hotspot WiFi accesați D-link DAP-1360, vă recomandăm să setați criptarea să fie mai simplă (de exemplu, WPA-ul obișnuit al primei versiuni).
Apoi, în zona WPA2-Auto va trebui să specificați următoarele:
Cipher Type - algoritmul de criptare din dvs wifi wireless retelelor. Vă recomandăm să părăsiți opțiunea Auto, care permite utilizarea algoritmilor TKIP și AES. Rețineți că AES este o opțiune mult mai robustă decât TKIP. Din păcate, atunci când lucrați cu AES, uneori trebuie să vă confruntați cu probleme în munca clienților wireless - întreruperi de conexiune, incapacitate de conectare etc. Prin urmare, „pentru ca acesta să funcționeze prima dată”, părăsim opțiunea Auto.
Elementul PSK / EAP determină modul de funcționare al punctului de acces: fără sau folosind un server Radius. Serverul Radius este utilizat în rețele la scară întreprindere, ceea ce în mod clar nu se încadrează în scenariul nostru de configurare. Prin urmare, selectăm opțiunea Personal și trecem la următorul articol.
În elementul Fraza de acces, trebuie să specificați o parolă pentru a vă accesa rețeaua wireless. Această parolă trebuie creată și introdusă mai jos. Lungimea recomandată a parolei Wi-Fi: 8-12 caractere. Folosiți majuscule și litere mari, numere și Simboluri speciale pentru a elimina posibilitatea selectării de către intruși!
Elementul Fraza de acces confirmată este doar o confirmare a parolei. Duplicați-vă parola WiFi din nou pentru a elimina posibilitatea unei greșeli!
În câmpul WIFI PROTECTED SETUP, vom debifa elementul Enable, deoarece toate setarea necesară vom executa manual clienții wireless. Reglajul automat va interfera doar cu înțelegerea esenței a ceea ce se întâmplă.
Setări de bază Setări WiFi la punctul de acces D-Link DAP-1360 este terminat. Pentru a salva setările, faceți clic pe butonul Salvare setări din partea de sus. La salvarea oricăror setări, punctul de acces D-link afișează următoarea fereastră (vezi Fig. 10):
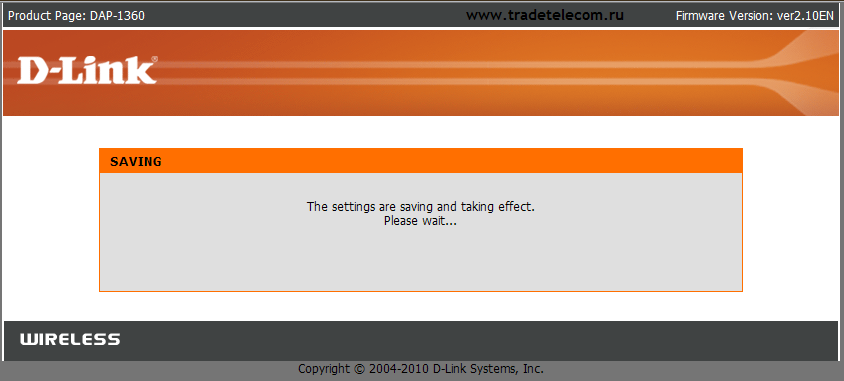
În el, punctul de acces DLink raportează că își salvează setările și vă cere să așteptați o perioadă. Pe viitor, nu vom mai acorda atenție acestui mesaj.
Treceți la pasul următor de configurare wireless Conexiuni WiFi la punctul de acces DLink. Acum luați în considerare modul în care puteți optimiza funcționarea punctului de acces pentru IPTV și reduceți nivelul radiațiilor electromagnetice. Aceste setări pot fi accesate în Advanced - Advanced Wireless (a se vedea Fig. 11):

Aici, în câmpul Advanced Wireless Settings, elementul Transmit Power este tocmai responsabil pentru puterea de radiație a părții radio a punctului nostru de acces. Valoarea implicită este 100%, dar o puteți micșora. Acest lucru poate fi util atunci când nu aveți nevoie să acoperiți fără fir mai multe camere. Dacă găsiți în mod empiric nivelul minim de semnal necesar, atunci rețeaua wireless nu va „ieși” mult din ferestrele apartamentului, ceea ce va reduce semnificativ probabilitatea unui atac de către intruși și, de asemenea, vă va salva sănătatea. Și deși rețelele Wi-Fi au fost recunoscute ca fiind sigure pentru sănătate, există întotdeauna un motiv să ne îndoim de acest lucru.
Elementul Enable Multicast Streams din poziția Enable activează suportul IPTV ( televiziune digitală) pe punctul dvs. de acces D-link. După ce această opțiune este activată, punctul de acces începe să transmită trafic multicast către clienții Wi-Fi fără fir. De asemenea, vă recomandăm să setați controlul ratei multicast la 36 Mbit, acest lucru va reduce impactul IPTV asupra altor traficuri de rețea utile. În caz contrar, este posibil să aveți deconectări la alți clienți wireless atunci când vizionați IPTV prin Wi-Fi. Elementul Enable Multicast to Unicast va trimite trafic IPTV la o singură adresă de rețea din rețeaua fără fir. De asemenea, îl puteți activa dacă intenționați să vizionați IPTV pe un singur dispozitiv wireless.
La sfârșitul configurării, trebuie doar să setăm ora corectă la punctul de acces pentru ca regula să oprească partea radio conform programului. Acest lucru se poate face în articolul Întreținere - Timp (vezi Fig. 12):
Aici trebuie doar să selectați fusul orar în elementul Fus orar. Pentru Moscova, trebuie să setați GMT+3:00. Și în partea de jos există un buton minunat Copiați setările de timp ale computerului, cu ajutorul căruia puteți copia cu ușurință ora sistemului de pe computer. Apoi, faceți clic pe Salvare setări pentru a salva setările punctului de acces DLink.
Configurarea securității unei rețele WiFi wireless
Acum aș dori să analizez cum putem îmbunătăți securitatea wireless rețele WiFi. În principiu, este suficient doar configurarea criptării WPA2, dar „paranoizii” pot urma recomandările de mai jos pentru a dormi bine, foarte calm:
Pentru început, puteți modifica adresa IP a punctului de acces, pe care o are în mod implicit. Acest lucru se poate face în Setup - Lan Setup (vezi Fig. 13):
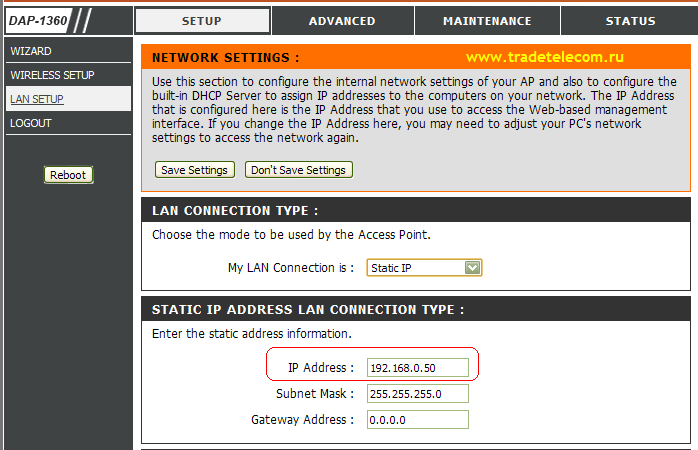
Aici, în câmpul Adresă IP, puteți modifica adresa IP a punctului de acces. Dar rețineți că după schimbarea adresei IP, va trebui să mergeți la punctul de acces folosind-o! Pentru a salva setările, trebuie doar să faceți clic pe Salvare setări.
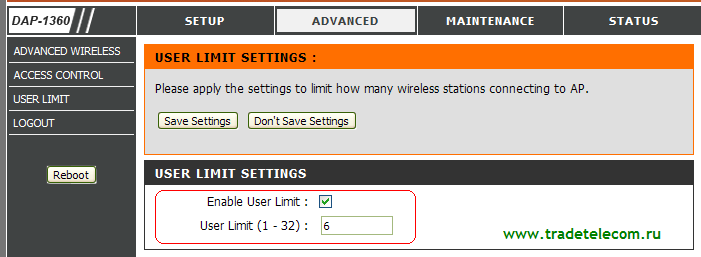
Aici, în câmpul Parolă nouă, trebuie să specificați valorile parolei pentru a introduce punctul dvs. de acces D-link. În câmpul Confirm Password, duplicați parola pentru a confirma că a fost introdusă corect. Apoi faceți clic pe Salvare setări pentru a salva setările DAP-1360.
Puteți restricționa apoi conexiunea la punctul de acces DLink prin filtrul de adrese MAC pentru clienții wireless. Acest lucru se poate face în secțiunea Advanced - Access Control (vezi Fig. 15):

În acest meniu, puteți seta manual adresele MAC ale clienților Wi-Fi cărora doriți să le permiteți sau să interziceți accesul la punctul dvs. de acces D-link. Pentru a crea o listă albă în câmpul Access Control, setați comutatorul în poziția Accept, iar mai jos în câmpul MAC Address trebuie să introduceți valoarea adresei fizice wifi wireless client. Puteți afla adresa fizică a clientului Wi-Fi wireless pe un computer folosind comanda getmac (start - rulați - tastați și executați cmd - tastați și executați getmac), dar înainte de aceasta, dezactivați toate celelalte adaptoare de rețea cu excepția wireless. Apoi faceți clic pe butonul Salvare setări pentru a salva setările. Pentru a crea o altă regulă pe lista albă, procedați în același mod!
De asemenea, puteți limita numărul total de clienți wireless care se pot conecta la un punct de acces D-link. Acest lucru se poate face în secțiunea Avansat - Limită utilizator (vezi Fig. 16):
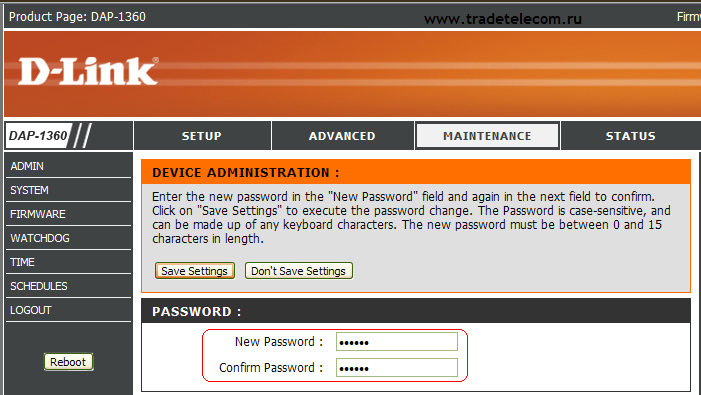
Pentru a limita numărul total de conexiuni la punctul de acces, trebuie să activați elementul Enable User Limit, iar în câmpul User Limit (1-32) specificați numărul de permise Conexiuni WiFi clientii. Apoi faceți clic pe butonul Salvare setări pentru a salva setările.
Aceasta completează setările de bază. Dacă ați citit până la sfârșit acest manual pentru configurarea unui punct de acces D-link, atunci puteți accepta felicitările noastre! Cu ajutorul unui punct de acces, puteți crea opțional un sistem de supraveghere video wireless folosind camere IP. Dacă aveți nevoie să organizați supravegherea video de la distanță, atunci puteți cere ajutor managerilor noștri! De exemplu, supravegherea video wireless într-o grădiniță folosind un punct de acces Wi-Fi este mai mult decât realistă.
Conectarea computerelor prin Wi-Fi la un punct de acces
Trebuie doar să faceți setările furnizorului în setările TCP / IP ale wireless Adaptor WiFi pe computer (consultați Figura 17) și conectați-vă la un punct de acces.
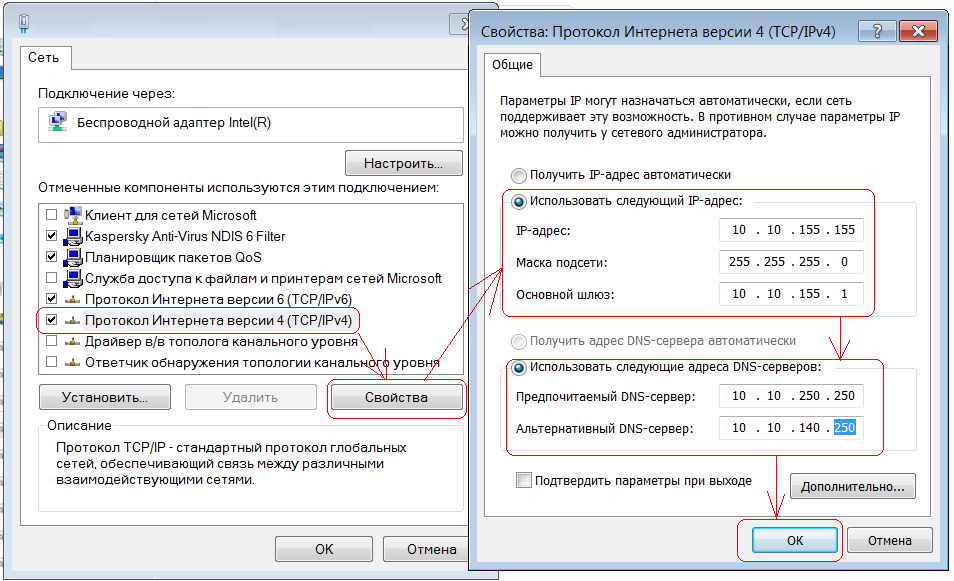
Porniți adaptorul wireless de pe computer (dacă este dezactivat brusc) și selectați rețeaua dvs. wireless din punctul de acces DLink din lista conexiunilor fără fir disponibile (vezi Fig. 18). Să presupunem că rețeaua noastră fără fir se numește Vrag_ne_proydet:
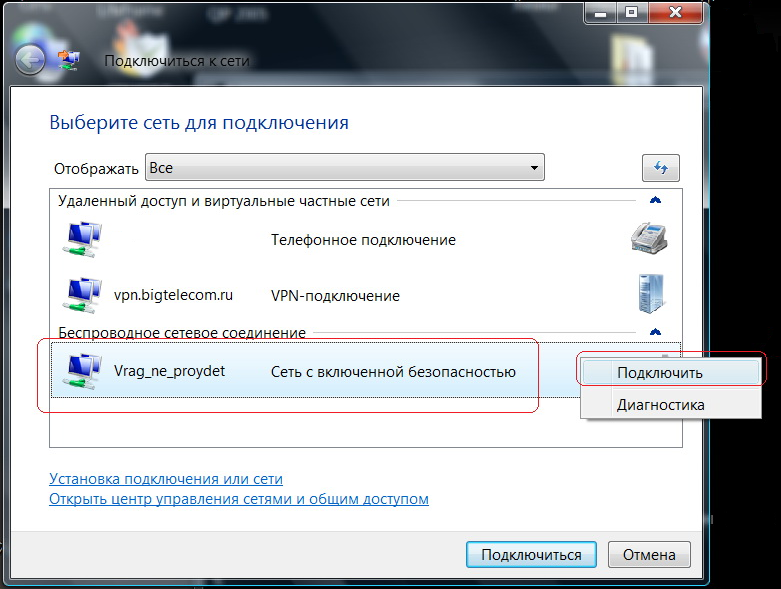
Când vă conectați la o rețea fără fir pentru prima dată, computerul vă va cere să introduceți parola Wi-Fi, după care computerul va salva parola în memoria sa permanentă (vezi Fig. 19):
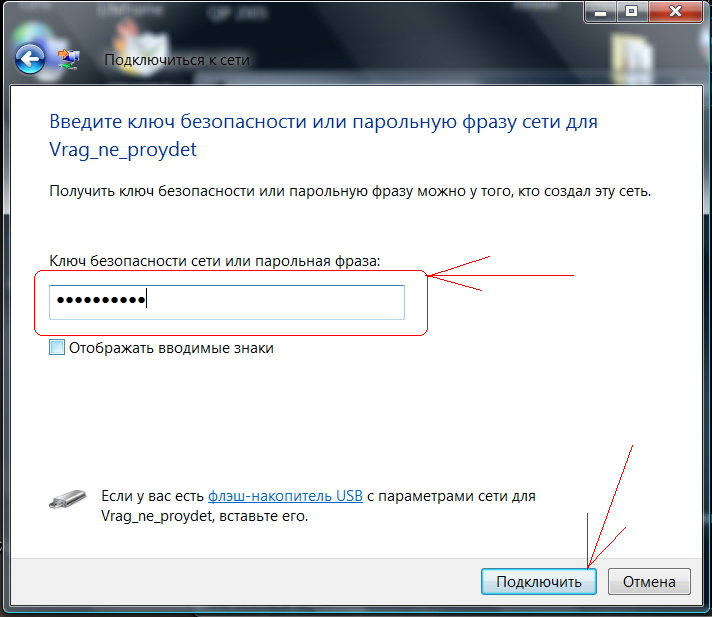
Dacă înainte de a instala un punct de acces WiFi computerul dumneavoastră a fost conectat la un furnizor de internet prin cablu, atunci nu uitați să schimbați înregistrarea după adresa MAC în suportul tehnic al furnizorului dumneavoastră! Acum vei fi „vizibil” pentru furnizor Adresa mac adaptor wireless pe PC (dar nu adresa MAC a punctului de acces).
Dacă v-au plăcut instrucțiunile noastre pentru configurarea unui punct de acces din seria D-Link DAP, atunci cea mai bună mulțumire ar fi dacă postați un link către acest material pe blogul dvs. sau pe forumul unui furnizor local. Acest lucru va îmbunătăți poziția acestei pagini în rezultatele cautarii după ce linkul este luat în considerare motor de căutare Yandex sau Google. De asemenea, puteți face clic pe butonul „Like” de pe dvs rețea socială, pe care îl veți găsi chiar la începutul acestui manual (în dreapta titlului).
În plus, pe site-ul nostru puteți găsi și altele ghiduri detaliate pentru configurarea routerelor Wi-Fi și a punctelor de acces wireless:
- Firmware alternativ de rețea și multimedia pentru routerele Asus de la Padavan (cu DLNA și transmisie încorporate)
- Conectarea modemului YOTA la routerul Mikrotik Selectare, instalare și Configurare WiFi hotspot-uri (wi-fi) activate Exemplu D-link DAP-1360
În zilele noastre, internetul s-a obișnuit atât de mult cu viața oamenilor obișnuiți, încât primul lucru atunci când te muți într-o casă nouă este întrebarea de a rula un cablu de internet acolo. Dar dacă mai devreme majoritatea oamenilor aveau un singur computer în apartamentul lor, acum fiecare membru al familiei are un gadget personal separat cu acces la Internet și toți sunt conectați nu printr-un cablu, ci printr-o interfață WI-Fi, așa că apare problema de cumpărarea de echipamente, care pot satisface aceste nevoi. Când vii la magazin, vei vedea un număr mare tipuri variate dispozitive (routere, puncte de acces, repetoare) care sunt similare ca funcționalitate și cum să cumpărați exact ceea ce aveți nevoie cu adevărat din toate cele prezentate?
Deși echipamentul de rețea îndeplinește sarcini similare, diferă în funcție de funcționalitatea și capacitățile sale.
Atunci când aleg echipamente pentru comunicații fără fir în casa lor, mulți utilizatori nu văd diferența dintre Acess Point și Router și adesea nu cumpără ceea ce au nevoie. S-ar părea că ambele echipamente distribuie un semnal Wi-Fi, dar diferența dintre ele este colosală.
Ce este un punct de acces?
Un punct de acces este un splitter obișnuit de interfață wireless care vă permite să acoperiți o anumită zonă a apartamentului dvs. cu un semnal radio, cel mai adesea dispozitivul este folosit pentru:
- Primiți trafic de internet și difuzați-l către alte gadget-uri prin Wi-Fi. Adică, conectăm AP-ul nostru la echipamentele de rețea existente (la un router care nu are o interfață wireless sau la un computer) și acesta, la rândul său, transmite un semnal de frecvență radio gadget-urilor dumneavoastră.
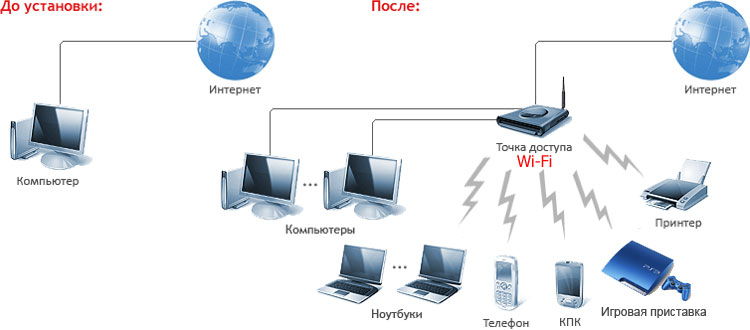
- Primiți un semnal radio de la gadgeturile dvs. și transmiteți-le mai departe printr-un cablu (feedback).
- Punctul de acces este, de asemenea, utilizat în modul repetitor (repetitor) pentru a crește aria de acoperire a unui Wi-Fi existent. Adică, dacă aveți deja un router și trebuie să transmiteți semnalul mai departe către mașinile client, atunci instalarea unui AP va ajuta la rezolvarea acestei probleme.

Ce este un router?
Routerele, sau așa cum sunt numite și routere, sunt un dispozitiv mult mai complex. Printre altele, ele diferă prin faptul că pot fi folosite pentru a organiza o nouă rețea, iar AP-ul este deja construit acolo. Caracteristici router:
- Distribuirea pachetelor de date pe Internet între dispozitive.

Rețelele wireless ne-au învăluit casele și apartamentele. Este greu de imaginat un apartament modern, un birou și chiar o cafenea fără o rețea de acces Wi-Fi. Rețelele Wi-Fi oferă o conexiune rapidă și convenabilă la rețea cu un efort minim. Dar rețelele fără fir nu pot apărea singure; sunt necesare dispozitive speciale de rețea pentru a le crea. Un astfel de dispozitiv este un hotspot Wi-Fi. Și ce este și cum să o aleg, voi spune în acest articol.
În primul rând, trebuie să definiți terminologia.
Punct de acces wireless- acest stație de bază, conceput pentru a oferi acces la o rețea existentă (fără fir sau cu fir) sau pentru a crea o nouă rețea fără fir.
Punctul de acces nu poate să se distribuie independent setari de retea IP, nu are funcții precum firewall, rutare a traficului etc.
Punctul de acces primește Internetul de la router/modem și îl distribuie prin Wi-Fi. Desigur, există modele mai avansate care sunt echipate cu DHCP, Firewall, segmentare a rețelei, dar adesea acestea sunt modele destul de scumpe și nu este deloc un fapt că aveți nevoie de ele. De asemenea, este important să rețineți că punctul de acces are un singur conector de rețea, cu toate consecințele care decurg.
router(router, router (din engleză router) sau router) - specializat dispozitiv de rețea, care are două sau mai multe interfețe de rețea și transmite pachete de date între diferite segmente de rețea. Un router este un dispozitiv care conectează un cablu de la furnizorul dvs. de servicii de internet ( wan port), apoi distribuie Internetul tuturor dispozitivelor din rețeaua dvs. de acasă.
S-ar părea, unde sunt punctele de acces și routerele? Este foarte simplu - majoritatea routerelor moderne au deja funcții încorporate pentru crearea rețelelor wireless, ceea ce înseamnă că pentru a vă crea rețeaua wireless de acasă, un router va fi suficient pentru a prelua toate funcțiile necesare.

Cu toate acestea, nu este întotdeauna posibil să te descurci doar cu unul router wireless. Foarte des apar situații când este necesar să se creeze o rețea wireless suplimentară bazată pe o rețea cu fir existentă sau ruterul dumneavoastră nu poate acoperi toată cantitatea necesară de spațiu și, de multe ori, este pur și simplu necesar să transferați funcțiile de creare a unei rețele fără fir într-un dispozitiv separat pentru a reduce sarcina pe routerul principal. În plus, folosind punctele de acces, puteți conecta două segmente ale unei rețele cu fir - modul „punte”. Aplicații hotspot wireless este mult acces.
Specificații
Execuție externăDupa designul exterior, punctele de acces pot fi impartite in cele destinate amplasarii exterioare (in afara incintei) si amenajarii in interior. Plasarea punctului de acces in aer liber impune anumite specificatii asupra designului exterior - o carcasa mai rezistenta si mai protejata, suporturi standard de perete etc.
Instalare
De asemenea, tipul de amplasare a punctului de acces poate depinde de designul extern. Pe lângă versiunile standard de perete sau desktop, în acest caz, se adaugă opțiunea de instalare a prizei. Ultima varianta grozav pentru repetitoare. Vă permite să plasați un punct de acces în mod compact și fără fire inutile, prin simpla conectare la o priză.


Frecventa de operare
Frecvența emițătorului - frecvența la care funcționează punctul de acces. Există două opțiuni - 2,4 GHz și 5 GHz. Există și puncte de acces capabile să funcționeze atât la o frecvență de 2,5 GHz, cât și la 5 GHz.
Standarde WiFi
Standardele Wi-Fi vă permit să estimați viteza maximă a unei rețele fără fir și, în cele mai multe cazuri, intervalul de frecvență utilizat (dar indicatorii de viteză reală depind de mulți factori, astfel încât standardul acceptat poate oferi doar o idee aproximativă a \ u200b\u200bindicatori de viteză).
· 802.11 - standardul original de 1 Mbps și 2 Mbps, 2,4 GHz și IR (1997).
· 802.11a - 54 Mbps, 5 GHz standard (1999).
· 802.11b - îmbunătățiri la 802.11 pentru a suporta 5,5 și 11 Mbps (1999).
· 802.11g - 54 Mbps, 2,4 GHz standard (compatibil cu b) (2003).
· 802.11n - creșterea ratei de transfer de date (600 Mbps). 2,4-2,5 sau 5 GHz. compatibilitate inversă din 802.11a/b/g (septembrie 2009).
· 802.11ac este un nou standard IEEE. Rata de transfer de date - până la 6,77 Gbps pentru dispozitive cu 8 antene. Aprobat în ianuarie 2014.
· 802.11ad este un nou standard cu o bandă suplimentară de 60 GHz (frecvență fără licență). Rata de transfer de date - până la 7 Gbps.
Puterea emițătorului
Puterea de ieșire a transmițătorului afectează puterea și distanța transmisiei semnalului. Cu cât puterea este mai mare, cu atât teoretic, semnalul se propagă la o distanță mai mare, inclusiv depășind mai bine pereții incintei. Dar nu puteți pur și simplu să luați și să cumpărați cel mai puternic punct de acces. Chestia este că în Rusia puterea emițătorului este limitată prin lege la 100mW (20dBm). Tot ceea ce este mai puternic trebuie înregistrat și trebuie obținută permisiunea de a folosi frecvența. Din acest motiv, aproape toate punctele de acces au un transmițător a cărui putere este de exact 20dBm. Mai mult modele puternice acesta este de obicei echipament profesional.
Viteza maximă de conectare fără fir
Suportul de către punctul de acces al oricărui standard Wi-Fi vă permite să trageți doar concluzii aproximative despre viteza posibilă a rețelei. Deci, de exemplu, 802.11n ne promite până la 600 Mbps, doar atât cu utilizare simultană 4 antene (tehnologia MIMO), respectiv, pentru a prezice ratele posibile de transfer de date, cel mai bine este să acordați atenție caracteristicilor de viteză declarate ale punctului de acces.
Numărul de antene
Un parametru care este indisolubil legat de punctul anterior de discuție. Cu cât are mai multe antene punctul de acces, cu atât viteza maximă a rețelei wireless este mai mare, dar rețineți că pe partea dispozitivului client (de exemplu, laptopul dvs.) trebuie să existe și același număr de antene, altfel unele dintre ele vor pur și simplu să nu fie folosit.
În plus, antenele funcționează în diferite game de frecvență. De exemplu, dacă punctul de acces are 6 antene, atunci cel mai probabil 4 dintre ele sunt folosite în banda de 2,5 GHz și 2 în banda de 5 GHz.


Tip antenă
Antenele sunt interne și externe. Extern, la rândul său, poate fi atât detașabil, cât și nedemontabil. O antenă detașabilă sau absența acesteia vă va permite să instalați pe viitor o antenă mai potrivită în funcție de caracteristicile dumneavoastră. De exemplu, cu un câștig mare sau cu modelul de radiație de care aveți nevoie, ceea ce va îmbunătăți calitatea semnalului din zona dvs.
Viteza portului Ethernet
Prin portul Ethernet, punctul de acces este conectat la o rețea cu fir și, în consecință, acest parametru poate deveni un blocaj dacă selecția este incorectă. Dacă se așteaptă o interacțiune activă cu o rețea cu fir, se creează copii de rezervă, lucrați în modul „bridge”, transfer de fișiere „grele” etc., este recomandat să alegeți un punct de acces cu un port Ethernet de mare viteză, de exemplu, 1000 Mbps. Dacă utilizați o rețea fără fir doar pentru a accesa Internetul și furnizorul dvs. nu vă poate oferi o viteză mai mare de 100 Mbps, atunci un port de 100 Mbps va fi suficient pentru punctul de acces. De asemenea, acest parametru este important atunci când ar trebui să funcționeze în modul „invers”, atunci când accesul la Internet este asigurat printr-o rețea Wi-Fi și trebuie distribuit printr-o rețea cu fir.

Suport PoE
PoE (Power over Ethernet) este o tehnologie care vă permite să transmiteți dispozitiv la distanță energie electrică împreună cu datele, printr-un standard pereche răsucităîn Rețele Ethernet. Vă permite să alimentați punctul de acces de la routerul/comutatorul la care se conectează. Această tehnologie va fi util dacă punctul de acces este situat departe de prizele electrice și este problematic să întindeți un cablu de alimentare separat. Dar suportul PoE crește costul dispozitivului și, de regulă, se găsește în soluțiile profesionale.
Moduri de operare
Punct de acces
Cel mai simplu și mai ușor de înțeles mod de operare - pur și simplu se creează o rețea fără fir, la care sunt conectate dispozitivele dumneavoastră. Crearea unei rețele bazate pe o rețea cu fir existentă pentru a-și extinde capacitățile. ![]()
Mod Punte
Acest mod servește la conectarea a două rețele prin cablu independente una de cealaltă. Ca să spunem așa „extensor Ethernet fără fir” pentru a combina două segmente de rețea. ![]()
Modul repetitor
Modul Repeater (aka repeater) este un simplu repetor de semnal conceput pentru a crește raza de acțiune a unei rețele fără fir. 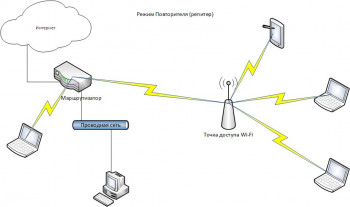
WISP
Modul de operare în care punctul de acces primește Internetul nu printr-un fir, ci printr-un canal fără fir și apoi îl distribuie ca un interfață cu fir cât și fără fir.
router
Modul de funcționare al punctului de acces ca router permite nu numai crearea unei rețele wireless bazată pe infrastructura de rețea cu fir existentă, ci și rutarea independentă a rețelelor, inclusiv distribuirea setărilor de rețea (DHCP), filtrarea traficului (firewall) etc.
Amplificator de semnal
De fapt, acesta este modul de funcționare repetitor, dar în unele cazuri dispozitive similare lucrează exclusiv pentru a amplifica semnalul existent și nu pot funcționa în modul bridge. De asemenea, este posibil ca unele modele să nu aibă un port ethernet.
Dacă trebuie să extindeți o rețea wireless existentă sau există un nivel de semnal în colțurile îndepărtate ale apartamentului, dar este prea slab și nu este stabil, atunci în acest caz ar trebui să acordați atenție repetoarelor de semnal (amplificatoare). Mai mult, în cea mai simplă versiune, va fi un dispozitiv destul de compact care se conectează pur și simplu la o priză.
După ce ați determinat tipul de punct de acces, trebuie să selectați indicatorii de viteză.
Există multe standarde Wi-Fi care diferă nu numai în ceea ce privește viteza de performanță, ci și frecvența la care funcționează rețeaua wireless. Atunci când alegeți un punct de acces, trebuie luat în considerare și acest moment. Cea mai comună este banda de 2,4 GHz. Majoritatea dispozitivelor client acceptă aceste frecvențe și vor putea funcționa cu astfel de puncte de acces fără probleme. Creare rețele WiFi la 5 GHz are atât avantaje, cât și dezavantaje. Acest interval de frecvență este mai puțin ocupat (în acest moment), ceea ce înseamnă că vă poate oferi o performanță de viteză mai bună. Un punct de acces poate suporta atât benzile de 2,4 GHz, cât și 5 GHz, dar există și dispozitive reglate exclusiv pe banda de 5 GHz. De asemenea, trebuie să verificați dacă dispozitivele dvs. acceptă această gamă. Suportul pentru a doua gamă de frecvență crește costul dispozitivului, dar oferă și mai multe oportunități. Puteți crea mai multe rețele wireless în diferite game de frecvență și le puteți utiliza în funcție de sarcină.
În ceea ce privește standardele Wi-Fi acceptate, situația este oarecum similară cu intervalele - toate dispozitivele din rețeaua dvs. wireless ar trebui să accepte aceleași standarde. Deci, de exemplu, dacă laptopul dvs. acceptă doar 802.11b / g / n, atunci trebuie doar să cumpărați un punct de acces care acceptă doar aceste standarde. Desigur, nimeni nu vă interzice să cumpărați un punct de acces mai avansat, ca să spunem așa pentru viitor, de exemplu, cu suport pentru 802.11a/ac/b/g/n. Dar efectul sub forma unei creșteri a vitezei atunci când utilizați standarde mai avansate, îl puteți simți doar după ce vă înlocuiți laptopul cu unul mai avansat, care acceptă aceste standarde wireless. Același lucru este valabil și pentru electronicele mobile (smartphone-uri, tablete).
Nu uitați de rata maximă de transfer de date. În cele mai multe cazuri, 150 Mbit/s va fi suficient pentru navigarea pe Internet, inclusiv vizionarea de videoclipuri în flux, și pentru clienții mai pretențioși, de exemplu, pentru Rezervă copie sau transfer fișiere mari prin rețea - de la 600 Mbps. De asemenea, este necesară o rețea fără fir de mare viteză atunci când punctul de acces funcționează în modul repetitor și dacă este de așteptat o interacțiune activă a dispozitivelor din rețeaua fără fir în sine.
Aș sfătui locuitorii clădirilor înalte să folosească puncte de acces capabile să funcționeze în banda de 5 GHz (nu uitați că și dispozitivele dvs. ar trebui să poată face acest lucru) pur și simplu pentru că este mai puțin aglomerat și puteți obține viteze mai mari.
Există, de asemenea, situații non-standard, de exemplu, trebuie să conectați un segment la distanță al unei rețele cu fir, iar distanța este atât de mare încât două puncte de acces în modul bridge pur și simplu nu se văd. Atunci o soluție ar putea fi instalarea unui amplificator de semnal în mijlocul circuitului, rezultând un circuit mixt punte-repetitor-punte. 
Rezultate
La alegerea unui punct Acces WiFi trebuie să definiți în mod clar în ce mod va funcționa (punct de acces, repetor, punte), să înțelegeți ce dispozitive urmează să vă conectați la rețeaua fără fir și care standarde wifi suportă (pentru a crea o conexiune bridge, este de dorit să alegeți aceleași dispozitive sau cel puțin un producător). Și pe baza acestor date, alegeți un anumit dispozitiv.Pe lângă toate cele de mai sus, merită adăugat câteva cuvinte despre puterea emițătorului. În general, cu cât puterea este mai mare, cu atât distanța este mai mare semnal wifi(deși, de fapt, multe depind de prezența obstacolelor și de modelul antenei, dar acesta este un subiect pentru o discuție separată). În consecință, dacă credeți că s-ar putea să întâlniți o putere insuficientă a semnalului, atunci este mai bine să acordați imediat atenție punctelor de acces mai puternice sau punctelor de acces cu antene detașabile. Apoi, dacă este necesar, se va putea instala o antenă cu un câștig mare. Dar nu ar trebui să cumpărați imediat un punct de acces cu cea mai mare putere de transmițător și un câștig mare de antenă, în primul rând, cu cât este mai puternic punctul de acces, cu atât este mai scump și, în al doilea rând, punctele de acces puternice creează interferențe puternice cu ceilalți, ceea ce înseamnă că cineva de-al dvs. vecinii vor avea probleme cu rețeaua lor wireless.
