Pentru început, să discutăm, de ce avem de fapt nevoie de acest WiFi? Merită deloc să vă alăturați? Și vă spun cât valorează! În prezent, WiFi rezolvă mai multe probleme simultan. Primul este, bineînțeles, să scapi de firele lungi și mereu încurcate care stau în cale. De acord, este frumos când nu există grămezi de fire sub picioarele tale care să interfereze constant cu tine și copiii tăi. Sincer, nu știu ce m-aș face fără Wi-Fi, acum fiica mea, la vârsta de 9 luni, se străduiește să rupă ceva.
În al doilea rând, numai datorită WiFi într-un singur apartament, acum este posibil să vă conectați la Internet simultan de pe mai multe dispozitive. Deci, de exemplu, soția mea citește o carte prin internet pe un laptop, când am pornit YouTube pe al meu și urmăresc videoclipuri în siguranță, în timp ce un alt computer descarcă fișierele necesare. De asemenea, folosesc foarte des WiFi pentru a accesa Internetul printr-o tabletă și Telefoane mobile. De acord, convenabil!
Toată lumea este întotdeauna confortabilă, iar acesta, desigur, este doar un plus! Astăzi vreau să ating un subiect care este de interes pentru mulți utilizatori, deoarece implicit la cumpărare computer wifi adaptorul nu este inclus. Întrebarea este ce să faci atunci? Nu are incorporat Adaptor WiFi, care se poate lăuda cu toate dispozitivele mobile și laptopurile moderne.
În această situație, va trebui să cumpărați un adaptor Wi-Fi. Acestea sunt de două tipuri, care sunt prezentate mai jos:
ExternWifiadaptoare.În aparență, arată ca o unitate USB obișnuită (în oamenii obișnuiți - o unitate flash), dar, așa cum am spus mai devreme, pot primi un semnal WiFi. Puteți cumpăra așa ceva chiar și pentru 300-400 de ruble, dacă căutați bine. Se conectează la computer printr-un conector USB obișnuit sau folosind un cablu USB (dacă doriți să îl plasați într-un loc anume), al cărui capăt este introdus în conectorul de mai sus, iar celălalt capăt este destinat introducerii unităților flash. , sau în cazul nostru, receptoare WiFi .InternWifiadaptoare. Pentru a conecta un astfel de dispozitiv la un computer, va trebui să dezasamblați puțin computerul, dar se conectează foarte ușor, vă voi spune mai multe mai jos.
Va trebui să deschidem unitatea de sistem și să o plasăm acolo. Acest tip de receptor este mult mai mare decât cele despre care am discutat mai sus.
Apropo, mulți au cerut să treacă la Wi-Fi, dar se tem că vor apărea probleme cu internetul sau că viteza va fi mai mică la descărcarea fișierelor. Raspunsul este nu. Pe adaptoarele Wi-Fi, acestea sunt scrise debitului. De exemplu, viteza dvs. de internet este de 1 MB pe secundă, iar Wi-Fi spune până la 54 MB pe secundă. Din aceste cifre rezultă că internetul tău nu va încetini, deoarece lățimea de bandă a adaptorului este mult mai mare.
Să trecem mai întâi de la ușor la mai complex, și anume, ne vom da seama cum să conectăm WiFi la un computer folosind un receptor extern ca exemplu. Pentru a trece direct la procedura de conectare în sine, mai întâi vom decide de ce avem nevoie pentru aceasta, un receptor de semnal, precum și puțină grijă și maxim 20 de minute de timp liber.
Cum este conectat Wi-Fi
În primul rând, ne conectăm receptorul semnal wifi la un computer prin USB. Amintiți-vă că eu folosesc unul extern, dacă aveți unul intern, atunci acesta trebuie conectat direct la placa de bază în conectorul corespunzător.
După cum puteți vedea, nu este destul de mare, așa cum ar putea părea unora, atunci când cumpără online. Puțin mai mare decât o unitate flash obișnuită, deși există și altele mai mici.
Apoi, instalați driverele de pe discul livrat cu kitul. Nu mă voi concentra pe asta. Trebuie doar să urmați instrucțiunile asistentului de instalare care vor apărea pe ecranul monitorului. De obicei, trebuie să vă selectați adaptorul, deoarece discul poate conține drivere nu numai pentru Wi-Fi. În timpul instalării driverului, poate apărea un avertisment în care selectați „Instalați oricum acest software de driver”.
Urmați pașii următori cu vrăjitorul de instalare. Următorul, următorul și așa mai departe ;).
Pentru a ocoli diversele incidente care pot apărea la conectarea la Internet, accesați „Modificați setările adaptorului” și dezactivați toate conexiunile active.
În captura de ecran de mai jos, puteți vedea că folosesc WiFi-ul care este încorporat în laptop.
Dau clic pe singura conexiune activă „Wireless conexiune retea» Click dreapta mouse-ul și selectați Dezactivați.
Acum nu am internet, dar îl vom repara folosind un adaptor wi-fi extern. Apropo, adaptorul meu wi-fi nu necesită un disc, doar îl conectez și începe să funcționeze imediat.
Deci, îl conectez la conectorul USB.
Acum trebuie să aștept puțin, după care voi fi anunțat în tavă că este instalat și gata de plecare. Pentru a vă asigura că driverul este instalat, faceți clic dreapta pe „Computer” și selectați „Properties”.
Selectați Manager dispozitive.
În fereastra care se deschide, faceți clic pe „ Adaptoare de rețea”, apoi va apărea o listă de dispozitive. După cum puteți vedea, aici este Wi-Fi-ul meu, model D-lick Wirelless G DWA-110 USB. Deci instalarea a avut succes, acum puteți folosi internetul.
Acum întoarce-te la Conexiuni de reteași verificați dacă într-adevăr există o altă conexiune. Și după cum puteți vedea în captura de ecran de mai jos, sunt deja conectat la rețeaua Stiker 2 și în acest moment Am internet prin această conexiune.
Pentru a vă conecta la o rețea, faceți clic pe pictograma tavă și selectați rețeaua de care aveți nevoie.
Este posibil ca în timpul sau după instalarea driverelor, totul să nu fie așa cum am spus. Apoi reporniți computerul și încercați din nou.
Nu am putut termina articolul despre asta, pentru că merită să spun cum se conectează un adaptor Wi-Fi non-USB.
Asa mi se pare:
Deschiderea capacului bloc de sistem, deșurubați antena de la adaptor (dacă a fost înșurubat) și conectați-o. Îmi pare rău pentru bordelul care se întâmplă acolo, nu îl folosesc foarte des.
Când am conectat placa în sine, acum fixăm antena la loc.
În cele din urmă, va deveni așa:
Porniți computerul și instalați driverele.
După cum puteți vedea, practic, nu este nimic foarte complicat și groaznic aici. Pe scurt, reiese că întreaga secvență de acțiuni constă în cumpărarea unui adaptor WiFi, conectarea acestuia la un computer și instalarea driverelor. Și apoi conectați-vă la rețeaua dorită wifi și folosește-l.
Asta e tot pentru azi. Sper că te-am ajutat să-ți dai seama cum să conectezi WiFi la un computer și nu vei mai avea o astfel de întrebare. Vă mulțumim pentru atenție și ne vedem curând!
Rețelele wireless câștigă din ce în ce mai multă popularitate. Din ce în ce mai mult, utilizatorii preferă să folosească Wi-Fi nu numai pentru tablete și alte echipamente mobile, ci și pentru conectarea obișnuită. computere desktop. În acest sens, apar multe întrebări despre cum să conectați un computer la Wi-Fi. În acest articol, vom încerca să răspundem la aceste întrebări și să luăm în considerare mai multe modalități de a conecta un convențional calculator desktop la o rețea Wi-Fi.
Conectarea unui computer la Wi-Fi folosind un adaptor extern
Puteți utiliza adaptoare Wi-Fi externe pentru a vă conecta computerul la Wi-Fi. Astfel de adaptoare sunt conectate folosind . Datorită utilizării USB pentru conectarea unui astfel de adaptor Wi-Fi, nu este nevoie să dezasamblați unitatea de sistem. În plus, adaptoarele Wi-Fi externe cu conexiune USB pot fi folosite și cu laptopuri. De exemplu, pentru a oferi o viteză de conectare mai mare sau pentru a înlocui una defectă.
De exemplu, luați în considerare un adaptor Wi-Fi ASUS USB-AC56. Acest adaptor este foarte asemănător cu o unitate flash USB obișnuită. Pe o parte a adaptorului este USB, iar pe cealaltă este o priză pt Conexiuni WiFi antene.
Acest adaptor Wi-Fi acceptă conexiunea 802.11ac. Susține producătorul viteza maxima conexiuni de până la 867 Mbps. În testele reale, acest adaptor arată rate de transfer de date de până la 25 MB/s, adică până la 200 Mbps.
Conectarea unui computer la Wi-Fi folosind un adaptor intern
Pe lângă adaptoarele Wi-Fi externe, puteți utiliza și adaptoare interne pentru a vă conecta computerul la o rețea Wi-Fi. Adaptoarele Wi-Fi interne au mai multe avantaje față de omologii lor externi:
- Adaptoarele interne nu ocupă un port USB;
- La același preț, adaptoarele interne oferă viteze de conectare mai mari;
Pentru a se conecta la, se folosesc interfețe PCI sau x1. Prin urmare, atunci când cumpărați un adaptor Wi-Fi intern, trebuie să vă asigurați că placa de bază acceptă interfața pe care o folosește adaptorul pe care îl alegeți. În caz contrar, nu îl veți putea conecta.
De exemplu, luați în considerare un adaptor Wi-Fi intern ASUS PCE-AC68. Acest adaptor Wi-Fi se conectează la interfață PCI Express x1. Întreaga sa parte superioară este acoperită de un radiator mare care protejează componentele de supraîncălzire.

Pe panoul exterior al adaptorului există trei conectori pentru conectarea antenelor Wi-Fi. Acest adaptor Wi-Fi acceptă conectivitate 802.11ac. Producătorul susține o viteză maximă de conectare de până la 1900 Mbps. În testele reale, rata de transfer de date folosind acest adaptor ajunge la 93 MB/s (sau 744 Mbps).
Conectarea unui computer la Wi-Fi folosind o placă de bază de înlocuire
Există și plăci de bază cu adaptor Wi-Fi. Deci, dacă nu știți cum să vă conectați computerul la Wi-Fi, atunci problema poate fi rezolvată prin înlocuirea plăcii de bază.

Din păcate, adaptoarele Wi-Fi încorporate sunt acum disponibile numai pe plăci compacte, precum și pe plăcile de bază scumpe de nivel superior. Prin urmare, înlocuirea va fi cea mai scumpă opțiune pentru a vă conecta computerul la Wi-Fi. În plus, înlocuirea plăcii de bază este o afacere destul de supărătoare. Prin urmare, această opțiune pare complet neinteresantă.
Azi Tehnologia WiFi foarte răspândită atât în domeniul reţelelor publice de Internet cât şi pt uz casnic. O astfel de conexiune la internet are o mulțime de avantaje. Prin urmare, vreau să pot conecta absolut toate dispozitivele la Wi-Fi, inclusiv computer de acasă fără receptor Wi-Fi încorporat. În acest articol, vom vorbi despre principalele modalități care vă permit să conectați Wi-Fi la un computer desktop.
Cum se conectează un computer la Wi-Fi printr-un receptor intern
Receptorul intern este o placă cu antene. Pentru a-l instala, trebuie să deschideți unitatea de sistem și să o introduceți în placa de bază interfata PCI. Nu este nevoie să aveți cunoștințe speciale pentru aceasta, deoarece nu există prea multe opțiuni unde puteți introduce placa receptorului Wi-Fi intern în unitatea de sistem. După instalarea plăcii, trebuie să mergeți la „Rețele fără fir” și să vă conectați la rețea folosind o parolă de acces dacă rețeaua este securizată.
Din beneficii aceasta metoda puteți observa instalarea ascunsă a receptorului și fiabilitatea conexiunii receptorului Wi-Fi la computer. Dintre deficiențe - necesitatea de a îndepărta carcasa unității de sistem și teama de a introduce placa undeva în locul greșit.
Cum să conectați un computer prin Wi-Fi printr-un receptor extern
Conectarea computerului la Wi-Fi printr-un receptor extern este la fel de simplă ca și deschiderea unei unități flash folosind computerul. Trebuie doar să introduceți receptorul extern în portul USB și să instalați driverele receptorului, care se află pe CD-ul inclus cu receptorul Wi-Fi. După ce toate driverele sunt instalate, trebuie să mergeți la „Rețele fără fir”, găsiți-vă retea wifiși conectați-vă la acesta folosind parola, dacă există.
Unul dintre avantajele acestei metode este ușurința instalării și a începerii. Dintre deficiențe - cale deschisă instalare. Dacă nu există porturi USB libere pe spatele unității de sistem, atunci va trebui să fie instalat, iar acest lucru va fi oarecum incomod.
Viteza internetului pe un computer practic nu depinde de puterea receptorului, dar puterea semnalului poate fi diferită, dar aceasta nu are nimic de-a face cu lungimea antenei. În ceea ce privește prețul și puterea de recepție a semnalului, receptoarele externe și interne practic nu diferă, prin urmare, dacă doriți să vă conectați computerul de acasă la internet prin Wi-Fi, atunci factorul decisiv va fi cel mai probabil ușurința instalării și disponibilitatea unui număr suficient de porturi USB în unitatea dumneavoastră de sistem.
Majoritatea dispozitivelor care se produc în prezent au funcția de a se conecta la Internet prin Wi-Fi. Datorită adaptorului deja încorporat în gadget de către producător, utilizatorul se poate conecta la Internet aproape imediat, de îndată ce a scos din pachet dispozitivul achiziționat, de exemplu, un laptop, cameră, smartphone, tabletă etc.
Trebuie doar să activați funcția necesară și vă puteți bucura de navigarea pe Internet. Dar ce să faci când trebuie să oferi acces la World Wide Web printr-un computer desktop? În acest articol, proprietarii unor astfel de computere vor găsi instrucțiuni detaliate pentru a rezolva acest subiect lumea modernăîntrebare.
Ce accesorii suplimentare vor fi necesare?
Dacă computerul nu este echipat cu echipamentul necesar pentru conectarea la Internet prin WiFi, atunci îl puteți echipa cu astfel de dispozitive. Mai jos vom lua în considerare tipurile de dispozitive care pot permite unui PC staționar să recunoască rețelele wireless.
Adaptor WiFi pentru exterior
Adaptoarele care asigură conexiune la Wi-Fi, aparținând categoriei de dispozitive externe, au capacitatea de a se conecta la un computer prin conectori USB.
 Uneori dispozitive similare echipat cu o antenă specială care amplifică Wi-Fi-ul primit. Dispozitivul este ușor de utilizat și de conectat, deoarece trebuie doar să introduceți mufa USB în unitatea de sistem a computerului și să instalați driverele pentru adaptor. Software pe CD este întotdeauna inclus cu instrumentul. Mai jos vor fi prezentate instrucțiuni pas cu pas pentru următoarele setări dacă selectați adaptorul ca receptor Wi-Fi extern.
Uneori dispozitive similare echipat cu o antenă specială care amplifică Wi-Fi-ul primit. Dispozitivul este ușor de utilizat și de conectat, deoarece trebuie doar să introduceți mufa USB în unitatea de sistem a computerului și să instalați driverele pentru adaptor. Software pe CD este întotdeauna inclus cu instrumentul. Mai jos vor fi prezentate instrucțiuni pas cu pas pentru următoarele setări dacă selectați adaptorul ca receptor Wi-Fi extern.
Adaptor WiFi de tip intern
Conexiunea la o rețea fără fir a unui computer staționar este adesea asigurată printr-o altă metodă. Puteți utiliza receptorul WiFi de tip încorporat conectându-l prin placa de bază a computerului. 
Avantajele și dezavantajele distinctive ale adaptoarelor externe și interne
Costul acestor dispozitive este aproape același. Instalarea și configurarea software-ului nu sunt, de asemenea, foarte complicate. Pentru proprietarii mai multor computere, este recomandabil să achiziționeze un tip extern de dispozitiv, deoarece acesta poate fi deconectat rapid de la un computer și imediat conectat cu ușurință la un alt computer pentru a accesa Internetul. Cu toate acestea, un dispozitiv de exterior ocupă spațiu valoros pe desktop, așa că pentru estetică și lipsă de spațiu, se recomandă achiziționarea unui adaptor încorporat, ale cărui plusuri includ și absența riscului de rupere ca urmare a influenței externe.
Sursă fără fir
Evident, fără prezența, în apropierea locației computerului cu receptorul de rețea Wi-Fi instalat, sursa acestuia și, mai precis, router-ul, va fi imposibilă conectarea la Internet.
 La rândul său, el însuși router wifi trebuie conectat la rețeaua globală printr-un cablu de internet. Apoi, puteți deja porni routerul pentru a distribui rețeaua Wi-Fi către computer și alte gadget-uri.
La rândul său, el însuși router wifi trebuie conectat la rețeaua globală printr-un cablu de internet. Apoi, puteți deja porni routerul pentru a distribui rețeaua Wi-Fi către computer și alte gadget-uri.
Procedura de instalare a adaptorului WiFi în aer liber și configurarea ulterioară
Procedura va fi descrisă pentru „TP-LINK TL-WN721N”, dar toți pașii sunt aplicabili în mod similar altor dispozitive de acest tip. 
Etapa 1
Scoateți toate următoarele articole din ambalaj:
- Adaptor;
- Cablu USB;
- Manualul utilizatorului;
- CD cu software.
Etapa 2
Conectați unitatea de sistem PC la receptorul Wi-Fi printr-un cablu USB. Se recomandă să nu fiți atenți la ieșirea notificărilor de pe monitorul computerului că software-ul pentru echipament a fost găsit și instalat, deoarece driverele trebuie instalate manual de pe CD.
Etapa 3
Introduceți CD-ul în unitate și activați procedura de instalare. În fereastra asistentului de instalare care apare, găsiți și specificați modelul receptorului WiFi și faceți clic pe „Instalare driver și utilitar”.
 După aceea, asistentul de instalare vă va ghida prin meniuri intuitive, în care utilizatorul va trebui doar să urmeze instrucțiunile secvențiale ale ferestrelor pop-up.
După aceea, asistentul de instalare vă va ghida prin meniuri intuitive, în care utilizatorul va trebui doar să urmeze instrucțiunile secvențiale ale ferestrelor pop-up.
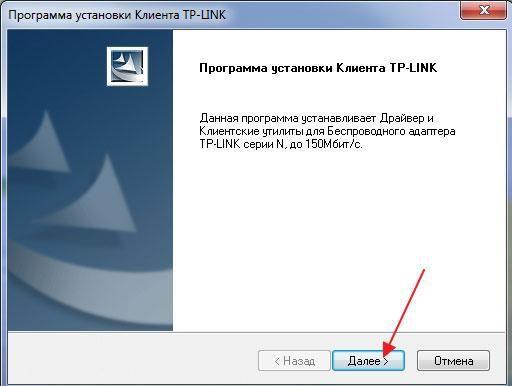 Când procedura este finalizată, în bara de sistem va apărea o imagine a unei pictograme despre pornirea dispozitivului Wi-Fi.
Când procedura este finalizată, în bara de sistem va apărea o imagine a unei pictograme despre pornirea dispozitivului Wi-Fi. 
Etapa 4
 În următorul meniu care apare, introduceți codul de acces WiFi și faceți clic pe OK.
În următorul meniu care apare, introduceți codul de acces WiFi și faceți clic pe OK.
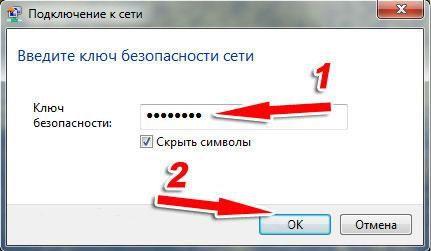
Gata! Acum puteți porni browserul de pe computer și puteți începe navigarea activă pe Internet.
Procedura de instalare a adaptorului WiFi încorporat și configurarea ulterioară
Procedura va fi descrisă pentru „TP-Link TL-WN751ND”, dar toți pașii sunt similari și aplicabili altor dispozitive de acest tip.
Etapa 1
Scoateți dispozitivul din ambalaj și deconectați antena de la acesta. 
Etapa 2
Opriți computerul și deschideți unitatea de sistem. Introduceți dispozitivul în slotul PCI.
 Instalați antena înapoi la locul obișnuit al receptorului de internet wireless.
Instalați antena înapoi la locul obișnuit al receptorului de internet wireless. 
Etapa 3
Procesul de configurare a receptorului încorporat este exact același cu cel descris mai sus pentru unitatea exterioară.
Astăzi, aproape fiecare apartament, și cu atât mai mult din birou, are computere, tablete, laptopuri și smartphone-uri. Și datorită tehnologiei Wi-Fi și instalării unui router, avem acces la Internet de pe toate aceste dispozitive. Și un computer desktop nu face excepție. De la router la computer, accesul la Internet poate fi asigurat folosind un cablu cu pereche răsucită, sertat de la ambele capete.
Dar o mulțime de cabluri și fire pot încăpea un computer oricum. Și dacă ați cumpărat un router și nu doriți să adăugați un alt cablu la acea cantitate, atunci este logic să vă dați seama cum puteți conecta Wi-Fi pe computer.
Alegerea echipamentului
Tot aparate moderne au deja adaptoare încorporate cu care se conectează la rețelele wireless. Dar majoritatea computerelor desktop nu au această opțiune. De aceea trebuie să achiziționați un receptor Wi-Fi suplimentar pentru computerul dvs., să îl instalați și să îl configurați.
Există două tipuri de receptoare Wi-Fi pentru un computer: externe și interne. Alege-l pe cel mai convenabil pentru tine. Dacă nu sunteți dornic să dezasamblați unitatea de sistem și să căutați acolo, atunci alegeți un receptor extern, în plus, îl puteți conecta liber la un alt computer. Dacă partea hardware este elementul dvs. și nu vă este frică să spargeți ceva în unitatea de sistem, nu ezitați să cumpărați unul intern.
Receptoare WiFi externe sunt mai comune și mai ușor de utilizat. În aparență, seamănă cu o unitate flash obișnuită. Uneori, o antenă mică poate fi înșurubată la ea, ceea ce mărește semnalul. retea fara fir. Ele pot lua, de asemenea, forma unui dispozitiv mic cu o antenă care se conectează la computer printr-un cablu cu mufă USB.
Receptoare interne wi-fi sunt instalate în interiorul unității de sistem a computerului într-un slot special PCI pornit placa de baza. Dacă sunteți bine familiarizat cu elementele interne ale unității de sistem, atunci întregul proces nu va dura mult timp.

Instalarea unui adaptor Wi-Fi intern
Mai întâi trebuie să deșurubați antena de la receptorul intern, pot fi două sau trei dintre ele.
Opriți computerul și deconectați toate cablurile de la unitatea de sistem, inclusiv cablul de alimentare. Apoi scoatem capacul lateral al unității de sistem și selectăm unul dintre sloturile PCI libere.

Pentru slotul selectat, deșurubați dopul și scoateți-l.
![]()
Acum instalați adaptorul intern în slotul PCI. În același timp, îl ținem de marginea îndoită pentru prindere și de marginea dreaptă a plăcii în sine. Asigurați-vă că adaptorul se potrivește corect în fantă. Pentru instalarea completăîmpingeți ușor adaptorul pe marginea monturii și pe marginea dreaptă a plăcii.

Fixăm receptorul intern de carcasa unității de sistem cu un șurub.

Închidem capacul unității de sistem și pe peretele din spate fixăm antenele înapoi.

Aceasta finalizează instalarea adaptorului Wi-Fi intern pentru computer.
Instalarea unui adaptor wifi extern
Nu este nimic complicat în instalarea unui adaptor Wi-Fi intern. Doar conectați-l la un port USB liber. Dacă îl aveți sub forma unui dispozitiv mic, puneți-l într-un loc convenabil pentru dvs. și conectați-l la computer folosind un cablu.
Configurarea adaptoarelor selectate
O pictogramă care reprezintă rețelele fără fir ar trebui să apară acum pe bara de activități.
![]()
Faceți clic pe el, selectați rețeaua corespunzătoare și apăsați butonul „Conexiune”.
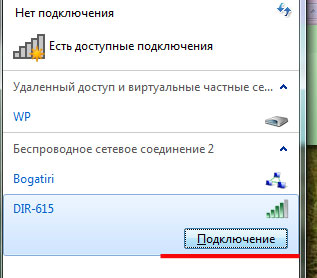
Dacă aveți o parolă Wi-Fi, introduceți-o și faceți clic pe OK.
Acest lucru finalizează toate instalările și setările. După cum puteți vedea conectați wifi la computer nu atât de dificil - principalul lucru este să achiziționați receptorul necesar pentru o rețea fără fir.
