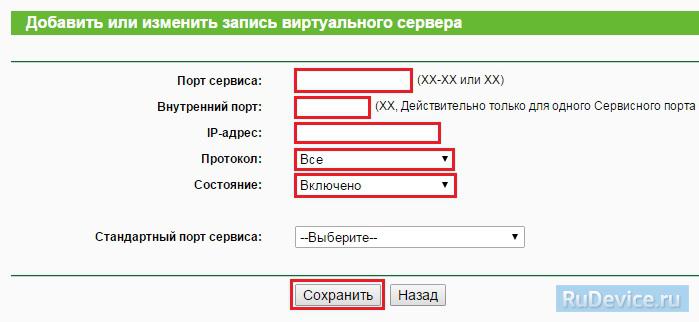Acum de diverși producători a prezentat un număr mare de modele routere wireless, așa că dezvoltatorii de dispozitive sunt nevoiți să-și găsească nișele pe piața electronică. Un exemplu viu al implementării cu succes a acestei sarcini a fost un router cu suport pentru modemuri USB. Și rețea mobilă poate fi folosit ca principal sau ca backup. Astfel de modele sunt populare printre utilizatorii din țară și mașini, datorită asigurării unei mobilități semnificative. Acest articol oferă o descriere și instrucțiuni pentru configurarea unui router portabil „tp link tl mr3020”.
Router mobil
Producătorul chinez a oferit dispozitivului său „Tp link tl mr3020” un design foarte concis și atractiv, fără a uita în același timp de caracterul practic maxim. Mulți vor spune că s-a făcut o copie simplă de pe dispozitivele Apple, dar aceasta este doar externă, deoarece. Marele avantaj al umplerii destul de puternice a dispozitivului este versatilitatea și adaptabilitatea acestuia (dispozitivul, în ciuda compactității sale excepționale, funcționează perfect cu aproape toți operatorii importanți și furnizorii de internet mobil).
Scurtă descriere a dispozitivului
Partea frontală a routerului „tl mr3020” are 5 indicatori ai modurilor de funcționare ale dispozitivului.
 Pe panoul lateral există conectori miniUSB și Ethernet (respectiv, pentru alimentarea dispozitivului și conectarea la o rețea sau computer). Aici producătorul a instalat și un comutator de mod.
Pe panoul lateral există conectori miniUSB și Ethernet (respectiv, pentru alimentarea dispozitivului și conectarea la o rețea sau computer). Aici producătorul a instalat și un comutator de mod.
 Pe cealaltă parte a dispozitivului este un conector USB. În el ar trebui conectat modemul USB.
Pe cealaltă parte a dispozitivului este un conector USB. În el ar trebui conectat modemul USB.
Conținutul cutiei cu routerul (pachetul dispozitivului)
 Într-o cutie luminoasă mică se potrivește următoarele:
Într-o cutie luminoasă mică se potrivește următoarele:
- Routerul în sine este „tl mr3020”;
- Cablu Ethernet plat;
- Adaptor de alimentare,;
- Cablu USB la miniUSB.
 Snururile sunt scurte și justifică conceptul de portabilitate. Totul este realizat în alb și culori deschise.
Snururile sunt scurte și justifică conceptul de portabilitate. Totul este realizat în alb și culori deschise.
Funcționalitate și setări
Funcționalitatea „tl mr3020” nu diferă de routerele folosite acasă. Poate fi folosit cu succes într-un apartament conectând o rețea la acesta printr-un conector Ethernet, după care acest „lucru mic” va asigura întreaga casă cu internet.
Totuși, principalul avantaj al dispozitivului în cauză este posibilitatea utilizării unui modem USB, deoarece. umplerea cu fier și firmware-ul „tp link tl mr3020” facilitează „digerarea” a tot ce este vândut în Rusia de către trei operatori principali comunicatii mobile modemuri USB.
Moduri de operare
Dispozitivul este capabil să funcționeze în următoarele 3 moduri:
- Difuzare prin internet prin Wi-Fi folosind un modem USB;
- Poate folosi rețeaua Wi-Fi existentă și își poate distribui Internetul și, de asemenea, poate utiliza semnalul de intrare folosind conectorul Ethernet pentru aceasta;
- Utilizați ca punct de acces.
Configurarea unui router nu este dificilă și nu necesită mult timp. Este necesar, folosind cablul furnizat in cutie, sa conectezi routerul la PC si prin browser, intrand in „panoul de administrare”, sa faci setarile necesare. 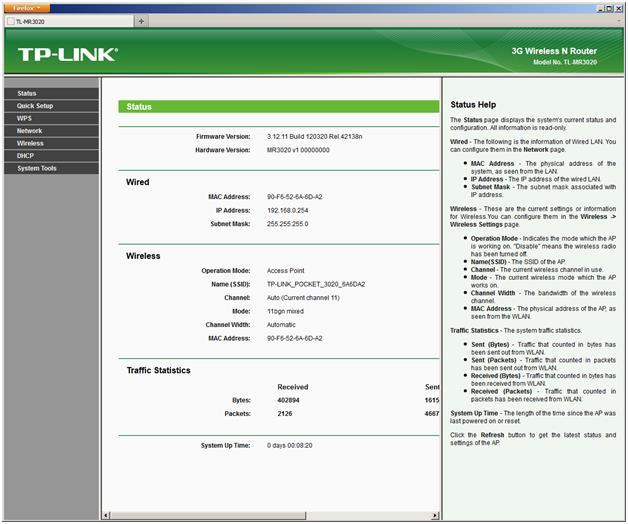
Procedura de autorizare
Trebuie să faceți următorii 2 pași:
- În browser, tastați „192. 168.1.1" și apăsați "Enter";
- Apoi, în fereastra care se deschide, tastați în ambele coloane „Nume” și „Parolă” - „admin” (dacă routerul este nou și nu a fost folosit înainte).
Cum se schimbă codul de acces?
Pentru a asigura securitatea și inaccesibilitatea, persoanele neautorizate ale setărilor routerului trebuie să schimbe parola.
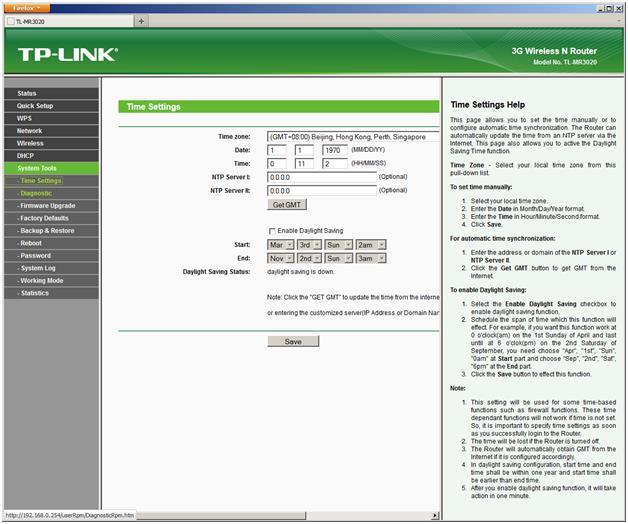 În acest scop, trebuie să faceți clic pe „Instrumente de sistem” și apoi pe „Parolă”, apoi setarea se efectuează conform următorului algoritm:
În acest scop, trebuie să faceți clic pe „Instrumente de sistem” și apoi pe „Parolă”, apoi setarea se efectuează conform următorului algoritm:
- În rândurile codului și numelui anterioare, tastați admin;
- Mai mult, în noul paragraf cu numele, este permis să tastați din nou „admin”;
- Apoi trebuie să veniți cu propriul cod și în coloană Parolă Nouă printeaza-l;
- Apoi confirmați că parola este introdusă corect (în funcție de firmware-ul dispozitivului).
Procedura de configurare a internetului
Deschideți „Rețea” și apoi introduceți „Acces la Internet”, unde puteți determina una dintre următoarele moduri de conectare la rețeaua globală:
- Aplicație ca conexiune prioritară 3G sau 4G (WAN - de rezervă);
- Aplicație ca conexiune WAN prioritară (rețea mobilă - de rezervă);
- Aplicați WAN fără alternativă;
- Aplicați rețeaua mobilă (3G sau 4G) fără alternativă.
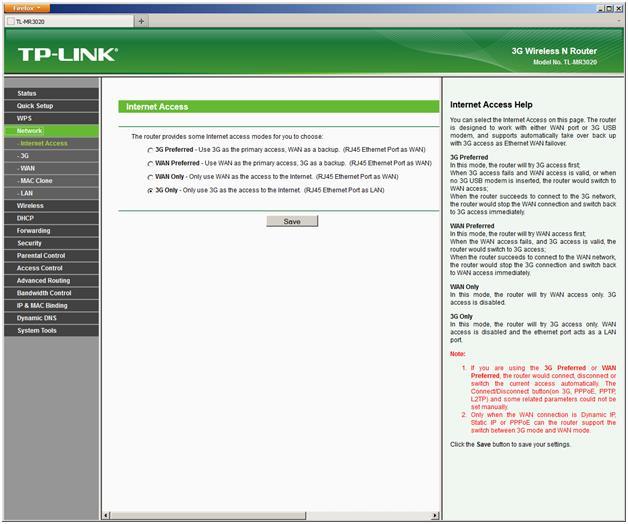
Configurarea unei conexiuni printr-o rețea mobilă
Mai jos sunt două opțiuni de configurare prin 3G/4G:

Configurare prin WAN
Deschideți „Rețea” și apoi accesați fila „WAN”, unde, în elementul „Tip conexiune WAN”, determinați tipul de conexiune utilizat de furnizor.
Configurarea unei conexiuni PPPoE
- Setați caseta de selectare din coloana „Conexiune secundară” la „Dezactivare”;
- În secțiunea „Mod conexiune WAN”, bifați elementul „Conexiune automată”;
- Apoi, faceți clic pe „Salvare”.
Configurarea unei conexiuni L2TP
Pentru a face acest lucru, trebuie să urmați următorii pași în secvență:
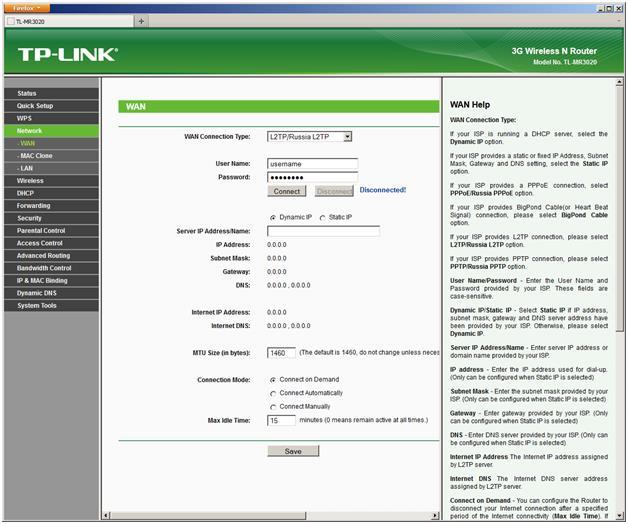
Procedura de configurare PPtP (VPN) dacă adresa IP (DHCP) este emisă automat
Pentru a face acest lucru, trebuie să urmați următorii pași în secvență:
- În linia „Tip de conexiune WAN” indicați „PPPoE / Rusia PPPoE”;
- La rubrica „Nume utilizator”, introduceți numele scris în contractul cu furnizorul;
- În coloana „Parolă” introduceți codul din contract. Apoi, uneori, este necesar să introduceți confirmarea „Confirmare parolă” - depinde de ce firmware are dispozitivul;
- Bifați caseta „IP dinamic”;
- În "Server IP Address / Name" introduceți IP-ul serverului (scrieți din contract);
- În elementul „MTU size”, modificați numărul la 1450 (puteți specifica o valoare mai mică);
- Faceți clic pe „Salvare”.
Procedura de configurare PPtP (VPN) dacă IP-ul este static
Pentru a face acest lucru, trebuie să urmați următorii pași în secvență:
- În linia „Tip de conexiune WAN” indicați „PPPoE / Rusia PPPoE”;
- La rubrica „Nume utilizator”, introduceți numele scris în contractul cu furnizorul;
- În coloana „Parolă” introduceți codul din contract. Apoi, uneori, este necesar să introduceți confirmarea „Confirmare parolă” - depinde de ce firmware are dispozitivul;
- Bifați caseta „IP static”;
- Apoi, completați coloanele (prin scrierea din contract): „Subnet Mask”, „IP”, „Main Gateway”, „Server IP Address / Name”,. În elementul „DNS”, este permisă introducerea DNS-ului furnizorului utilizatorului;
- În secțiunea „Mod conexiune WAN”, setați un punct pe elementul „Conexiune automată”;
- Faceți clic pe „Salvare”.
NAT în cazul atribuirii IP automate
Pentru a face acest lucru, trebuie să urmați următorii pași în secvență:
- În coloana „Tip de conexiune WAN” indicați „IP dinamic”;
- Faceți clic pe „Salvare”.
Procesul de configurare a Wi-Fi pe router
 Pentru a configura Wi-Fi, mai întâi trebuie să deschideți fereastra „Wireless”. Apoi, în meniul care apare, efectuați următorii pași:
Pentru a configura Wi-Fi, mai întâi trebuie să deschideți fereastra „Wireless”. Apoi, în meniul care apare, efectuați următorii pași:
- În secțiunea „SSID”, introduceți numele rețelei;
- În coloana „Regiune” indicați „Rusia”;
- În elementul „Canal”, setați „Automat”;
- Câmpul „Mod” definește „11bgn mixt”;
- Apoi, în „Lățimea canalului” setați „Automat”;
- Apoi bifați caseta „Activați difuzarea fără fir”;
- Apoi, bifați caseta „Activați difuzarea SSID”
- Faceți clic pe „Salvare”.
Configurarea securității Wi-Fi
Accesați fereastra „Securitate fără fir”, unde efectuați următorii pași:
- Specificați tipul „WPA-PSK / WPA2-PSK”;
- În „versiune” introduceți „WPA2-PSK”;
- În linia „Criptare”, selectați „AES”;
- Apoi, veniți cu un cod în „Parola PSK”, astfel încât să conțină cel puțin opt caractere;
- Faceți clic pe „Salvare”;
- Apoi va fi afișată o recomandare despre necesitatea de a reporni routerul, trebuie să-l ignorați.
Dezvoltarea standardelor de comunicații mobile face posibilă ștergerea practic a liniei dintre cablu și internet celular. Un număr tot mai mare de oameni îl preferă pe acesta din urmă pentru zi cu zi uz casnic, muncă și divertisment. Dar, pe măsură ce costul smartphone-urilor și tabletelor compatibile cu 4G continuă să crească, routerele mobile wireless devin din ce în ce mai populare. Unul dintre acestea este TP-Link TL-MR3020. Luați în considerare caracteristicile sale și, de asemenea, aflați cum este configurat și firmware-ul.
Routerul mobil poate fi folosit oriunde
Prezentare generală a dispozitivului
TP-Link îl poziționează ca un router portabil 3G / 4G care funcționează în Standard Wi-Fi 802.11n. Aparatul arată foarte stilat, are o dimensiune foarte portabilă. Pe panoul superior apare inscripția TP-Link, precum și indicatoare luminoase care indică starea conexiunii. La un capăt există un port USB pentru conectarea unui modem 3G / 4G, pe celălalt - un conector pentru conexiune prin cablu, priză pentru încărcare și conectare la un laptop, precum și un comutator de mod. Pe panoul de jos există un autocolant cu un număr de serie.
Dimensiunile aparatului 74 × 67 mm cu o grosime de 22 mm. Comutatorul fizic vă permite să utilizați routerul ca router 3G, hotspot portabil și router client WISP. Nutriția provine din adaptor de retea sau de pe un laptop la care dispozitivul este conectat printr-un port microUSB. Portabilitatea l-a făcut ideal pentru călătorii. Puteți utiliza Internetul mobil oriunde în zona de acoperire. În plus, puteți conecta un modem prin cablu într-o cameră de hotel sau acasă și puteți distribui rețeaua către toate dispozitivele electronice portabile. Schimbul de date de până la 150 de megabiți pe secundă vă va permite să finalizați orice sarcină.
Ce alte caracteristici ale TP-Link TL-MR3020?
- suport pentru mai mult de 120 de modele de modemuri USB;
- nivel ridicat de securitate datorită suportului WPA/WPA2;
- configurare rapidă folosind tehnologia WPS;
- Procesor de 300 de megaherți și 32 de megaocteți de memorie RAM.
Configurarea conexiunii
Setul vine cu card de garantie, cablu, sursa de alimentare, disc cu softwareși instrucțiuni de configurare. Instalarea nu necesită multe cunoștințe și, în mod tradițional pentru dispozitivele TP-Link, se poate face în câteva minute.
Conectați routerul la o priză electrică sau laptop. Nu uitați să vă conectați modemul 3G sau cablul de internet.
Lansați orice browser, introduceți adresa IP a dispozitivului 192.168.0.254 (oarecum neașteptat, deoarece această combinație nu se găsește aproape niciodată nicăieri), precum și numele de utilizator și parola admin.
Aspect meniul nu diferă de alte dispozitive ale companiei și are nuanțe verzi. Toate elementele de meniu cu care va trebui să lucrăm sunt situate în coloana din stânga. În partea de sus puteți vedea numărul modelului, ce versiune de firmware și hardware aveți.
Odată activat, încercați să rulați utilitarul Quick Setup. În primul rând, determinați modul de funcționare al rețelei. Setarea permite atât utilizarea numai cu fir, cât și conexiune mobilă, si al lor munca în comun. Acest lucru este foarte util dacă conexiunea dvs. nu este foarte stabilă. Când conexiunea principală este pierdută, routerul va trece rapid la o alternativă.
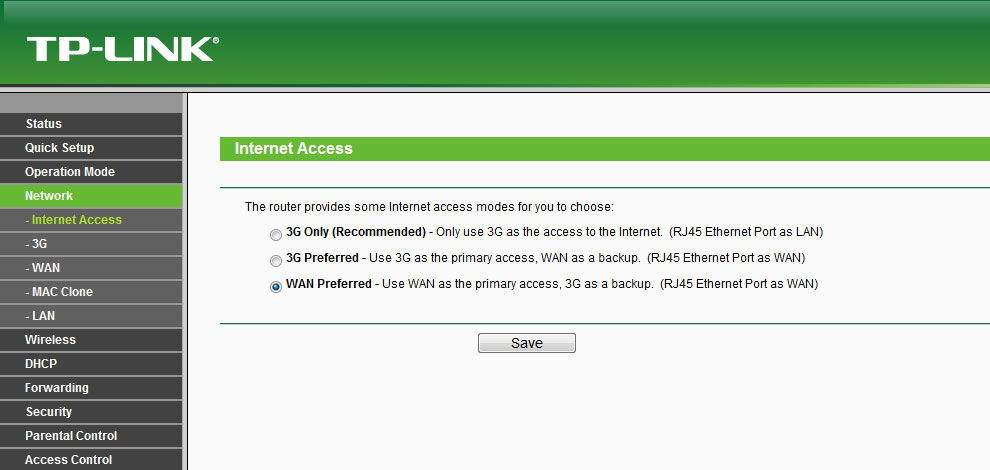
Apoi - setarea regiunii. Selectați „Rusia” și un furnizor de servicii din lista verticală. Principalul operatori celulari iar cel mai mare cablu. Dacă compania dumneavoastră nu este în listă, atunci introduceți manual toate datele, specificând în prealabil parametrii de comunicare în suport tehnic.
Folosind internet mobilși specificați tipul de conexiune și adăugați configurația acesteia. În unele cazuri, vi se poate solicita să introduceți o parolă de conectare. Toate aceste date trebuie indicate in contractul de prestare de servicii sau in suport tehnic.
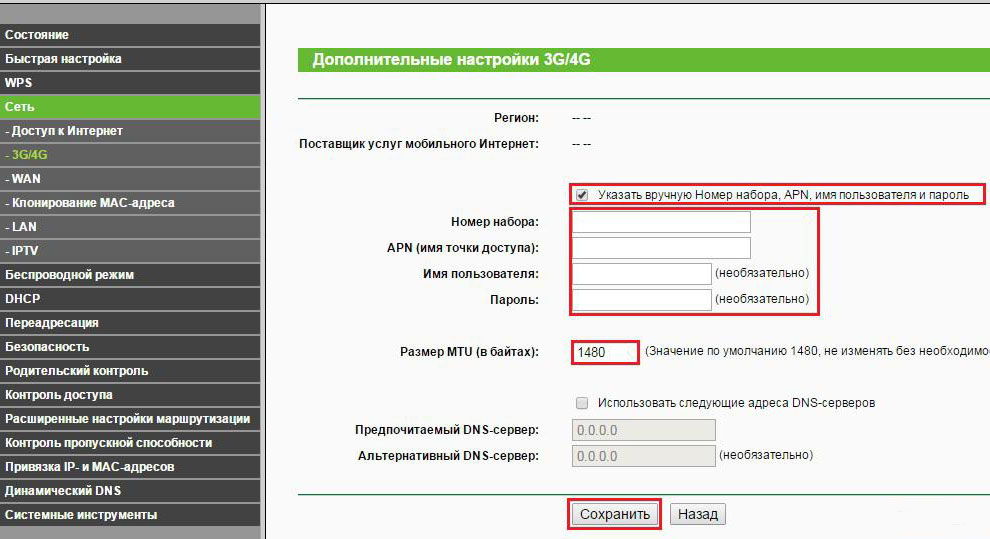
Următorul pas este configurarea protecției retea fara fir. Pentru a face acest lucru, accesați secțiunea „Mod fără fir”, introduceți un nou nume de rețea și o nouă parolă, determinați standardul de securitate și protocolul de criptare. Vă recomandăm să alegeți combinațiile WPA/WPA2-Personal + AES.

Înlocuire firmware
Pentru îmbunătățirea performanței și corectarea erorilor, acesta este publicat din când în când. firmware nou. Îl puteți descărca de pe site-ul producătorului și îl puteți instala singur. Nu este nevoie de cunoștințe profunde. Dacă știți cum să descărcați fișiere și să le încărcați pe site-uri web, atunci puteți face față cu ușurință sarcinii.
- Urmați acest link, selectați versiunea hardware, accesați fila „Firmware”, acesta conține cel mai recent firmware.
- Despachetați arhiva, copiați fișierul cu extensia .bin într-un folder convenabil pentru dvs.
- Într-o fereastră de browser, deschideți System Tools - Firmware Update, selectați fișierul firmware și faceți clic pe „Actualizare”. În câteva minute, totul va fi gata, bara de stare cu procente vă va anunța despre stare. După sfârșit, trebuie să reporniți routerul.
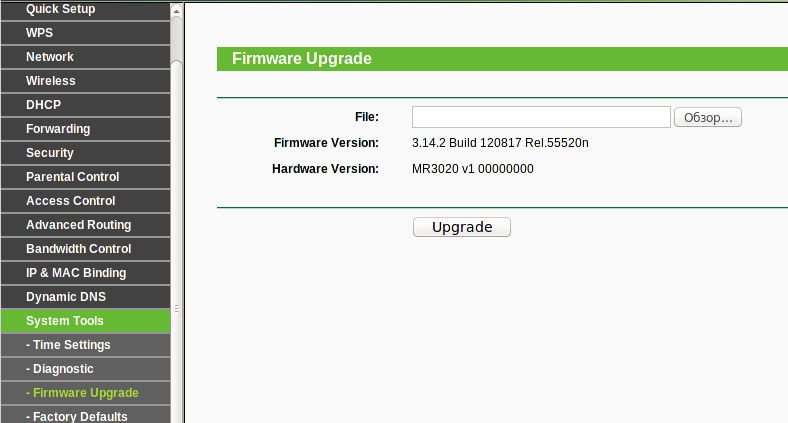
Concluzie
Dacă sunteți în căutarea unui router portabil fără fir pe care să îl luați cu dvs. în călătorie, atunci vă recomandăm TP-Link TL-MR3020. Este foarte fiabil, compact, ușor de utilizat, configurarea sa este foarte simplă, iar capabilitățile îi permit să fie folosit cu orice tip de conexiune la Internet. Sperăm că instrucțiunile noastre v-au convins de acest lucru.
Ai avut norocul să folosești acest model? Dacă nu, ai de gând să-l cumperi? Proprietarii sunt invitați să împărtășească feedback cu privire la funcționarea dispozitivului.
Ca de obicei, atunci când scriu despre o tehnică despre care nu știu atât de multe ca unii oameni, încerc să mă limitez la o descriere generală, precum și la o poveste despre impresiile mele, de data aceasta va fi doar atât. Un router portabil de la TP-Link mi-a venit acum câteva luni, dar am apucat să vorbesc despre el abia acum, iartă-mă. Numele complet al dispozitivului este în mod tradițional concis pentru chinezi - TP-Link Portable 3G / / 3.75G Wireless N Router TL-MR3020, iar acest lucru este destinat în principal utilizării în călătorii de afaceri, într-un hotel, de exemplu, sau în o casă de țară unde nu este convenabil internet prin cablu Sau e păcat să pui un router cu drepturi depline.
Aspect și dimensiuni
După părerea mea, TP-Link a lansat produse frumoase una după alta în ultima vreme, iar acest router nu face excepție. Desigur, în designul său puteți găsi asemănări cu produsele Apple - aceeași carcasă îngrijită din plastic gri deschis și margini albe în jurul perimetrului, dar nu există nicio copiere aici, mai degrabă acest instrument seamănă pur și simplu cu „mere”.

Routerul este compact, poate fi comparat cu un pachet de țigări, din care o bucată a fost „tăiată” dintr-o parte, astfel încât să ocupe spațiu minim într-o geantă sau rucsac.


Există cinci indicatoare luminoase pe partea frontală a carcasei, prin care puteți înțelege în ce mod funcționează „cutia” în prezent, dacă conexiunea 3G și Wi-Fi sunt active.


La unul dintre capete se află conectori Ethernet și miniUSB, primul pentru conectarea la un computer sau rețea, al doilea pentru conectarea la putere. Da, acesta este principalul dezavantaj al routerului - îi lipsește o baterie, iar pentru funcționarea acestuia dispozitivul trebuie conectat la rețea. De asemenea, la acest capăt este un comutator de mod mecanic.
Un alt capăt este ocupat de un conector USB pentru conectarea unui modem, un „fluier USB”.


Conținutul livrării
Routerul vine într-o cutie destul de mare (în comparație cu dimensiunile sale), împreună cu acesta în interiorul pachetului, utilizatorul va găsi un cablu Ethernet plat îngrijit, bloc de încărcareși un cablu USB la miniUSB. Toate accesoriile sunt albe, iar ambele „sârme” se caracterizează printr-un dezavantaj comun - sunt foarte scurte. Dacă conectați routerul la o priză de pe podea, atunci nu mai poate fi pus pe masă - lungimea firului pur și simplu nu este suficientă. Aparent, producătorul presupune alimentare de la conectorul USB al laptopului sau de la conexiunea undeva într-un hotel, unde prizele sunt de obicei amplasate la nivelul mesei chiar lângă acesta.


Principiul de funcționare și setări
Din punct de vedere al capacităților, avem un router de casă aproape obișnuit, dar foarte compact. Nimeni nu se deranjează să-l pună acasă și să conecteze Ethernet-Internet, pe care „cutia” o va distribui întregului apartament.

Dar scopul principal al acestui router este de a-l folosi împreună cu un modem USB sau un fluier USB, așa cum sunt denumite în mod obișnuit. Dispozitivul acceptă majoritatea modemurilor USB vândute de noi pentru a lucra cu troica cei mai mari operatori, din lista completa modemurile acceptate pot fi găsite pe site-ul web TP-Link.
În același timp, dacă modemul dvs. nu este pe listă, acest lucru nu înseamnă deloc că routerul nu va funcționa împreună cu acesta, dar acesta poate fi cazul.

Routerul poate funcționa în trei moduri diferite. Prima și probabil cea mai importantă este distribuția Internetului prin Wi-Fi cu un modem USB conectat. A doua opțiune este să conectați routerul la o rețea Wi-Fi existentă și să creați propria dvs. În acest caz, routerul distribuie Internetul „prin aer”, dar puteți conecta un dispozitiv la acesta prin intermediul unui conector Ethernet. Al treilea este doar un punct de acces.
Procesul de configurare a routerului este foarte simplu - trebuie să-l conectați la computer folosind cablul furnizat, apoi în browser, mergând la „panoul de administrare”, instalați setările necesare. Poți face asta în mod manual sau în cel mai simplu automat - unde sistemul îți spune ce și cum să faci și să scrii în setări. Întregul proces durează aproximativ zece minute.
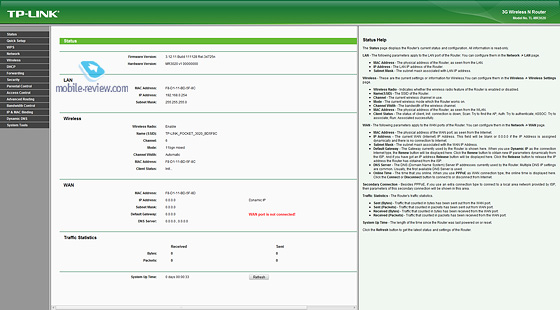
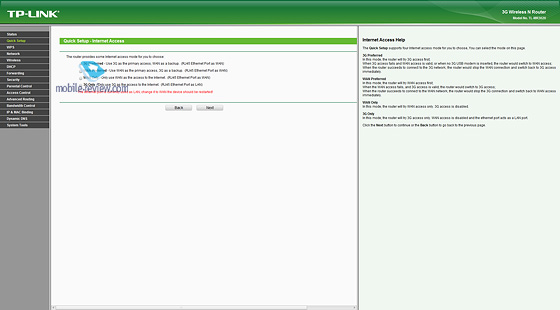

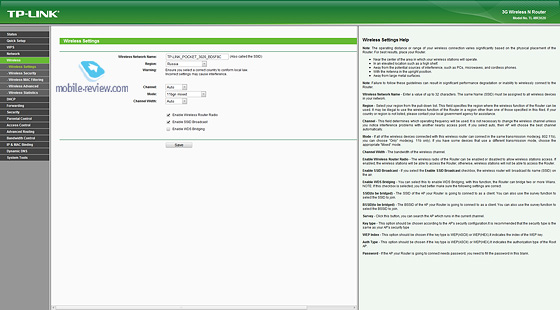
Viteza modemului 3G
Am verificat routerul împreună cu cartela SIM MegaFon și modem Huawei E352, în cazul meu, viteza sa bazat pe acoperirea slabă a operatorului în această zonă a Moscovei, dar chiar și în acest caz, routerul a menținut o conexiune stabilă.
Aparatul distribuie Wi-Fi pe o distanta decenta, intr-un apartament cu doua camere este semnal oriunde, si nu dispare, m-am conectat la Wi-Fi distribuit de router de la doua smartphone-uri si un laptop in acelasi timp - totul a funcționat stabil și fără probleme.
Concluzie
În Rusia, TP-Link MR3020 costă în medie 1.000 de ruble, dacă doriți, îl puteți găsi pentru 800-900 de ruble. Pentru acești bani, obțineți un router portabil ușor de configurat, cu aspect frumos și de dimensiuni mici, care distribuie stabil Internetul prin Wi-Fi cu un modem USB conectat oriunde există curent. În opinia mea, acest instrument este foarte convenabil pentru cei care sunt adesea în călătorii de afaceri, puteți cumpăra un mai mult sau mai puțin universal plan tarifarși modem USB într-una dintre țări și utilizați-l în mod constant. Din nou, atunci când călătorim prin Rusia, situația este similară - alegem un TP mai mult sau mai puțin adecvat din punct de vedere al prețurilor, cumpărăm un modem USB și folosim acest pachet.
Artem Lutfullin ()
Puteți achiziționa un router TL-MR3020 doar într-un singur caz. Dacă furnizorul folosește un cablu Ethernet, iar protocolul pe care funcționează se numește DHCP sau PPPoE.
Un modem 3G poate fi folosit ca conexiune de rezervă. Routerul WiFi wireless al acestui model va oferi o conexiune stabilă mai multor abonați simultan. Trebuie să se conecteze la dispozitiv prin Wi-Fi.
Router TL-MR3020
Rețineți că acum a apărut o altă revizuire a dispozitivului (se numește „V2”). Diferite revizii hardware nu sunt compatibile între ele. În versiunea considerată a routerului, TL-MR3020 V1, este utilizat un procesor combinat, care include un cip controler Wi-Fi. Iată cum arată dispozitivul fără capac:

Placa routerului
După tipul de placă, puteți spune următoarele:
- Antenă Wi-Fi - realizată sub formă de piste de cupru
- Portul „mini-USB” este doar un conector de alimentare care arată astfel.
Comutator de mod de operare (3G, WISP, AP) - duplicat de una dintre filele de setări. Cu toate acestea, pentru a intra în interfața web prin Wi-Fi, vă recomandăm să comutați comutatorul comutator în poziția „3G”.
Pentru a încheia acest capitol, iată o listă de modemuri compatibile (3G și LTE):
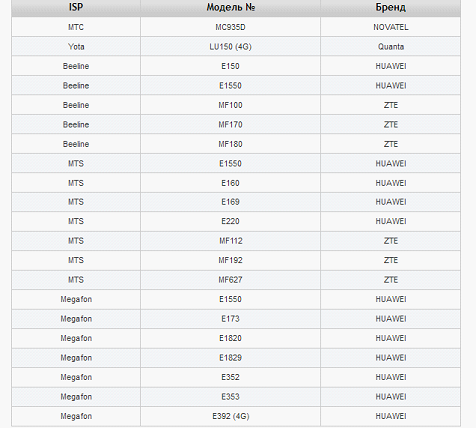
Lista modemurilor compatibile cu TL-MR3020
Configurați routerul - vom face acest lucru. Să-l comutăm în modul „3G”, să mergem la rețeaua wireless pe care a creat-o (fără parolă), să deschidem interfața web. Cablu furnizor - vă puteți conecta imediat la portul routerului.
Pași de pre-configurare
Conexiunea hardware a routerului
Luați în considerare modul în care routerul este aranjat extern. Pe partea de sus a carcasei - există un buton "wps / reset":

Aspectul routerului
Ne vom conecta astfel:
- Mutăm comutatorul în poziția „3G”.
- Conectăm cablul furnizorului la portul „WAN / LAN”.
- Conectăm (dacă este necesar) un modem 3G.
- Porniți alimentarea (folosind adaptorul standard).
La un minut după pornire - puteți căuta un nou retea wifi. Numele ei este: „TP-LINK_POCKET_3020…”. Parola implicită nu este utilizată. Protocol 802.11: mixt B/G/N, astfel încât orice dispozitiv se poate conecta. Placa de rețea fără fir trebuie să fie setată la „auto” IP și DNS.
Important de știut: dacă rețeaua wireless nu apare în decurs de 2 minute sau este setat un alt nume sau parolă, atunci procedați în felul următor. Când trec 2 minute de la pornire, apăsați „wps / reset” (ținând apăsat timp de 12-15 secunde). Într-un minut, ar trebui să apară o rețea cu parametrii „corecți”.
Ce este „Rezervare pe internet”?
Cablu furnizor - conectat la Port WAN. Când se pierde conexiunea la acesta, routerul trece automat la Internetul primit prin intermediul unui modem 3G. Desigur, ambele conexiuni (atât 3G cu fir, cât și fără fir) trebuie configurate corespunzător.
În plus, trebuie să indicați routerului că metoda principală de comunicare este „cablată”, iar canalul 3G rămâne o rezervă (este posibil, apropo, să faceți opusul).
Cum să intrați în interfața web și să comutați modul de operare
Dacă ați reușit să intrați în rețeaua wireless „TP-LINK…”, atunci valoarea adresei este introdusă în browser: 192.168.0.254. Este necesară autorizarea (perechea de administrator este potrivită).

Autorizare în router
După ce faceți clic pe butonul „OK”, apare fila „setup wizard”. Din autoreglare vom refuza mergând forțat la fila „Rețea” -> „Acces la Internet”:
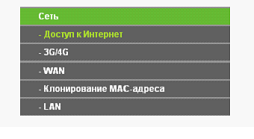
Meniu de comutare a filelor
În mod implicit, niciunul dintre modurile de operare nu este selectat. Dacă ai nevoie să internet fără fir routerul distribuit, primindu-l în principal printr-un cablu, setează modul „WAN Preferably”:
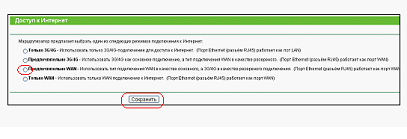
fila Acces la Internet
Configurarea unei conexiuni la Internet
Opțiunea DHCP (Internet prin cablu)
În routerele companiei conexiune TP link de tipul specificat este configurat „în doi pași”. Mai întâi, în fila „Rețea” -\u003e „Clonarea adresei MAC” - trebuie să setați adresa MAC care este înregistrată în prezent la furnizor:
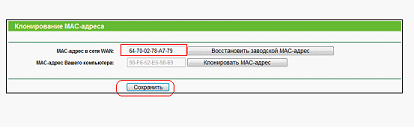
Fila Clonarea adresei MAC
Uite Adresa mac, Deținut harta rețelei computer, puteți în „Stare” conexiunii accesând fila „Suport” (și făcând clic pe butonul „Detalii”).
Dacă furnizorul nu „reconciliază” adresa MAC, atunci acest pas poate fi omis. În al doilea pas - accesați fila „WAN”:

fila Setări portului WAN
Aici, implicit, se realizează setarea pentru conexiunile „DHCP”. Rămâne doar să faceți clic pe „Salvați”. Și așteptați ca indicatorul „Pământ” (Internet) de pe carcasa routerului să se aprindă.
Configurarea unei conexiuni de rezervă „3G”
În primul rând, în fila „Stare” - asigurați-vă că modemul este detectat (dacă rămâne inscripția „Neconectat”, atunci nu îl puteți configura):
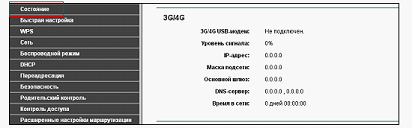
Fila Stare
Pentru a efectua setarea parametrilor 3G/LTE, accesați fila „Rețea” -> „3G/4G”:

fila 3G/4G
Trebuie să selectați modul de conectare: „Conectați automat”. Modemul va menține o conexiune cu furnizorul tot timpul (dar traficul va trece în continuare prin cablul WAN). Acesta este cel mai „dificil” moment și apoi totul este pus la punct ca de obicei. Pentru a accesa setările, faceți clic pe butonul „Setări avansate”:
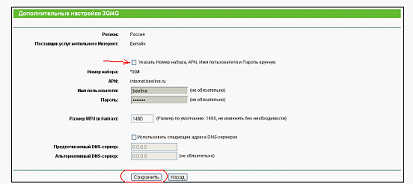
Setarea setărilor 3G/4G
Pentru a modifica valoarea APN, precum și autentificarea și parola, bifați mai întâi caseta „Specificați numărul de apelare...”. În cele din urmă, faceți clic pe „Salvare”. Asta este de fapt tot ce se poate spune despre configurarea unei conexiuni.
Important de știut: modemul menține o conexiune la Internet tot timpul, conectându-se automat. Totuși, traficul prin modemul 3G/LTE (dacă există o conexiune WAN) rămâne la 0 Mbps.
Toate modurile de funcționare ale routerului (și modul de configurare a acestora) sunt discutate în următorul videoclip:
3G/4G portabil router wireless Seria N. Viteză conexiune fără fir până la 150 Mbps. Comutare automatăîntre 3G/4G și WAN.
Instrucțiuni pentru configurarea unui router TP-Link TL-MR3020
Autorizare
Pentru a intra în interfața web a routerului, trebuie să deschideți browserul de internet și să tastați 192. 168.1.1 în bara de adrese, Nume de utilizator - admin, Parola – admin(cu condiția ca routerul să aibă setări din fabrică și IP-ul său să nu se fi schimbat).

Schimbați parola din fabrică
Pentru ca nimeni, cu excepția dvs., să poată introduce setările routerului, trebuie să schimbați parola pentru a intra în setări.
Pentru a face acest lucru, selectați din meniul din stânga Instrumente de sistem(Instrumente de sistem) - Parola(Parola) și introduceți setările:
- Nume de utilizator anterior: vechi nume de utilizator, introduceți admin
- Parola anterioară: Parola veche, introduceți admin
- Nume de utilizator nou: introduceți un nou nume de utilizator, puteți părăsi administratorul
- Parolă Nouă: Introduceți o parolă nouă
- Confirmă noua parolă: Confirmă noua parolă
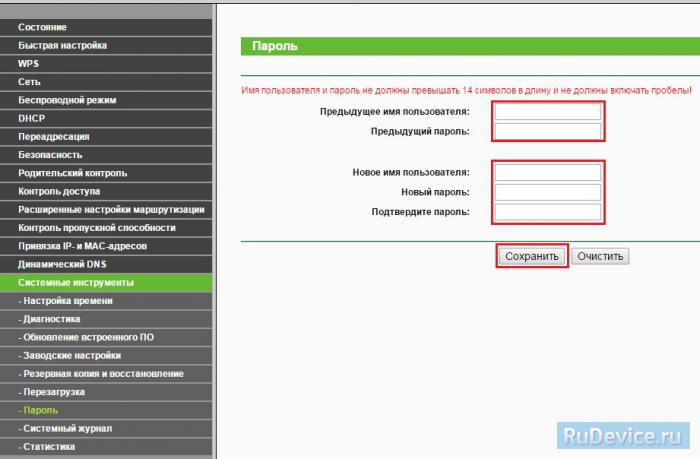
Configurarea conexiunii la internet
Mergem la Net(Reţea) acces la internet(Acces la internet). Aici alegeți cum (folosind ce tehnologie) vă veți conecta la Internet:
- 3G/4G preferat- Utilizați 3G/4G ca conexiune principală și WAN ca conexiune de rezervă.
- WAN preferat- Utilizați WAN ca conexiune principală și 3G/4G ca conexiune de rezervă.
- Numai WAN- Utilizați numai WAN pentru a vă conecta la Internet.
- Doar 3G/4G- Utilizați numai 3G/4G pentru a vă conecta la Internet.
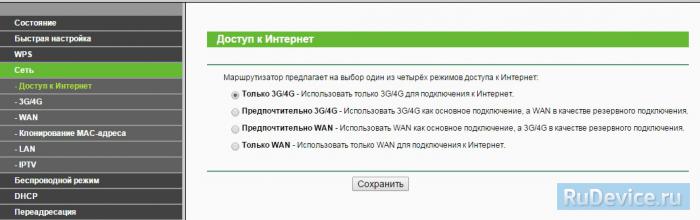
Configurarea conexiunilor 3G/4G
1. Pentru a configura Internetul printr-un modem USB (3G / 4G), accesați Net(Reţea) 3G.
- Regiune: Rusia
- Furnizor de servicii de internet mobil: Alegeți furnizorul dvs. de comunicații
- Mod de conectare: Conectare automata
- Tip de autentificare: Auto
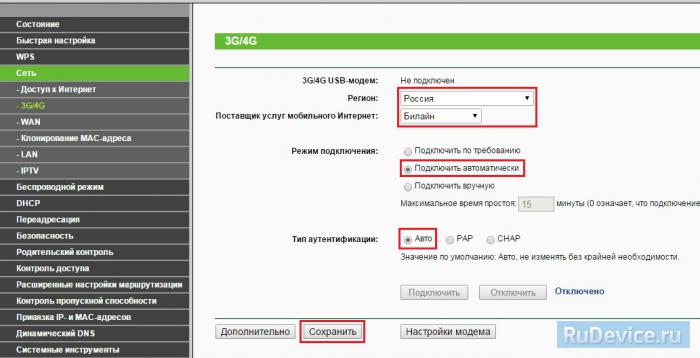
2. Dacă operatorul dvs. nu se numără printre cele oferite, accesați În plus(Setări avansate). Pune un punct pe „ Specificați manual numărul de apelare, APN, numele de utilizator și parola". Aici introducem datele de la operatorul dvs. de telecomunicații. După ce ați introdus setările, apăsați salva(Salva).
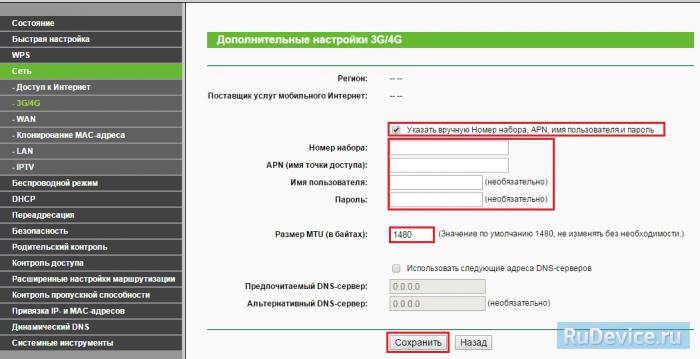
3. Pentru a configura conexiunea la Internet prin portul WAN, accesați Net(Reţea) WAN. Aici în grafic Tip Conexiuni WAN (WAN Connection Type) alegeți tipul de conexiune utilizat de furnizorul dvs.
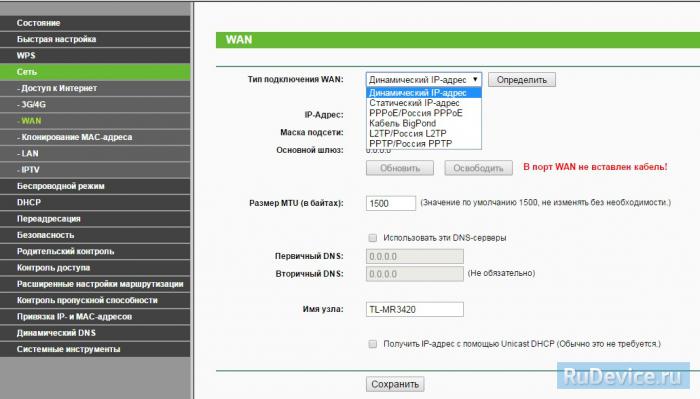
Configurarea unei conexiuni PPPoE
- În câmp Tip de conexiune WAN (Tip conexiune WAN): Selectați PPPoE/Rusia PPPoE
- Nume de utilizator
- Parola ( Confirmați parola(Confirmă parola)
- Conexiune secundară(Conexiune secundară): Dezactivată
- Mod de conexiune WAN(Mod conexiune WAN): Conectare automata(Conectare automata)
- salva(Salva). Internetul este setat.
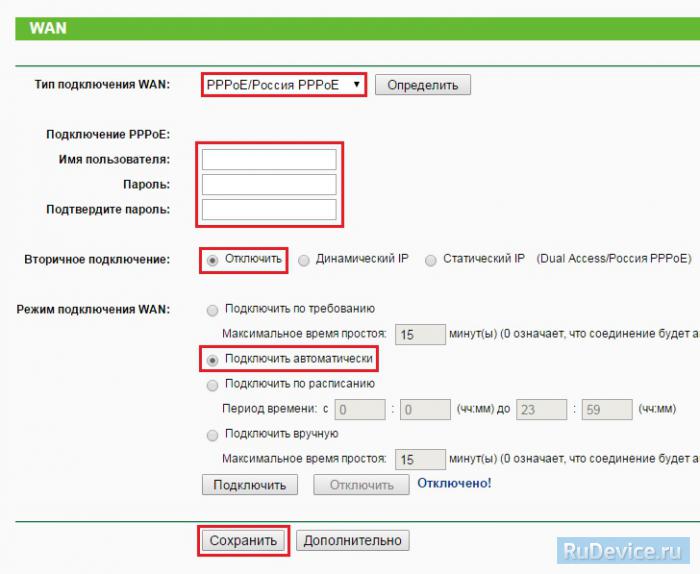
Configurarea unei conexiuni L2TP
- Tip de conexiune WAN L2TP/Rusia L2TP
- Nume de utilizator(Nume de utilizator): autentificarea dvs. conform contractului
- Parola ( Parolă): parola dvs. contractuală. În unele firmware-uri, cere puțin mai jos Confirmați parola(Confirmă parola)
- Pune un punct IP dinamic(IP dinamic)
- Adresă IP/Nume server
- Dimensiunea MTU (în octeți)
- Modul de conectare(mod conexiune WAN) - Conectare automata(Conectare automata)
- După ce ați introdus setările de mai sus, apăsați salva(Salva). Internetul este setat.
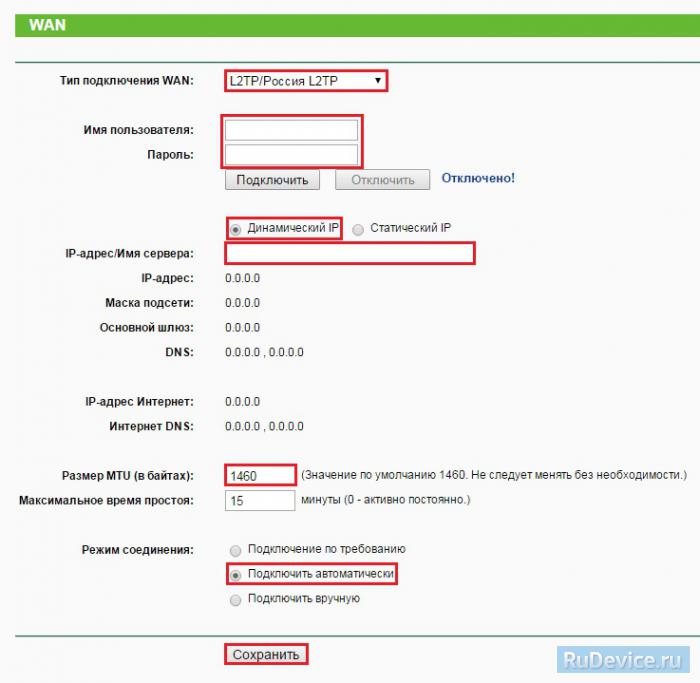
Configurarea PPtP (VPN) atunci când obțineți automat o adresă IP locală (DHCP)
- Tip de conexiune WAN(Tip conexiune WAN): selectați PPTP/Rusia PPTP
- Nume de utilizator(Nume de utilizator): autentificarea dvs. conform contractului
- Parola ( Parolă): parola dvs. contractuală. În unele firmware-uri, cere puțin mai jos Confirmați parola(Confirmă parola)
- Pune un punct IP dinamic(IP dinamic)
- Adresă IP/Nume server(Adresă IP/Nume server) - adresa sau numele serverului (specificat în contract)
- Dimensiunea MTU (în octeți)(MTU size) - modificați valoarea la 1450 sau mai puțin
- Modul de conectare(mod conexiune WAN) - Conectare automata(Conectare automata)
- După ce ați introdus setările de mai sus, apăsați salva(Salva).

Configurarea PPtP (VPN) cu o adresă IP locală statică
- Tip de conexiune WAN(Tip conexiune WAN): selectați PPTP/Rusia PPTP
- Nume de utilizator(Nume de utilizator): autentificarea dvs. conform contractului
- Parola ( Parolă): parola dvs. contractuală. În unele firmware-uri, cere puțin mai jos Confirmați parola(Confirmă parola)
- Alege Adresa IP statică(Adresa IP statica)
- În domeniile Adresă IP/Nume server(Adresa IP/Nume server), adresa IP(Adresa IP), Mască de rețea(mască de rețea), Poarta principala(Gateway) introduceți datele din contract. În câmp DNS poti intra DNS adresa furnizorului dvs
- Modul de conectare(mod conexiune WAN) - Conectare automata(Conectare automata)
- După ce ați introdus setările de mai sus, apăsați salva(Salva).
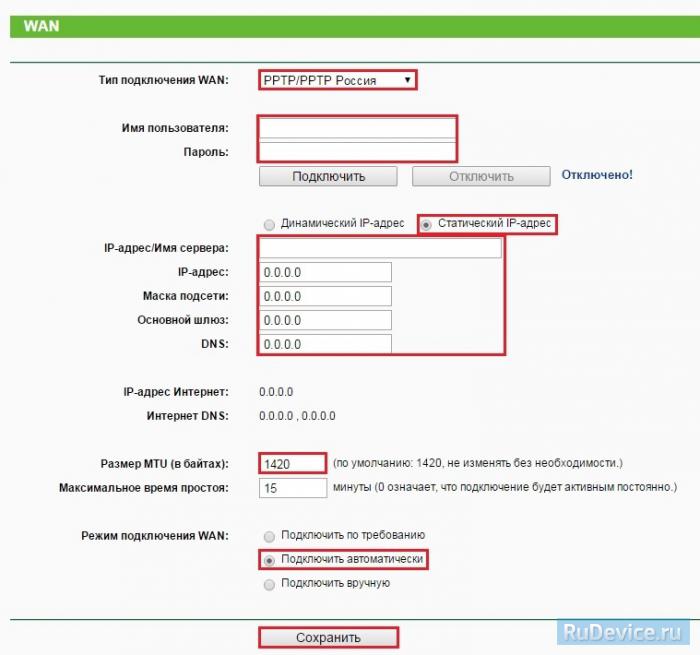
NAT la obținerea automată a unei adrese IP (DHCP)
- În câmpul tip conexiune WAN ( Tip conexiune WAN): Selectați IP dinamic(IP dinamic)
- Clic salva(Salva). Internetul este setat.
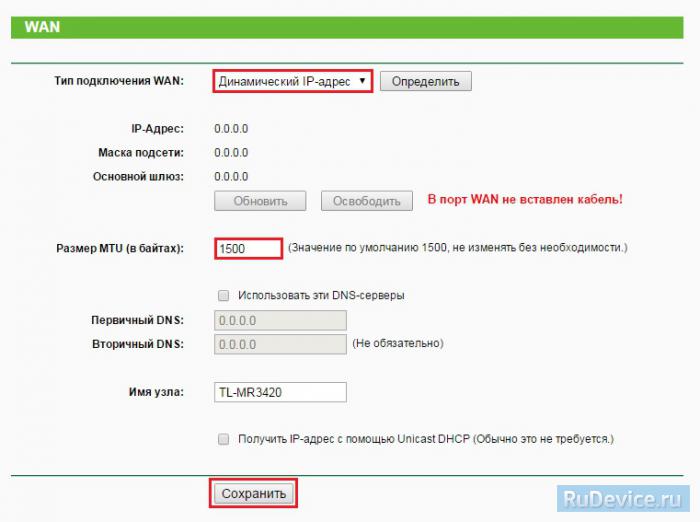
Configurarea Wi-Fi pe router
Configurare Conexiune WiFi. ÎN meniul lateral mergi la Modul wireless(Fără fir). În fereastra care se deschide, introduceți următoarele setări:
- Camp Numele rețelei fără fir(SSID): introduceți numele rețelei wireless
- Regiune(Regiune): Rusia
- Canal (Canal): automat
- Mod (Mod): 11bgn mixt
- latimea canalului(Lățimea canalului): automat (automat)
- Activați difuzarea fără firȘi Activati Transmisia SSID- bifați casete
- Faceți clic pe butonul de mai jos salva(Salva)
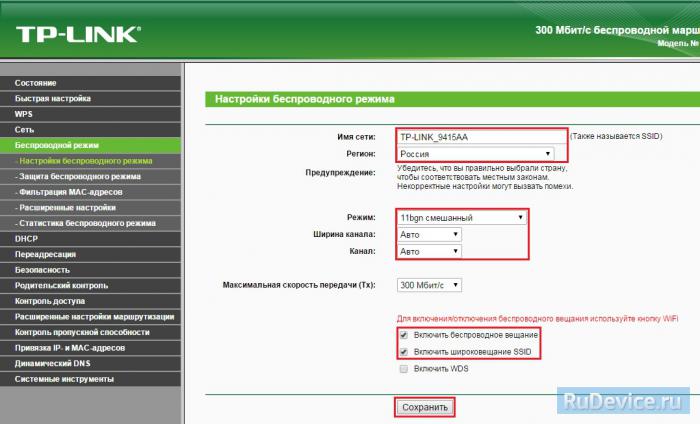
Configurați criptarea Wi-Fi. În meniul lateral accesați Protecţie Modul wireless (Securitate wireless):
- Alegeți tipul de criptare WPA-PSK/WPA2-PSK
- Versiune- Automat
- Criptare- AES
- Parola PSK (Parola PSK): introduceți parola pentru rețeaua Wi-Fi. Parola nu trebuie să aibă mai puțin de 8 caractere
- Faceți clic pe butonul Salvați din partea de jos. După salvarea setărilor, vi se va solicita să reporniți routerul, ignorați această cerință (inscripție roșie în partea de jos).
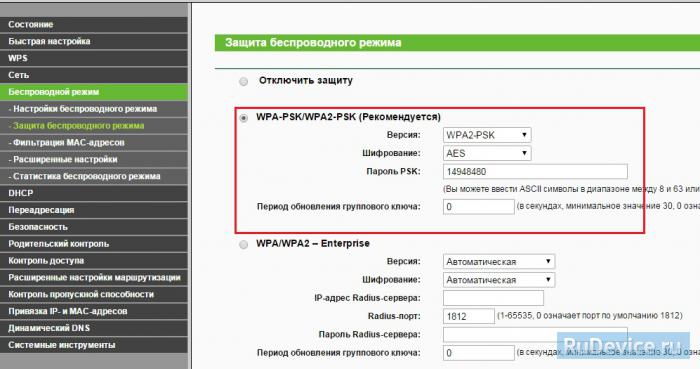
Port Forwarding/Forwarding
Această funcție redirecționează automat solicitările pentru anumite servicii de pe Internet către gazda corespunzătoare a dvs retea locala in spate firewall router. Utilizare această funcție urmează dacă doriți să creați un server în rețeaua locală în spatele firewall-ului routerului (de exemplu, un server Web sau server de mail). Mergem la Redirecționare (redirecționare), presa Adăugați (Adăugați nou).
![]()
adresa IP - adresă de rețea dispozitivul către care va fi redirecționată cererea. Port de serviciu și port intern- numărul portului de deschis Protocol- Alegeți protocolul necesar Stat- Activat. Clic salva.