Wifi este conceput pentru a ne permite să conectăm dispozitive la internet, cum ar fi telefoane mobile si tablete. Și când nu iese nimic din asta, imediat apar întrebări. De ce se întâmplă acest lucru și cum să facem față este subiectul discuțiilor noastre ulterioare. Ce să faci dacă telefonul nu se conectează în niciun fel la wifi? Cum să te conectezi la retea fara fir ca sa nu fie probleme mai tarziu? Să începem prin a afla motivele pentru care telefonul nu vede grila.
De fapt, avem trei factori care pot afecta calitatea comunicației: starea punctului de transmisie - routerul, starea punctului de recepție - smartphone-ul dvs., starea mediului de transmisie, care este camera cu mobilierul său.
Anumite acțiuni ale utilizatorului pot aduce la viață unul sau altul. Prin urmare, cauzele defecțiunilor pot fi diferite, de exemplu:
- Cheie de securitate nevalidă specificată.
- Setări Wi-Fi configurate incorect pe router.
- Eroare hardware al routerului.
- se prăbușește software la telefon.
- Setări incorecte pentru smartphone.
- Calitate slabă a comunicării în interior.
Și unii alții. Ce să faci în aceste circumstanțe? Nu vom discuta în detaliu aspectele fiecărei posibile defecțiuni - acest lucru este imposibil și inutil. În schimb, iată recomandări generale care pot ajuta în majoritatea cazurilor.
A naibii de uitare
Uităm parolele și cheile mult mai des decât ne-am dori. Este același lucru cu parolele pentru accesarea Wi-Fi. Pentru a restabili cheia de acces Wi-Fi, trebuie să o aruncați pe router. Trebuie să faceți acest lucru în setările routerului. Adică, conectați-vă la dispozitiv prin interfața web. Cheia este conținută în secțiunea de setări avansate din câmpul „Cheie de criptare PSK”. Dar pentru a vă conecta la interfața web printr-un browser, trebuie să aflați adresa IP a routerului din rețeaua wireless. „Cum să-l recunosc?” întreabă cititorul? Acest lucru se poate face în moduri diferite. Mai precis, există trei moduri:
- Uitați-vă la adresa IP de pe autocolantul de pe spatele carcasei routerului, pentru a face acest lucru, întoarceți dispozitivul cu susul în jos.
- Citiți adresa din instrucțiunile pentru router. Metoda nu este întotdeauna posibilă, pentru că instrucțiunile sunt de obicei fie pierdute, fie ascunse în așa fel încât să nu le găsești cu lanterne.
- Din punct de vedere programatic. "Cum pot face acest lucru?" - tu intrebi. Foarte simplu. Apăsați combinația de taste „Win” + „R” - va apărea fereastra standard „Run”. În câmpul de comandă, introduceți - cmd. Se va deschide o fereastră de consolă ( Linie de comanda) Windows. La promptul de comandă, tastați: ipconfig /all. Va fi afișat un tabel cu informații despre conexiunea Wi-Fi. Rândul „Main Gateway” conține adresa pe care o căutați. Acesta este de obicei 192.168.0.1 sau 192.168.0.1, dar există și alte opțiuni.
 Apoi, trebuie să faceți următoarele: introduceți browserul la adresa specificată. Accesați setările Wi-Fi și setați o nouă cheie PSK. Când introduceți setările, vi se va cere să introduceți o parolă și să vă autentificați. Dacă nu le-ați schimbat, atunci ambele conțin valoarea „admin”. Dacă s-au schimbat, atunci ar fi trebuit să le notați sau să le memorați. Ce pot face dacă am uitat și această parolă? va întreba cititorul entuziasmat. Apoi, există un singur remediu - pentru a reseta setările routerului la starea lor inițială.În acest scop, există un buton separat pe carcasă.
Apoi, trebuie să faceți următoarele: introduceți browserul la adresa specificată. Accesați setările Wi-Fi și setați o nouă cheie PSK. Când introduceți setările, vi se va cere să introduceți o parolă și să vă autentificați. Dacă nu le-ați schimbat, atunci ambele conțin valoarea „admin”. Dacă s-au schimbat, atunci ar fi trebuit să le notați sau să le memorați. Ce pot face dacă am uitat și această parolă? va întreba cititorul entuziasmat. Apoi, există un singur remediu - pentru a reseta setările routerului la starea lor inițială.În acest scop, există un buton separat pe carcasă.
Alte cauze probabile
 Există multe motive pentru care routerul nu funcționează și de ce nu mă pot conecta la Wi-Fi de acasă. Le pot verifica numai succesiv unul câte unul. Puteți face acest lucru în moduri diferite. De exemplu, aflați dacă opțiunea de suport DHCP este activată în setările routerului (parametrul „Mod” din secțiunea „LAN”). Dacă nu este cazul, atunci devine imediat clar de ce nu vă puteți conecta la Wi-Fi - majoritatea dispozitivelor folosesc acest protocolîn munca ta. Mai puteți citi ceva despre acest subiect: de ce telefonul nu se conectează la wifi - există o mulțime de materiale similare în rețea.
Există multe motive pentru care routerul nu funcționează și de ce nu mă pot conecta la Wi-Fi de acasă. Le pot verifica numai succesiv unul câte unul. Puteți face acest lucru în moduri diferite. De exemplu, aflați dacă opțiunea de suport DHCP este activată în setările routerului (parametrul „Mod” din secțiunea „LAN”). Dacă nu este cazul, atunci devine imediat clar de ce nu vă puteți conecta la Wi-Fi - majoritatea dispozitivelor folosesc acest protocolîn munca ta. Mai puteți citi ceva despre acest subiect: de ce telefonul nu se conectează la wifi - există o mulțime de materiale similare în rețea.
Deci ai cumpărat sau ți-ai dat un laptop sau un computer. Primul lucru pe care îl veți începe să îl conectați la o rețea Wi-Fi. În marea majoritate a cazurilor, totul se întâmplă în câteva momente. Dar, să ne imaginăm o situație în care Windows începe să emită tot felul de erori, iar dispozitivul nu vede conexiunea. Ce sa fac? De ce laptopul nu se conectează la Wi-Fi, iar pictograma de conexiune este tăiată cu roșu? Utilizatorii neexperimentați încep să-și piardă inima. Dar nu vă supărați, această problemă este complet rezolvabilă. Citiți ghidul nostru și veți ști cum să vă conectați la Wi-Fi.
Nu toată lumea știe cum să rezolve problema conectării la Wi-Fi
Luați în considerare principalii factori pentru care Internetul nu funcționează și cum să-i rezolvați pe fiecare dintre ei. Dacă nu puteți rezolva problema, ați ajuns la locul potrivit.
Porniți Wi-Fi
Se întâmplă adesea ca modulul comunicații fără fir dezactivat. Îl puteți activa în diferite moduri.
Modul 1. Utilizarea tastelor funcționale
Tot laptop-uri moderne echipat cu un buton Fn. Scopul său este, împreună cu butoanele F1-F12, să controleze anumite funcții dispozitive. În unele modele, Fn lansează funcționalitate auxiliară, în timp ce în altele returnează funcționalitatea Windows încorporată la tastele F1-F12.
Activarea/dezactivarea Wi-Fi este una dintre funcțiile sale. Uită-te prin tastele F1-F12 pentru a o găsi pe cea cu imaginea antenei (la modelele Lenovo, acesta este butonul cu imaginea aeronavei, care activează/dezactivează modul avion). Apăsați butonul sau combinația acestuia cu Fn. În bara de sistem, dacă reușește, va apărea o pictogramă de rețea cu un asterisc, reprezentând rețelele disponibile. Alege-l pe al tău și încearcă să te conectezi.

Calea 2. Prin Centrul de rețea și partajare
Încercați să vă conectați în acest fel când originalul a eșuat. Pentru a intra în gestionarea conexiunii Windows:
- Start - Panou de control - Centru de rețea și control acces public- Schimbă setările adaptorului.
- Faceți clic dreapta pe pictograma Internet din bara de sistem - Centru de rețea și partajare - Modificați setările adaptorului.
- Pentru Windows 8-10: țineți apăsat Win + X - Conexiuni de retea.
Dacă adaptorul este inactiv, imaginea acestuia va fi gri. Selectați-l cu un singur clic și în bara de meniu puțin mai sus activați „Activați dispozitiv de rețea". Pictograma de conexiune sub forma unei antene cu un asterisc ar trebui să apară în bara de sistem Windows.
Calea 3. Prin Device Manager
Această metodă este potrivită atunci când ați activat Wi-Fi, dar laptopul nu se poate conecta la rețea. Accesați Managerul de dispozitive:
- Start - Panou de control - Manager dispozitive.
- Win + X - Device Manager.
- Căutare Windows - tastați „Manager dispozitive”.
Veți vedea o listă cu toate echipamentele disponibile. În coloana „Adaptoare de rețea” găsiți Adaptor wireless. Numele poate conține cuvântul Wireless. Dacă utilizatorul vede o săgeată într-un cerc lângă nume, atunci este necesar făcând clic Click dreapta mouse-ul, selectați „Activare” („Activare”). Din nou, pictograma barei de rețea ar trebui să apară.
Instalarea driverului
Când nu există un nume de cip în Managerul de dispozitive, dar în schimb, de exemplu, „Adaptor de rețea fără fir” este afișat, iar lângă nume este Semnul exclamariiîn mijlocul triunghiului, va trebui să instalați driverul.
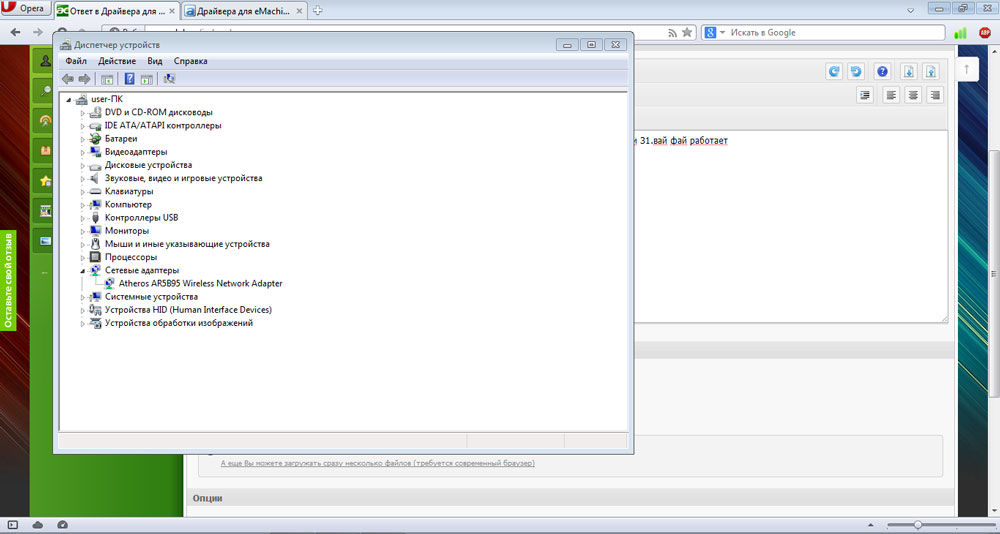
Dacă ai un laptop, este suficient să cunoști modelul dispozitivului. Apoi accesați site-ul web de asistență al producătorului, descărcați și instalați driverul pentru dvs sistem de operare. Daca ai un calculator, este mai bine sa cunosti modelul adaptorului Wi-Fi; este posibil să mai aveți o cutie după cumpărare. Dacă nu știți sigur - faceți dublu clic pe el în Manager, în fila „Detalii”, selectați „ID hardware” din lista derulantă și căutați codul pe Internet.
Cum se instalează driverul?
- Ca un program obișnuit, urmând instrucțiunile programului de instalare. Probabil va trebui să reporniți computerul. În cazuri rare, sistemul nu vede driverul instalat în acest fel.
- Despachetați conținutul arhivei în folderul local. În Managerul de dispozitive, faceți dublu clic pentru a deschide fereastra de proprietăți, în fila „Driver”, faceți clic pe „Actualizare” - „Căutare pe acest computer” - specificați folderul cu arhiva dezambalată. Sistemul va instala driverul.
Vă rugăm să rețineți că cel mai bine este să descărcați drivere pentru versiunea dvs. de sistem de operare pentru a evita incompatibilitatea. Un driver incorect este unul dintre motivele pentru care un laptop nu s-a putut conecta la Wi-Fi.
Configurare rețea și router
Să presupunem că computerul vede rețeaua, conexiunea este reușită, dar nu lasă internetul. Lângă pictograma conexiunii este pictograma galbenă. De ce există o astfel de situație?
Cel mai adesea din cauza faptului că setările cipului de rețea sunt diferite de setările routerului. Inițial, atribuie automat o adresă IP fiecărui dispozitiv. Apoi achiziția automată a unei adrese IP trebuie activată în setările modulului. Ce zici să te asiguri de asta? Introduceți „Conexiuni de rețea” (citiți mai sus cum) - „Rețea fără fir” - „Proprietăți” - „Versiunea IP 4” - „Proprietăți” - „Obțineți automat o adresă IP”. Când setările nu se potrivesc, World Wide Web nu poate fi accesat.
Daca tot nu merge
Depanare
Utilitarul Windows va scana computerul pentru erori în sistemul de operare și card de retea: faceți clic dreapta pe pictograma de conexiune - Depanați. Utilitarul va începe scanarea. Urmați instrucțiunile ei.
- Tip de probleme de rețea - Am o problemă diferită - Folosind o anumită adaptor de retea- Retea fara fir.
Ce se întâmplă când niciunul dintre pași nu reușește și instrumentul de depanare nu găsește erori? Laptopul nu se conectează la internet sau nu vede rețeaua? În cele mai multe cazuri, repornirea laptopului/routerului va salva. Curăță fișierele temporare Berbec dispozitive și este probabil ca computerul să se poată conecta la rețea.

Metode radicale de rezolvare a problemelor
Dacă nu reușiți să vă conectați la Wi-Fi, deoarece Windows nu îl vede, puteți reseta routerul la setările din fabrică. Pe panoul din spate există un mic buton de resetare încastrat în carcasă. Luați un ac, apăsați butonul cu el și țineți apăsat timp de câteva secunde. După aceea, faceți toate ajustările de la început.

Telefonul nu se conectează la WiFi - este groaznic de ce se întâmplă acest lucru, știm răspunsul, citiți aici toate motivele pentru care telefonul nu se conectează la WiFi!
Mai întâi trebuie să găsiți motivul pentru care telefonul nu se conectează la Wi-Fi. Să începem cu acesta.
Motive posibile
Dacă smartphone-ul dvs. nu se conectează la rețeaua wireless de acasă, atunci pot exista mai multe motive pentru aceasta:
- setări incorecte pe telefon;
- setări incorecte pe router în sine;
- parola incorecta;
- blocarea dispozitivului în lista de router.
Acum să ne uităm la fiecare dintre motivele lor și să încercăm să clarificăm de ce telefonul nu se conectează la routerul Wi-Fi.
Configurarea dispozitivului mobil
În primul rând, verificăm dacă Wi-Fi este activ, dacă indicatorul conexiune fără fir pe dispozitiv este aprins în modul normal, apoi luăm următoarele acțiuni:
În primul rând, ștergeți conexiunea salvată:
Totuși, foarte des există situații în care WiFi este conectat, dar paginile nu se încarcă, este destul în număr mare cazul constă în setări normale data si ora! Da, da, trebuie doar să setați datele corecte pe smartphone sau tabletă!
În cazul în care acest algoritm nu a ajutat, atunci trebuie să mergeți la setările routerului.
Setări modem
Dacă routerul a fost deja configurat, dar dvs telefon nou sau dispozitivul prietenului nu dorește să se conecteze, atunci problema poate fi în setări Canal WiFi conexiuni.
Trebuie să schimbați canalul de la „Automat” la 7 (sau oricare altul până când dispozitivele încep să funcționeze, dar cel mai adesea acesta este canalul 7).
Pentru a face acest lucru, printr-un laptop sau computer conectat prin cordonul de corecție, trebuie să mergeți la setările routerului:
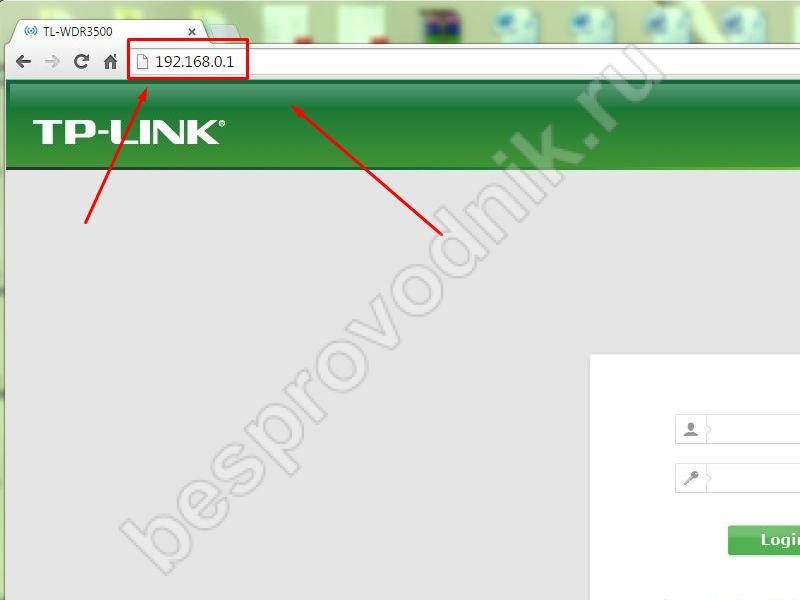
Foarte des, apare o problemă de conexiune Windows Phone smartphone-uri și se rezolvă prin schimbarea canalului.
Am uitat parola routerului
În acest caz, poate fi vizualizat printr-un computer conectat la această rețea. Am pregătit un articol separat pentru tine despre cum să vezi parola de la WiFi.
Dacă această opțiune nu ți se potrivește, atunci poți face hard reset router-ul și configurați-l din nou (linkul către articolul nostru despre acest subiect era mai sus):

Dacă, după verificarea tuturor setărilor și efectuarea manipulărilor necesare, telefonul încă nu se conectează la WiFi, atunci cel mai probabil problema se află deja în modulul WiFi al smartphone-ului însuși.
Resetați-vă smartphone-ul
Ultima opțiune aici este să o resetați la setările din fabrică:
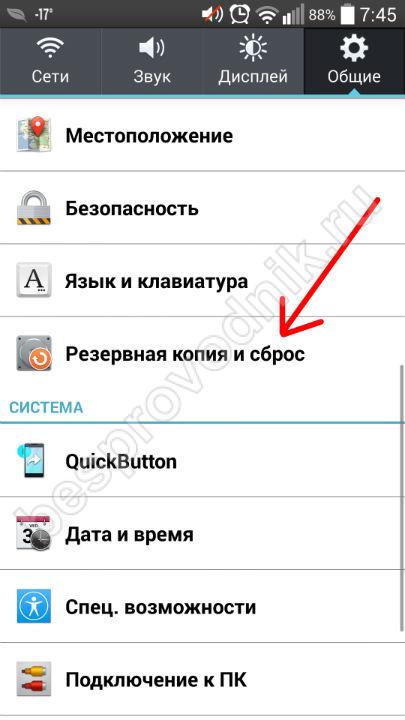
Atenţie! Toate datele personale de pe dispozitiv vor fi șterse, așa că vă sfătuim insistent să faceți copii de rezervă ale fișierelor folosind orice aplicație specială și să sincronizați contactele cu cont gmail pentru restaurare ulterioară.
Acum știi ce să faci dacă smartphone-ul tău nu se conectează la internet prin Wi-Fi. Tot pe site-ul nostru veți găsi o soluție la alte probleme populare legate de Wai Fai și altele. Folosind instrucțiunile noastre, puteți remedia rapid toate blocajele și defecțiunile din computerele și telefoanele dvs.
Sute, dacă nu mii, de oameni își pun această întrebare în fiecare zi. Adesea situația comică constă în faptul că laptopurile sau alte smartphone-uri se „conectează” cu succes la o rețea Wi-Fi, toate celelalte lucruri fiind egale. Este acest caz, relativ greu de diagnosticat, pe care îl vom analiza în acest articol și vom lua în considerare câteva sfaturi & trucuri pentru configurarea unui router Wi-Fi.
Simptomele problemei:
1. Telefonul vede rețeaua, dar nu se poate conecta
2. Telefonul rulează pe sistemul de operare Android (unele sfaturi sunt relevante pentru toate sistemele de operare mobile)
3. Alte dispozitive (laptop, alte telefoane sunt conectate)
Soluții posibile la problemă:
1. În numele punctului Acces WiFi utilizați numai litere engleze
Este posibil ca unele dispozitive Android exotice să nu gestioneze corect rețelele Wi-Fi care conțin litere rusești, spații, caractere speciale sau chiar cifre. Încercați să schimbați numele rețelei (numele USSD) din setările routerului cu orice cuvânt în engleză:
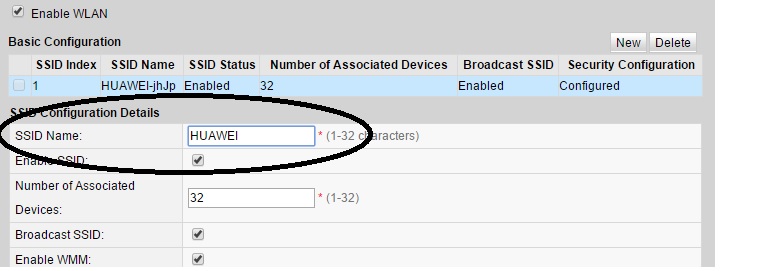
2. Selectăm canalul radio Wi-Fi.
Modul automat de selectare a canalului radio pe care funcționează Wi-Fi nu are întotdeauna un efect pozitiv asupra compatibilității cu dispozitivele Android. Standardul general acceptat presupune 13 canale în intervalul de frecvență ~ 2.412 - 2.472 GHz - vă puteți alege de la 1 la 13, dar care este mai bine să verificați numai prin „metoda poke”. Unele telefoane, de exemplu, funcționează doar pe primul canal - acesta este un păcat al unei serii de telefoane Samsung Galaxy . Și unele cazuri Nokia lumia, refuză să lucreze pe orice alt canal decât al optulea. Dar, din nou, fiecare telefon are nevoie de o abordare individuală. De obicei, această setare se află în categorii Setări wireless, WLAN de bază, setări de bază. Caut acolo Canal wireless, canal, canal sau asemănător
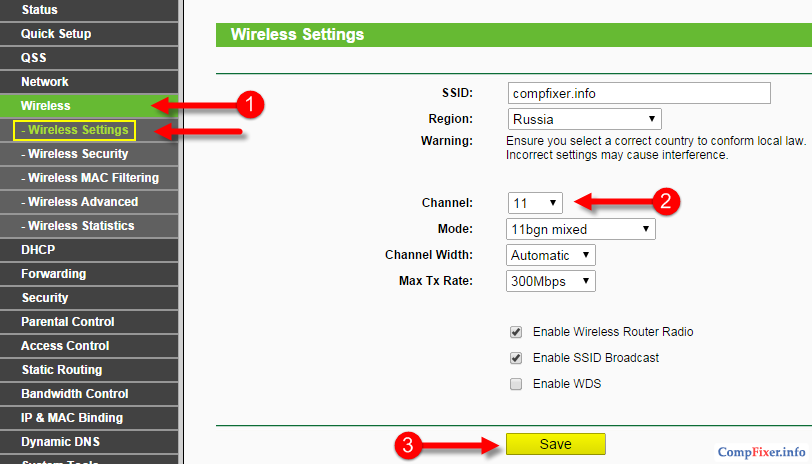
3. Jucând cu intervalul Beacon
În setările modemurilor, routerelor, terminalelor moderne, există multe subțiri suplimentare Setări WiFi modul. Unul dintre ele este Beacon Interval. Ce este? Acesta este un pachet special de difuzare pe care dispozitivul dvs. îl primește de la router, spunând că, spun ei, rețeaua este activă, eu lucrez. Un astfel de pachet este trimis, implicit, o dată la 100 ms (1 secundă). Dar unele telefoane încep să se conecteze la rețea doar dacă acest parametru este 45. Sau 70. În orice caz, merită să încerci să-i schimbi valoarea. Căutăm această opțiune în categorii precum „

4. Verificați conexiunea telefonului la Wi-Fi cu o valoare diferită 802.11(b/g/n)
Un număr mare de standarde radio fără fir a dus la faptul că furnizorii de hardware nu au ținut întotdeauna pasul cu cursele tehnologice, care și-au făcut propriile ajustări la Operare Wi-Fi pe dispozitive portabile. Înainte de a cumpăra un router, vă sfătuim să vă familiarizați cu standardele pe care le acceptă. Acest sfat va fi relevant mai ales pentru proprietarii de telefoane vechi care, de exemplu, nu pot, din cauza lor caracteristici de proiectare, menține standardul 802.11n. Prin urmare, în setări, încercați să alegeți „Numai 802.11b” sau „Numai 802.11g” sau „802.11b/g”. Căutăm această opțiune în categorii precum „ Wireless avansat”, „Setări avansate”
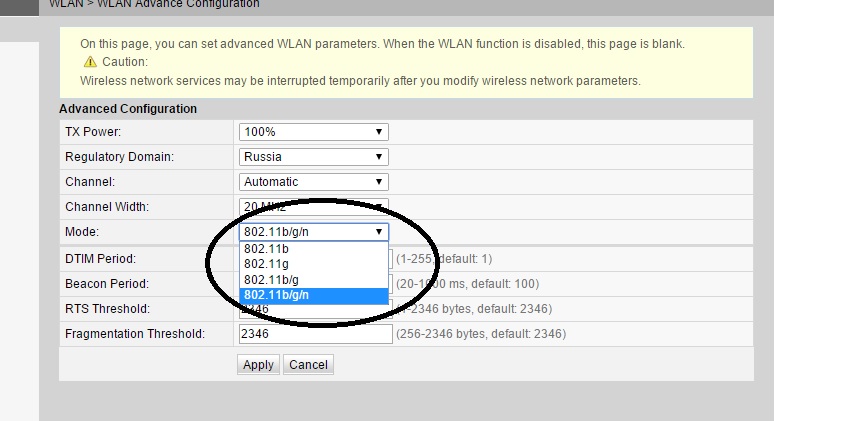
5. Dezactivați Wireless QOS (WMM) în setările routerului/modemului
Pentru ca telefonul să se conecteze în mod normal la rețea, trebuie să verificați dacă funcția Wi-Fi Multimedia este activată. Oferă prioritate pentru un anumit tip de trafic (video, voce, date) pentru o rețea Wi-Fi. Nu toate telefoanele pot „digera” astfel de setări specifice.

6. Căutați firmware mai recent pentru routerul/modem-ul dvs. care distribuie Wi-Fi.
Nu este un secret pentru nimeni că majoritatea problemelor sunt rezolvate prin flashingul dispozitivului, desigur, cu un software nou. Prin urmare, dacă telefonul sau laptopul nu funcționează corect cu Rețea WiFi apoi google firmware nou la cerere „firmware nume_dispozitiv” sau „upgrade nume_dispozitiv”. Versiunea actuală de firmware poate fi vizualizată în categorii stare, „Informații despre dispozitiv”,„Informații despre dispozitiv”
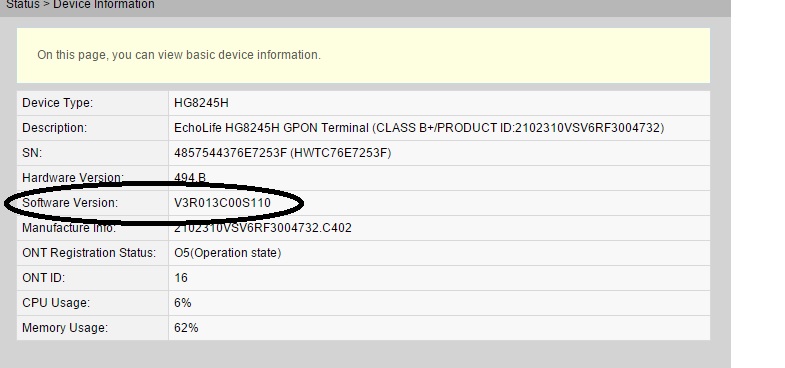
P.S. Dacă telefonul este încă conectat, dar pagina nu se deschide, aplicațiile nu funcționează
1. Înregistrați DNS în ruterul însuși
2. Încercați sensuri diferite parametrul MTU
3. Dezactivați firewall-ul pe router/modem
