De foarte multe ori, utilizatorii de laptopuri se confruntă cu problema lipsei Internetului, deși pare să existe o conexiune Wi-Fi. De obicei, în astfel de cazuri, pe pictograma de rețea din tavă apare un semn de exclamare galben.
Cel mai adesea, acest lucru se întâmplă la modificarea setărilor routerului (sau chiar la înlocuirea routerului), la înlocuirea furnizorului de internet (în acest caz, furnizorul va configura rețeaua pentru dvs. și vă va oferi parolele necesare pentru conectare și configurarea ulterioară) , la reinstalarea Windows. Parțial, am rezolvat deja principalele motive pentru care pot apărea probleme cu rețeaua Wi-Fi. În aceasta aș dori să completez și să extind acest subiect.
Nu există acces la Internet... Există un semn de exclamare galben pe pictograma de rețea. O greșeală destul de comună...
Deci, să începem.
Ar trebui să începi întotdeauna cu elementele de bază...
Personal, primul lucru pe care îl fac în astfel de cazuri este să verific dacă setările din router s-au rătăcit. Faptul este că, uneori, în timpul supratensiunii în rețea sau când este oprit în timpul funcționării routerului, setările se pot rătăci. Este posibil ca cineva să fi schimbat din greșeală aceste setări (dacă nu ești singur (singur) lucrând la computer).
Cel mai adesea, adresa pentru conectarea la setările routerului arată astfel: http://192.168.1.1/
Parola și autentificare: admin (cu litere mici latine).
Dacă sunteți conectat prin PPoE(cel mai comun) - atunci trebuie să specificați o parolă și să vă autentificați pentru a stabili o conexiune.
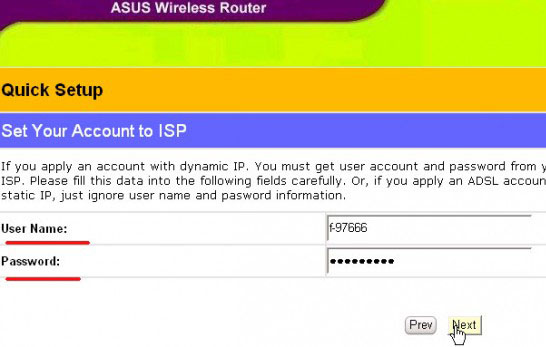
Atenție la fila „ WAN" (toate routerele ar trebui să aibă o filă cu un nume similar). Dacă furnizorul dvs. se conectează nu prin IP dinamic (cum este cazul PPoE) - poate fi necesar să setați tipul de conexiune L2TP, PPTP, IP static și alte setări și parametri (DNS, IP, etc.), pe care furnizorul ar fi trebuit să ți le furnizeze. Consultați cu atenție contractul dvs. Puteți utiliza serviciile de suport tehnic.
Dacă v-ați schimbat routerul sau o placă de rețea la care furnizorul v-a conectat inițial la Internet - trebuie să configurați emularea MAC adrese (trebuie să emulați adresa MAC care a fost înregistrată la furnizorul dvs.). Fiecare adresă MAC dispozitiv de rețea propriu si unic. Dacă nu doriți să emulați, atunci trebuie să raportați noua adresă MAC furnizorului dvs. de internet.
2. Configurați adrese MAC
Încerc să dezleg...
Mulți confundă MAC diferit adrese, din această cauză, conectarea și configurarea internetului poate dura destul de mult. Cert este că va trebui să lucrăm cu mai mulți . În primul rând, adresa MAC care a fost înregistrată la ISP-ul dumneavoastră este importantă (de obicei aceasta este adresa MAC a acesteia card de retea sau routerul care a fost folosit inițial pentru conectare). Majoritatea ISP-urilor leagă pur și simplu adrese MAC pentru a protectie suplimentara, unii nu.
În al doilea rând, vă recomand să configurați filtrarea în router, astfel încât, conform adresei MAC a plăcii de rețea a laptopului, să i se dea de fiecare dată același IP local intern. Acest lucru va permite pe viitor, fără probleme, reglarea fină a programelor pentru lucrul cu Internetul.
Clonarea adresei MAC
1) Aflați adresa MAC a plăcii de rețea care a fost conectată inițial de furnizorul de internet. Cea mai ușoară cale este prin . Doar deschideți-l din meniul de pornire și apoi tastați „ipconfig /all” și apăsați ENTER. Ar trebui să vedeți ceva ca următoarea imagine.

2) Apoi, deschideți setările routerului și căutați ceva de genul acesta: „Clone MAC”, „Emulations MAC”, „Replaceing MAC ...”, etc., toate posibilele derivate ale acestuia. De exemplu, în routerul „TP-LINK”, această setare se află în secțiunea „NETWORK”. Vezi poza de mai jos.
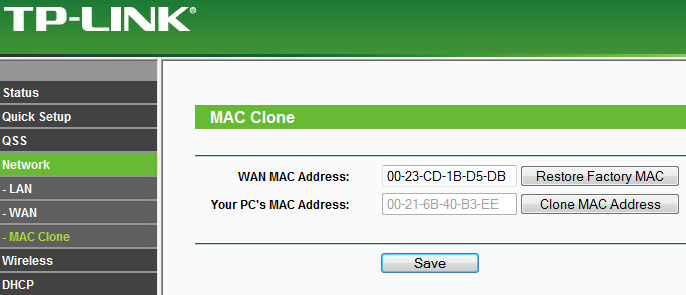
3. Configurați Windows
Vorbim, desigur, despre setări. conexiune retea...
Cert este că se întâmplă adesea ca setările de conexiune la rețea să rămână vechi și să fi schimbat echipamentul (orice). Sau setările furnizorului s-au schimbat, dar nu aveți...
În cele mai multe cazuri, IP-ul și DNS din setările de conexiune la rețea ar trebui să fie date automat. Mai ales dacă folosești un router.
Faceți clic pe pictograma de rețea din tavă Click dreaptași mergeți la centrul de control al rețelei și acces public. Vezi poza de mai jos.

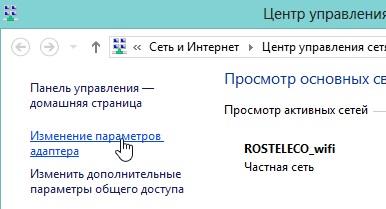
Ar trebui să avem mai multe adaptoare de rețea. Suntem interesați de setări conexiune fără fir. Faceți clic dreapta pe el și accesați proprietățile sale.
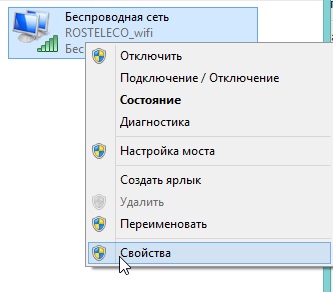
Suntem interesați de fila „Internet Protocol Version 4 (TCP/IPv4)”. Priviți proprietățile acestei file: IP și DNS ar trebui obținute automat!
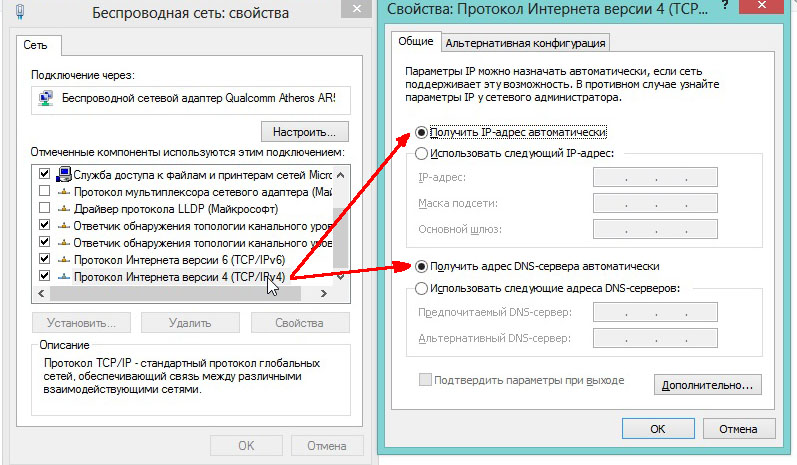
4. Experiență personală - motivul erorii „fără acces la Internet”
Surprinzator dar adevarat...
La sfârșitul articolului, aș dori să dau câteva motive pentru care laptopul meu s-a conectat la router, dar m-a informat că conexiunea a fost fără acces la Internet.
1) Prima, și cea mai ridicolă, este probabil lipsa banilor din cont. Da, unii furnizori percep bani în fiecare zi, iar dacă nu aveți bani în cont, vă deconectați automat de la internet. În ciuda faptului că rețeaua locală va fi disponibilă și vă puteți vizualiza cu ușurință soldul, accesați forumul de tehnologie. asistență etc. Prin urmare, un sfat simplu - dacă nimic nu ajută, întrebați mai întâi furnizorul dvs.
2) Pentru orice eventualitate, verificați cablul care este utilizat pentru a vă conecta la Internet. Este bine introdus in router? În orice caz, majoritatea modelelor de routere au un LED care vă va ajuta să determinați dacă există un contact. Fii atent la asta!
Asta e tot. Tot internet rapid și stabil! Noroc.
Postări asemănatoare:
Butoane sociale.
Totul este în regulă, laptopul se conectează la Wi-Fi, dar scrie că fără acces la Internet sau rețeaua nu este recunoscută în Windows 10, 8 și Windows 7? O problemă comună și acum o vom analiza în detaliu opțiuni posibile solutii. Trebuie menționat aici că principalele motive pentru apariția acestei situații sunt erorile la configurarea routerului, un router care nu este deloc configurat, ceva nu este în regulă cu furnizorul de internet, probleme la computerul conectat, laptopul sau alt dispozitiv. . Toate acestea în ordine și în considerare.
Primul lucru de făcut, chiar înainte de a verifica toate opțiunile de mai jos, este să accesați interfața web a routerului și să vedeți dacă conexiunea furnizorului dvs. este conectată. Dacă da - cel mai probabil, ceva este în neregulă cu dispozitivul conectat. Dacă nu, există o problemă cu routerul, cablul, internetul. Nu este neapărat cazul, dar este mai bine să începeți cu asta.
Opțiunea 1. Internetul nu funcționează la furnizor sau routerul trebuie repornit
Ar trebui să acordați atenție acestei opțiuni dacă înainte aveți același lucru router wifi oh, totul a funcționat. Pentru a începe, încercați pur și simplu să deconectați routerul de la priză și să-l conectați din nou - există o probabilitate mare ca totul să funcționeze. Router wireless- acesta este, de asemenea, un fel de computer și, prin urmare, se poate îngheța și se poate comporta nu destul de normal.
Dacă repornirea routerului nu a ajutat, accesați setările routerului (cum se face acest lucru este descris în fiecare instrucțiune de configurare a routerului de pe acest site, deschideți unul care se potrivește cu modelul dispozitivului dvs.) și verificați starea conexiunii. Este posibil ca problema cu Internetul să fie de la furnizorul însuși și trebuie doar să așteptați până când totul este rezolvat. Se poate, de asemenea, ca din anumite motive setările routerului să fi fost resetate (se întâmplă și acest lucru), caz în care va trebui configurat din nou.
Opțiunea 2. Nu ți-ai configurat routerul
Adesea, trebuie să vă confruntați cu faptul că un utilizator începător a conectat firele la router (conectat corect), a lansat Internetul pe un computer desktop - totul funcționează. Și se conectează de pe telefon și tabletă - site-urile nu se deschid, pe laptop scrie că fără acces la internet.
Vă explic: ideea este că routerul trebuie configurat inițial, iar faptul că internetul este conectat la computer nu înseamnă nimic (după configurarea routerului pe computer, nu trebuie să-l porniți deloc, deoarece aceasta poate duce la problema descrisă în acest articol). Și telefonul și laptopul se vor conecta la Wi-Fi în orice caz - pentru aceasta puteți pur și simplu conecta routerul la o priză fără a conecta fire, adică acest lucru nu înseamnă nimic.
Deci, dacă nu ați configurat routerul sau nu l-ați configurat conform instrucțiunilor din casetă, atunci găsiți instrucțiunile pentru furnizorul și modelul dvs. pe Internet (de exemplu, pe acest site) și configurați-l. Dacă l-ați configurat, nu porniți conexiunea la Internet pe computer (dacă ați lansat anterior o pictogramă separată pentru Beeline, Rostelecom, Dom.ru, programul Aist sau ceva de genul acesta).
Opțiunea 3. Nu există internet pe un laptop atunci când este conectat prin Wi-Fi
Și acum despre laptopuri. Se întâmplă ca totul să funcționeze pe alte dispozitive, dar nu și pe un laptop. Starea routerului spune că conexiunea furnizorului este conectată. În acest caz, verificați mai întâi setările conexiune fără fir pe laptop, pentru această utilizare, faceți doar toți pașii pentru conexiunea dvs. Wi-Fi.
După aceea, mai ales dacă aveți o rețea neidentificată fără acces la Internet prin Wi-Fi în Windows 10, încercați să dezinstalați driverele Wi-Fi existente pe laptop (cele pe care cel mai probabil Windows 10 le-a instalat singur) și instalați manual driver wifi de pe site-ul web al producătorului laptopului pentru modelul dvs. (nu prin „Actualizați driverul” în Manager dispozitive). În general, aceeași metodă este potrivită pentru Windows 7 și 8 (8.1) - dacă ați instalat niște „ansambluri” și acum Internetul prin Wi-Fi fie funcționează, atunci nu funcționează, fie nu funcționează tot timpul .
Să continuăm subiectul despre configurarea rețelelor wireless. De data aceasta vom lua în considerare problema - WiFi fără acces la Internet.
Auto-organizarea utilizatorilor neexperimentați hotspot wireless accesul poate părea o întreprindere destul de complicată. Prin urmare, le-ar fi util să revină la articolul anterior și să studieze. De ce rețeaua mea wireless nu se conectează la internet?
Mulți dintre noi s-au confruntat cu această problemă de mai multe ori. Pentru unii, internetul a funcționat doar prin cablu, dar nu a existat o rețea WiFi, pentru alții era complet absent.
Care ar putea fi motivele și care sunt modalitățile de a le rezolva? Pentru a înțelege acest lucru, vom lua în considerare separat etapele principale de conectare la Internet și distribuire printr-o rețea fără fir. După ce ați verificat fiecare dintre puncte, veți înțelege de ce site-urile nu se deschid și Internetul WiFi nu funcționează.
- PPP peste ATM (PPPoA)
- PPP peste Ethernet (PPPoE)
- rutare de încapsulare MAC (MER)
- IP prin ATM (IPoA)
- Crearea de punte
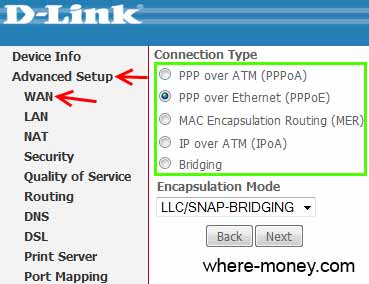
Conexiune Ethernet (informații din meniu D-Link DIR 300):
- adresa IP statică
- IP dinamic (DSCP)
- PPPoE (nume de utilizator/parolă)
- PPPT (nume de utilizator/parolă)
- L2TP (nume de utilizator/parolă)
- Rusia PPPT (Acces dublu)
- Rusia PPPoE (Acces dublu)
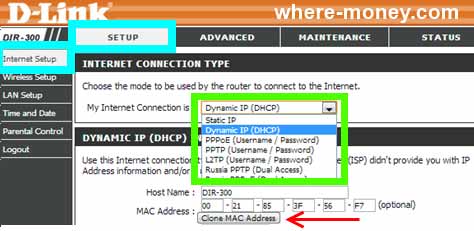
Asigurați-vă că includeți și informații suplimentare. Deci, unii furnizori, pentru setările lor, folosesc Tipul de conexiune - Legarea dinamică a adresei IP și MAC. Adică, în setările routerului, trebuie să faceți clic pe „Clone MAC Address”.
Când configurați modemul, utilizați setările dvs. și nu din exemplele altora și veți reuși.
Asta e tot, articolul a discutat principalele motive din cauza cărora retea wifi este posibil să nu aibă acces la Internet și modalități de a le rezolva. Desigur, nu sunt excluse alte fapte care afectează rezultatul final, precum: defecțiune hardware, setări speciale ale furnizorului, antivirus sau firewall care blochează Internetul.
Hei! Probabil voi continua o serie de articole despre configurarea routerelor Wi-Fi, rezolvarea problemelor cu retea fara firși altele asemenea. Am văzut deja de multe ori că acest subiect este foarte popular și pot apărea o mulțime de erori diferite la configurarea Wi-Fi. Am luat deja în considerare câteva probleme și am încercat să le rezolvăm. Cel mai probabil nu mă voi înșela dacă spun că la configurarea unui router Wi-Fi, cea mai frecventă greșeală este -.
Pentru a cunoaște inamicul în persoană :), voi atașa capturi de ecran ale acestei erori.
Dacă computerul este conectat la router prin Wi-Fi, atunci problema arată astfel (stratul de rețea cu triunghi galben):
Când vă conectați la Internet printr-un router printr-un cablu de rețea, eroarea arată astfel (calculator cu triunghi galben):
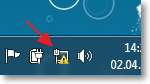
Pe dispozitive mobile(telefoane, smartphone-uri, tablete), o astfel de problemă cu Operare Wi-Fi arata asa:
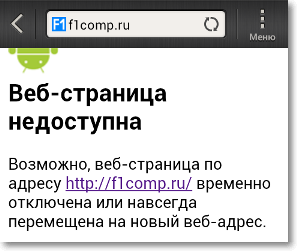
Dispozitivul se conectează la Wi-Fi, starea este că totul este conectat, dar site-urile nu se deschid și programele care folosesc internetul nu funcționează.
Despre rezolvarea acestei probleme, am scris deja un articol amplu. În ea, am scris despre rezolvarea problemelor prin care poate exista o problemă sub forma „Fără acces la Internet”. Dar unul dintre motivele principale este greșit Configurare WiFi router, sau mai degrabă file WAN, pe care trebuie să specificați setările furnizorului. În acest articol, vom arunca o privire mai atentă asupra modului de a configura un router Wi-Fi pentru a lucra cu un furnizor și a face acces la Internet.
Vă voi spune mai multe, procesul de configurare a routerului în sine este doar specificarea setărilor de la furnizor și, dacă este necesar, clonarea adresei MAC, ei bine, cu excepția altor lucruri mici despre care puteți citi în articol.
Dupa tine dreaptaîn setările routerului, specificați datele pe care vi le-a furnizat furnizorul, apoi Internetul ar trebui să funcționeze imediat, ei bine, la maximum după repornirea routerului.
Permiteți-mi să vă ofer o captură de ecran a unui comentariu recent pe acest blog pentru a fi și mai clar:
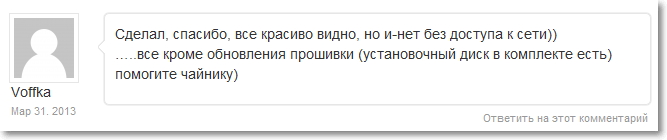
Și iată cum „Voffka” a rezolvat această problemă:

Deci prieteni, acum să trecem la subiect, altfel am o introducere mai mult decât partea principală :). Dar trebuie să înțelegem totul.
„Fără acces la Internet” - verificați setările furnizorului de pe routerul Wi-Fi
Voi arăta cu un exemplu TP Link TL-WR841N, ca întotdeauna:).
În primul rând, trebuie să aflăm ce tehnologie folosește furnizorul dvs. pentru a se conecta. De exemplu, în TL-WR841N în setările din filă WAN una dintre tehnologii poate fi specificată:
- IP dinamic
- adresa IP statică
- PPTP/Rusia PPTP
- Cablul Big Pond
- L2TP/Rusia L2TP
- PPTP/Rusia PPTP
Și în funcție de tehnologia pe care o alegeți, puteți specifica informații suplimentare pe care cel mai probabil furnizorul vi le-a furnizat la conectare. De exemplu, dacă tehnologia adresa IP statică, atunci furnizorul trebuie să vă ofere o adresă IP și alte informații pentru a vă conecta. Dacă tehnologia PPTP/Rusia PPTP apoi puteți specifica autentificare, parolă, IP (daca este necesar). Dacă furnizorul alocă o adresă IP dinamică, atunci pur și simplu setați IP dinamic si totul functioneaza. Așa este pentru mine, furnizorul folosește un IP dinamic.
Deci, trebuie să aflați ce tehnologie folosește furnizorul dvs. Cum să o facă? Puteți căuta în documentele pe care le-ați primit atunci când vă conectați, puteți căuta informații pe site-ul furnizorului sau puteți doar să sunați și să întrebați. Spuneți că configurați Internetul pe un router Wi-Fi și nu știți ce tip de conexiune și ce setări să specificați în setările routerului. Trebuie să furnizați informațiile solicitate.
Ați învățat ce setări trebuie să specificați, acum, pentru claritate, vă voi arăta cum să specificați aceste setări în routerul însuși.
Mergem la panoul de control al routerului. Pentru aceasta in bara de adresa tip de browser 192.168.1.1 (dacă nu funcționează, atunci uită-te la adresa de sub router). Introduceți numele de utilizator și parola, implicit este admin și admin (daca nu l-ai schimbat).
Accesați fila "Reţea", apoi WAN.
De exemplu, arăt setări pentru Kyivstar Internet de acasă(Ucraina). Acest furnizor, așa cum am scris deja, folosește un IP dinamic. Prin urmare, pentru ca internetul să funcționeze, dimpotrivă Tip conexiune WAN: indica IP dinamic, apasa butonul salva, reporniți routerul și bucurați-vă, (sper :)).
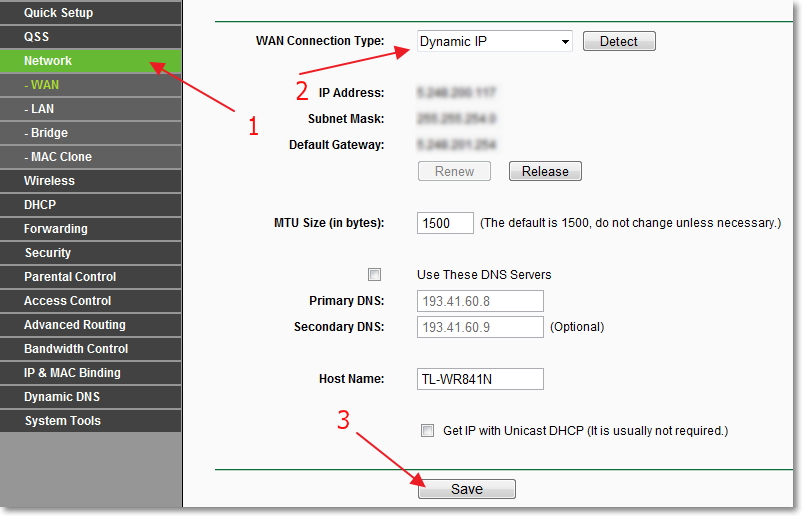
Pentru un alt exemplu, setarea pentru furnizorul Beeline \ Corbin.
Din câte știu eu, acest furnizor folosește tehnologie L2TP (engleză L2TP). Prin urmare, vizavi de Tip conexiune WAN: specificați L2TP/Rusia L2TP.
Nume utilizator și parolă - specificați datele conexiunii dvs. (cel mai probabil, le-ați primit la conectare).
Adresă IP/Nume server: - server VPN tp.internet.beeline.ru
Mod conexiune WAN: - selectați Conectare automata.
Pentru a salva, apăsați butonul salva.
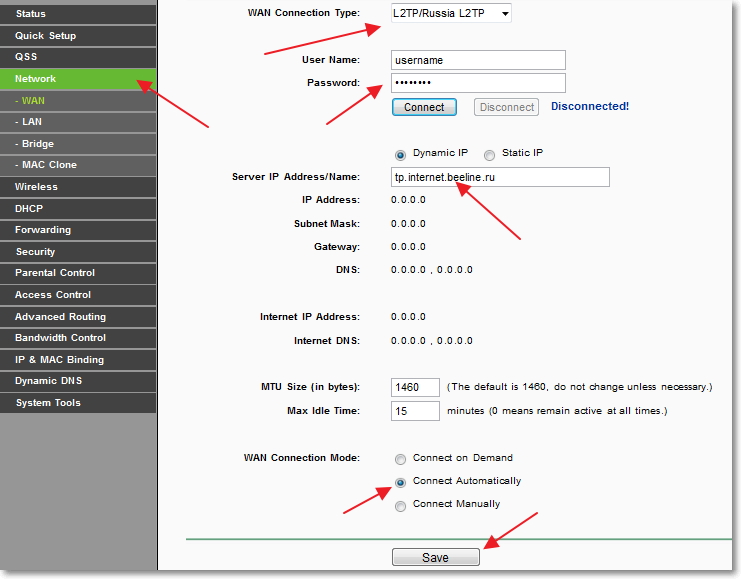
După efectuarea acestor setări, totul ar trebui să funcționeze. Dacă nu mă înșel, atunci niciunul dintre acești furnizori nu utilizează legarea adresei MAC. Ei bine, dacă furnizorul dvs. se leagă de MAC, atunci citiți mai departe.
Clonează adresa MAC de pe computer pe routerul Wi-Fi
Dacă furnizorul dvs. leagă conexiunea la adresa MAC, atunci pentru ca conexiunea la Internet să funcționeze, trebuie, de asemenea, să clonați adresa MAC de la computer la router. Mai multe despre Adresa mac poți citi.
Neapărat! Trebuie să conectați routerul printr-un cablu de rețea la un computer pe care obișnuia să funcționeze Internetul.
În setările routerului, accesați fila "Reţea" – Clona MAC. Faceți clic pe butonul „Clonează adresa MAC”și butonul salva. Reporniți routerul.
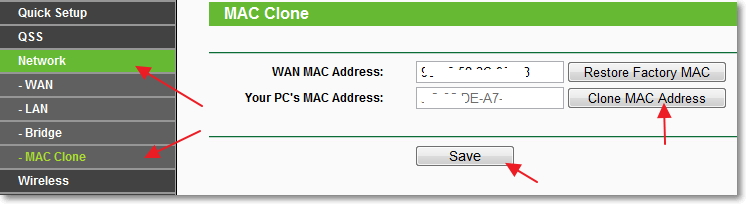
Gata, configurarea este completă. Sper că totul a funcționat pentru tine.
Postfaţă
Am încercat să fac acest articol simplu și de înțeles, se pare că funcționează. Cel mai important lucru este să așezați materialul în ordinea corectă și să eliminați informațiile inutile care nu vor face decât să deruteze cititorul.
Puteți lăsa întrebările, comentariile și completările dvs. în comentariile de mai jos. Noroc!
Fiecare utilizator al rețelei globale se confruntă mai devreme sau mai târziu cu problema accesării rețelei. Există multe motive, atât software, cât și hardware, pentru care accesul la rețea se oprește brusc. În articol, vom lua în considerare o astfel de eroare comună, tipică pentru Windows, cum ar fi - " Rețea neidentificată fara acces la internet.
Orice dificultate cu privire la Internet și orice rețea în general poate apărea din unul dintre cele două motive principale - din vina echipamente de retea sau din vina software. O eroare precum „Rețea neidentificată fără acces la Internet” este de obicei rezultatul unor defecțiuni în partea software a computerului sau a dispozitivelor de comunicare. Aceasta poate include acțiuni malware, blocarea rețelei, setări greșite servicii de rețea sistem de operare, echipamente de rețea PC sau dispozitive de comunicare externe (router cu fir sau Wi-Fi, modem sau chiar echipamente de furnizor).
Acest mesaj înseamnă că acest moment computerul este conectat la o rețea, dar nu are acces la world wide web. O rețea existentă este o conexiune, de exemplu, printr-un router cu fir sau alt computer, rețele WiFi, precum și la echipamentul furnizorului (dacă computerul sau laptopul este conectat la Internet printr-un cablu care intră în cameră).
Vom încerca să ne dăm seama de ce se întâmplă acest lucru și, de asemenea, să oferim soluții despre ce să facem într-o situație similară.
Probleme legate de ISP
Dacă computerul este conectat prin cablu de rețea, intrând în cameră din exterior, atunci accesul la rețeaua globală este cel mai probabil blocat din vina furnizorului. Motivul poate fi o situație cu defecțiuni ale echipamentelor din partea furnizorului - o defecțiune pe termen scurt în funcționare, setări incorecte ale hub-ului, lipsa de comunicare între echipament și serverul furnizorului (poate din cauza unei conexiuni de cablu întrerupte). Dar în astfel de cazuri, nu mai este nimic de făcut, cu excepția modului de a aștepta depanarea din partea furnizorului.
O problemă similară poate apărea din cauza blocării accesului la Internet de către furnizor din cauza expirării taxei de abonament sau a încetării deliberate a furnizării serviciilor (asta se întâmplă, de exemplu, în cazul atacurilor DDoS asupra serverului de la computerul clientului). Ultimul caz de deconectare este, desigur, foarte rar, dar încă posibil.
În ultimele două cazuri, laptopul va fi conectat și la rețea (echipamentul furnizorului), dar și fără acces la World Wide Web. De aceea, Windows scrie utilizatorului „Rețea neidentificată fără acces la Internet”.
Setari de retea
Dacă există informații exacte despre performanța echipamentului furnizorului și absența blocării din partea acestuia, atunci problema constă cel mai probabil în dispozitivele de comunicare (de exemplu, un router Wi-Fi), setări retea locala sau în setările sistemului de operare în sine. Toate acestea pot fi verificate direct de pe computer.
Dacă în cazul dvs. este folosit un router cu fir sau WiFi ca dispozitiv de comunicare, problema poate fi ascunsă în setările incorecte ale protocolului ipv4. Le puteți remedia după cum urmează (sunt recomandate acțiuni suplimentare în orice caz, mai ales dacă accesul la Internet se face printr-o rețea locală printr-un router):
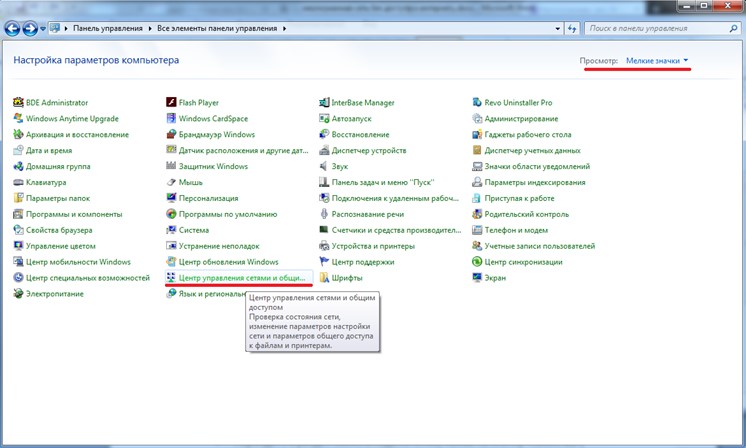
Acum laptopul sau computerul ar trebui să afișeze informații despre conexiunea reușită la rețea. Dacă Internetul este disponibil, Windows va scrie în secțiunea „Centrul de control al rețelei...” din elementul „Tip de acces” - „Internet”.
Dar dacă Windows continuă să scrie despre lipsa conexiunii? Deschideți din nou fereastra de proprietăți a protocolului IPv4 și modificați valoarea „0” în toate câmpurile la „1”, ca aici: 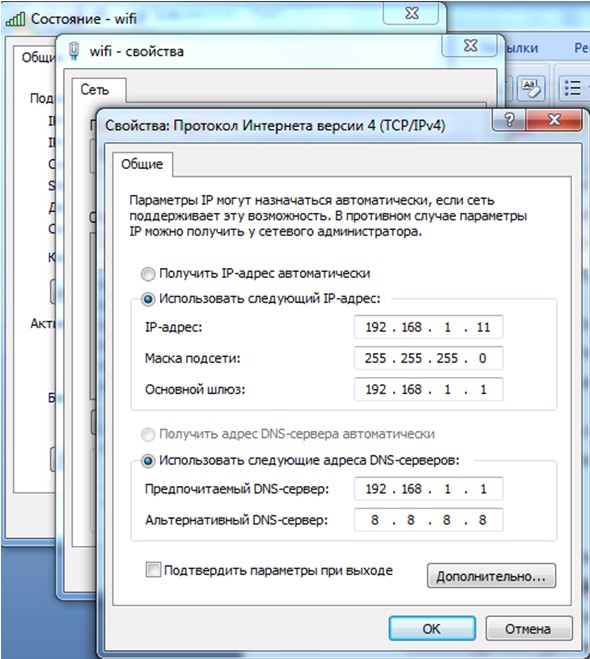
Ultimul pas trebuie făcut pentru cazurile în care adresa standard din fabrică a unui router cu fir sau Wi-Fi este diferită de „192.168.0.1”. Dacă această adresă a fost schimbată de dvs. sau de alți utilizatori pe cont propriu, vă recomandăm să o găsiți și să adăugați datele necesare proprietăților IPv4.
De exemplu, dacă routerul dvs. Wi-Fi, care se conectează la un computer printr-o rețea locală, are adresa IP„192.168.1.55”, apoi în setările IPv4 din secțiunea „Adresă IP”, trebuie să specificați, de exemplu, 192.168.1.10, iar în „Gateway implicit” și „Server DNS preferat” schimbați ultimele două cifre la 1 și, respectiv, 55. 
Laptopul mai spune „Fără acces la rețea”? Apoi internetul a dispărut, cel mai probabil din cauza setărilor unui router cu fir sau Wi-Fi. Dar și aici există posibilitatea ca laptopul să întâmpine dificultăți de conectare din cauza unei defecțiuni în setările de rețea ale sistemului. Se poate repara.
Resetați setările de rețea
Dacă computerul scrie un mesaj despre lipsa internetului din cauza unei eșecuri a setărilor de rețea, atunci acestea pot fi returnate la starea initiala urmând câțiva pași simpli:
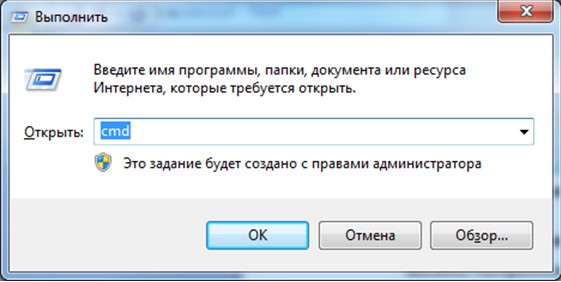
Windows scrie și un mesaj despre lipsa accesului la World Wide Web dacă routerul cu fir sau Wi-Fi are setări incorecte. Există o problemă similară în cazul în care laptopul este conectat direct la Internet printr-un cablu. Dacă aveți suspiciuni în acest sens, atunci nu mai rămâne nimic de făcut decât să sunați la un specialist pentru a vă configura computerul (dar cel mai probabil va trebui să configurați un router Wi-Fi).
Complexitatea descrierii acestei probleme în cadrul unui articol constă în faptul că furnizorul poate oferi acces la rețea folosind una dintre mai multe tehnologii de comunicare - de exemplu, ADSL sau VPN. Pentru a conecta un laptop sau un computer la Internet, trebuie să solicitați furnizorului datele pentru setări, care, în cele mai multe cazuri, sunt individuale pentru fiecare utilizator și caz. Dar să le descrii pe toate necesită timp, așa că în astfel de situații este mai bine să apelezi la specialiști.
In contact cu
