Windows 8.1, 8 și 7 au opțiunea crearea unui VPN server, deși nu este evident. De ce ar putea fi nevoie de acest lucru? De exemplu, pentru jocurile pe „ retea locala”, conexiuni RDP la calculatoare la distanță, stocare acasă, server media sau pentru utilizare sigură Internet din punctele de acces publice.
Conexiune la server VPN Pentru Windows, se realizează folosind protocolul PPTP. Este demn de remarcat faptul că faceți același lucru cu folosind Hamachi sau TeamViewer este mai simplu, mai convenabil și mai sigur.
Crearea unui server VPN
Deschide lista Conexiuni Windows. Cel mai drumul rapid pentru a face acest lucru este să apăsați tastele Win + R în orice versiune de Windows și să intrați ncpa.cpl, apoi apăsați Enter.
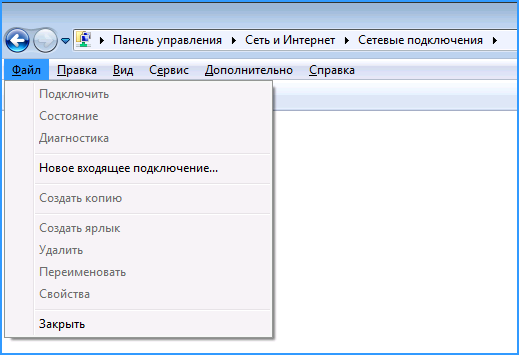
În lista de conexiuni, apăsați tasta Alt și selectați „New incoming connection” din meniul care apare.
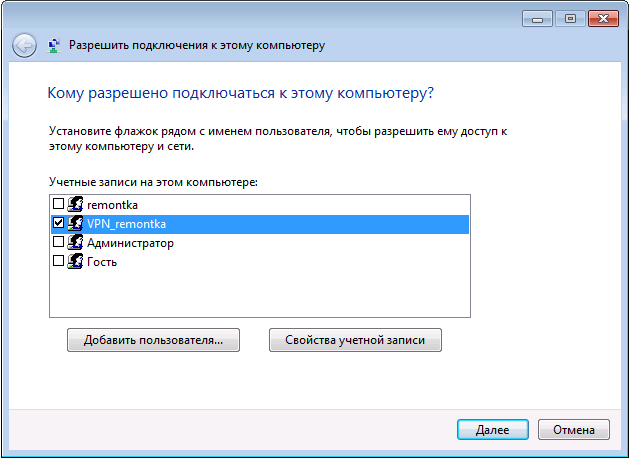
Următorul pas este să selectați utilizatorul căruia i se va permite conexiune la distanță. Pentru mai multă securitate, este mai bine să creați un utilizator nou cu drepturi limitateși acordați acces VPN numai lui. De asemenea, nu uitați să setați o parolă bună și validă pentru acest utilizator.
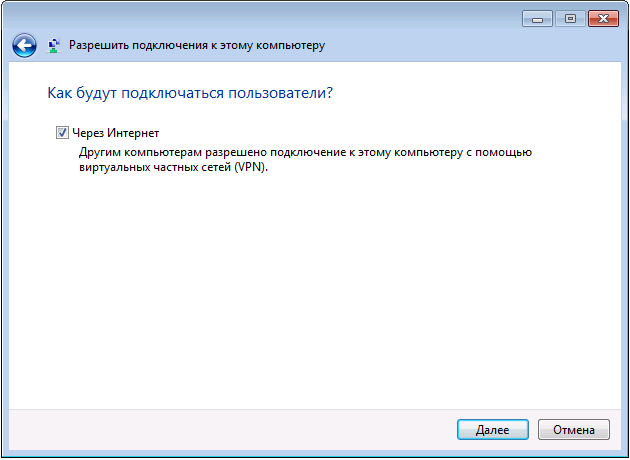
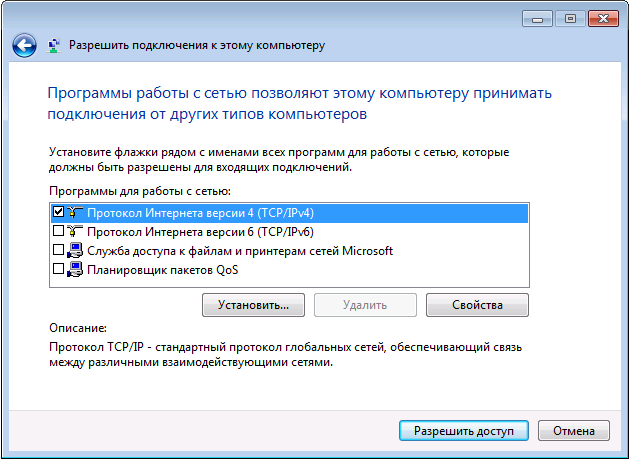
În următoarea casetă de dialog, trebuie să rețineți ce protocoale vor fi folosite pentru a vă conecta: dacă nu aveți nevoie de acces la fișiere partajateși foldere, precum și imprimante cu o conexiune VPN, puteți debifa aceste elemente. Faceți clic pe butonul „Permiteți accesul” și așteptați până când serverul VPN Windows este creat.
Dacă trebuie să dezactivați conexiunea VPN la computer, faceți clic Click dreapta Faceți clic pe „Conexiuni de intrare” în lista de conexiuni și selectați „Șterge”.
Cum să vă conectați la un server VPN pe un computer
Pentru a vă conecta, trebuie să cunoașteți adresa IP a unui computer de pe Internet și să creați conexiune VPN unde serverul VPN - această adresă, nume de utilizator și parolă - corespunde utilizatorului căruia i se permite să se conecteze. Dacă ați urmat această instrucțiune, atunci cel mai probabil nu veți avea probleme cu acest articol și știți cum să creați astfel de conexiuni. Cu toate acestea, mai jos sunt câteva informații pe care le puteți găsi utile:
- Dacă computerul pe care a fost creat serverul VPN este conectat la Internet printr-un router, atunci în router trebuie să redirecționați conexiunile portului 1723 către adresa IP a computerului din rețeaua locală (și să faceți această adresă statică).
- Cu majoritatea furnizorilor de servicii de internet care oferă IP dinamic la tarife standard, poate fi dificil să aflați IP-ul computerului dvs. de fiecare dată, în special de la distanță. Puteți rezolva acest lucru cu ajutorul unor servicii precum DynDNS, No-IP Free și Free DNS. Cândva voi scrie despre ele în detaliu, dar încă nu am avut timp. Sunt sigur că există suficient material pe net care te va ajuta să-ți dai seama ce este. Sens general: conectarea la computerul dvs. va fi întotdeauna posibilă printr-un domeniu unic de nivel al treilea, în ciuda IP-ului dinamic. Este gratis.
Nu scriu mai detaliat, pentru că articolul nu este încă pentru cei mai începători. Iar pentru cei care chiar au nevoie de el, informațiile de mai sus vor fi suficiente.
Pentru descărcare Versiune curentă HideGuard VPN pentru Windows folosește unul dintre linkurile de mai jos. Metoda recomandată pentru instalarea programului este programul de instalare online, cu descărcare instantanee programe.
Pachetul de instalare HideGuardVPN în arhivă |
|
 |
Software Are semnatura digitala confirmat VeriSign. |
Pașii de instalare a HideGuard VPN
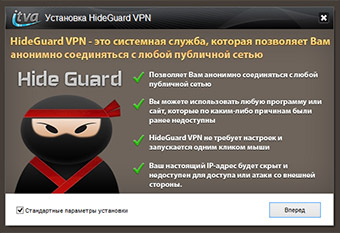 |
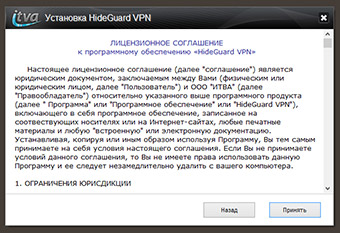 |
|
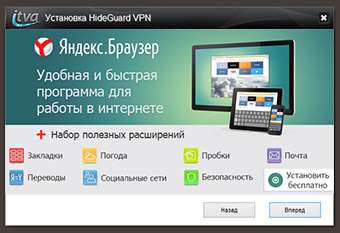 |
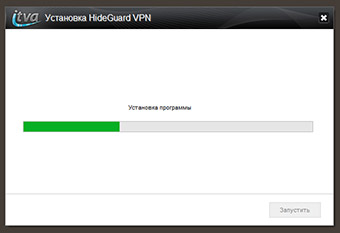 |
|
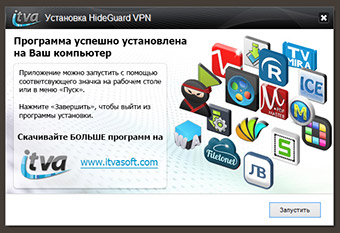 |
||
Acord de licență VPN HideGuard
Pagina Oficială .Cea mai simplă procedură pentru descărcarea și instalarea aplicației
Dacă decideți să vă asigurați securitatea completă a lucrului în rețea, atunci este timpul să descărcați clientul vpn. Acest program vă va permite să nu vă deranjați cu problemele de detectare, furt de date personale și altele atacurile hackerilor. Programul funcționează pe baza unui protocol de încredere care asigură securitatea completă a conexiunii și a adresei dumneavoastră IP.Instalând programul pe computer, puteți folosi un apărător de încredere tot timpul sau numai atunci când o anumită conexiune trebuie protejată de vpn. Descărcarea programului este foarte ușoară. Trebuie să alegeți opțiunea care vă este convenabilă și să faceți clic pe linkul corespunzător.
Opțiuni de descărcare
Vă rugăm să rețineți că programul este descărcat printr-un link direct. Descărcarea programului este absolut gratuită. Faceți clic pe link și salvați programul de instalare pe dvs calculator personal.Vi se oferă două link-uri. Ambele link-uri vă permit să descărcați prima versiune a helperului 2.6. Prima legătură este clientul de instalare al programului, care este furnizat în dimensiune completă. Pur și simplu descărcați programul și îl instalați pe computer. Al doilea link este o versiune comprimată a fișierului, care este mai mică. După descărcarea fișierului, trebuie să îl despachetați folosind un arhivator și apoi să începeți instalarea programului.
De asemenea, rețineți că produsul furnizat este semnat digital de VeriSign. De aici poți fi sigur de originalitatea și autenticitatea programului folosit. Clientul VPN este optimizat pentru utilizare în sălile de operație sisteme Windows.
Cum dezinstalez HideGuard VPN?
Puteți șterge oricând Software HideGuard VPN de pe computer. Toate elementele sistemului de operare pe care a fost instalat software-ul HideGuard VPN revin la aspectul anterior. Fișierele executabile ale programului HideGuard VPN sunt, de asemenea, eliminate din sistemul de operare.
Dezinstalați software-ul HideGuard VPN sistem de operare familii Microsoft Windows este posibil prin meniul „Programe și caracteristici” selectând „HideGuard VPN” din meniu, sau din meniul Program instalat, selectați „Uninstall HideGuard VPN”.
Ultimele actualizări
29 martie 2017Noua versiune de HideGuard 2.6
- Rezolvarea unei erori
- Programul a fost restaurat (trebuie să instalați cea mai recentă versiune)
Versiunea HideGuard 2.5
- Actualizarea listei de servere
- S-a adăugat un buton pentru a închide fereastra programului
Versiunea HideGuard 2.4
- Noi servere VPN în Canada
- Optimizare pentru Windows 10
Versiunea HideGuard VPN 2.3
- Lista de servere fixe
Versiunea HideGuard VPN 2.2
- Server VPN nou în Germania
- S-a remediat o eroare care a apărut ocazional la prima lansare a programului
Versiunea HideGuard VPN 2.1
- Performanță stabilă a programului și a conexiunii VPN
Versiunea HideGuard VPN 2.0
- Selectarea țării
- Conexiune rapidă la serverul VPN
- Verificați IP-ul primit
Versiunea HideGuard VPN 1.2
- Accelerează conexiunea
- O nouă fereastră informativă
- S-au remediat erori în program
Versiunea HideGuard VPN 1.1
- Conexiune mai rapidă la servere
- Algoritm îmbunătățit pentru selectarea serverelor disponibile
- Compatibilitate îmbunătățită cu vechiul versiuni Windows
- Adăugat Suport Windows 8.1
- Sfaturi instrumente dezactivate
HideGuard VPN 1.0 a fost lansat
Lansarea primei versiuni de HideGuard VPN
26 de servere în întreaga lume, acces gratuit.
Configurați o conexiune VPN la o telecomandă rețea privată protocol la PPTP. Tunelăm doar traficul pentru o rețea la distanță, ruta traficului pe Internet nu se schimbă.
Cum să configurați un server VPN în Windows, citiți.
Pentru a crea o nouă conexiune, faceți clic dreapta pe pictograma rețelei din zona de notificare, în meniul contextual selectați „Centrul de rețea și control” acces public".
În centrul de rețea și partajare, procedăm la configurarea unei noi conexiuni.
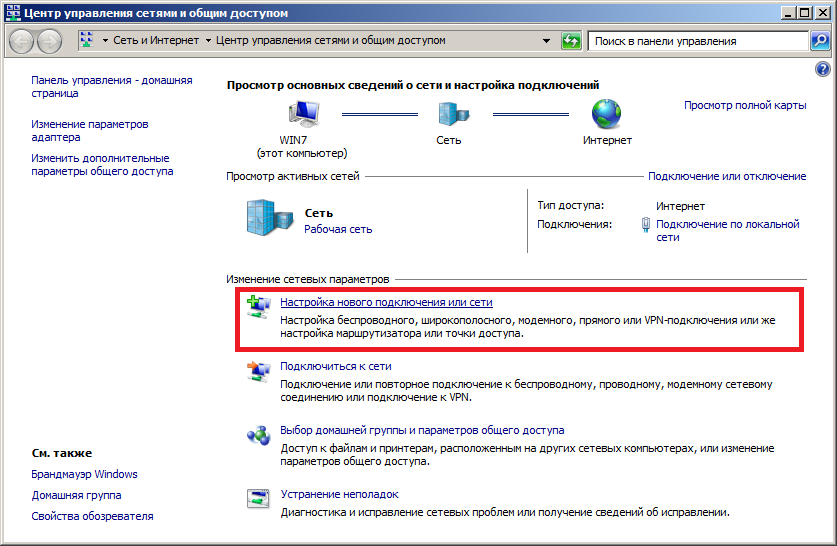
În caseta de dialog „Configurați o conexiune sau o rețea”, selectați „Conectați-vă la un loc de muncă” și faceți clic pe „Următorul”.

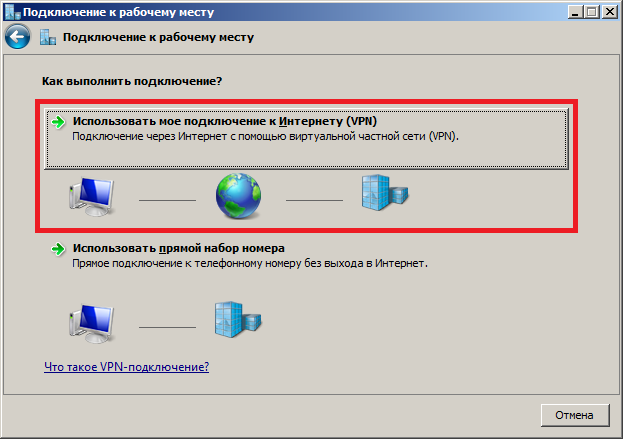
Setați adresa serverului VPN și numele conexiunii.
Bifați caseta: „Nu vă conectați acum, instalați doar pentru a vă conecta în viitor”, deoarece va fi necesar setare suplimentară conexiuni.
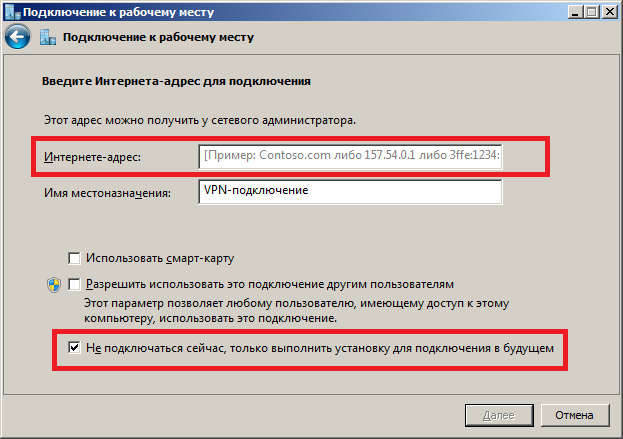
În Windows 8, caseta de selectare „Nu vă conectați acum” lipsește, faceți clic pe butonul „Creați” și accesați .
Introduceți numele de utilizator și parola pentru a accesa serverul VPN. Domeniul, fără instrucțiuni explicite, nu este obligatoriu să fie completat.
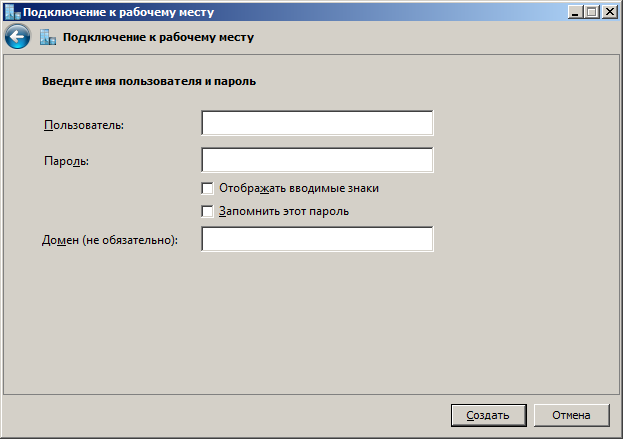
Conexiunea este gata de utilizare, dar este prea devreme pentru conectare. Va trebui să setați suplimentar câțiva parametri. Închideți Expertul de configurare a conexiunii la locul de muncă.
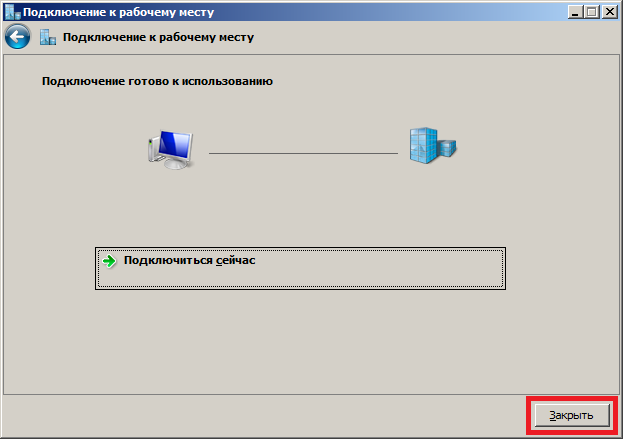
În Centrul de rețea și partajare, trecem la modificarea setărilor adaptorului.
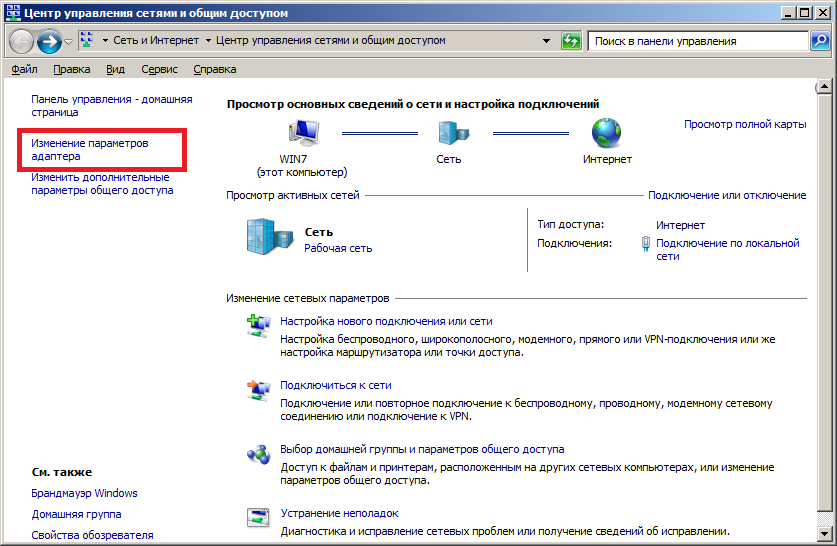
Listată conexiuni de retea faceți clic dreapta pe noua conexiune VPN, selectați „Proprietăți” în meniul contextual.
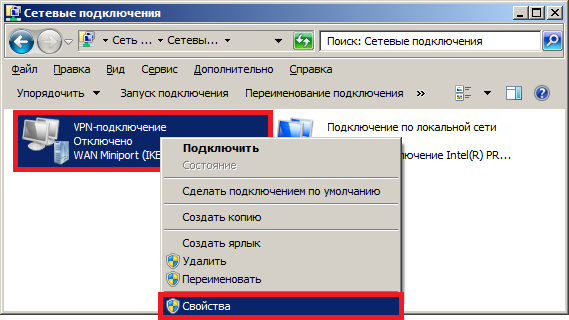
Accesați fila „Setări” și faceți clic pe butonul „Setări PPP”.
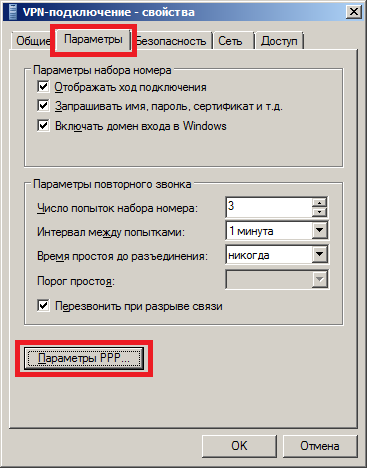
Bifați casetele: „Utilizați compresia datelor software” și „Negociați conexiunea cu mai multe legături pentru conexiuni cu o singură legătură”. Aceste caracteristici vor fi activate dacă sunt acceptate de server.
Conexiunea multicanal vă permite să redirecționați pachete mai mari decât cele convenite cu serverul dimensiune maximă pachet (MTU). Conexiunea nu este întreruptă, dar pachetele mari sunt împărțite în două, ceea ce reduce rata de transfer de date.
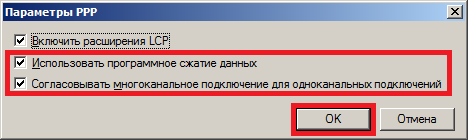
În fila „Securitate” din câmpul „Tip VPN”, setați: „Protocol de tunelizare punct la punct (PPTP)”.
![]()
În fila „Rețea”, activați protocoalele și serviciile necesare.
Dezactivați protocolul IPv6 dacă nu este utilizat.
Pentru a evita rutarea traficului de Internet prin tunel, ajustați setările TCP/IP. Pentru a face acest lucru, selectați „Internet Protocol Version 4 (TCP/IPv4)” și faceți clic pe butonul „Properties”.
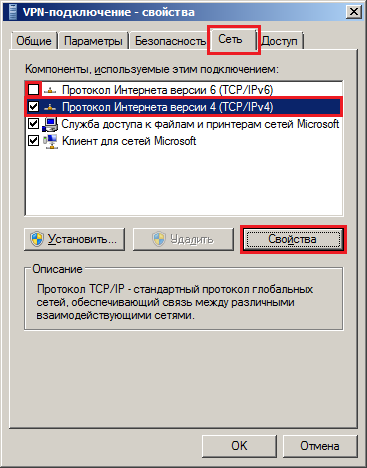
În caseta de dialog „Proprietăți: Internet Protocol Version 4 (TCP/IPv4)”, faceți clic pe butonul „Avansat”.
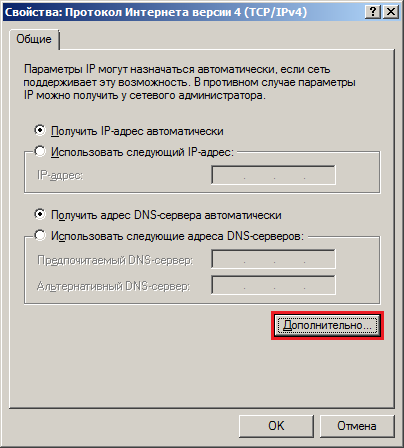
Pentru a dezactiva rutarea traficului de Internet către tunelul VPN, dezactivați caseta de selectare „Utilizați gateway-ul implicit în rețeaua la distanță” și faceți clic pe „OK”, dialogul părinte se închide și cu butonul „OK”.
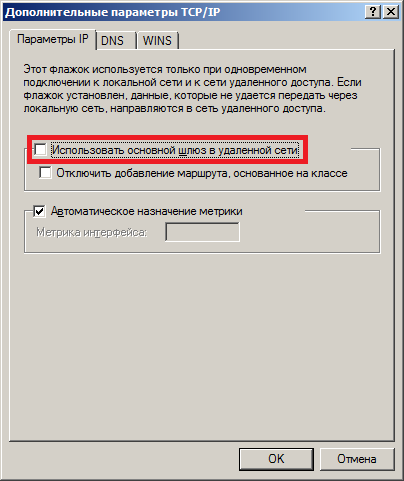
Închideți dialogul cu proprietățile conexiunii VPN cu butonul „OK”.
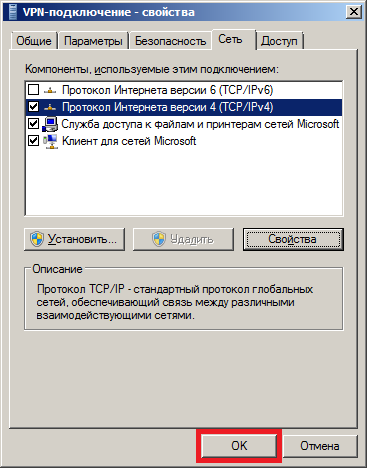
Configurarea conexiunii VPN este completă.
Facem legătura.
Faceți dublu clic pe conexiunea VPN din lista de conexiuni de rețea.

Introduceți numele de utilizator și parola și faceți clic pe butonul „Conectați”.
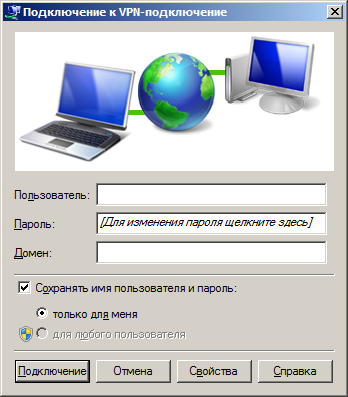
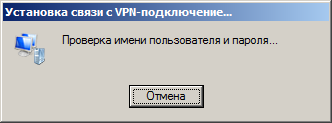
Pentru a obține setările de conexiune, faceți clic dreapta pe conexiunea VPN, selectați „Stare” din meniu.
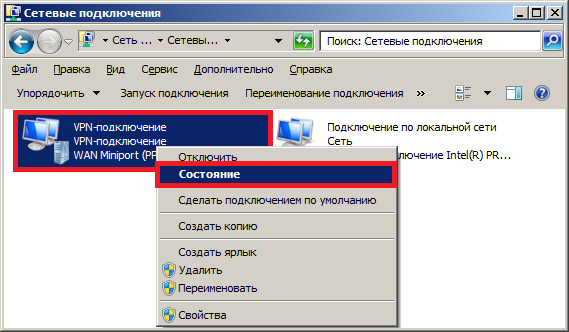
În dialogul de stare care se deschide, vedem durata conexiunii VPN, numărul de octeți trimiși și primiți.

Dacă faceți clic pe fila Detalii sau pe butonul Detalii, puteți obține mai multe informații despre conexiunea VPN.

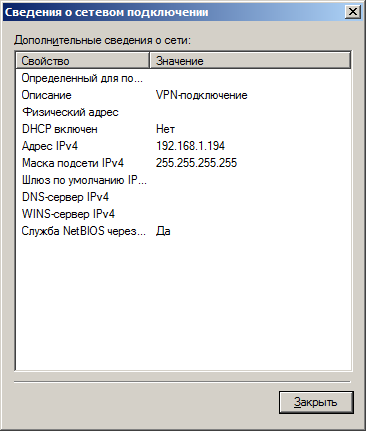
Prima dată când vă conectați la o rețea de la distanță, vi se va solicita să selectați o locație de rețea. Dacă ne-am conectat la o rețea de încredere, în dialogul de selectare a locației rețelei, selectați „Rețea de întreprindere”.
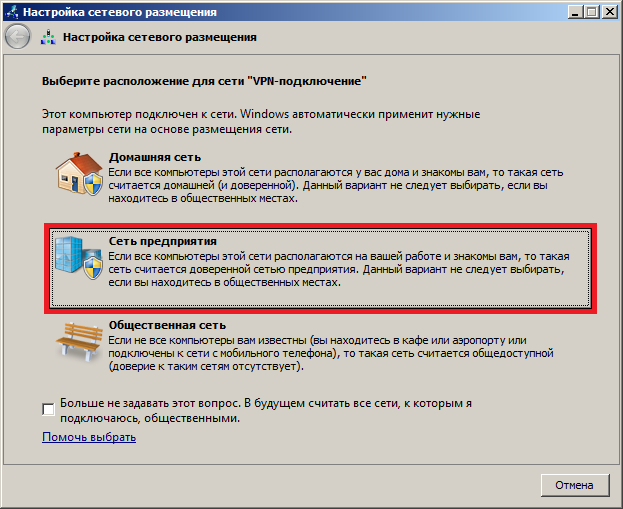
Configurarea conexiunii VPN este completă. Pentru a vă conecta la o rețea la distanță, faceți clic stânga pe pictograma rețelei din zona de notificare, selectați conexiunea VPN dorită și faceți clic pe butonul „Conectați”.
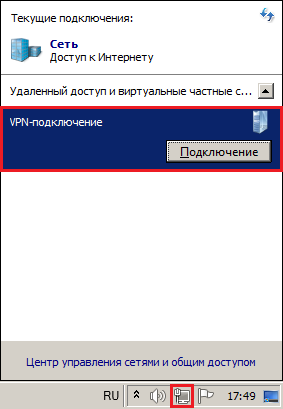
Conexiune VPN din linia de comandă
rasdial numele conexiunii Nume de utilizator parola este un program de consolă pentru conectarea la un server VPN. Parola stocată în sistem nu este utilizată, trebuie să specificați numele de utilizator și parola Linie de comanda. Ajutor pentru comanda rasdial.
rasphone-d numele conexiunii - afișează un dialog standard de conexiune la server VPN. Conexiunea se va face automat dacă debifați caseta „Solicitare nume, parolă, certificat etc.” din proprietățile conexiunii. Ajutor pentru comanda rasphone.
Dacă rețea la distanță constă din mai multe subrețele, iar utilizarea gateway-ului implicit este dezactivată în setările de conexiune, va trebui să configurați rute pentru a accesa alte rețele prin conexiunea VPN.
imprimare traseu- afișați tabelul de rute curent.
traseu add rețea_la distanță masca mască de rețea adresa_ip_client - adăugați o rută la o rețea la distanță. Necesită rularea ca administrator. Ajutor pentru comanda de traseu.
Pentru a adăuga rute la conexiune, creați fișier batch Cel care stabilește legătura și creează rutele necesare.
De exemplu:
Rasphone.exe -d ruta de conectare VPN adăugați 192.168.2.0 masca 255.255.255.0 192.168.1.195
Ca gateway, setați adresa IP a clientului în rețeaua de la distanță. O adresă IP statică poate fi specificată în setările de conexiune VPN ale clientului, dacă este acceptată de serverul VPN.
Creați o comandă rapidă pentru a rula fișierul cmd ca administrator. În viitor, ne conectăm folosind această comandă rapidă.
