Din Linie de comanda puteți rula instalarea programului în programul interactiv sau Mod silențios.
De asemenea, atunci când instalați programul din linia de comandă, puteți configura un nume de utilizator și o parolă pentru a accesa programul. Programul va cere un nume de utilizator și o parolă atunci când utilizatorul încearcă să le dezinstaleze sau să o oprească sau să îi modifice setările.
Pentru a lansa asistentul de instalare a aplicației din linia de comandă,
introduceți setup.exe sau msiexec /i la linia de comandă<название дистрибутива> .
Pentru a instala aplicația sau pentru a actualiza versiunea aplicației în modul silențios (fără a lansa vrăjitorul de instalare a aplicației),
introduceți setup.exe /pEULA=1 /pKSN=1|0 /pINSTALLLEVEL= la linia de comandă<значение>/pALLOWREBOOT=1|0 /pSKIPPRODUCTCHECK=1|0 /pSKIPPRODUCTUNINSTALL=1|0 /s
msiexec /i<название установочного пакета>EULA=1 KSN=1|0 INSTALLLEVEL=<значение>ALLOWREBOOT=1|0 ADDLOCAL=<значение>SKIPPRODUCTCHECK=1|0 SKIPPRODUCTUNINSTALL=1|0 /qn ,
- EULA=1 înseamnă că acceptați termenii Acordului de licență. Textul Acordului de licență este inclus în . Acceptarea termenilor Acordului de licență este conditie necesara pentru a instala programul sau pentru a face upgrade la versiunea programului. Dacă valoarea acestui parametru nu este specificată în timpul instalării în modul silentios, programul nu va fi instalat.
- KSN=1|0 înseamnă consimțământ (1) sau refuz (0) de a participa la program securitate Kaspersky Rețea (denumită în continuare „KSN”). Textul Declarației de participare la KSN este inclus în kitul de distribuție al Kaspersky Endpoint Security. Specificarea valorii unui parametru este opțională. Dacă valoarea parametrului KSN nu este specificată în comandă, atunci când porniți pentru prima dată Kaspersky Securitatea punctului final se va deschide o fereastră cu o solicitare de participare la programul KSN.
- INSTALLEVEL=<значение>indică tipul de instalare a Kaspersky Endpoint Security. Specificarea valorii unui parametru este opțională. Dacă valoarea parametrului INSTALLLEVEL nu este specificată în comandă, instalarea standard a programului se realizează implicit.
În loc de<значение>puteți specifica următoarele valori pentru parametrul INSTALLLEVEL:
- 100 . Efectuat instalație de bază programe.
- 200 . Instalarea standard a programului este în curs.
- 300 . Toate componentele programului sunt în curs de instalare.
- ALLOWREBOOT=1|0 înseamnă consimțământ (1) sau interdicție (0) de a reporni automat computerul dacă este necesar după instalarea sau actualizarea aplicației. Specificarea valorii unui parametru este opțională. Dacă comanda nu specifică o valoare pentru parametrul ALLOWREBOOT, implicit repornire automată computer după instalarea sau actualizarea programului este interzisă.
Poate fi necesar să reporniți computerul după actualizarea versiunii programului sau în timpul Instalări Kaspersky Endpoint Security a detectat și eliminat software antivirus terță parte.
- ADDLOCAL=<значение>Specifică ce componente trebuie instalate în plus față de componentele selectate implicit în modul de instalare standard. Specificarea valorii unui parametru este opțională.
În loc de<значение>puteți specifica următoarele valori pentru parametrul ADDLOCAL:
- MSBitLockerFeature . Componenta Microsoft BitLocker Manager este în curs de instalare.
- AntiAPTFeature . Componenta KATA Endpoint Sensor este în curs de instalare.
- SKIPPRODUCTCHECK=1|0 înseamnă activarea (1) sau dezactivarea (0) verificarea incompatibilității software. Specificarea valorii unui parametru este opțională. Dacă comanda nu specifică o valoare pentru parametrul SKIPPRODUCTCHECK, valoarea implicită este Kaspersky Endpoint Securitatea verifică și afișează o listă de programe incompatibile găsite.
- SKIPPRODUCTUNINSTALL=1|0 înseamnă consimțământ (1) sau interdicție (0) pentru ștergerea automată au găsit aplicații incompatibile cu Kaspersky Endpoint Security. Specificarea valorii unui parametru este opțională. Dacă valoarea parametrului SKIPPRODUCTUNINSTALL nu este specificată în comandă, în mod implicit Kaspersky Endpoint Security încearcă să dezinstaleze toate aplicațiile incompatibile găsite.
Pentru a instala aplicația sau a actualiza versiunea aplicației cu un nume de utilizator și o parolă care confirmă dreptul de a modifica setările aplicației și de a opera aplicația, procedați în felul următor:
- Dacă doriți să instalați programul sau să actualizați versiunea programului în mod interactiv, introduceți următoarea comandă la linia de comandă:
setup.exe /pKLLOGIN=<Имя пользователя> <область действия пароля>
msiexec /i<название дистрибутива>KLLOGIN=<Имя пользователя>KLPASSWD=***** KLPASSWDAREA=<область действия пароля> .
- Dacă doriți să instalați programul sau să actualizați versiunea programului în modul silențios, introduceți următoarea comandă la linia de comandă:
setup.exe /pEULA=1 /pKSN=1|0 /pINSTALLLEVEL=<значение>/pKLLOGIN=<Имя пользователя>/pKLPASSWD=***** /pKLPASSWDAREA=<область действия пароля>/s
msiexec /i<название дистрибутива>EULA=1 KSN=1|0 INSTALLLEVEL=<значение>KLLOGIN=<Имя пользователя>KLPASSWD=***** KLPASSWDAREA=<область действия пароля>ALLOWREBOOT=1|0/qn .
În loc de<область действия пароля>puteți specifica una sau mai multe dintre următoarele valori pentru parametrul KLPASSWDAREA (separate prin punct și virgulă) corespunzătoare operațiunilor care necesită confirmare:
- A STABILIT. Modificați setările programului.
- IEȘIRE. Finalizarea programului.
- DISPROTEJAȚI . Dezactivarea componentelor de protecție și oprirea sarcinilor de scanare.
- DISPOLITICĂ . Dezactivarea politicii Kaspersky Security Center.
- DISCTRL . Opriți componentele de control.
- REMOVELIC. Scoaterea unei chei.
- UNINST. Dezinstalarea, modificarea sau restaurarea unui program.
- RAPOARTE. Vizualizați rapoarte.
În timpul instalării aplicației sau al actualizării versiunii aplicației în modul silențios, este acceptată utilizarea următoarelor fișiere:
- setup.ini , care conține setări generale pentru instalarea programului;
- fișierul de configurare install.cfg care conține setările pentru Kaspersky Endpoint Security;
- setup.reg care conține cheile de registry.
Fișierele setup.ini, install.cfg și setup.reg trebuie să fie localizate în același folder ca și pachetul de distribuție al Kaspersky Endpoint Security 10 Service Pack 2 pentru Windows.
Această documentație a fost arhivată și nu mai este întreținută.
Instalarea din linia de comandă - specificarea parametrilor
Aplicabil pentru: Protecție forefront pentru schimb
Data modificării secțiunii: 2010-05-10
Următorul tabel rezumă opțiunile care pot fi utilizate la rularea pachetului de instalare extras (setup.exe) din linia de comandă:
| Parametru | Descriere | Cerințe |
|---|---|---|
| Instalare silențioasă - nu este afișată pe ecran | Parametru necesar /A Parametru opțional /c |
|
| Instalare pasivă - fără solicitări pentru utilizator, dar arată progresul | Parametru necesar /A Parametru opțional /c |
|
| /APathtoAnswerFile | Specifică un fișier de răspuns necesar | Este necesar un fișier de răspuns /q sau /p |
| [/cPathtoConfigFile] | Specifică un fișier de configurare opțional | Fișierul de configurare este necesar Valabil doar cu parametri /q sau /p |
Înainte de a efectua o instalare pasivă sau silențioasă, trebuie să extrageți fișierul setup.exe folosind următoarea comandă:
forefrontexchangesetup.exe /x: cale de extragere
Instalarea silențioasă vă permite să utilizați scripturi în timpul instalării Microsoft Forefront Protection 2010 pentru Exchange Server (FPE). Acest tip de instalare nu afișează notificări despre starea instalării. Toate rezultatele sunt scrise în jurnalul de instalare, jurnalul de program sau jurnalul de evenimente. Instalarea silențioasă poate fi utilizată pentru a efectua instalări nesupravegheate și distribuite pe serverele Exchange. Instalarea silențioasă necesită un fișier de răspuns, care este furnizat folosind opțiunea /A. Un șablon de fișier de răspuns, care poate fi modificat pentru a se potrivi mediului dumneavoastră, este furnizat în pachetul de instalare împreună cu un fișier XML Schema (.xsd) care poate fi utilizat pentru a valida fișierul de răspuns rezultat. Dacă nu este furnizat un fișier de răspuns valid, instalarea este întreruptă și erorile sunt înregistrate. Pentru informații despre vizualizarea unui exemplu de fișier de răspuns, consultați .
După extragerea pachetului de instalare (consultați secțiunea pentru mai multe informații), puteți rula instalarea fără interacțiunea utilizatorului cu fișierul de răspuns, tastând următoarele la promptul de comandă:
setup.exe /q /a PathtoAnswerFile
Fișierul de răspunsuri conține răspunsuri la toate întrebările pe care le puteți avea în timpul instalării. Acesta este un parametru obligatoriu. În plus, puteți specifica opțiunea /c
setup.exe /q /a PathtoAnswerFile/
O instalare pasivă funcționează în același mod ca o instalare silențioasă, dar afișează o bară de progres care arată progresul instalării.
După extragerea pachetului de instalare (consultați secțiunea pentru mai multe informații), puteți rula o instalare pasivă cu un fișier de răspuns, tastând următoarele la promptul de comandă:
setup.exe /p /a PathtoAnswerFile
Fișierul de răspunsuri conține răspunsuri la toate întrebările pe care le puteți avea în timpul instalării. Acesta este un parametru obligatoriu. (Pentru informații despre vizualizarea unui exemplu de fișier de răspuns, consultați ). În plus, puteți specifica opțiunea /c, care vă permite să importați opțional setările de configurare pe server după finalizarea instalării. Acestea sunt setări care au fost exportate de pe alt server. Sintaxa ar trebui să fie:
setup.exe /p /a PathtoAnswerFile/
Linia de comandă este una dintre cele mai flexibile și mai utile Instrumente Windows. În mod oficial, aplicația cmd.exe din folderul Windows este linia de comandă. Din păcate, majoritatea utilizatorilor nici măcar nu știu cum să ruleze promptul de comandă. În acest articol, vom încerca să corectăm un astfel de defect.
Windows XP
Metoda de lansare a liniei de comandă depinde în mod semnificativ de versiune operarea Windows. Pe Windows XP rulați aceasta aplicație se poate face prin următoarele metode:
- În prima opțiune, puteți merge pur și simplu în meniul de pornire, selectați secțiunea „toate programele”, accesați categoria „standard” și găsiți acolo aplicația „linia de comandă”.
- De asemenea, puteți alege mai multe drumul rapidși deschideți meniul „start” și găsiți acolo elementul „run”. Elementul de meniu „Run” va deschide o fereastră de comandă în care ar trebui să introduceți cmd.exe.
Windows 7
Dar Windows XP a fost mult timp luat în considerare versiune învechită sisteme. Acum cel mai relevant este operarea sistem Windows 7. Și dacă prima metodă de lansare a liniei de comandă descrisă mai sus poate fi încă folosită în Windows 7, atunci metoda nr. 2 va fi complet inutilă. Motivul principal pentru aceasta este că în mod implicit nu există niciun element „executare” în meniul de pornire. Îl puteți activa fără probleme accesând proprietățile meniului de pornire și selectând acolo elementul corespunzător. Tot în Windows 7 a apărut și posibilitatea de a căuta rapid în meniul de pornire. Pentru a folosi această funcție doar deschideți meniul și începeți să introduceți numele aplicației necesare (în cazul nostru, cmd.exe).
În plus față de metodele de lansare din linia de comandă enumerate mai sus, există o alta care este complet universală. Funcționează atât în Windows XP, cât și în Windows 7. Esența sa este simplă: apăsați combinația de taste win + r, după această acțiune se deschide fereastra „run” menționată anterior, introduceți cmd.exe în ea și apăsați Enter. Pentru mine, nu putea fi mai ușor.
Cum să lansați orice aplicație prin linia de comandă
Mai devreme am menționat faptul că linia de comandă este un instrument universal în mâinile utilizatorului. Destul de des dezvoltatori aplicatii diverse implementați suport pentru comenzi și parametri care pot fi activați sau specificați folosind linia de comandă. Să luăm în considerare procesul de lansare a programului folosind un exemplu real.
Să presupunem că trebuie să rulați programul Testprogram.exe, care se află în directorul C:\Program Files\Test\. Mai întâi trebuie să mergem la directorul corespunzător (în mod implicit, linia de comandă deschide folderul utilizator). Pentru a face acest lucru, rulați comanda cd c:\Program Files\Test. După trecerea la directorul dorit, puteți rula liber programul cu parametrii corespunzători. De exemplu, să rulăm programul nostru cu opțiunea de tipărire în document:
C:\Program Files\Test>Testpogram.exe /print c\test.txt
Ca rezultat al acestei comenzi, programul Testprogram.exe va tipări în documentul test.txt, care se află pe disc local C. Pentru a afla comenzile pe care le suportă orice program, citiți ajutorul de la dezvoltatori. Pentru o listă de comenzi standard cmd.exe, puteți utiliza comanda „help”.
Dacă intenționați să lucrați în mod regulat în aplicația de linie de comandă, atunci vă recomand să personalizați acest mediu pentru a se potrivi nevoilor dvs. Pentru a începe setările, faceți clic pe colțul din stânga sus al ferestrei și selectați „Proprietăți”. În fereastra care se deschide, puteți modifica o mulțime de parametri diferiți: dimensiunea tamponului, inserarea și selecția rapidă, locația ferestrei, dimensiunea ferestrei etc.
Linia de comandă este un instrument care poate accelera semnificativ procesul de lucru pentru calculator personal. După ce l-ai studiat o dată, îți vei economisi timpul de sute de ori în viitor.
În mod implicit, toate fișierele infectate vor fi mutate în folderul „INFECTAT.!!!”. Programul DrWeb, totuși, aceste setări pot fi specificate și în linia de lansare folosind parametrul /CU[P] - unde puteți alege: R - (redenumiți) redenumiți (în mod implicit, primul caracter din numele fișierului se schimbă în „# "), D - (ștergere) ștergere, M - (mutare) mutare (implicit în dosarul „INFECTAT.!!!”). Parametrul P - indică dacă este necesar să se ceară utilizatorului permisiunea de a efectua o acțiune (dezactivat implicit).
Opțiuni de lansare a arhivatorului de discuri Acronis True Image.
Administratorii de sistem, iar mulți utilizatori de computere de acasă sunt familiarizați cu familia de programe pentru crearea de imagini de disc (Imagini) de la Acronis. Există versiuni atât pentru PC-uri obișnuite care rulează Windows, cât și pentru platforme de server. Comoditatea programului este că în timpul creării imaginii, integritatea datelor este asigurată la nivelul dispozitivelor de disc, chiar dacă programele sunt executate de pe discul care se arhivează. Aceasta înseamnă că datele care sunt modificate în timp ce programul rulează nu vor fi salvate în imagine, dar starea anterioară va rămâne. Arhivatorul WinRar, de exemplu, când încercați să arhivați un program care rulează acest moment, va raporta o eroare. În plus, produsele din seria Acronis True Image vă permit să creați discuri de recuperare în caz de dezastru, să vizualizați conținutul unei imagini etc...
Dacă trebuie să creați în mod constant o imagine a aceluiași disc (de obicei discul pe care se află sistemul de operare), puteți crea și o comandă pe linia de comandă, de exemplu:
C:\Programms\TrueImageCmd.exe /create /partiție:1-1 /nume fișier:F:\backup.tib
Aici ar trebui să acordați atenție faptului că nu este fișierul executabil al programului care este lansat din linia de comandă, ci utilitarul special TrueImageCmd.exe, care este inclus în pachetul de instalare al programului. În această linie:
C:\Programms\TrueImageCmd.exe este calea către fișierul TrueImageCmd.exe.
/partition:1-1 - numărul discului și partiția de pe disc de pe care doriți să creați o imagine
/filename:F:\backup.tib este calea către fișierul imagine care va fi creat de program.
Astfel, crearea unei imagini de disc se poate face cu o singură comandă din linia de comandă, fără a trece de fiecare dată pe calea introducerii setărilor, ceea ce este inevitabil atunci când se folosește interfața fereastră a programului True Image. De asemenea, la pornire, puteți seta Opțiuni suplimentare, cum ar fi gradul de compresie al imaginii de arhivă, parola pentru deschiderea imaginii etc. Toate acestea sunt descrise mai detaliat în ajutorul programului.
3. Lansarea arhivatorului WinRar.
familiar tuturor Arhivatorul WinRar, spre deosebire de Acronis True Image, este convenabil de utilizat pentru a crea copii de arhivă fisiere individualeși foldere, nu discuri întregi. Dacă trebuie să creați periodic copii ale acelorași fișiere și/sau foldere, puteți utiliza și modul de lansare din linia de comandă.
Exemplu de linie de comandă pentru rularea unei sarcini de arhivare:
„C:\Program Files\WinRAR\WinRAR.exe” u -r -y -ep1 c:\archive\arch.rar „c:\MyFiles\”
C:\Program Files\WinRAR\WinRAR.exe - calea completă către Programul WinRar
с:\archive\arch.rar - calea către fișierul arhivă
„c:\MyFiles\” - calea către folderul pregătit pentru arhivare. Ar trebui să acordați atenție faptului că căile către foldere, unde există cel puțin un caracter chirilic sau un spațiu în nume, trebuie să fie cuprinse între ghilimele.
Dragi prieteni, nu este un secret pentru nimeni că utilizatorii Linux își întorc mereu nasul la utilizatorii Windows. Se spune că pentru Windows trebuie să instalați aplicația cel puțin 10 minute făcând clic un numar mare de butoane, răsfoind casetele de selectare. Și înainte de a instala efectiv aplicația, trebuie să găsiți site-ul oficial al programului, fără a vă pierde pe internet. Utilizatorii Linux sunt mândri că pot instala orice utilitar din terminal rulând o anumită comandă.
Windows are, ca și Linux, capacitatea de a instala, elimina sau edita programe folosind comenzi.
Dezvoltatorii susțin că și Windows 10 va avea capacitatea instalare rapida, actualizarea și eliminarea diverselor programe software din terminalul de sistem. Rămâne de așteptat lansarea oficială. Dar nu puteți aștepta lansarea, dar chiar acum profitați de o caracteristică uimitoare care va permite utilizatorului să instaleze programul din linia de comandă. Cu toate acestea, acestea nu sunt toate surprize: utilitarul vă va permite și să dezinstalați, să actualizați, să deschideți și să închideți programul. Interesant? Să-l cunoaștem mai bine pe Chocolatey.
Instalarea programului prin linia de comandă
Acum vom încerca să gestionăm programele într-un mod mai convenabil și foarte asemănător cu modul în care se face într-un mediu Linux. Și serviciul special Chocolatey, un manager de pachete pentru Windows, ne va ajuta în acest sens. Clientul Chocolatey este un utilitar bazat pe consolă. Să încercăm să-l instalăm imediat. Pentru a instala, deschideți un terminal cu drepturi de administrator. Clic Click dreapta mouse-ul în meniul Start și faceți clic pe „Command Prompt” (cu privilegii de administrator). Acum să copiem următorul cod:
@powershell -NoProfile -ExecutionPolicy nerestricționat -Comandă "iex ((new-object net.webclient).DownloadString('https://chocolatey.org/install.ps1'))" && SET PATH=%PATH%;%ALLUSERSPROFILE% \chocolatey\bin
Lipiți și apăsați tasta Enter. Acum trebuie să închideți consola, astfel încât datele despre variabile să fie reîmprospătate.
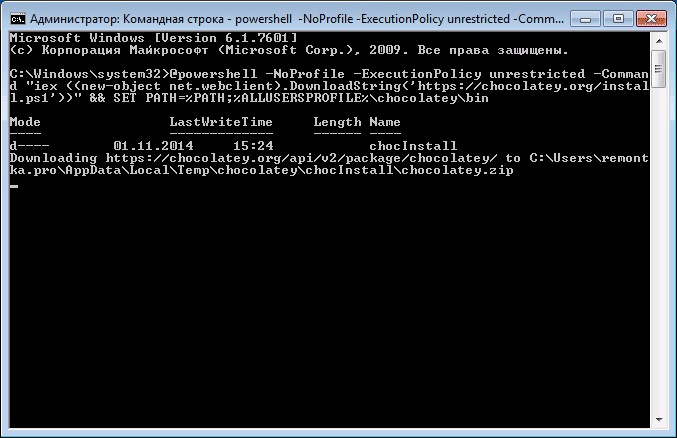
Serviciul Chocolatey are un catalog mare de utilitati si aplicatii: in acest moment sunt peste 2000 de utilitati. Le puteți vizualiza pe site-ul oficial https://chocolatey.org/packages. Deci, este timpul să învățați cum să instalați orice program prin linia de comandă:
Deschideți din nou terminalul ca administrator. Copiam textul prezentat in dreapta programului pe site-ul https://chocolatey.org/packages. De exemplu, pentru a instala un browser Google Chrome se prezinta urmatorul cod:
choco instalează googlechrome -y
Copiați-l și inserați-l în terminal. Nu uitați să scrieți combinația -y după codul de pe site. Apăsăm Enter. Acum rămâne să așteptați finalizarea instalării browserului. Apoi puteți închide fereastra terminalului.
După cum s-a putut vedea, browser Google Chrome instalat foarte repede. Nu a trebuit să facem clic pe niciun buton, să alegem locația pentru a salva fișierele (prestabilit este unitatea C). Apropo, utilizatorii începători pot face un set cu aplicațiile lor preferate într-un notebook, astfel încât să nu fie nevoiți să meargă de fiecare dată la serviciul Chocolatey. Pentru a dezinstala un program din linia de comandă, tastați uninstall urmat de numele programului. De exemplu, choco uninstall ccleaner.
ATENŢIE. Serviciul funcționează numai cu acele pachete care sunt instalate prin intermediul acestuia. Adică, dacă vreun software nu este disponibil pentru instalare prin Chocolatey, atunci nu îl veți putea elimina în acest fel.
Cum să rulați sau să dezinstalați un program prin linia de comandă
Acum să ne uităm la o modalitate care permite prin linia de comandă. Acest lucru se poate face în trei pași foarte simpli. Să începem:
- Deschiderea terminalului sistem de operare Windows.
- În fereastra care apare, scrieți calea completă către locația fișierului de lansare a aplicației. De exemplu, D:/Files/chrome.exe
- Apăsăm Enter și așteptăm până când sistemul deschide ceea ce avem nevoie.
Este timpul să învățați cum să închideți programul prin linia de comandă. Pentru a face acest lucru, avem nevoie de software suplimentar taskkill. Să începem.
