Ce înseamnă eroarea 800? Această eroareînseamnă că serverul la care vă conectați nu este disponibil.
De ce s-ar putea întâmpla asta:
1. Nu există energie electrică pe linia principală către zona dumneavoastră.
2. Adresa dvs. este închisă pe gateway
3. Ați introdus adresa de server greșită în setări
4. Serverul este într-adevăr defect?
5. Pe serverul în acest moment numărul maxim de utilizatori conectați
6. Setările firewall-ului vă împiedică să activați conexiunea (încercați să dezactivați toată protecția activă)
Modalități posibile de a afla cauza problemei și de a o rezolva:
Mai întâi, să ne uităm la natura problemei. Dacă vedeți un mesaj ca acesta pe monitor:
Aceasta înseamnă că serverul nostru este indisponibil. Motivele pentru aceasta pot fi de 1,2,4,5 puncte.
1. Pentru a verifica disponibilitatea serverelor noastre, puteți încerca să accesați site-ul de informații sau să rulați „Start”>„Toate programele”>„Accesorii”>„Command Prompt” În Linie de comanda tastați „ping 192.168.0.250” și faceți clic pe butonul „OK”. Dacă în fereastra care apare veți vedea un mesaj de genul:
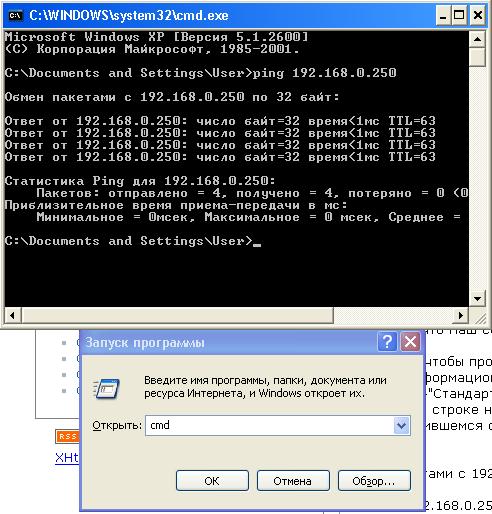
Aceasta înseamnă că serverele noastre sunt disponibile în prezent și, astfel, tăiați posibilitatea opțiunilor 1 și 2
2. Serverul nu este disponibil?
Există mai multe servere de conexiune la internet:
- vpn.vo
- vpn4.vo
Syasstroy:
- vpn1s.vo
Din opțiunea (1) știi cum să folosești programul PING. Folosiți-l pentru a verifica disponibilitatea serverelor dacă primiți un răspuns ca:
Schimb de pachete de la 192.168.0.250 la 32 de octeți: Solicitarea a expirat. Solicitare expirată. Solicitare expirată.
Prin urmare, serverul nu este accesibil fizic. Ar trebui să sunați la telefon: 7-54-15, 7-53-64
Daca vezi mesajul:
La verificarea conexiunii, nodul vpn.online.volhov.ru nu a putut fi găsit. Verificați numele de gazdă și încercați din nou.
Acest mesaj înseamnă că serverul de nume nu este disponibil. Acest lucru se poate întâmpla din două motive:
1. Serverul nu este disponibil. (dacă vedeți serverul 192.168.0.250 folosind comanda ping, atunci declarația este falsă), este recomandat să verificați setările de conexiune la rețea locală Protocolul Internet TCP/IP.
2. Serverul răspunde, dar nu funcționează. În acest caz, nu veți putea accesa site-ul de informații. Ar trebui să sunați la telefon: 7-54-15, 7-53-64
Dacă vedeți toate serverele, dar nu vă puteți conecta, există două opțiuni:
1. Serverul dvs. de conexiune la internet este plin
În acest caz, ar trebui să încercați să schimbați adresa serverului de conexiune (Adrese - Volkhov: „vpn.vo”, și „vpn4.vo”, Syasstroy: „vpn1s.online.volhov.ru”)
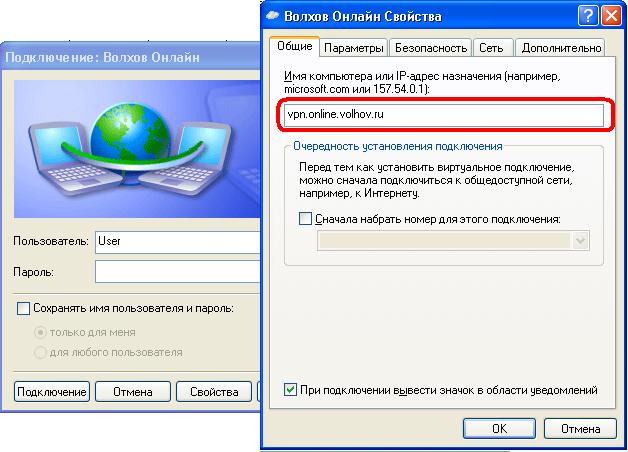
În cazul în care nu vă puteți conecta la ambele servere, sunați: 7-54-15, 7-53-64
Acum luați în considerare cea mai interesantă opțiune ;-). Dacă vedeți un mesaj ca:

Aceasta înseamnă că computerul tău este infectat cu un virus. În cazul dvs., conectarea la Internet este posibilă numai cu o reconfigurare completă a conexiunii la Internet (VPN). Instrucțiunile sunt în secțiunea Instrucțiuni.
Apoi actualizați bazele de date antivirus și rulați verificare completă computerul tau.
1. Eroare 619 „Nu se poate conecta la computer la distanță, deci portul de conectare este închis.”
Cauză:
GRE este blocat - traficul dintre computerul abonatului și serverul VPN al furnizorului (setările de protecție de pe computerul abonatului nu sunt corect setate, și anume, firewall-ul sau sistemul anti-virus cu firewall încorporat, pot apărea și probleme pe serverul furnizorului).
Soluţie:
a) Verificați cu furnizorul despre prezența problemelor pe servere.
b) Dezactivați sistemele de protecție de mai sus și încercați să stabiliți o conexiune VPN. În cazul unei conexiuni reușite, trebuie să activați sistemele de protecție dezactivate anterior și să le configurați corespunzător sau să le înlocuiți cu cele care nu interferează cu funcționarea normală a Internetului.
2. Eroare 629 „Conexiunea nu a putut fi stabilită”
Cauză:
Oprire incorectă conexiuni VPN(repornirea bruscă a computerului, deconectarea cablului retea locala, pierderi pe linia de tranzit, sau pe linia abonatului, oprirea preventivă pe termen scurt a echipamentelor de pe linia de tranzit).
Soluţie:
Anulați încercarea curentă de conectare și nu încercați alta timp de 5-15 minute.
3. Eroare 691 „Accesul este refuzat deoarece numele de utilizator sau parola date nu sunt valide în acest domeniu.”
Cauză:
Introducerea incorectă a numelui de utilizator și/sau a parolei sau lipsa banilor în cont.
Soluţie:
Este necesar să reintroduceți numele de utilizator și parola cu privire la caz și să vă asigurați că contul este activ și are un sold pozitiv pe el, de asemenea, asigurați-vă că adresa IP este corectă în conformitate cu instrucțiunile emise de către reprezentanți ai furnizorului în momentul conectării la rețea, făcând următoarele: Faceți clic pe Start -> Setări -> Panou de control -> Conexiuni de retea, faceți clic Click dreapta mouse-ul peste „Conexiune LAN”, în a apărut meniul contextual selectați elementul „Proprietăți”, selectați elementul „Protocol Internet TCP / IP”, faceți clic pe butonul „Proprietăți”, se va deschide o fereastră, al cărei conținut trebuie verificat cu datele date în instrucțiuni.
4. Eroare 718 „Conexiunea a fost întreruptă deoarece computerul de la distanță nu a răspuns la timp.”
Cauză:
Numele de utilizator a fost introdus incorect.
Soluţie:
Reintroduceți numele de utilizator, observând limba de intrare, absența spațiilor și a majusculei.
5. Eroare 733 „Protocolul de control PPP pentru acest protocol de rețea nu este disponibil pe server.”
Cauză:
În dumneavoastră versiuni Windows sunt utilizate protocoale care nu sunt acceptate de serverul VPN al furnizorului.
Soluţie:
a) În fereastra de eroare care apare, bifați caseta „Nu solicitați niciodată protocoale cu erori” și faceți clic pe butonul „Da” sau „OK”. Dacă după această acțiune eroarea reapare, atunci este necesar să se efectueze acțiunile de la punctul b) sau c).
b) Faceți clic pe Start -> Setări -> Panou de control -> Conexiuni de rețea, faceți clic dreapta pe conexiunea vpn, selectați „Proprietăți” în meniul contextual care apare. În fereastra care se deschide, selectați fila „Rețea”. Debifați toate protocoalele, cu excepția „Internet Protocol TCP/IP” și „QoS”. Reconectați conexiunea.
c) Faceți dublu clic pe conexiune cu butonul stâng al mouse-ului, în fereastra care se deschide, faceți clic pe butonul „Proprietăți”, apoi selectați fila „Rețea”. Debifați toate protocoalele, cu excepția „Internet Protocol TCP/IP” și „QoS”. Reconectați conexiunea.
6. Eroare 734, 741 „Protocolul de control al legăturii PPP a fost încheiat”, „ calculator local nu acceptă tipul necesar de criptare a datelor.”
Cauză:
Criptarea datelor care nu este acceptată de serverul VPN este setată.
Soluţie:
a) Faceți dublu clic pe conexiunea vpn cu butonul stâng al mouse-ului, în fereastra care se deschide, faceți clic pe butonul „Proprietăți”, apoi selectați fila „Securitate” și debifați „Este necesară criptarea datelor, altfel deconectați”, faceți clic pe butonul „OK” și faceți conexiunea.
b) Faceți clic pe Start -> Setări -> Panou de control -> Conexiuni de rețea, faceți clic dreapta pe conexiunea vpn, selectați „Proprietăți” în meniul contextual care apare. În fereastra care se deschide, selectați fila „Securitate” și debifați „Este necesară criptarea datelor, altfel deconectați”, faceți clic pe butonul „OK” și conectați-vă.
7. Eroare 735 „Adresa solicitată a fost respinsă de server.”
Cauză:
Setările conexiunii Internet Protocol TCP / IP prin rețeaua locală sunt introduse în același protocol de conexiune VPN.
Soluţie:
a) Faceți dublu clic pe conexiunea vpn cu butonul stâng al mouse-ului, în fereastra care se deschide, faceți clic pe butonul „Proprietăți”, apoi selectați fila „Rețea”. Evidențiați elementul „Protocol Internet TCP/IP”, faceți clic pe butonul de proprietăți și în fereastra care apare, selectați elementele „Obțineți automat o adresă IP” și „Obțineți automat adresa serverului DNS”, faceți clic pe „OK”, „OK” și conectați.
b) Faceți clic pe Start -> Setări -> Panou de control -> Conexiuni de rețea, faceți clic dreapta pe conexiunea vpn, selectați „Proprietăți” în meniul contextual care apare. În fereastra care se deschide, selectați fila „Rețea”. Evidențiați elementul „Protocol Internet TCP/IP”, faceți clic pe butonul de proprietăți și în fereastra care apare, selectați elementele „Obțineți automat o adresă IP” și „Obțineți automat adresa serverului DNS”, faceți clic pe „OK”, „OK” și conectați.
8. Eroare 769 „Destinația specificată nu este accesibilă.”
Cauză:
Consultați eroarea 800
Soluţie:
Consultați eroarea 800
9. Eroare 800 „Nu s-a putut crea conexiune VPN. VPN - server indisponibil sau setări de securitate pentru această legătură configurat incorect."
I. Mesajul de eroare este afișat instantaneu după apăsarea butonului „Conectare”.
Cauză:
a) O pictogramă sub forma a două monitoare cu cruce roșie a apărut în colțul din dreapta jos al desktopului (tava de sistem) și este afișat un mesaj care spune că cablu de rețea nu este conectat.
b) O pictogramă a apărut în colțul din dreapta jos al desktopului (tava de sistem) în formular Semnul exclamariiîn triunghi galben iar mesajul „Conflict adresa IP cu alt sistem din rețea” este afișat.
c) „Conexiune la zonă locală” dezactivată.
d) Placă de rețea dezactivată ca dispozitiv.
e) Adresa serverului VPN din conexiune este incorectă.
f) Incorect listat sau lipsește adrese DNS- servere în proprietățile „Internet Protocol TCP/IP” ale conexiunii LAN.
g) Gateway-ul implicit este specificat incorect sau lipsește în proprietățile „Internet Protocol TCP/IP” al conexiunii LAN.
h) Setările de protecție de pe computerul abonatului, respectiv firewall-ul sau sistemul antivirus cu firewall încorporat, nu sunt setate corect.
Soluţie:
a) Este necesar să scoateți cu grijă cablul de rețea din conectorul plăcii de rețea și să-l puneți la loc, asigurați-vă că placa de rețea funcționează (dacă este posibil). Dacă după pașii de mai sus problema nu este rezolvată, trebuie să contactați Serviciul Suport tehnic furnizor.
b) Trebuie să vă asigurați că adresa IP pe care o utilizați este identică cu cea dată în instrucțiuni. Puteți face acest lucru după cum urmează: Faceți clic pe Start -> Setări -> Panou de control -> Conexiuni de rețea, faceți clic dreapta pe „|Local Area Connection”, selectați „Properties” în meniul contextual care apare, selectați „Internet Protocol TCP/IP ”, faceți clic pe butonul „Proprietăți”, adresa IP va fi indicată în fereastra care se deschide. Dacă datele introduse se potrivesc cu setările prevăzute în instrucțiune, trebuie să contactați Serviciul de asistență tehnică al furnizorului.
c) Activați „Local Area Connection” făcând următoarele: Faceți clic pe Start -> Settings -> Control Panel -> Network Connections, faceți clic dreapta pe „Local Area Connection”, selectați „Enable” din meniul contextual care apare.
d) Trebuie incluse card de retea, făcând următoarele: Faceți clic dreapta pe pictograma „Computerul meu” de pe desktop sau în meniul Start și selectați „Proprietăți” în meniul contextual care apare, apoi accesați fila „Hardware”, faceți clic pe „Dispozitiv”. butonul Manager”. Apoi, în fereastra care se deschide, faceți clic pe semnul „+” de lângă categoria „Plăci de rețea”, faceți clic dreapta pe butonul corespunzător placa de retea, selectați „Activare” din meniul care apare.
e) Este necesar să vă asigurați că serverul VPN este introdus corect, acest lucru se poate face în următoarele moduri:
- faceți dublu clic pe conexiunea vpn cu butonul stâng al mouse-ului, în fereastra care se deschide, faceți clic pe butonul „Proprietăți”, în linia de introducere specificați adresa serverului VPN în conformitate cu instrucțiunile, faceți clic pe „OK” butonul și conectați-vă sau faceți clic pe Start -> Setări -> Panou de control -> Conexiuni de rețea, faceți clic dreapta pe conexiunea vpn, în meniul contextual care apare, selectați „Proprietăți”, în linia de introducere specificați adresa serverului VPN în conformitate cu instrucțiunile, faceți clic pe butonul „OK” și conectați-vă.
f) Este necesar să vă asigurați că serverele DNS sunt introduse corect în conformitate cu instrucțiunile, precum și că acestea sunt actualizate. Puteți face acest lucru după cum urmează: Faceți clic pe Start -> Setări -> Panou de control -> Conexiuni de rețea, faceți clic dreapta pe „Conexiune LAN”. În meniul contextual care apare, selectați elementul „Proprietăți”, selectați elementul „Protocol Internet TCP / IP”, faceți clic pe butonul „Proprietăți”, în fereastra care se deschide puteți verifica dacă serverele DNS sunt corecte, pentru a le verifica relevanță trebuie să contactați furnizorul de servicii de asistență tehnică.
g) Ar trebui să verificați dacă gateway-ul implicit este specificat corect în setările „Conexiune LAN”. Pentru a face acest lucru, faceți clic pe Start -> Setări -> Panou de control -> Conexiuni de rețea, faceți clic dreapta pe „Conexiune la zonă locală”. În meniul contextual care apare, selectați elementul „Proprietăți”, selectați elementul „Protocol Internet TCP / IP”, faceți clic pe butonul „Proprietăți”, setările vor apărea în fereastra care se deschide, unul dintre elementele căreia este Gateway implicit. Verificați-l cu datele specificate în instrucțiuni. Dacă setările se potrivesc, trebuie să contactați serviciul de asistență tehnică al furnizorului.
h) Dezactivați sistem antivirusși/sau firewall și încercați să faceți o conexiune vpn. În cazul unei conexiuni reușite, trebuie să activați sistemele de protecție dezactivate anterior și să le configurați corespunzător sau să le înlocuiți cu cele care nu interferează cu funcționarea normală a Internetului.
II. Mesajul de eroare este afișat la ceva timp după apăsarea butonului „Conectare”.
Cauză:
a) Setările de protecție de pe computerul abonatului, respectiv firewall-ul sau sistemul antivirus cu firewall încorporat, nu sunt setate corect.
b) Este posibil ca pe serverele furnizorului să se efectueze lucrări preventive.
c) Este probabil să se efectueze lucrări preventive pentru modernizarea liniilor de tranzit și a echipamentelor.
G) Vătămare corporală linie de tranzit sau echipament.
Soluţie:
a) Dezactivați sistemul antivirus și/sau firewall și încercați să conectați o conexiune vpn. În cazul unei conexiuni reușite, trebuie să activați sistemele de protecție dezactivate anterior și să le configurați corespunzător sau să le înlocuiți cu cele care nu interferează cu funcționarea normală a Internetului.
b) Este necesar să contactați Serviciul de Suport Tehnic al furnizorului și să clarificați despre întreținerea preventivă a serverelor și sincronizarea acestora.
c) Este necesar să contactați Serviciul de Suport Tehnic al furnizorului și să clarificați despre întreținerea preventivă a liniilor de tranzit (echipamente) și durata acestora.
d) Este necesar să contactați Serviciul de Suport Tehnic al furnizorului, să aflați despre întreținerea preventivă pe servere și linii de tranzit, iar în cazul lipsei acestora, să verificați setările la Operatorul Serviciului Suport Tehnic. Daca in urma actiunilor intreprinse problema nu este rezolvata, operatorul va accepta cererea de reparatie.
Dragi abonați, vă rugăm să efectuați o autoverificare și să transmiteți cereri de reparații prin numerele de telefon corespunzătoare orei și zilelor indicate în informațiile de contact imediat după apariția problemei și, de asemenea, să vizitați periodic site-ul oficial al companiei ( www.dom.crimea.com) pentru a primi în timp util informații despre activitatea preventivă în desfășurare, schimbarea adresei și promoțiile curente.
Nu s-a putut conecta la virtual rețea privată.
Descriere: Nu se poate conecta la computerul de la distanță, așa că portul de conectare este închis. Faceți clic pe butonul „Avansat” sau contactați Centrul de asistență pentru asistență cu numărul erorii.
Cauză: Motive posibile pentru eroare:
1. Setări greșite setări de securitate
eliminare:
Pasul 1. Deschideți „Panou de control” (Start - Setări - Panou de control)
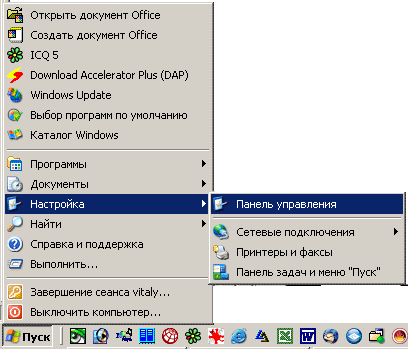
Pasul 2. Deschideți „Conexiuni de rețea” făcând dublu clic

Pasul 3. Faceți clic dreapta pe conexiunea „Telecom Region”, selectați elementul de meniu „Properties”, accesați fila „Security”. Debifați caseta „Necesită criptarea datelor (în caz contrar deconectați)”.

Pasul 4. Faceți clic pe „OK”. Să încercăm să ne conectăm.
Descriere: Conexiunea VPN a fost întreruptă din cauza calității slabe a conexiunii sau după o negociere eșuată.
eliminare: Verificați setările firewall-ului și, dacă nu sunteți sigur dacă sunt corecte, dezactivați-l. Dacă este necesar, contactați asistența tehnică.

Descriere: Accesul este refuzat deoarece numele de utilizator sau parola date nu sunt valide în acest domeniu. Pot exista doar trei motive pentru apariția erorii 691.
Cauză:
1. Sold negativ.
2. Autentificare sau parolă greșită.
3. Încercarea de a vă conecta în timp ce sesiunea este activă.
eliminare:
Descriere: Nu au fost configurate protocoale de control PPP.
Descriere: Protocolul de control al legăturii PPP a fost încheiat.
Cauză: apare de obicei după dezactivarea serviciului Windows Firewall/Internet Connection Sharing (ICS).
eliminare: Pentru a rezolva această eroare, faceți clic pe „Start”, „Run”, în fereastra care apare, tastați: „services.msc” și faceți clic pe „OK”. Găsiți linia din lista de servicii: „Windows Firewall...” și faceți clic dreapta pe ea, selectați „Proprietăți”. Apoi, trebuie să setați tipul de pornire la Auto și să faceți clic pe butonul „Start” situat chiar mai jos și pe „OK”. Acum puteți încerca să vă conectați la serverul VPN. Dacă eroarea persistă, contactați asistența tehnică.
Descriere: Destinația specificată este inaccesibilă
Cauză:
1) Nu există nicio legătură (pe pictograma „Conexiune LAN” inscripția „cablul de rețea nu este conectat”).
2) Adresă IP, mască sau gateway greșită.
eliminare:
1) Verificați dacă placa de rețea este activată (Start → Panou de control → Conexiuni de rețea). Dacă starea conexiunii LAN este dezactivată, faceți dublu clic pe butonul stâng al mouse-ului pentru ao activa.
2) Verificați dacă plăcii de rețea îi sunt alocați automat parametri cum ar fi adresa IP, masca sau gateway (DHCP - server) și nu sunt înregistrate manual.
3) Verificați conexiunea fizică a cablului de rețea la conectorul plăcii de rețea al computerului dvs., dacă cablul de rețea este conectat corect, apelați asistența tehnică.

Descriere: Nu s-a putut crea o conexiune VPN. server VPN nu este disponibil sau setările de securitate pentru această conexiune sunt configurate incorect.
Cauză: Eroarea, după cum urmează din descriere, apare atunci când computerul nu se poate conecta la serverul Telecom VPN. Ce sa fac? Mai întâi, acordați atenție adresei serverului - 192.168.80.1 sau vpn.local (este subliniată cu roșu). Vă puteți conecta doar la aceste adrese, nu la oricare altele. Dacă în eroare apar alte numere sau nume de computer, priviți imediat punctul 2.
1. Starea (activată/dezactivată) a „Conexiunilor la zonă locală” (poate fi denumită și „Conexiune LAN sau în bandă largă”).
2. Dacă adresa serverului VPN este corectă și dacă setările de securitate sunt configurate.
3. Dacă adresa IP este înregistrată corect în rețeaua locală.
4. Există o conexiune fizică.
5. Setări firewall.
eliminare:
1. În sisteme Windows 2000/XP/2003 a dezactivat „Conexiune la zona locală”
Pasul 1. Deschideți „Panou de control” (Start - Setări - Panou de control)
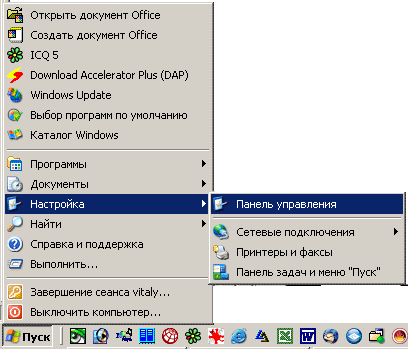
Pasul 2. Faceți dublu clic pe „Conexiuni de rețea”

Pasul 3. Faceți clic dreapta pe „Conexiune locală”. Dacă elementul din meniul de sus se numește „Activare”, selectați-l cu un clic stânga.
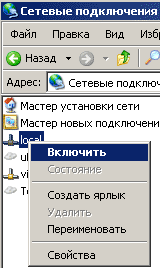
Examinare. Dacă totul a mers bine, atunci în partea de jos a ecranului veți vedea o inscripție cu aproximativ următorul conținut:

Acum încercați să vă conectați ca de obicei.
2. Setările de conexiune VPN sunt întrerupte
Asigurați-vă că în proprietățile conexiunii VPN din fila „General”, adresa serverului este 192.168.80.1 sau vpn.local
3. Adresele „incorecte” sunt adrese care încep cu 169.X.X.X. Windows atribuie această adresă automat dacă nu reușește să se conecteze la serverul DHCP (serverul care emite adrese IP clienților). Dacă primiți o astfel de adresă, atunci trebuie să acționați în următoarea secvență: sunați la asistența tehnică (pregătește-te să dai numărul contractului, autentificarea sau numele persoanei pentru care este întocmit contractul) și explicați situația.
4. Nu există nicio conexiune fizică între cablu și placa de rețea. De obicei, această situație este indicată de așa-numita „cruce roșie” de pe conexiune.

Dacă observați această imagine nemăgulitoare, sincer, trebuie să vă asigurați că conectorul RJ-45 (care termină cablul) este introdus bine în placa de rețea. Pentru a face acest lucru, îl puteți scoate din placa de rețea și îl puteți pune înapoi. De obicei, se aude un clic caracteristic.
Dacă sunteți sigur că conexiunea este fiabilă, atunci pentru a rezolva această problemă, va trebui să contactați serviciul de asistență tehnică. Problema va fi inregistrata si serviciul de intretinere o va rezolva in cel mai scurt timp.
5. Setări firewall. Există mai multe recomandări în acest sens. Dacă nu utilizați doar firewall windows, dar ceva mai serios, apoi asigurați-vă că portul 1723 (incoming / outgoing) de la / către adresa 192.168.80.1 nu este blocat și permite, de asemenea, protocolul GRE de intrare (tip 47) de la 192.168.80.1.
Descriere: Conexiunea de rețea a computerului la rețeaua privată virtuală a fost întreruptă.
Cauză: Cauza poate fi o problemă în transmisia rețelei virtuale din cauza internetului implicit sau pentru că sarcina pe serverul rețelei virtuale este depășită.
eliminare: Recreați conexiunea VPN conform instrucțiunilor, dacă problema persistă, eliminați actualizarea sistemului KB958869 sau restaurați sistemul la o stare anterioară.
Descriere: Fără transport pentru acces de la distanță la rețea.
Cauză:
1) Conexiune LAN dezactivată;
2) Această eroare apare în sistem de operare Windows Vista, Şapte după instalare actualizare automata sistem de securitate care blochează conexiunea VPN.
3) O adresă IP nu este atribuită din cauza unor probleme pe linia de la abonat la server sau placa de rețea nu este înregistrată pe server ( computer nou, placa de baza sau card de rețea).
eliminare:
1) Verificați starea conexiunii la rețeaua locală, dacă este oprită, porniți-o. Start → Panou de control → Centru de rețea și partajare acces public→ Modificați setările adaptorului → faceți dublu clic pe butonul stâng al mouse-ului pe conexiunea la rețeaua locală.
2) Restabiliți sistemul la momentul în care această eroare nu a existat. Start → Toate programele → Accesorii → Instrumente de sistem → Restaurare sistem. Selectați restaurarea sistemului la o stare anterioară. - Ștergeți manual Ultima actualizare sistemul și reporniți computerul.
3) Raportați eroarea suportului tehnic.
Eroare de depanare 800
Verificați corectitudinea DNS adrese!
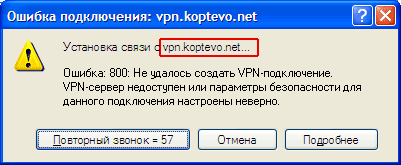
Eroarea, după cum urmează din descriere, apare atunci când computerul nu poate contacta serverul VPN Koptevo.Net. Ce sa fac? În primul rând, acordați atenție adreselor serverului - vpn.koptevo.net. Vă puteți conecta numai la aceste adrese, nu la oricare altele. Dacă în eroare apar alte numere sau nume de computer, priviți imediat paragraful 2B.
În cazul unei astfel de erori, se recomandă verificarea mai multor puncte în succesiune:
1. Stare (Activat/Dezactivat) „Conexiuni la zonă locală” (poate fi denumită și „Conexiune LAN sau în bandă largă”)
2. Dacă adresa serverului VPN este corectă și dacă setările de securitate sunt configurate.
3. Există o conexiune fizică.
4. Setări firewall.
1. În sistemele Windows 2000/XP/2003, „Conexiune la zona locală” este dezactivată

Pasul 2. Faceți dublu clic pe „Conexiuni de rețea”

Pasul 3. Faceți clic dreapta pe „Conexiune locală”. Dacă elementul din meniul de sus se numește „Activare”, selectați-l cu un clic stânga.

Examinare. Dacă totul a mers bine, atunci în partea de jos a ecranului veți vedea o inscripție cu aproximativ următorul conținut: 
Acum încercați să vă conectați ca de obicei.
2A. Eroare la setările de securitate
Pasul 1. Deschideți „Panou de control” (Start - Setări - Panou de control) 
Pasul 2. Deschideți „Conexiuni de rețea” făcând dublu clic

Pasul 3. Faceți clic dreapta pe conexiunea vpn.koptevo.net, selectați elementul de meniu „Proprietăți”, accesați fila „Securitate”. Atenţie! Setările ar trebui să fie ca în imaginea de mai jos! Dacă aveți alte setări în această filă, modificați-le și faceți clic pe OK!!!
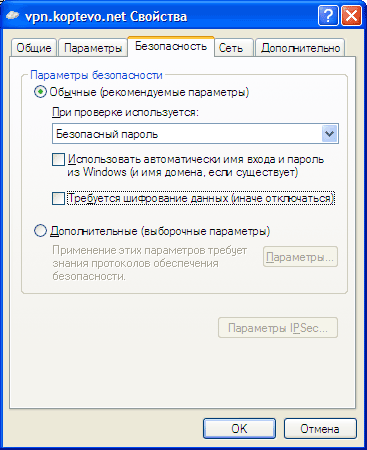
Încercați să vă conectați.
Eroarea 800 VPN poate apărea din mai multe motive.
În unele cazuri, vinovatul este firewall-ul, serverul sau al tău. Dar oricum ar fi, problema este rezolvabilă.
În cele mai multe cazuri, poți chiar să o rezolvi singur, dar cel mai adesea trebuie să apelezi la operator pentru ajutor.
Luați în considerare toate metodele disponibile pentru a rezolva această problemă.

Orez. unu. Aspect 800 de erori VPN
Repornim computerul
Da, în unele cazuri, chiar și o metodă atât de imposibil de simplă poate rezolva problema.
Lovitura este că cauza erorii VPN 800 poate fi unele setări pierdute. Și cel mai adesea se pierd la pornire.
Prin urmare, pentru a efectua din nou acest proces, cel mai bine este să reporniți computerul.
Apropo, în unele cazuri, restabilirea sistemului la o stare în care totul a funcționat ajută.
Dar, să spunem imediat, trebuie să faceți o restaurare numai atunci când nimic din ceea ce vom vorbi în continuare nu ajută deloc.
Prin urmare, asigurați-vă că încercați toate metodele descrise de noi și abia apoi încercați să restaurați sistemul la o stare sănătoasă.
Dacă nimic nu ajută, atunci puteți restabili sistemul de operare după cum urmează:
- deschis "Panou de control", apoi utilizați căutarea pentru a găsi elementul cu numele „Pornește restaurarea sistemului”.
- Selectați un punct de control și faceți clic pe butonul „Următorul”. Faceți clic pe „Finalizare” în fereastra prezentată în Figura 2. Procesul de recuperare a sistemului de operare va începe efectiv.
- Asta e tot. Acum încercați să stabiliți din nou o conexiune la rețea.

Orez. 2. Confirmarea punctului de restaurare
Important: Efectuați o restaurare a sistemului doar ca ultimă soluție. Înainte de a face acest lucru, verificați integritatea cablului și alte posibile probleme.
Oprirea firewall-ului
După cum am spus mai sus, cauza o asemenea greseala poate exista un firewall încorporat în sistem. Acest element blochează tot felul de amenințări de pe Internet.
Dar, în unele cazuri, blochează în principiu conexiunea la Internet.
Prin urmare, pentru orice eventualitate, ar trebui să-l dezactivați și să verificați din nou conexiunea la rețea. Această procedură arată astfel:
- În meniul Start, utilizați căutarea pentru a găsi un element numit „Firewall”. Deschidel.
- În fereastra care se deschide, în panoul din stânga, selectați elementul „Activați sau dezactivați Windows Firewall”.
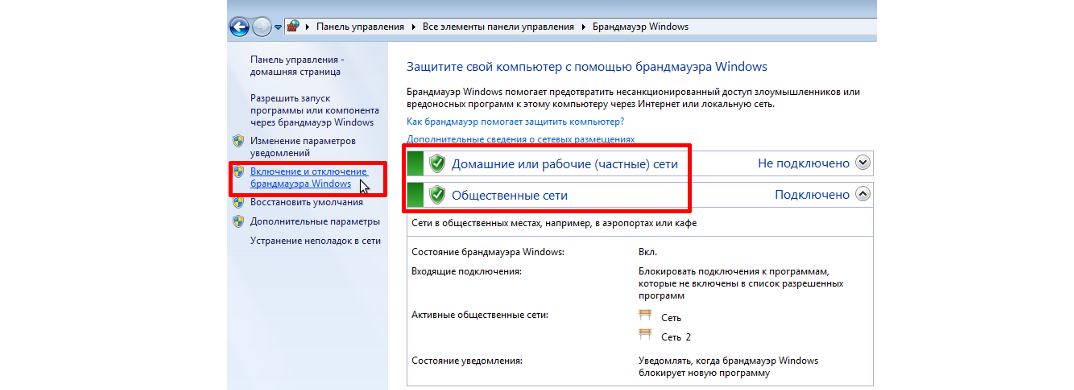
Orez. 3. Elementul „Activează sau dezactivează Windows Firewall”
- Apoi, bifați casetele de lângă articole „Opriți paravanul de protecție Windows (nu este recomandat)”. Faceți clic pe butonul OK din partea de jos a ferestrei deschise.

Orez. 4. Firewall Disable Items
Se verifică disponibilitatea serverului
Primul lucru pe care trebuie să-l faceți în acest caz este să aflați adresa serverului. De obicei, aceste informații se află pe site-ul oficial al furnizorului.
Dacă nu, sunați la operator și cereți-i aceste informații.
Adresa serverului poate fi în următorul format: „192.168.0.250”, „192.168.220.254”, „192.168.220.1” sau în următorul format: „tp.internet.beeline.ru”.
De exemplu, să luăm prima opțiune ("192.168.0.250"). Atunci trebuie să faci asta:
- Deschideți din nou promptul de comandă ca administrator (am vorbit despre cum să faceți acest lucru mai sus).
- Acolo, introduceți o comandă precum „ping [adresa serverului]”. Adică, în cazul nostru, totul va arăta ca „ping168.0.250”. Apăsați Enter pe tastatură.

Orez. 6. Comanda „ping 192.168.0.250” pe linia de comandă și rezultatul executării acesteia
- Ca urmare, vom vedea fie că serverele sunt disponibile sau nu. Dacă sunt disponibile, totul va arăta ca în Figura 6. Aceasta înseamnă că toate pachetele au fost trimise și totul este în regulă. Dar dacă primiți un mesaj de genul „Timp expirat” sau altceva, atunci nu este disponibil. Apoi trebuie să suni telefonic operatorul și să-l informezi despre această problemă.
Apropo, operația descrisă se numește ping. Acesta este pentru referință.
Dacă totul este în regulă și operațiunea prezentată mai sus a avut succes, atunci serverul este disponibil și problema este în computerul însuși.
Verificarea setărilor rețelei locale
În unele cazuri, setările rețelei locale se pierd și, din această cauză, apare eroarea în cauză. Pentru a testa această opțiune, rulați o serie actiuni simple:
- deschis „Centrul de control al rețelei...”. Cel mai convenabil mod de a face acest lucru este prin pictograma de conexiune la rețea din panou acces rapid. Acest element poate fi găsit și în „Panou de control”(Folosiți căutarea pentru aceasta).

Orez. 7. Deschiderea „Centrul de control al rețelei...”
- Apoi selectați meniul "Schimbă setările…" stânga.
- Pe conexiunea activă, faceți clic dreapta și selectați „Proprietăți”. Se va deschide fereastra prezentată în Figura 8. Acolo, faceți clic pe „IP versiunea 4 (TCP / IPv4)” și faceți clic pe „Proprietăți”.
- În fereastra următoare, ar trebui să existe casete de selectare pe elementele care sunt responsabile pentru obținerea automată a parametrilor (cum este în Figura 8).
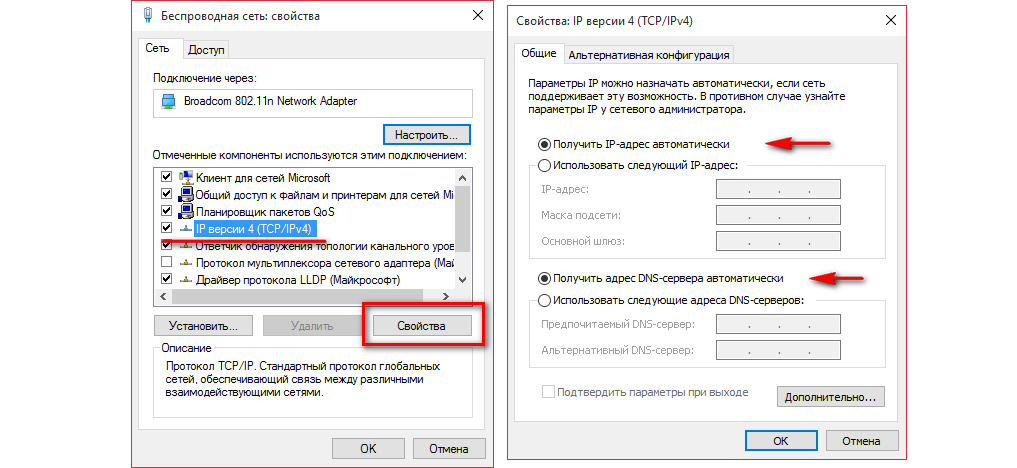
Orez. 8. Verificați parametrii conexiune locală
Important! Dacă este posibil, verificați cu ISP-ul dumneavoastră dacă folosesc adrese IP statice sau unele adrese unice de server DNS. Dacă acesta este cazul, trebuie să introduceți manual acești parametri în fereastra prezentată în Figura 8 din dreapta.
Actualizați driverul plăcii de rețea
Uneori, un driver de card de rețea corupt poate fi cauza erorii 800 VPN. Pentru orice eventualitate, ar trebui să încercați să-l actualizați.
Desigur, dacă sistemul arată că șoferul este la zi, atunci nu aceasta este problema. Pentru a verifica dacă driverul este actualizat și, dacă este necesar, pentru a-l actualiza, procedați în felul următor:
- deschis "Panou de control"(în meniul de pornire). Acolo, folosind căutarea, găsiți "Manager de dispozitiv".

Orez. 9. „Manager dispozitive” în „Panou de control”
- În fereastra care se deschide, selectați o secțiune « Adaptoare de rețea» . Găsiți placa de rețea acolo. Este foarte ușor să-l recunoașteți - va fi scris "Adaptor de retea..." sau pur și simplu „Adaptor...” (poate activat Limba engleză). Dacă numele conține referințe la vreun program, cum ar fi Kaspersky, VirtualBox și așa mai departe, nu avem nevoie de asta. În Figura 10, adaptorul corect este subliniat cu verde, iar toate celelalte sunt în verde.

Orez. 10. Adaptoare de rețea în „Manager dispozitive”
- Deci, pe adaptorul dorit, trebuie să faceți clic dreapta și să selectați elementul „Actualizați driverele...”.
- În meniul derulant, faceți clic pe opțiune „Căutare automată...”.
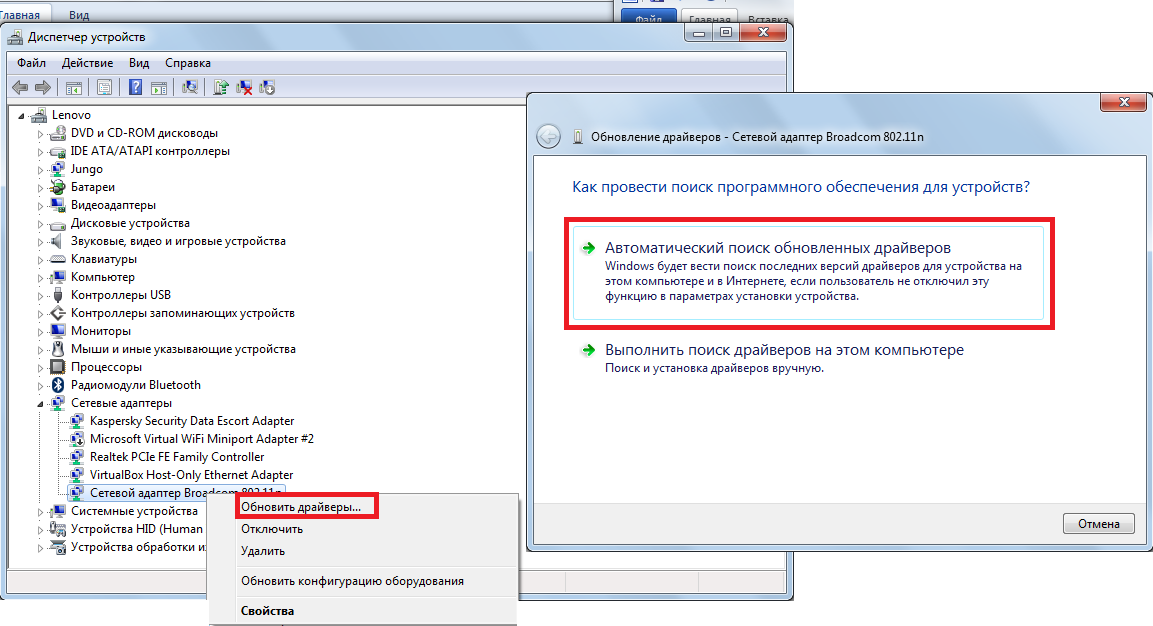
Orez. 11. Lansare căutare automată drivere online
- Urmează căutarea programele dorite. Dacă este actualizat, următoarea fereastră va afișa un mesaj despre aceasta, iar dacă nu, va fi afișat un buton pentru instalarea driverelor. În orice caz, urmați instrucțiunile pe care le vedeți pe ecran.
