Prin intermediul unui computer, ceea ce este deosebit de rău dacă toate activitățile sunt strâns legate de eliminarea acestuia. Să ne dăm seama cum să remediam problemele dacă cardul nu este defect, dar există probleme în funcționarea sa.
De obicei, problemele echipamentelor LAN sunt rezolvate prin setări
Daune externe
Există două tipuri de hărți în funcție de locație: externe și interne. În cazul în care dispozitivul este instalat separat, verificați dacă este bine introdus în slot și dacă firul de internet este bine plasat în priză. Probabil, problema constă în contactele deteriorate din interiorul conectorului sau cablul în sine de la furnizor este deteriorat.
Într-o situație în care adaptorul este deteriorat, trebuie să înlocuiți portul sau să cumpărați o piesă nouă. Dacă totul este în regulă din exterior, asta înseamnă că problemele sunt legate de setările doborâte.

Setări hărți
Computerul nu vede placa de rețea? Accesați managerul de dispozitive, în listă, selectați secțiunea Adaptoare de rețea. Acum in meniul contextual faceți clic pe „Actualizați configurația hardware” pentru ca sistemul să găsească dispozitivul și să-l adauge la listă.
După aceea, vom afla dacă adaptorul este instalat corect - dacă pe pictograma cu numele este un semn de exclamare galben, aceasta înseamnă că driverele nu funcționează corect sau nu sunt potrivite pentru dispozitiv. Remediați-l cu acești pași:
- Deschideți proprietățile părții specificate, fila „Driver”.
- Activați funcția „Rollback”, astfel încât sistemul să înceapă să se elimine versiunea anterioara configuratii.
Dacă situația nu s-a schimbat, trebuie să actualizați driverele - pentru a face acest lucru, utilizați butonul cu același nume situat în meniul de proprietăți. Folosind căutarea automată, computerul va găsi fișierele singur, dar dacă nu sunt acolo, descărcați și instalați-le manual.
Nu funcționează Card de retea chiar dacă este conectat corect? Când încă nu există semnal de la furnizor, este indicat să verificați parametrii de conectare.
Urmează următoarele instrucțiuni:
- Deschideți Panou de control, secțiunea Rețele și Internet, selectați Centru de rețea și partajare și acces public.
- Daca vedeti ca pe schema de conectare este o cruce rosie, dati click pe ea, dupa care sistemul va analiza parametrii pentru a identifica problemele.
- Urmați pașii de depanare pentru a ajuta computerul să remedieze problemele de conectivitate la rețea.
O cartelă de rețea spartă vă va împiedica să accesați Internetul sau retea locala dacă sunt conectate printr-un adaptor de rețea. Plăcile de rețea sunt încorporate sau externe. Dacă cardul este extern, vezi dacă este complet introdus în slot. Verificați, de asemenea, etanșeitatea conexiunii dintre cablul de rețea și conectorul adaptorului. Dacă aceste opțiuni nu au funcționat sau aveți un adaptor de rețea încorporat, cel mai probabil este o setare de sistem.
Dacă internetul nu mai funcționează. În bara de activități, verificați starea conexiunii. Dacă pictograma de acces la Internet are un X roșu, atunci nu există conexiune. Încercați să-l porniți. Pentru a face acest lucru, faceți clic pe pictograma Internet și selectați „Centrul de rețea și partajare”. Faceți clic pe crucea roșie din diagrama conexiunii la rețea. Aceasta va rula un program de diagnosticare care va depana și va activa adaptorul de rețea dacă este dezactivat. Eșecul șoferului. Dacă driverele plăcii de rețea sunt instalate incorect sau au fost corupte, ar trebui să le reinstalați sau rollback până la ultima stare de lucru. Pentru a face acest lucru, faceți clic pe „Start”, faceți clic dreapta pe „Computer” și selectați „Proprietăți” din lista de comenzi. Deschideți Manager dispozitive din meniul din stânga. În Adaptoare de rețea, dispozitivul dvs. poate fi marcat semn de exclamare, ceea ce înseamnă că este defect. Faceți dublu clic pe adaptor, selectați fila Driver și faceți clic pe Roll Back.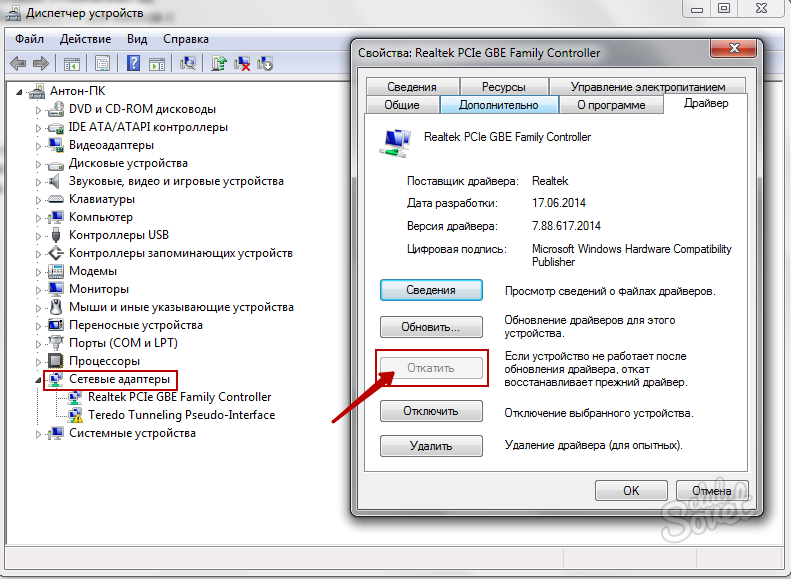
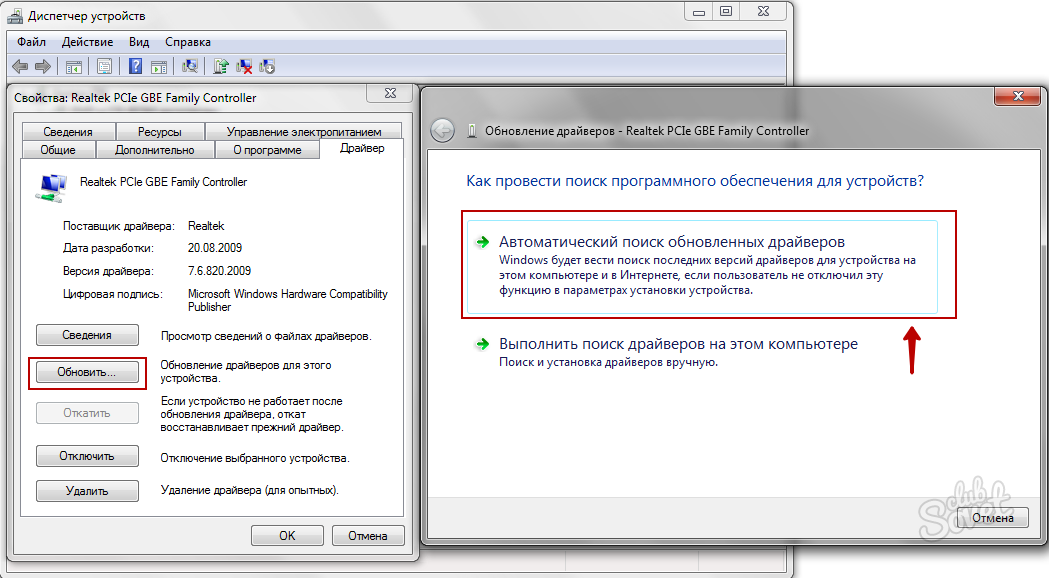

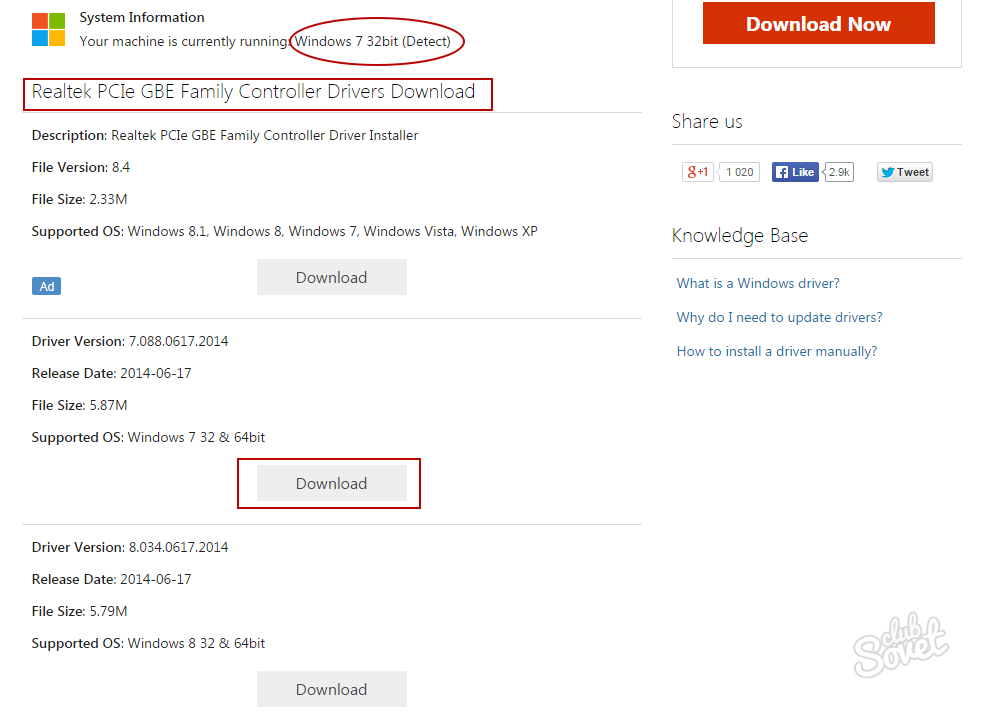
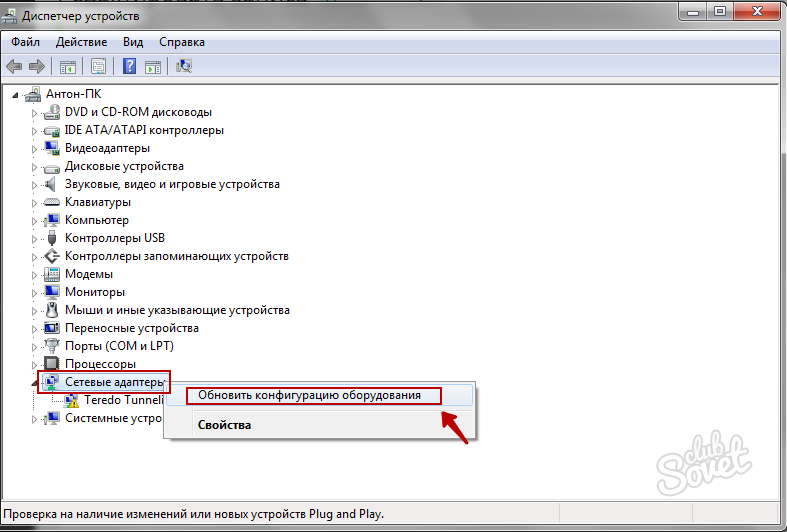
Asigurați-vă că placa de rețea este problema. Dacă diagnosticele descrise în paragraful 1 nu au evidențiat probleme cu adaptorul, poate fi vorba de un furnizor sau de o defecțiune tehnică pe linie. Actualizați-vă driverele în mod regulat și stocați cu atenție discul plăcii de bază - acest lucru vă va ajuta să rezolvați rapid problemele plăcii de rețea. Carduri externe puteți testa pe alte computere pentru a determina cauza problemei.
Una dintre cele mai comune opțiuni este o eroare a driverului. Pentru a verifica, deschideți „Start” -\u003e „Panou de control” -\u003e „Manager dispozitive”. Găsiți secțiunea „Adaptoare de rețea” și extindeți-o. Dacă echipamentul pe care îl utilizați are o pictogramă care arată ca triunghi galben(sau un semn de întrebare), cel mai probabil problema este în driver acest aparat. Faceți clic dreapta pe el și selectați Actualizare software driver. Apoi, selectați „Căutați automat drivere”.
Această problemă poate fi rezolvată în alt mod. Lansați un browser de internet și accesați site-ul web oficial al producătorului plăcii de rețea pe care o utilizați. Găsiți pagina dedicată modelului dvs. și descărcați driverele necesare. După descărcarea finală, faceți dublu clic pe fișier de instalareși așteptați ca procesul să se termine.
A doua cauză comună este o conexiune în jos. Selectați „Start” -> „Panou de control” -> „Rețea” („Centrul de rețea și partajare”). Găsiți folosit conexiune retea. Dacă este dezactivat, deschideți proprietățile sale și faceți clic pe butonul „Activare”.
O altă cauză a defecțiunilor poate fi cablul folosit. Scoateți-l de pe placa de rețea și verificați dacă nu este deteriorat. Atenție la contacte - există posibilitatea ca unele dintre ele să fie rupte sau să se îndepărteze de conectorul plăcii de rețea. Dacă este posibil, testați cablul pe alt dispozitiv. Dacă totul funcționează, atunci nu acesta este motivul.
Sertizarea cablului folosit este un alt motiv de eșec. Dacă placa de rețea a computerului este conectată la un router, hub etc., atunci trebuie utilizată o schemă de sertizare directă. Dacă un computer este conectat la altul, atunci cablul trebuie să fie sertizat „divers”, conform schemei de încrucișare.
O placă de rețea (adaptor de rețea, placă de rețea, NIC - placă de interfață de rețea) este denumită în mod obișnuit o componentă de computer specializată care asigură comunicarea și transferul de date între mai multe computere dintr-o rețea.
Plăcile de rețea sunt împărțite în:
Integrat în placa de bază (în principal în laptopuri);
- extern, care necesită conexiune la un computer.
Plăcile de rețea externe, la rândul lor, diferă prin modul în care se conectează la computer și magistrala prin care se fac schimb de date între placa de bază și placa de rețea. Până în prezent, cele mai utilizate plăci de rețea cu conector pentru pereche răsucităși fără fir.
Principalele caracteristici ale plăcilor de rețea sunt:
Adâncime de biți - 8, 16, 32 și chiar 64 de biți;
- magistrală de date - ISA, EISA, VL-Bus, PCI;
- microcip controler (cip);
- suport pentru medii de transmisie in retea - BNC, RJ45, AUI;
- viteza;
-FullDuplex;
- Adresa mac.
Diferențele de interfață determină diferența în configurarea plăcilor de rețea, deși marea majoritate aparate moderne suportă tehnologia Plug&Play.
Driverele generice incluse în sistemele de operare vă permit să utilizați toate caracteristicile principale ale ultimei generații de adaptoare de rețea. Driverele oferite de producătorul plăcii de rețea au o gamă largă de funcții.
De remarcat sunt cărțile bazate pe Tehnologia USB care sporește confortul și ușurința în utilizare. o cerință necesară în acest caz este suportul pentru versiunea USB 2.0 de către placa de bază a computerului.
Argumente suplimentare atunci când alegeți o placă de rețea pot fi:
Suport adaptor pentru tehnologia Boot ROM, care oferă posibilitatea de a porni un computer fără un hard disk prin rețea;
- suport card pentru tehnologia Wake On Lan, care este responsabilă de funcția de pornire a computerului prin rețea;
- un set de indicatoare pe panoul din spate al modelului de card selectat.
Surse:
- plăci de rețea
- Alegerea unei plăci de rețea pentru computer
Utilizatorii de computere, inclusiv laptopuri, cu greu își pot imagina că lucrează fără mouse. Un utilizator rar știe cum să controleze un computer folosind tastatura și, în multe aplicații, nu toate comenzile pot răspunde la acțiunile tastaturii. Dacă cursorul mouse-ului nu mai răspunde la mișcări, urmați acești pași:

Instruire
Reporniți computerul. Dacă tastatura este încă funcțională, faceți clic pe Tasta Windows pentru a afișa meniul de pornire. Navigați la Închidere folosind tastele săgeți din partea dreaptă a tastaturii și apăsați Enter. Dacă nici mouse-ul, nici tastatura nu răspund la acțiunile dvs., utilizați butonul de resetare sau opriți computerul cu butonul de pornire. Apăsați și mențineți apăsat butonul de pornire al computerului până când computerul se oprește (puteți auzi acest lucru de la ventilatoarele din interiorul carcasei).
Opriți computerul și verificați cablul de conectare al mouse-ului. Scoateți și reintroduceți conectorul. Dacă mouse-ul are o interfață conexiuni USB, acest lucru se poate face chiar și atunci când computerul este oprit. Dacă PS / 2 - asigurați-vă că opriți computerul înainte de manipulare, altfel riscați să deteriorați portul PS / 2 de pe placa de baza.
Încercați să conectați mouse-ul la alt computer pentru a verifica. Dacă nici mouse-ul nu funcționează acolo, atunci este defect. Din păcate, șoarecii de computer nu sunt reparați din cauza ieftinității dispozitivului. Cumpărați un nou mouse de la un magazin de calculatoare. Cereți unui consultant să aleagă cel mai bun pentru dvs cea mai buna varianta mouse-ul computerului. În primul rând, va trebui să explicați ce faceți exact pe computer. De exemplu, au fost creați șoareci speciali pentru jocuri.
Dacă mouse-ul funcționează, dar cu greu puteți lovi elementele interfeței, curățați fereastra de pe „burta” mouse-ului, din care strălucește fasciculul roșu. Ștergeți-l cu o cârpă ușor umedă sau un șervețel de plastic. Accesați setările manipulatorului din „Panou de control” pentru a regla viteza cursorului. Mutați cursorul la laturi diferite pentru a personaliza complet sensibilitatea și viteza.
Pentru a configura routerul printr-un browser web, intrați în bara de căutare adresă de rețea„192.168.1.1”. Va apărea o fereastră în care trebuie să introduceți un nume de utilizator și o parolă. Dacă setările sunt de bază și nu au fost modificate de utilizator, atunci autentificarea și parola se vor potrivi. Introduceți „utilizator” sau „admin” pe ambele linii. Cu siguranță se va potrivi ceva. Apoi, se va deschide panoul de control al routerului. În unele modele, este complet în engleză. Limba poate fi de obicei schimbată în colțul din dreapta sus.
Prezența limbii ruse depinde de versiunea de firmware.
Faceți clic pe fila „Setări de conexiune la internet” și setați toți parametrii furnizorului dvs. Reporniți routerul. Apoi sunați la service suport tehnic rețeaua dvs. și cereți operatorului să înregistreze routerul. După ceva timp, internetul va apărea.
Eroare NIC al routerului
Următorul motiv este o defecțiune a plăcii de rețea din router. S-ar putea arde din cauza unei supratensiuni. Cu toate acestea, routerul poate funcționa liber și nu prezintă semne de defecțiune, dar computerul nu se va conecta la rețea. A dezvălui această problemă, conectați PC-ul direct prin cablu. Sunați operatorul și cereți să verificați conexiunea. Dacă este activ, atunci routerul este în mod clar defect.Cel mai bine este să înlocuiți placa de rețea într-un centru de service.
Lipsa driverelor pentru plăci de rețea
Poate că nu este routerul în sine. Este posibil ca Wi-Fi să nu funcționeze din cauza lipsei de drivere pentru placa de rețea a computerului. Puteți actualiza sau instala drivere noi folosind program special, de exemplu „Driver Solution” sau cu ajutorul suportului tehnic, care se află pe site-ul producătorului. Prima metodă este cea mai ușoară. Tot ceea ce este necesar este să instalați programul și să îl rulați. Acesta va detecta automat dispozitivul pe care să instaleze sau să actualizeze driverele.Complexitatea celei de-a doua metode este că trebuie să cauți totul singur. De obicei, site-ul tuturor producătorilor are aproape același algoritm de acțiuni. Fila de pe pagina de pornire „Suport tehnic” => „Drifere de dispozitiv” => „Tipul de produs utilizat” => „Seria și modelul” => „Tipul de sistem de operare” => „Selectați driverele”. Cel mai adesea, acestea sunt împărțite în grupuri pentru fiecare dispozitiv. Descărcați-l pe cel de care aveți nevoie, instalați-l, reporniți computerul și va apărea Wi-Fi.
Setările de viteză pe care le setați afectează foarte mult funcționarea internetului și, din cauza introducerii lor incorecte, este posibil să nu funcționeze deloc. În funcție de tipul de conexiune pe care îl utilizați, setările implicite pot varia.

Daca vrei sa te schimbi viteză unul dintre ele, găsiți elementul de meniu „Viteza de linie și modul duplex”, valorile necesare pentru echipament sunt, de asemenea, indicate aici. În funcție de producătorul rețelei dvs carduri numele poate fi tip de conexiune, mod duplex, „Viteza conexiunii, tip media și așa mai departe. Pentru mai multe informații despre numele și setările adaptorului dvs. (dacă principiul de lucru cu acesta este fundamental diferit de cel obișnuit), citiți manualul de utilizare care vine de obicei cu echipamentul.
Setați valoarea dorită pentru conexiunea dvs. la Internet. De obicei, 10Mb este folosit pentru plăcile de rețea, dar totul depinde de factori terți, este posibil ca conexiunea dvs. să necesite setări speciale. Pentru a afla, contactați serviciul de asistență tehnică al furnizorului dvs. de internet și cunoașteți valoarea necesară pe care trebuie să o setați în viteza de conectare.
Dacă întâmpinați probleme cu incapacitatea de a deschide portul sau nume de utilizator și parolă invalide, verificați și setați parametri setările vitezei de conectare, deoarece acestea trebuie neapărat să se potrivească.
Nu modificați setările de operare.
Surse:
- cum să schimbați detaliile cardului
Videoclipuri similare
Surse:
- cum funcționează jocul online
O apariție destul de comună și obișnuită este o eroare în funcționarea unei plăci de rețea. Imediat sau după ceva timp, rețeaua de internet dispare și apare un mesaj neplăcut de sistem care spune că cablu de rețea defect sau conectat incorect. Utilizatorii încep de obicei să verifice cablul, conexiunea, apelul centru de service ISP-ul dumneavoastră pentru o soluție la această problemă. Mai mulți factori influențează apariția unei astfel de erori și, adesea, placa de rețea nu are nimic de-a face cu aceasta, motivele se află în altă parte ......
O apariție destul de comună și obișnuită este o eroare în funcționarea unei plăci de rețea. Imediat sau după ceva timp, rețeaua de internet dispare și apare un mesaj neplăcut de sistem care spune că cablul de rețea nu funcționează sau nu este conectat corect. Utilizatorii încep de obicei să verifice cablul, conexiunea, să sune la centrul de servicii al furnizorului lor în căutarea unei soluții la această problemă. Mai mulți factori influențează apariția unei astfel de erori și, adesea, placa de rețea nu are nimic de-a face cu aceasta, motivele se află în altă parte.
Să determinăm imediat cercul de motive pentru care poate apărea o astfel de eroare. În primul rând, desigur, poate eșua într-un mod banal. Acest lucru poate fi afectat de calitatea hardware-ului computerului în sine și de calitatea plăcii de rețea în sine, totul depinde de producător. În plus, acestea pot afecta funcționarea acestuia și factori externi- nu este o atitudine îngrijită, instalare incorectă, atunci când utilizatorul unui computer personal a încercat cu efort să introducă un card în Slot PCI, în timp ce deteriorați un contact sau suprafața exterioară a plăcii de rețea în sine etc. Slotul PCI nu funcționează, ceea ce este cazul, apoi încercați doar să introduceți placa de rețea într-un alt slot.
În al doilea rând, cel mai simplu și cel mai frecvent tip de defecțiune este absența sau inconsecvența driverelor plăcii de rețea sau instalarea lor incorectă. În acest caz, driverele sunt îndepărtate și înlocuite cu altele noi. În al treilea rând, deteriorarea reală a cablului de rețea, prin care semnalul este livrat la computer. În această opțiune, pot exista mai multe cauze de deteriorare de la defecte mecanice până la defecte de fabricație. Poate exista o singură opțiune pentru eliminarea acestei defecțiuni - de la o altă sursă de semnal, de exemplu, duceți computerul la un vecin și conectați-l la Internet acolo. Dacă problema a fost doar în cablu, atunci computerul se va conecta în siguranță la rețea. Atunci motivul nu este în cablul de rețea și nu în conectorul de tip RJ45 (trebuie să-i acordați atenție în primul rând), ci în placa de rețea în sine.
Acum să vorbim despre un alt motiv pe care l-am întâlnit personal, din propria experiență. O placă de rețea integrată (încorporată) este instalată pe computerul meu, a funcționat impecabil și nu au existat plângeri în acest sens. Am achiziționat recent o placă de rețea detașabilă și am încercat să o instalez pe computer. Înainte de asta, l-am folosit pe un alt computer care nu avea o placă de rețea integrată. Totul a funcționat bine acolo, dar de îndată ce l-am introdus în computer, pe pictograma adaptorului de rețea a apărut o inscripție „Cablul de rețea nu funcționează sau nu este conectat corect” și o cruce îndrăzneață care indică că nu există nicio conexiune la internetul. Dar faptul că harta în bloc de sistem lumini clipind și totul indica că ea lucra. Cu aceasta, placa de rețea, ca dispozitiv, a fost identificată cu succes în BIOS, sistem de operare Windows7 a instalat automat driverele și a dat un mesaj că hardware-ul este gata de funcționare și nu există probleme cu acesta. Managerul de dispozitiv, a declarat fără echivoc că totul este în ordine, echipamentul este pornit și funcționează normal. În primul rând, a apărut gândul de a deteriora cablul de rețea. Aruncând un cablu pe o placă de rețea integrată, Internetul a apărut imediat. A trebuit să continui să dansez cu o tamburină în jurul acestei plăci de rețea. nu a condus la rezultatul dorit, sistemul a continuat să emită un mesaj că cablul este defect și că nu a reușit să elimine această situație. Decizia a venit de la sine și s-a dovedit a fi simplă și deloc complicată.
Rezolvarea problemei. Primul lucru pe care l-am făcut a fost să dezactivez placa de rețea integrată în „Manager dispozitive”, șters-o mai devreme driverele instalate, pe o placă de rețea care nu funcționează. După aceea, am reinstalat cardul în slotul PCI din unitatea de sistem și am pornit computerul. Sistemul de operare a detectat hardware-ul și l-a instalat. La pasul următor, am lansat „Device Manager” (Start - Panou de control - Device Manager) și făcând clic dreapta pe dispozitiv ( adaptoare de rețea- de exemplu, Realtek RTL8139/810x Family Fast Ethernet Nic). Mergând la meniul Proprietăți - Avansat, selectați secțiunea „Viteza legăturii / Mod Duplex” și ați făcut modificări în partea dreaptă în fereastra „Valoare”, setați-o la „100Mbps / Full Duplex”.

După aceea, conexiunea la Internet a fost restabilită și funcționarea sistem Windows 7 a încetat să emită un mesaj care să afirme că cablul de rețea nu funcționează sau nu este conectat corect. Astfel, eroarea în funcționarea plăcii de rețea a fost corectată. Da, aproape am uitat, în proprietățile plăcii de rețea din fila „Gestionarea energiei”, trebuie să debifați caseta „Permite computerului să oprească acest dispozitiv pentru a economisi energie”.
