Cea mai obișnuită modalitate prin care utilizatorii pot accesa date este accesarea partajelor de fișiere în rețea. Accesul la fișiere și foldere este controlat folosind permisiunile de partajare a fișierelor și accesul NTFS. Pentru a vă păstra fișierele în siguranță, este important să înțelegeți cum funcționează permisiunile.
Drepturi de acces la Sistemul de fișiere NTFS vă permite să determinați nivelul de acces pe care utilizatorii trebuie să îl găzduiască în rețea sau local pe dvs computer Windows 7 dosare.
Drepturi de acces - permisiunea de a efectua operațiuni cu un anumit obiect, cum ar fi un fișier. Drepturile pot fi acordate de proprietar sau alt utilizator autorizat. De regulă, aceștia sunt administratori în sistem. Dacă sunteți proprietarul unui obiect, puteți acorda drepturi de acces la acest obiect oricărui utilizator sau grup de utilizatori.
Fiecare container și obiect din rețea este însoțit de un set de informații despre controlul accesului la acesta. Aceste informații, numite descriptor de securitate, controlează tipul de acces la utilizatori și grupuri. Drepturile de acces care sunt definite în descriptorul de securitate al unui obiect sunt asociate sau atribuite anumitor utilizatori și grupuri.
Permisiunile pentru fișiere și foldere determină tipul de acces care este acordat unui utilizator, grup sau anumit computer pe un fișier sau folder. De exemplu, puteți permite unui utilizator să citească conținutul unui fișier, altuia să-l modifice și să refuze accesul tuturor celorlalți utilizatori la fișier. De asemenea, puteți seta permisiunile pentru foldere.
Există două niveluri de drepturi de acces:
- Acces la foldere partajate: Oferă membrilor, cum ar fi anumiți utilizatori, acces la resursele partajate din rețea. Drepturi de acces la foldere partajate funcționează numai atunci când utilizatorul accesează resursa prin rețea.
- Acces la dosar sistem NTFS: Oferă acces la fișiere sau foldere atunci când este conectat printr-o rețea sau când vă conectați la calculator local unde se află resursa. Accesul NTFS pentru un fișier sau folder este acordat unui anumit grup sau utilizatorilor individuali.
Există două tipuri de acces NTFS:
- Permisiuni standard: Permisiunea cea mai des folosită este accesul standard la fișiere și foldere; include drepturi de bază: citire, scriere, modificare și control deplin.
- Permisiuni speciale: permisiuni speciale care oferă un control mai mare asupra accesului la fișiere și foldere. Acest tip de acces este mai dificil de gestionat decât accesul standard. Acestea includ drepturi de a citi/scrie atribute, atribute extinse, șterge subdosare și fișiere, schimba proprietatea și sincroniza.
Drepturi de moștenire.
Există două tipuri de permisiuni:
- Permisiuni directe: dacă un obiect este creat printr-o acțiune a utilizatorului, accesul este setat în mod implicit pentru obiecte care nu sunt copii.
- Acces moștenit: Accesul este extins la un obiect din obiectul părinte. Accesul moștenit facilitează gestionarea permisiunilor și oferă acces uniform pentru toate obiectele dintr-un container dat.
Accesul moștenit permite ca un set de permisiuni NTFS pentru un folder să fie aplicat automat fișierelor create în acel folder și subfolderele acestuia. Aceasta înseamnă că permisiunile NTFS pentru întreaga structură de foldere pot fi setate într-un singur loc. Și dacă sunt necesare modificări, acestea pot fi făcute într-un singur punct.
De asemenea, fără a modifica atribuirea de acces inițială, puteți seta permisiuni pentru foldere și fișiere sub punctul inițial de moștenire. Acest lucru se face pentru a putea oferi unui anumit utilizator sau grup de utilizatori acces diferit la un fișier decât accesul principal moștenit.
Există trei moduri de a modifica accesul moștenit:
- Efectuați modificări în folderul părinte, apoi fișierele sau folderele vor moșteni acele permisiuni.
- Acces invers (permite sau refuza) pentru a revoca accesul moștenit.
- Selectați „Nu moșteniți permisiunile de la părinte” și apoi editați permisiunile sau eliminați grupul sau utilizatorul din lista de permisiuni pentru fișier sau folder.
În cele mai multe cazuri, dacă un folder moștenește setări conflictuale de la diferiți părinți, comanda Deny suprascrie comanda Permite. În acest caz, va avea prioritate parametrul moștenit de la elementul părinte cel mai apropiat de obiectul din subarborele.
Numai drepturile de acces moștenite sunt moștenite de obiectele copil. Când permisiunile sunt setate pe obiectul părinte, în setari avansate securitate, trebuie să setați dacă folderele sau subdosarele le pot moșteni.
Notă: Dacă obiectul are permisiunea directă „Permite”, refuzul permisiunii moștenite nu împiedică accesul la obiect. Drepturile de acces direct au prioritate asupra permisiunilor moștenite, chiar și asupra permisiunilor de refuzare moștenite.
Blocarea drepturilor de acces moștenite.
După setarea permisiunilor pentru un folder părinte, fișierele și folderele noi create în acesta moștenesc aceste permisiuni. Pentru a restricționa accesul la aceste fișiere și foldere, moștenirea drepturilor de acces poate fi blocată. De exemplu, toți utilizatorii de contabilitate pot avea drepturi la folderul Editare din ACCOUNTING. În subdosarul WAGES, drepturile de acces moștenite pot fi dezactivate și acordate numai anumitor utilizatori anumiți.
Notă: Când permisiunile moștenite sunt dezactivate, este posibil să copiați permisiunile existente sau să creați altele noi. Copierea drepturilor de acces existente simplifică procesul de stabilire a restricțiilor pentru un anumit grup sau utilizator.
Este recomandabil, după instalarea sistemului de operare Windows, să creați un cont de utilizator cu drepturi limitate și să lucrați sub acesta.
Cum îmi creez un cont restricționat?
Un cont suplimentar în Windows 7 poate fi creat cu ușurință făcând clic pe butonul „Start”, mergând la „Panou de control” și selectând meniul „Conturi” – „Adăugarea și eliminarea conturilor de utilizator”.
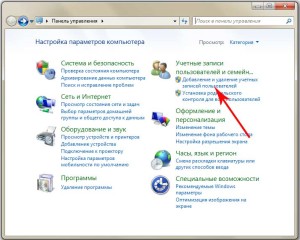
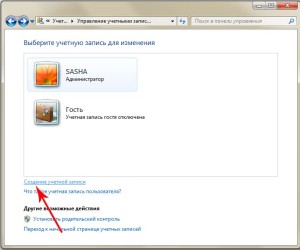
În fereastra care se deschide mai jos, trebuie să faceți clic pe link-ul „Creați cont". Este de remarcat faptul că puteți crea un cont doar dintr-un cont care are drepturi de Administrator.
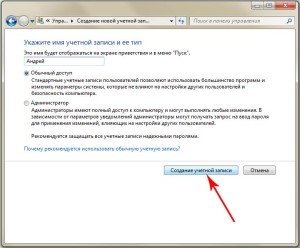
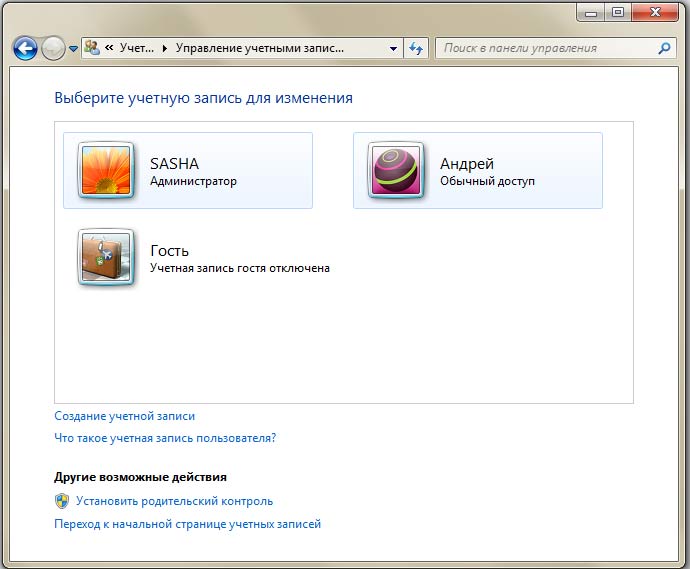
În noua fereastră, trebuie să introduceți numele noului cont, de exemplu, „Andrey”, să marcați drepturile utilizatorului cu un punct „Acces normal” și să faceți clic pe butonul din partea de jos a ferestrei „Creați un cont”.
Pentru un cont nou, trebuie să creați o parolă. Pentru a face acest lucru, faceți dublu clic pe comanda sa rapidă cu mouse-ul, apoi faceți clic pe linkul „Creați o parolă”. În caseta de dialog care se deschide, introduceți parola, apoi duplicați-o în rândul de mai jos și faceți clic pe butonul „Creați parolă”.
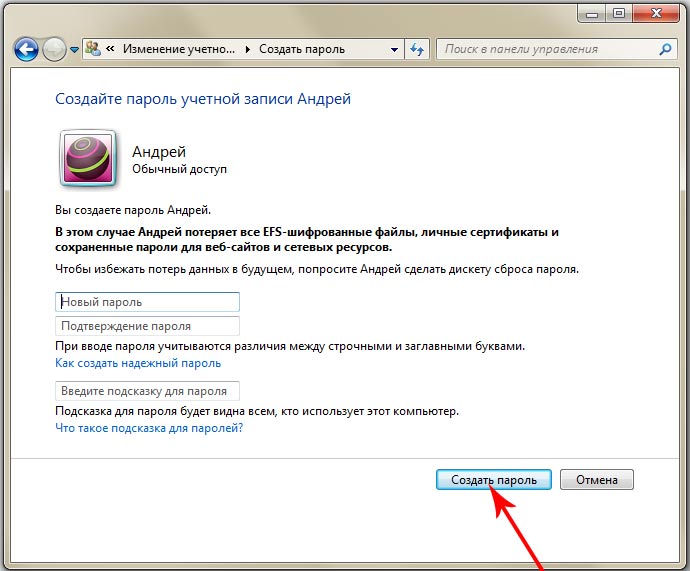
Gata, a fost creat un nou cont restricționat. Acum utilizatorul care va lucra de sub el nu va putea rula sau șterge fișiere dacă nu cunoaște parola de administrator.
Pentru a vă conecta la computer cu un cont nou, nu este necesară o repornire. Pentru a face acest lucru, trebuie doar să faceți clic pe butonul „Start”, apoi să faceți clic pe săgeata din meniul „Închidere” și să selectați „Schimbați utilizatorul” din meniul derulant. După ce selectați contul dorit, faceți clic pe scurtătura acestuia și introduceți parola, veți vedea imediat noul dvs. desktop.
Configurați un cont restricționat
Pentru a deschide o fereastră care vă solicită să introduceți o parolă de administrator pentru a continua să lucrați atunci când rulați fișiere sau le ștergeți, și nu un avertisment că nu puteți instala programul deoarece nu aveți privilegii de administrator, trebuie să schimbați nivelul de utilizator controlul contului.
Această opțiune este concepută special pentru a notifica un utilizator care este pe cale să efectueze un fel de manipulare care necesită drepturi administrative.
De menționat că trebuie să configurați un cont cu drepturi limitate doar dintr-un cont de administrator, altfel nu veți putea face nimic.
Pentru a face acest lucru, faceți clic pe „Start” - „Panou de control”, apoi făcând clic pe meniul „Sistem și securitate”, selectați linia „Modificați setările de control al contului de utilizator”.
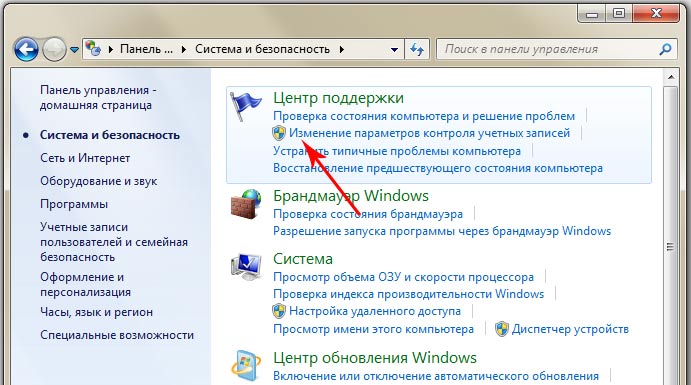
În fereastra care se deschide, trebuie să ridicați glisorul în a doua poziție din partea de sus „Anunțați întotdeauna”, faceți clic pe „OK”, iar în fereastra următoare, care acum va apărea întotdeauna când încercați să rulați sau să ștergeți fișiere, faceți clic pe "Da".
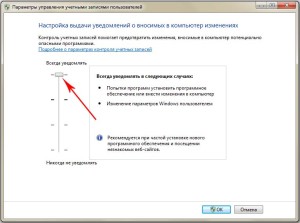
Acum aveți un utilizator limitat în Windows.
În 2009, Microsoft a introdus un nou sistem de operare, Windows 7. Pe lângă un numar mare inovații, multe instrumente de management au fost implementate pentru aproape toate setările cheie sisteme Windows 7. Administrarea sistemului vă oferă posibilitatea de a gestiona utilizatori, grupuri, fișiere și foldere, acces la acestea, sistemul de securitate, imprimante etc.
Tipuri de Windows 7
Există mai multe variante ale sistemului de operare Windows 7. Acestea sunt concepute pentru diferite sarcini și aplicații și, în consecință, au capacități și instrumente de administrare diferite.
Cele mai comune modificări ale Windows sunt Ultimate, Professional și Home. Administrarea Windows 7 are propriile caracteristici în fiecare tip de sistem de operare. Cel mai complet pachet de administrare se găsește în Windows 7 Ultimate, deoarece este versatil atât pentru muncă, cât și pentru divertisment. Cele mai puține setări din Windows 7 Starter. Este conceput pentru a rezolva sarcini de bază, instalate pe laptopuri sau netbook-uri cu consum redus, adesea destinate demonstrațiilor de pre-vânzare ale capabilităților tehnologiei informatice.
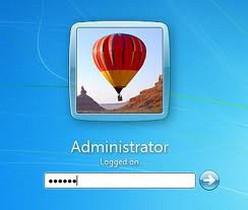
De ce aveți nevoie de drepturi de administrator
Pentru a realiza pe deplin Administrare Windows 7, trebuie să aveți drepturi de administrator. Utilizatorul care este creat când Instalare Windows, are drepturi destul de limitate din motive de securitate. Sub contul de utilizator actual nu va rula malware sau viruși, nu va exista ștergerea accidentală a fișierelor importante de sistem, nu se va produce daune semnificative fișierelor necesare pentru sistemul de operare. Dar sunt și momente neplăcute. La instalarea unor programe, de exemplu, programe de birou, utilizatorul se poate confrunta cu faptul că modificările aduse sistemului nu sunt salvate sau programe instalate funcționarea defectuoasă și nu salvați datele. La aflarea motivelor, se dovedește că utilizatorul nu are suficiente drepturi pentru anumite operațiuni, de exemplu, pentru a scrie fișiere în folderul Fișiere program.
Modalități de a obține drepturi de administrator
Pentru a avea mai multe drepturi de a administra Windows, trebuie să vă măriți drepturile în sistem. Poate fi realizat căi diferite. Cele două cele mai frecvent utilizate sunt:
Prin fereastra de gestionare a utilizatorilor. Pe tastatură, trebuie să tastați combinația „WIN + R”, în fereastra care se deschide, introduceți numele snap-in-ului lusrmgr.msc și faceți clic pe „OK”. În fereastra deschisă " Utilizatori localiși grupuri”, trebuie să accesați elementul „Utilizatori”. Pe un cont de administrator Click dreapta mouse-ul pentru a deschide meniul și selectați elementul „Proprietăți”, în care debifați caseta de dezactivare a contului. Apoi selectați finalizare, faceți clic pe „OK” și reporniți dispozitivul.
Este posibil să fie necesar să administrați Windows 7 pentru o perioadă scurtă de timp, de exemplu, pentru a rula un program care, în Mod normal functioneaza instabil. Pentru a face acest lucru, faceți clic dreapta pe program și selectați „Run as administrator” din meniu. În acest caz, programul va rula cu drepturi ridicate.
Pentru a activa drepturi ridicate pentru munca permanentă, trebuie să rulați Linie de comandaîn numele administratorului, introduceți linia „Net user Administrator / activ: yes” (cu condiția să activați administrarea Windows 7 versiunea rusă), apoi apăsați Enter. După repornire, veți putea selecta un cont de administrator pe ecranul de bun venit împreună cu alte conturi.
Vă rugăm să rețineți că munca permanentă sub contul de administrator se desfășoară cu un foarte nivel scăzut protecție, deoarece toate programele, inclusiv virușii și programele malware, vor rula cu privilegii maxime.

Conectați-vă la Centrul de control al computerului
Acesta este locul în care administrarea în Windows 7 se face cel mai convenabil prin intermediul principalelor instrumente de gestionare a computerului. Puteți ajunge acolo în diferite moduri. Cel mai simplu este să faceți clic dreapta pe pictograma „Computerul meu” și să selectați „Gestionați” sau „Instrumente” individual. Mai există opțiuni de lansare prin panoul „Administrare” în sau prin linia de comandă cu comanda compmgmtlauncher. Acest snap-in reunește instrumentele de administrare Windows 7 utilizate în mod obișnuit, cum ar fi gestionarea serviciilor și a discurilor, vizualizatorul de evenimente și alte instrumente de gestionare. Utilizatorii și administratorii experimentați în cazul unor defecțiuni ale sistemului pot găsi rapid problema prin simpla examinare a decalajelor sistemului în ramura Vizualizator de evenimente. Jurnalele sunt păstrate pentru aproape toate evenimentele care au loc în sistem, de la începutul serviciilor când computerul este pornit și terminând cu înregistrarea acțiunilor utilizatorului în sistem.
Windows Service Management
În fila de gestionare a serviciilor, puteți vedea o listă de servicii, starea acestora. Este posibil să se schimbe modul și parametrii de funcționare și lansare a acestora. Administrare frecventă servicii windows 7 este utilizat atunci când un computer este infectat cu viruși care se adaugă ca serviciu și pornesc când computerul pornește. Pentru a le combate, trebuie să opriți serviciul și apoi să îl eliminați din lista de pornire automată.

și manager de dispozitive
Nu mai puțin importantă este administrarea discurilor Windows 7. Acest lucru face posibilă nu numai crearea de partiții pe un hard disk, ci și modificarea dimensiunilor acestora, atribuirea numelor și a unui identificator de litere, sub care se vede în sistem. Ei analizează această secțiune a panoului de control dacă unitatea flash nu este detectată în sistem sau litera unității nu este setată. Când conectați discuri noi într-un snap-in, le puteți aloca dimensiuni, le puteți formata și puteți efectua alte operațiuni.
Informațiile despre hardware-ul computerului pot fi văzute în Manager dispozitive. Sunt momente când echipamentele noi nu sunt detectate de sistem și trebuie să cauți drivere pentru el, nimeni nu știe unde. Administrarea în Windows 7 vă permite să vizualizați informații nu numai prin dispozitivele instalate, dar și pentru cei pentru care nu s-au găsit șoferi. Proprietățile fiecărui dispozitiv indică identificator unic grup de dispozitive din care aparține dispozitivul. Conform acestor parametri, puteți găsi cu ușurință un driver pentru un dispozitiv nou. Cel mai adesea există probleme cu driverele plăcii video, Adaptoare Wi-Fi etc.

Instrumentele de administrare la distanță vă permit să configurați sistemul și să remediați erorile în funcționarea programelor și a sistemului de operare de la distanță, printr-o rețea internă sau prin Internet. Administrarea de la distanță a Windows 7 nu este posibilă în toate tipurile de sisteme de operare, conexiunea este configurată doar pentru companii, profesionale și versiuni maxime(Puteți vedea versiunea sistemului de operare în „Proprietăți computer”).
Utilitarul Remote Desktop încorporat permite administratorului să se conecteze la computer și să facă anumite setări pe acesta fără a afecta sesiunea utilizatorului. Pentru a activa conexiunea, trebuie să mergeți la Panoul de control și apoi, în proprietățile sistemului, faceți modificări la elementul „Setări”. acces de la distanță". Cu activat și activat conexiune la distanță conduce administrare la distanță Windows 7 nu este mare lucru.

Administrare cont
ÎN sistem de operare este asigurata administrarea conturilor Windows 7. Este posibila administrarea nu numai a conturilor locale (crearea unora noi, editarea, stergerea celor existente, schimbarea parolelor etc.), dar si a conturilor de utilizator cu acces la distanta. După cum am menționat mai sus, din motive de securitate, se recomandă să creați un cont de utilizator și să vă conectați cu acesta. Deoarece este cu privilegii reduse, în cazul unei infecții cu virus sau cu puțină experiență de utilizator, dăunează fișierele de sistem va fi minim.
Dacă există mai mulți utilizatori pe computer, puteți crea mai multe conturi. Selectarea utilizatorului are loc la autentificare pe ecranul de bun venit. Fiecare utilizator poate configura setările personale ale sistemului, cum ar fi comenzile rapide și fundalul desktopului, care sunt stocate profilul personal utilizator. Administratorul are capacitatea de a lucra cu toate profilurile de utilizator de computer.

Administrarea rețelei
Un alt subiect important al administrației este stabilirea setari de retea. Pentru a porni Windows 7, trebuie să accesați meniul „Start - Panou de control - Rețea și Internet”. Cel mai adesea, administrarea constă în crearea și configurarea acces public la fișiere și foldere de pe dispozitivele de acasă, precum și accesarea unei imprimante dintr-o rețea de acasă.
Există, de asemenea, opțiuni convenabile, cum ar fi „Diagnosticare și depanare”, care vă permite să diagnosticați și să căutați rapid problemele de rețea.
