Adesea există cazuri când mai multe persoane trebuie să lucreze la un computer în momente naturale diferite. Totuși, acești oameni s-ar putea să nu se cunoască la locul de muncă au unul. Acest lucru se întâmplă adesea în instituțiile de învățământ superior, la întreprinderi, chiar și acasă, toți membrii familiei folosesc un singur computer. Așadar, pentru a delimita cumva zona de utilizare și pentru a crea pentru fiecare persoană propriul, parcă, un loc de muncă pe un computer cu anumite programe, fișiere etc. și au fost inventate Conturi . La pornire sistem de operare o persoană își alege numele contului, introduce o parolă și atât - fișierele și programele pe care le folosește îi sunt disponibile, dar resursele altor utilizatori ai acestui computer nu sunt disponibile.
Acum despre cum să configurați totul. Deschidem " Start - Panou de control - Conturi utilizator».
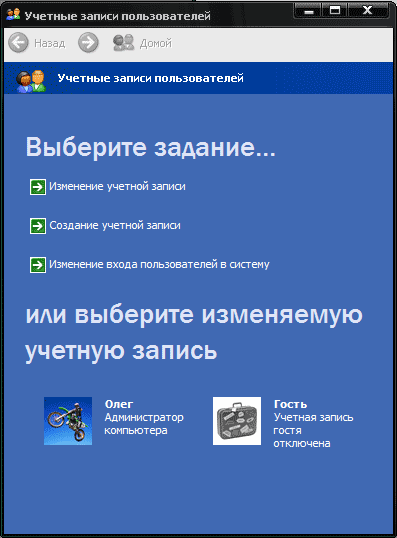
Să încercăm să ne creăm un cont. Presa " Creați un cont". Introduceți numele noului cont și faceți clic pe „ Mai departe».
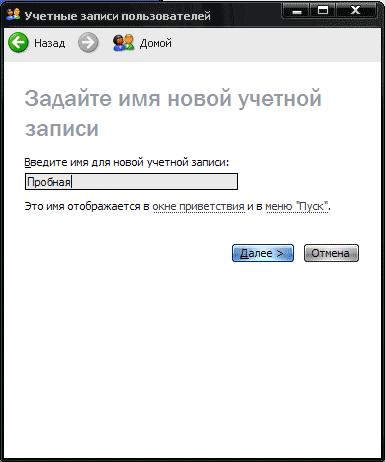
Selectați tipul de cont (administrator sau utilizator simplu) și faceți clic pe „ Creați un cont».

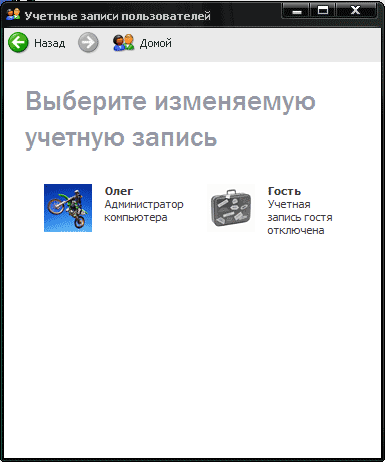
Ce putem face aici:
1. Schimbați numele - cel pe care l-ați setat la creare.
2. Creați o parolă pe care o veți introduce când vă conectați la contul dvs.
3. Schimbați imaginea care este afișată lângă nume. În cazul meu, acesta este un motociclist.
4. Schimbați tipul de cont. Adică: administrator sau intrare restricționată.
Laboratorul #8
Sistem de control acces în Windows.
Obiectiv:
Familiarizați-vă cu sistemul de control al accesului, aflați principiile de bază ale managementului contului
Sistem de operare: Windows XP Professional Service Pack 3
Informații teoretice
Sistemele de operare ale liniei Windows NT, precum și cele mai vechi decât Windows 98/Me, sunt cu drepturi depline în arhitectura lor. sisteme multi-utilizator, ceea ce inseamna ca pentru a asigura siguranta trebuie sa aiba un bine gandit sistem de control acces (ASD). Această lucrare de laborator este dedicată elementelor de bază ale SynRM în modern versiuni Microsoft Windows.
conturi de utilizator
Baza sistemului de control al accesului în sistemul de operare este conceptul cont. Pentru fiecare utilizator înregistrat, sistemul își creează propriul cont. Un cont este o înregistrare într-o bază de date specială a sistemului care conține informații despre utilizator, precum și date pentru autentificarea utilizatorului (metoda și locația de stocare a conturilor vor fi discutate mai detaliat mai jos). De fiecare dată când un utilizator se autentifică, datele introduse de acesta sunt comparate cu datele din baza de date, iar dacă se potrivesc, utilizatorul obține accesul corespunzător la sistemul de operare.
Notă. Dacă computerul face parte dintr-un local rețea de calculatoare(LAN) bazat pe un domeniu Windows, conturile de utilizator și de grup nu sunt stocate pe sistemul local, ci pe server Windows(controlor de domeniu). În acest caz, verificarea datelor de autentificare este efectuată de controlerul de domeniu. Acest caz nu este luat în considerare în acest laborator.
Toate conturile de utilizator OS pot fi împărțite în trei categorii:
¨ Conturi de utilizator încorporate sunt create automat în timpul instalării sistemului de operare. Sunt conturi de sistem și sunt limitate în gestionarea lor (de exemplu, nu pot fi șterse). Astfel de conturi sunt necesare pentru ca sistemul de operare însuși să restricționeze accesul la procesele de sistem.
¨ Conturi standard De asemenea, utilizatorii sunt creați automat atunci când sistemul de operare este instalat. Cu toate acestea, ele nu sunt sistemice și îndeplinesc funcții auxiliare. Posibilitățile de gestionare a unor astfel de conturi nu sunt limitate.
¨ Conturi de utilizator– utilizatori de SO înregistrați. Astfel de conturi sunt create și gestionate de un Administrator sau de un utilizator cu drepturi corespunzătoare.
Toate categoriile de conturi enumerate sunt stocate într-o singură secțiune registru de sistem. Pe hard disk, secțiunea corespunzătoare se află în fișier %WINDOWS%/system32/config/sam. Acces la fisierul dat(și cheia de registry corespunzătoare) are doar cont de sistem. Nici măcar administratorul nu are acces direct la baza de date a contului OS.
Mai jos sunt conturi încorporate Sistemul de operare și scopul lor:
Mai jos sunt conturi standard Sistemul de operare și scopul lor:
Grupuri de utilizatori
Fiecare cont are anumite drepturi de acces și privilegii în sistem. Aceste drepturi pot fi exercitate administrator pentru fiecare cont separat. Cu toate acestea, acest lucru nu este întotdeauna convenabil, deoarece mulți utilizatori au aceleași drepturi de acces și trebuie să setați aceleași drepturi pentru conturile corespunzătoare. Prin urmare, un alt instrument pentru gestionarea controlului accesului în sistemul de operare sunt grupuri. Un grup este o colecție de conturi care au aceleași drepturi. Fiecare cont individual poate aparține unuia sau mai multor grupuri și, prin urmare, are drepturi de grup.
Toate grupurile pot fi împărțite în două categorii:
¨ Grupuri standard utilizatorii sunt creați automat când sistemul de operare este instalat. Cu toate acestea, nu sunt sistemice, astfel încât posibilitățile de gestionare a unor astfel de grupuri nu sunt limitate (puteți șterge, redenumi, modifica drepturile etc.).
¨ Grupuri de utilizatori– grupuri SO înregistrate. Astfel de grupuri sunt create și gestionate de un Administrator sau de un utilizator cu drepturi corespunzătoare. Posibilitățile de gestionare a unor astfel de grupuri nu sunt limitate.
Administratorii- apartenența la acest grup oferă în mod implicit cel mai larg set de drepturi și posibilitatea de a vă schimba propriile drepturi. În mod implicit, numai contul de administrator încorporat este membru al acestui grup. Drepturile de administrator în sistem sunt practic nelimitate, deși contul SYSTEM are drepturi și mai mari.
¨ instalarea sistemului de operare și a componentelor acestuia (de exemplu, drivere de dispozitiv, servicii de sistem și așa mai departe);
¨ instalarea pachetelor de service;
¨ actualizări ale sistemului de operare;
¨ recuperarea sistemului de operare;
setări cei mai importanți parametri sistemul de operare (politici de parolă, controlul accesului, politici de audit, setări ale driverului în modul kernel și așa mai departe);
¨ preluarea de dosare devenite inaccesibile;
¨ gestionarea jurnalelor de securitate și audit;
¨ arhivarea și restaurarea sistemului.
Utilizatori puternici- Acest grup este acceptat în principal pentru compatibilitatea cu versiunile anterioare și pentru rularea aplicațiilor necertificate. Permisiunile implicite acordate acestui grup permit membrilor grupului să modifice setările sistemului de operare. Membrii grupului Power Users au mai multe drepturi decât membrii grupului Users și mai puține decât membrii grupului Administrators. Utilizatorii cu putere pot efectua orice sarcină cu sistemul de operare, cu excepția sarcinilor rezervate grupului Administratori (de exemplu, instalarea de servicii și drivere).
Utilizatorii avansați pot:
¨ instalați programe care nu modifică fișierele sistemului de operare și servicii de sistem;
¨ configurați resursele la nivel de sistem, inclusiv imprimantele, data și ora, setările de alimentare și alte resurse ale panoului de control;
¨ opriți și porniți serviciile de sistem care nu sunt pornite implicit.
Utilizatorii cu putere nu se pot adăuga la grupul Administratori. Ei nu au acces la datele altor utilizatori pe volumul NTFS decât dacă au permisiunile corespunzătoare de la acești utilizatori.
Utilizatori- membrii acestui grup sunt de obicei utilizatori obișnuiți ai sistemului. Grupul Utilizatori oferă cel mai sigur mediu pentru rularea programelor. Pe volum cu Sistemul de fișiere Setările de securitate implicite NTFS sunt concepute pentru a preveni compromiterea integrității sistemului de operare și programe instalate membri ai acestui grup. Utilizatorii nu pot modifica setările de registry la nivel de sistem, fișierele sistemului de operare sau programele. Ei nu pot partaja directoare sau nu pot crea imprimante locale. Utilizatorii au acces deplin numai la fișierele lor de date și numai la partea lor din registru (HKEY_CURRENT_USER). Drepturile la nivel de utilizator împiedică adesea utilizatorul să execute aplicatii diverse. Conturile care sunt membri ai grupului Utilizatori nu pot instala aplicații noi în sistem și se garantează că vor putea rula numai aplicații certificate.
Operatori de arhivă- Membrii acestui grup pot face copii de rezervă și restaura fișiere de pe computer, indiferent de permisiunile care protejează aceste fișiere. De asemenea, se pot conecta și închide computerul, dar nu pot modifica setările de securitate.
Vizitatori- Membrii acestui grup au în mod implicit aceleași drepturi ca și utilizatorii, cu excepția contului de invitat, care este și mai limitat în drepturi.
Operatori de configurare a rețelei- Membrii acestui grup pot avea unele drepturi administrative pentru a gestiona setările de rețea.
Utilizatori de desktop la distanță- Membrii acestui grup au dreptul de a efectua autentificare de la distanță.
Acest articol, destinat celor care abia încep să se familiarizeze cu cei „șapte”, vorbește despre contabilitate Înregistrările Windows 7, cu privire la principiile creării și utilizării acestora. Conturi- instrumentul care este necesar dacă mai multe persoane folosesc computerul. De asemenea, vă ajută să știți care este diferența dintre un cont de administrator și un cont de utilizator standard.
În Windows 7, lucrul cu conturi nu este mult diferit de acțiuni similare din Windows XP și Windows Vista. Cu toate acestea, acum totul se face într-o interfață nouă, cu care trebuie să vă obișnuiți.
De obicei, are sens să creați un cont separat pentru fiecare membru al familiei. Cu toate acestea, nu este necesar să oferim tuturor aceleași oportunități. Puteți păstra privilegiile de administrator pentru dvs., iar restul vor avea privilegiile unui utilizator obișnuit - în acest fel vor face mai puține probleme;)
Acum să vedem cum puteți adăuga un cont nou.
Cont de utilizator nou
Alege o echipă Start >Panou de control iar in sectiunea Conturi de utilizator și siguranța familiei apasa pe link Adăugarea și eliminarea conturilor de utilizator.
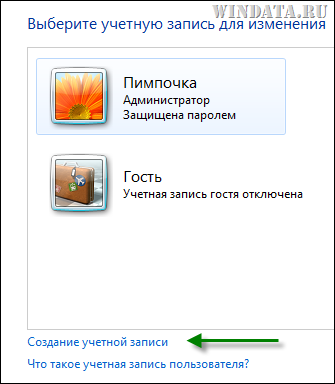
Se va deschide o fereastră care vă va cere să introduceți numele de utilizator și tipul de cont. De regulă, este logic să alegeți un comutator Acces general pentru a împiedica utilizatorul să modifice setările sistemului, ștergând accidental sau intenționat importante fișiere de sistem sau modificați setările de securitate. Un computer - un administrator, regula de aur. După ce ați introdus numele, faceți clic pe butonul Creați un cont.
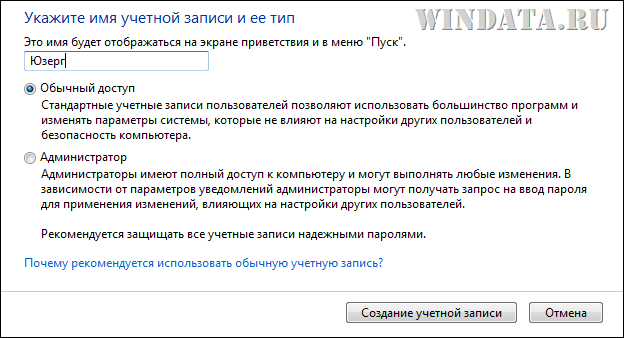
Acum, dacă repornim computerul, noul nostru utilizator va apărea în fereastra de înregistrare din sistem.

Dacă este specificată o parolă pentru contul de utilizator (mai multe despre aceasta mai jos), atunci va trebui să o introduceți pentru a vă conecta la sistem.

Dacă un utilizator obișnuit încearcă să depășească autoritatea sa (de exemplu, încearcă să schimbe numele computerului), atunci i se va cere să introducă parola de administrator (în acest caz, administratorul „Pimpochka”).
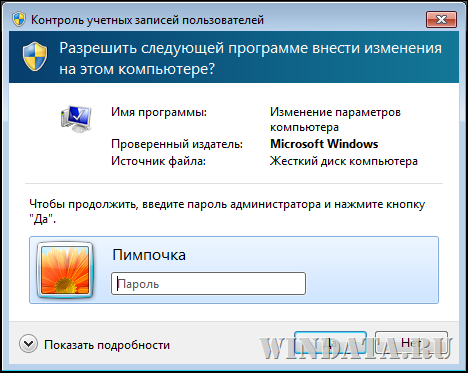
În calitate de administrator, puteți modifica alte conturi sau puteți crea parole pentru acestea. În ceea ce privește parolele, trebuie să deschidem fereastra pe care o știm deja Managementul contului, faceți clic pe pictograma utilizatorului cu acces normal și apoi pe link Crează o parolă.
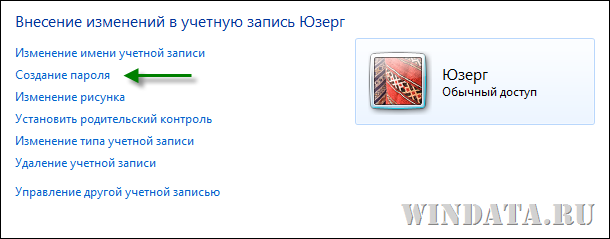
În fereastra care se deschide, introduceți parola de două ori, precum și un indiciu în cazul în care utilizatorul uită parola.
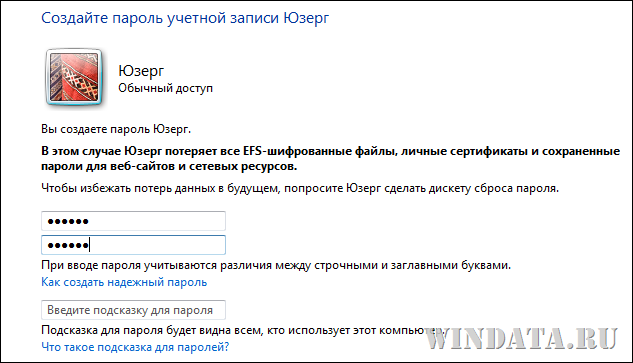
Tipuri de cont
Să aruncăm o privire mai atentă la ce tipuri de conturi există. Sunt doar trei dintre ele:
- Administrator. Regele și zeul Windowsului, poate face absolut totul fără restricții.
- Acces general. Utilizatorii standard au, de asemenea, multă putere, dar nu pot instala programe noi, nu pot șterge fișiere de sistem sau nu pot modifica setările sistemului. Totuși, toate acestea sunt disponibile și pentru ei, dar numai după introducerea parolei de administrator.
- Acces oaspeți. Acesta este acces temporar la computer. Utilizatorii cu acest acces nu pot instala programe, nu pot face restricții, nu pot specifica parole etc. Acest tip de acces este util pentru cei care folosesc un computer doar pentru a verifica rapid e-mail-ul sau pentru a lucra în Word.
Dacă un utilizator cu acces normal încearcă să urce acolo unde nu este necesar, nu va avea voie să intre:

În ceea ce privește accesul pentru oaspeți, acesta este dezactivat implicit. Pentru a-l porni, în fereastră Managementul contului faceți clic pe pictogramă oaspetele.
![]()
Apoi faceți clic pe butonul din noua fereastră. Aprinde.
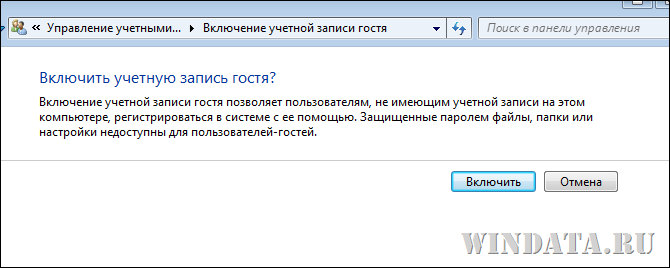
Pentru un cont de invitat, puteți doar să schimbați imaginea și să opriți înregistrarea. Dar setarea unei parole sau schimbarea tipului de postare pentru invitați nu va funcționa.
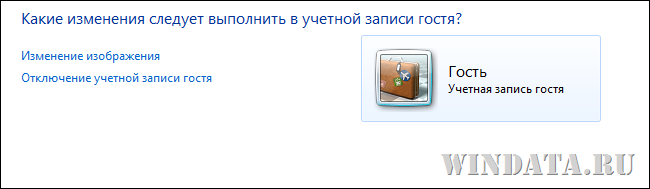
Atunci când un administrator de sistem instalează programe, el trebuie adesea să aleagă în timpul instalării dacă programul va fi disponibil numai pentru el sau pentru alți utilizatori ai sistemului, indiferent de nivelul lor de acces. Aici, decideți singuri, sunteți administratorul - aveți cărțile în mâini.
De asemenea, nu uitați că, dacă sunteți pe cale să opriți computerul când un alt utilizator nu s-a deconectat încă, atunci datele pe care nu le-a salvat se pot pierde. Deci, fă-ți timp și deconectați-vă de la alți utilizatori înainte de a apăsa butonul de închidere.
![]()
Ei bine, acest articol, destinat începătorilor, vă va permite să vă luați un cont de administrator și să vă atribuiți rapid Acces general pentru tot restul familiei tale (iar accesul oaspeților este suficient pentru un frățior răutăcios, hehe).
Acest articol, destinat celor care abia încep să se familiarizeze cu cei „șapte”, vorbește despre conturile Windows 7, despre principiile creării și utilizării acestora. Conturile sunt instrumentul necesar dacă mai multe persoane folosesc computerul. De asemenea nu te doare să afli care este diferența dintre un cont de administrator și un cont de utilizator standard.
În Windows 7, lucrul cu conturi nu este mult diferit de acțiuni similare din Windows XP și Windows Vista. Cu toate acestea, în Windows 7 totul se face acum într-o interfață nouă, care necesită ceva obișnuire.
De obicei, are sens să creați un cont separat pentru fiecare membru al familiei. Cu toate acestea, nu este necesar să oferim tuturor aceleași oportunități. Vă puteți lăsa privilegiile de administrator, iar restul vor avea privilegiile unui utilizator obișnuit - astfel vor face mai puține probleme;)
Acum să vedem cum puteți adăuga un cont nou.
Cont de utilizator nou
Selectați Start > Panou de control și, în secțiunea Conturi de utilizator și siguranță pentru familie, faceți clic pe linkul Adăugați sau eliminați conturi de utilizator.
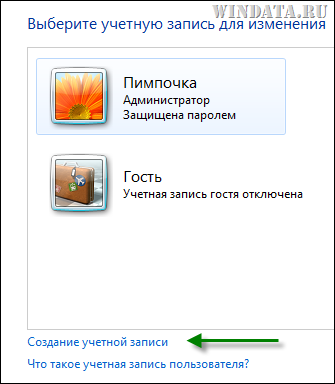
Se va deschide o fereastră care vă va cere să introduceți numele de utilizator și tipul de cont. În general, este logic să selectați butonul radio Acces normal pentru a împiedica utilizatorul să modifice setările sistemului, să șteargă accidental sau intenționat fișiere importante de sistem sau să modifice setările de securitate. Un computer - un administrator, regula de aur. După ce ați introdus un nume, faceți clic pe butonul Creare cont.
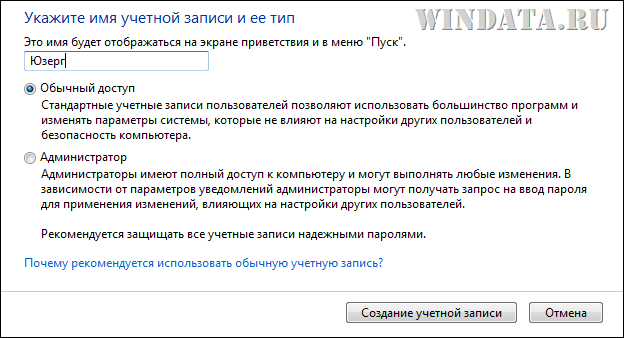
Acum, dacă repornim computerul, noul nostru utilizator va apărea în fereastra de înregistrare din sistem.

Dacă este specificată o parolă pentru contul de utilizator (mai multe despre aceasta mai jos), atunci va trebui să o introduceți pentru a vă conecta la sistem

Dacă un utilizator obișnuit încearcă să depășească autoritatea sa (de exemplu, încearcă să schimbe numele computerului), atunci i se va cere să introducă parola de administrator (în acest caz, administratorul „Pimpochka”).
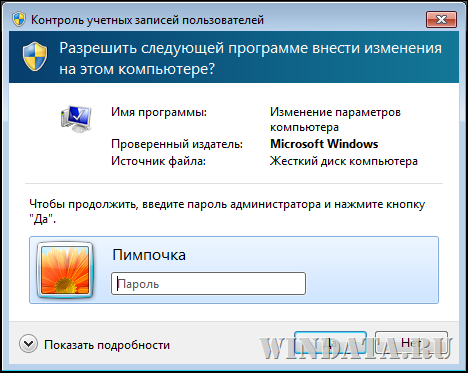
În calitate de administrator, puteți modifica alte conturi sau puteți crea parole pentru acestea. În ceea ce privește parolele, trebuie să deschidem fereastra Account Management pe care o știm deja, să facem clic pe pictograma utilizator cu acces normal și apoi pe linkul Creare parolă.
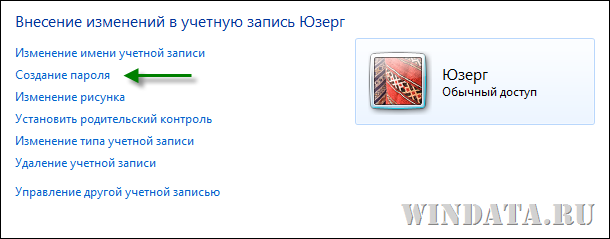
În fereastra care se deschide, introduceți parola de două ori, precum și un indiciu în cazul în care utilizatorul uită parola.
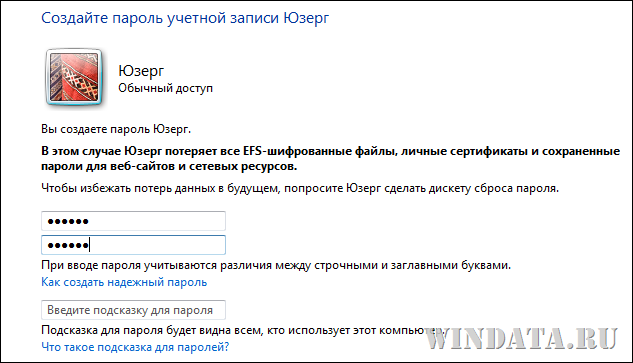
Tipuri de cont
Să aruncăm o privire mai atentă la ce tipuri de conturi există. Sunt doar trei dintre ele:
Administrator. Regele și zeul Windowsului, poate face absolut totul fără restricții.
Acces general. Utilizatorii standard au, de asemenea, multă putere, dar nu pot instala programe noi, nu pot șterge fișiere de sistem sau nu pot modifica setările sistemului. Totuși, toate acestea sunt disponibile și pentru ei, dar numai după introducerea parolei de administrator.
Acces oaspeți. Acesta este acces temporar la computer. Utilizatorii cu acest acces nu pot instala programe, nu pot face restricții, nu pot specifica parole etc. Acest tip de acces este util pentru cei care folosesc un computer doar pentru a verifica rapid e-mail-ul sau pentru a lucra în Word.
Dacă un utilizator cu acces normal încearcă să urce acolo unde nu este necesar, nu va avea voie să intre:

În ceea ce privește accesul pentru oaspeți, acesta este dezactivat implicit. Pentru a o activa, în fereastra Gestionare cont, faceți clic pe pictograma Invitat.
![]()
Apoi, în noua fereastră, faceți clic pe butonul Activare.
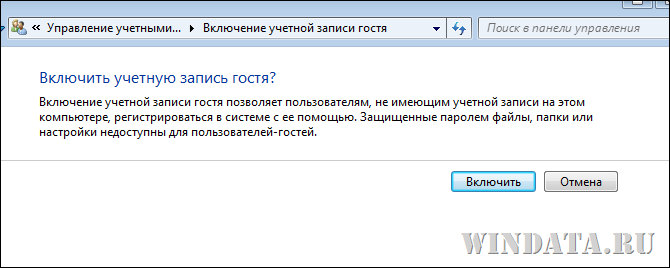
Pentru un cont de invitat, puteți doar să schimbați imaginea și să opriți înregistrarea. Dar setarea unei parole sau schimbarea tipului de postare pentru invitați nu va funcționa.
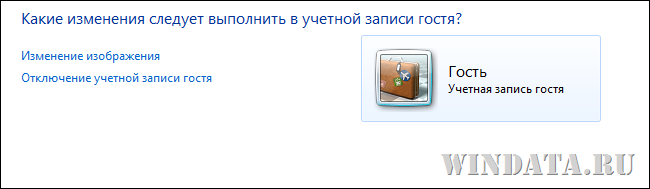
Când un administrator de sistem instalează programe, el trebuie adesea să aleagă în timpul instalării - dacă programul va fi disponibil numai pentru el sau pentru alți utilizatori ai sistemului, indiferent de nivelul lor de acces. Aici decizi singur, ești administratorul - ai cărțile în mâini.
De asemenea, nu uitați că, dacă sunteți pe cale să opriți computerul când un alt utilizator nu s-a deconectat încă, atunci datele pe care nu le-a salvat se pot pierde. Așa că faceți-vă timp și deconectați-vă de la alți utilizatori înainte de a apăsa butonul „Oprire”.
![]()
Ei bine, acest articol prietenos pentru începători vă va permite să vă obțineți un cont de administrator și să atribuiți rapid acces normal tuturor celorlalți membri ai familiei dvs. (accesul pentru oaspeți este suficient pentru un frățior răutăcios, hehe)
Configurarea și utilizarea conturilor de utilizator
În sala de operație sistem Windows 7 Un cont de utilizator este un set de informații care determină ce foldere și fișiere are acces utilizatorul și ce modificări poate face utilizatorul computerului. În plus, contul stochează setările personale ale utilizatorului, cum ar fi fundalul desktopului și economizorul de ecran. Utilizarea conturilor permite mai multor utilizatori să lucreze pe același computer folosind propriile fișiere și setări. Contul este accesat la pornirea sistemului de operare prin introducerea unui nume de utilizator și a unei parole.
Tipuri de cont
Mecanismul conturilor de utilizator este conceput pentru a rezolva următoarele sarcini:
Diferențierea drepturilor utilizatorilor de acces la informații;
Personalizarea individuală a interfeței utilizator și a elementelor desktop pentru fiecare utilizator al acestui computer;
Protecția setărilor computerului și a informațiilor confidențiale;
Comutați rapid între diferiți utilizatori fără a închide programele și aplicațiile care rulează.
Toate conturile în funcție de acestea funcţionalitate sunt împărțite în trei tipuri: administrator computer, cont limitat și cont invitat. Un utilizator de cont restricționat poate efectua operațiuni cu parola (crearea, modificarea, ștergerea), modificarea imaginii contului, setările desktopului și vizualizarea fișierelor. Contul de administrator vă permite să efectuați următoarele operațiuni:
Crearea, ștergerea și editarea conturilor de utilizator (inclusiv propriul cont);
Operațiuni cu parola dvs. (creați, editați, ștergeți);
Instalarea și demontarea programelor și echipamentelor, editarea parametrilor și proprietăților acestora;
Citirea tuturor fișierelor partajate;
Efectuarea de modificări de configurare la nivel de sistem.
În ceea ce privește înregistrarea invitaților, aceasta este generată automat în timpul procesului de instalare a sistemului și este destinată utilizatorilor terți care nu au conturi proprii pe acest computer. Un cont de oaspete nu poate accesa fișiere, foldere, setări și aplicații care sunt protejate prin parolă. Folosind linkurile corespunzătoare, puteți activa sau dezactiva contul de invitat (în primul caz, utilizatorii terți se vor putea autentifica, în al doilea nu).
Pentru a trece la modul de configurare și editare a conturilor, selectați categoria Conturi de utilizator din panoul de control, iar în această categorie faceți clic pe linkul Adăugarea și editarea conturilor de utilizator. Ca urmare, fereastra prezentată în fig. 5.1.
Orez. 5.1. Conturi în Windows 7
Această fereastră conține o listă de conturi create anterior, precum și meniul Selectați o activitate. Puteți crea independent noi și edita intrări existente, precum și să le ștergeți. În continuare, ne vom uita la fiecare dintre aceste moduri.
Introducerea unui cont nou
Pentru a crea un cont nou, faceți clic pe linkul Creare cont și pe ecran va apărea fereastra din Figura 1. 5.2.
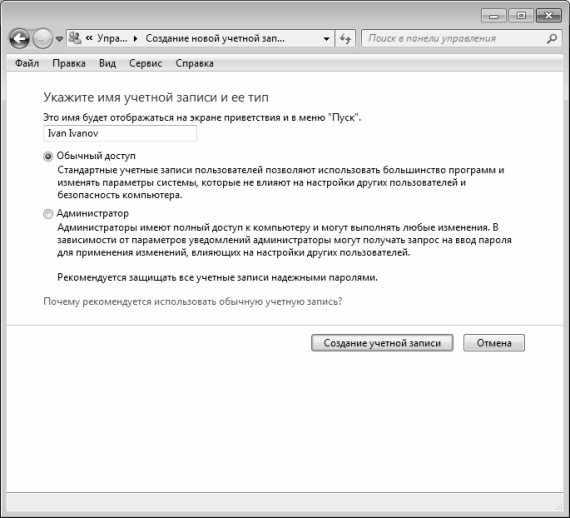
Orez. 5.2. Creați un cont
În această fereastră, trebuie să introduceți numele contului care urmează să fie creat folosind tastatura. Ca nume, puteți folosi orice cuvânt, un set arbitrar de caractere etc. De exemplu, în fig. Conturile create 5.83 se numesc Alex, Web entry, Administrator și Guest.
După aceea, folosind comutatorul corespunzător, trebuie să selectați tipul de cont care urmează să fie creat; valorile posibile sunt Acces general și Administrator (diferențele funcționale dintre tipurile de conturi de utilizator sunt enumerate mai sus).
Procesul de creare a unui cont de utilizator se finalizează prin apăsarea butonului Creare cont - după aceea noul cont va fi afișat în lista de conturi (Fig. 5.3). Butonul Anulare este folosit pentru a ieși acest mod fără a salva modificările.
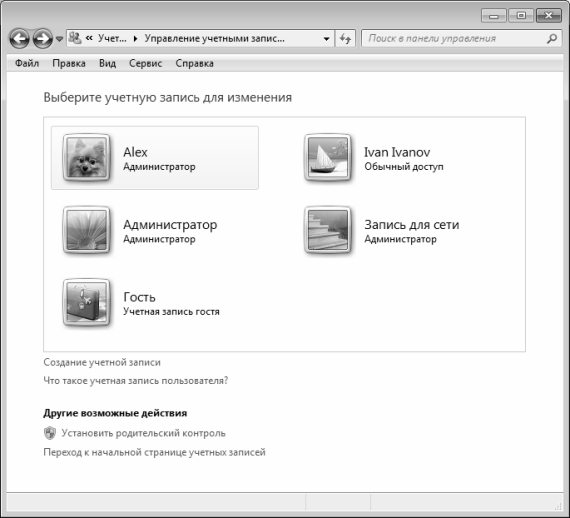
Orez. 5.3. Cont nou în listă
Conturile existente pot fi editate și șterse. Cum se face acest lucru este descris în secțiunea următoare.
Editarea și ștergerea conturilor
Pentru a trece la modul de editare a contului, faceți clic pe pictograma acestuia. Ca urmare, în fereastra care se deschide, va fi emisă o solicitare pentru a efectua acțiuni ulterioare; pentru a selecta, faceți clic pe unul dintre următoarele link-uri:
Schimbarea numelui contului;
Crearea unei parole;
Schimbați desenul;
Setați controlul parental;
Schimbați tipul contului;
Ștergerea unui cont.
Dacă o parolă a fost setată mai devreme pentru contul selectat, atunci în loc de linkul Creare parolă, lista va conține linkurile Schimbare parolă și Ștergere parolă.
Când faceți clic pe linkul Schimbați numele contului, pe ecran se va deschide o fereastră similară cu cea din Figura 1. 5.2. Diferența este că nu va exista un selector de tip de cont și, în loc de un buton Creare cont, există un buton Redenumire.
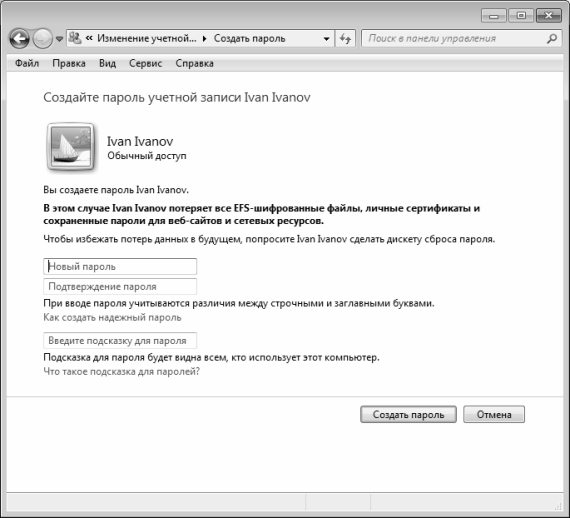
Orez. 5.4. Introducerea unei parole pentru un cont
În această fereastră, utilizați tastatura pentru a introduce parola contului de utilizator. Parola se introduce de două ori pentru a evita erorile la introducerea parolei. În câmpul situat în partea de jos a ferestrei, este recomandat să introduceți un scurt indiciu de parolă de la tastatură. Rețineți că acest indiciu va fi vizibil pentru toți utilizatorii computerului, deci este important ca legătura dintre parolă și indiciu să nu fie vizualizată direct.
ATENŢIE
Nu uitați că la introducerea unei parole se ține cont de cazul caracterelor (starea tastei Caps Lock).
Procesul de creare a unei parole este finalizat prin apăsarea butonului Creare parolă. Butonul Anulare iese din acest mod fără a salva modificările.
Dacă trebuie să vă schimbați parola mai târziu, utilizați linkul Schimbați parola. Procedura de schimbare a parolei este aceeași ca și pentru crearea acesteia.
Pentru a elimina o parolă, utilizați linkul Eliminare parolă. Totodată, pe ecran se va deschide o fereastră care va conține un avertisment despre posibilele consecințe ale acestui pas și butonul Șterge parola, făcând clic pe care parola acestui cont va fi ștearsă.
Folosind linkul Schimbați imaginea, puteți schimba imaginea unui cont (fiecare cont are o imagine, vezi Figura 5.3). Această imagine este afișată în fereastra de bun venit atunci când vă conectați. Făcând clic pe acest link, se va afișa fereastra prezentată în Fig. 5.5.
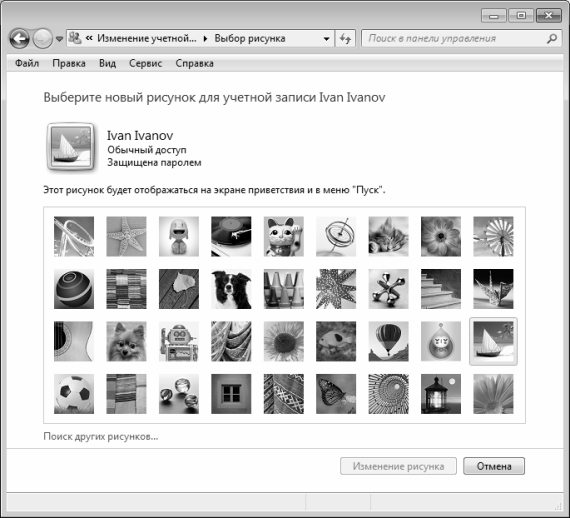
Orez. 5.5. Schimbați fotografia folosită pentru a crea un cont
Imaginea contului curent este afișată în partea din stânga sus a ferestrei. Pentru a o schimba, plasați cursorul pe imaginea dorită (lista de imagini se află în partea centrală a ferestrei) și faceți clic pe butonul Schimbare imagine. Dacă imaginea necesară nu este în listă, atunci ar trebui să utilizați linkul Căutare alte imagini - când faceți clic pe ea cu mouse-ul, pe ecran se va deschide o fereastră în care, conform regulilor obișnuite Windows, calea către este indicat fișierul imaginii solicitate.
Pentru a schimba tipul de cont de utilizator, utilizați linkul Schimbați tipul de cont. Când faceți clic pe acest link, pe ecran se va deschide o fereastră în care trebuie să specificați tipul de cont folosind comutatorul și să faceți clic pe butonul Schimbați tipul contului.
Pentru a șterge un cont, utilizați linkul Ștergere cont. În același timp, trebuie avut în vedere faptul că este imposibil să ștergeți contul sub care acest moment sistemul rulează (în acest caz, linkul Ștergere cont lipsește). Când faceți clic pe acest link, pe ecran se va deschide o fereastră în care sistemul vă va oferi să salveze conținutul desktopului și a unor foldere de sistem (Documente, Favorite, Video, etc.) într-un folder nou, care va fi numit după contul șters și situat pe desktop . Când faceți clic pe butonul Salvare fișiere din această fereastră, contul va fi șters, iar aceste date vor fi salvate. Dacă faceți clic pe butonul Șterge fișierele din această fereastră, atunci simultan cu ștergerea contului, aceste date vor fi și ele șterse. Butonul Anulare iese din acest mod fără a șterge contul.
Control parental
În orice familie în care există copii minori, mai devreme sau mai târziu apare o problemă de limitare a accesului copilului la computer. Nu este un secret pentru nimeni că în ultimii ani problema dependenței de computer a copiilor și adolescenților s-a agravat serios. Psihologi, profesori și alți specialiști lucrează la această problemă și toți constată că dependența de computer este o boală. Mai mult, presupune apariția unui număr de tulburări, care în general pot fi împărțite în două categorii: psihice și fizice.
Dintre tulburările mintale ale copiilor și adolescenților, a căror apariție se datorează dependenței de computer, se pot remarca următoarele:
Lipsa de interes pentru comunicarea „live” și, dimpotrivă, entuziasmul excesiv pentru comunicarea virtuală (e-mail, chat-uri etc.);
Incapacitatea de a-și exprima verbal gândurile;
Tăcere, izolare;
Iritabilitate;
O scădere evidentă a interesului pentru realitatea înconjurătoare, dorința de a sta la computer în orice minut liber;
Oboseală, performanță școlară slabă, incapacitate de concentrare;
Tulburari ale somnului;
Pierderea poftei de mâncare.
În ceea ce privește tulburările fizice la copiii care suferă de dependență de computer, printre acestea, în primul rând, putem distinge:
Deficiență vizuală (în ciuda faptului că monitoarele cu cristale lichide sunt considerate aproape inofensive, ochii sunt în tensiune atunci când lucrează la un computer în orice caz, mai ales atunci când sunt dependenți de diverse jocuri, „împușcători”, etc., ca să nu mai vorbim de monitoarele CRT) ;
Schimbarea posturii până la curbura coloanei vertebrale;
dureri de cap;
Probleme la nivelul pelvisului.
Dar orice boală, după cum știți, este mai ușor de prevenit decât de vindecat. ÎN aceasta sectiune vom vorbi despre cum, folosind funcția implementată în Windows 7 Control parental limitați utilizarea unui computer de către un copil (aceasta se aplică atât timpului petrecut pe computer, cât și accesului la anumite aplicații și materiale).
Controlul parental vă permite să controlați utilizarea computerului de către copii. În special, puteți determina intervalele de timp în care copiii pot lucra la computer, precum și ce jocuri și aplicații pot folosi.
Dacă un copil încearcă să ruleze un joc interzis sau să deschidă un program interzis, pe ecran va fi afișat un mesaj de informare care spune că aceasta aplicație blocat. În acest caz, copilul poate solicita permisiunea de a accesa aplicația folosind link-ul corespunzător, iar tu poți acorda acest acces prin furnizarea acreditărilor tale.
ATENŢIE
Trebuie să fii autentificat ca administrator pentru a activa controlul parental. Conturile cărora li se va aplica controlul parental trebuie să aibă tipul de acces Normal (vezi Figura 5.2), deoarece mecanismul de control parental se aplică numai acestor conturi.
Pentru a comuta la modul de setare și a activa controlul parental, în fereastra listei de conturi (vezi Figura 5.3) faceți clic pe linkul Control parental. Ca rezultat, fereastra va lua forma prezentată în Fig. 5.6.
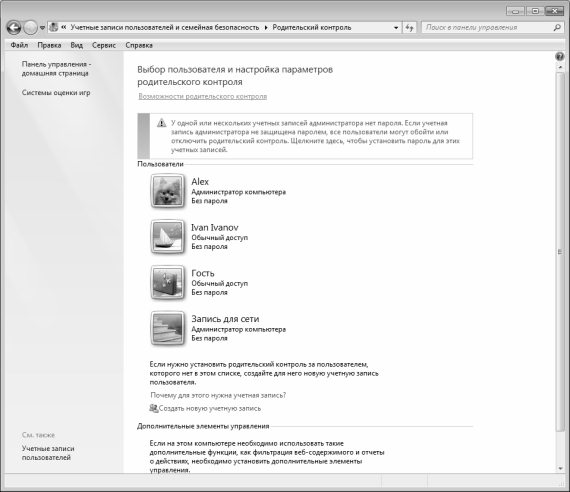
Orez. 5.6. Selectarea unui cont pentru a activa controlul parental
În această fereastră, trebuie să faceți clic pe contul pentru care va fi activat controlul parental. Ca urmare, se va efectua trecerea la modul de activare a controlului parental (Fig. 5.7).
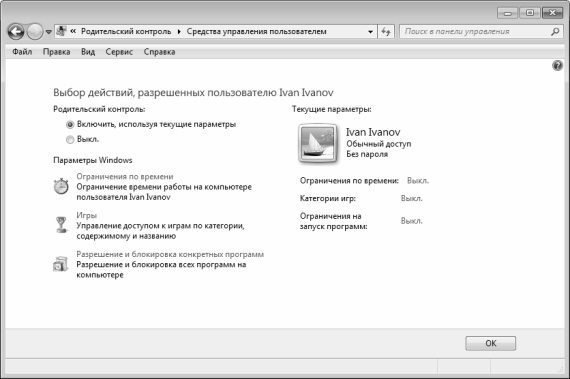
Orez. 5.7. Modul de activare a controlului parental
În mod implicit, controlul parental este dezactivat pentru toate conturile, ceea ce nu este surprinzător - la urma urmei, sistemul este conceput în primul rând pentru utilizatorii adulți. Pentru a activa funcția de control parental, setați comutatorul de control parental la Activare folosind setările curente.
În principiu, după aceea poți apăsa butonul OK - iar funcția de control parental va funcționa. Dar, în același timp, vor fi utilizați parametrii săi care sunt oferiți implicit în sistem. Rețineți că acești parametri nu sunt întotdeauna optimi: de exemplu, unii părinți vor să limiteze doar timpul pe care copilul îl petrece la computer, alții vor să-i interzică să folosească jocuri, alții vor să le facă pe amândouă etc. În plus, puteți în mod independent. stabiliți o listă specifică de aplicații sau categorii de jocuri pe care doriți să-l împiedicați pe copilul dumneavoastră să le acceseze.
Fiecare mod de control parental (restricții de timp, restricții de joc și restricții de aplicație) este configurat separat.
Stabilirea unui timp limită pentru utilizarea computerului
Pentru a limita timpul petrecut de un copil la computer, faceți clic pe linkul Limită de timp (vezi Figura 5.7). Ca urmare, fereastra prezentată în fig. 5.8.
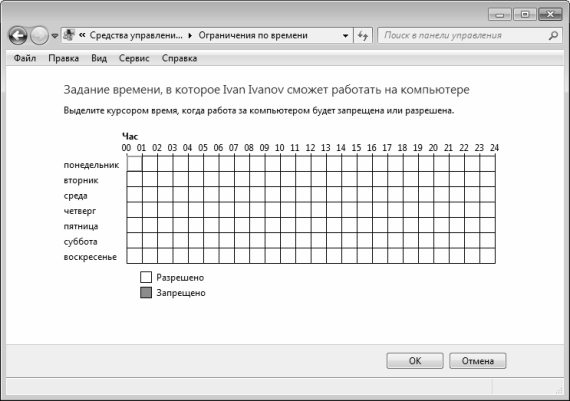
Orez. 5.8. Stabilirea unei limită de timp pentru accesul la computer
Procedura de stabilire a limitei de timp este extrem de simplă. Tabelul arată zilele săptămânii în rânduri și orele zilei în coloane. Făcând clic pe intersecția necesară, setați timpul în care interziceți copilului să folosească computerul. Intervalele de timp selectate pentru blocare vor fi evidențiate cu pătrate albastre, în timp ce intervalele permise vor rămâne albe. Pentru a elimina interdicția, faceți clic pe pătratul albastru.
Setările efectuate vor intra în vigoare după ce faceți clic pe butonul OK. Butonul Anulare iese din acest mod fără a salva modificările efectuate.
Setarea restricțiilor de acces la joc
În prezent, piața IT prezintă o mare varietate dintre cele mai diverse jocuri pe calculator. Printre acestea, există jocuri care sunt utile pentru copii și adolescenți, precum și cele la care au sens să restricționați accesul. Printre jocurile pe calculator utile, de exemplu, se remarcă jocurile educative și educative, iar printre cele dăunătoare psihicului copilului se numără diverse „trăgători”, jocuri cu scene de violență, scene intime care incită la ură etnică etc.
Pentru a restricționa accesul unui copil la jocurile instalate pe computer, faceți clic pe linkul Jocuri (vezi Figura 5.7). Ca urmare, fereastra prezentată în fig. 5.9.
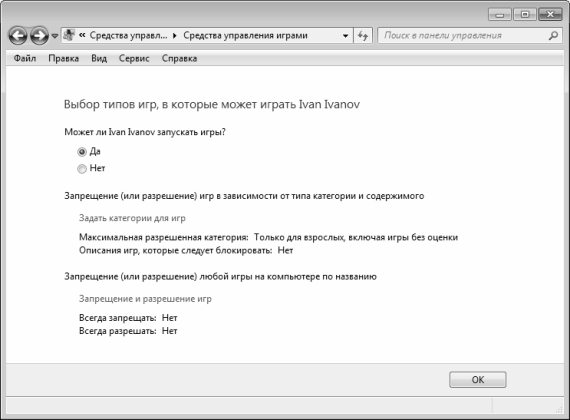
Orez. 5.9. Setarea restricțiilor de joc
În partea de sus a ferestrei există un comutator cu care puteți interzice imediat utilizatorului să ruleze orice joc pe acest computer. Pentru a face acest lucru, trebuie să-l schimbați în poziția Nu. Rețineți că, în acest caz, toate celelalte setări pentru restricționarea accesului la jocuri devin inaccesibile - utilizarea lor își pierde pur și simplu sensul, deoarece toate jocurile fără excepție vor fi blocate. Dacă comutatorul este în poziția Da (această valoare este propusă a fi utilizată în mod implicit), atunci legăturile inferioare devin disponibile Setați categorii pentru jocuri și Ban și permiteți jocuri.
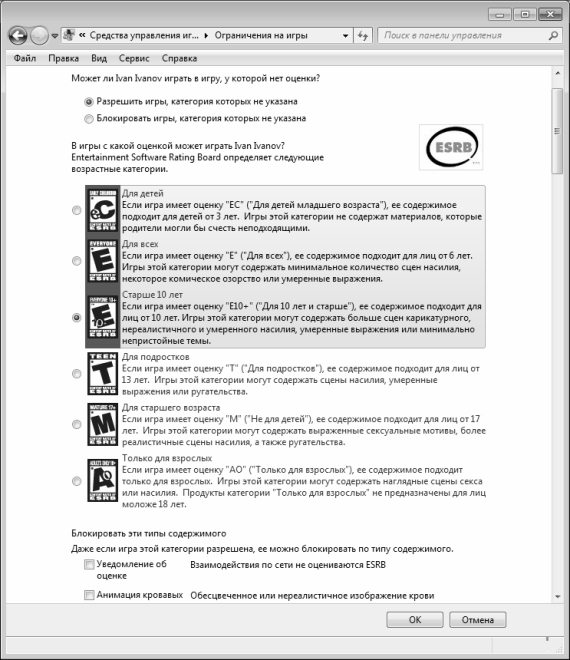
Orez. 5.10. Selectarea categoriilor pentru jocuri
Această fereastră oferă o listă de categorii de jocuri, astfel cum sunt evaluate de către Consiliul de evaluare a software-ului de divertisment (acest rating este oferit în mod implicit). Puteți afla mai multe despre această evaluare făcând clic pe pictograma ESRB, care se află în dreapta deasupra listei de categorii.
În general, în Windows 7, pot fi folosite diferite evaluări ale jocurilor pentru funcția de control parental și puteți alege oricare dintre ele. Pentru a face acest lucru, în fereastra prezentată în Fig. 5.6, trebuie să faceți clic pe linkul sistemului de evaluare a jocului. În acest caz, pe ecran se va deschide o fereastră, în care, folosind comutatorul, trebuie să specificați nota corespunzătoare și să faceți clic pe butonul OK. Puteți vedea despre fiecare evaluare informatii detaliate pe site-ul web relevant (link-urile către site-uri web pentru fiecare evaluare sunt furnizate în aceeași fereastră).
Aici vom lua în considerare evaluarea Boardului de evaluare a software-ului de divertisment (vezi Figura 5.10), deoarece, așa cum am observat deja, aceasta este valoarea implicită.
Este demn de remarcat faptul că nu toate jocurile pe calculator au o categorie. Prin urmare, în fereastra de selecție a categoriilor (vezi Fig. 5.10), puteți utiliza comutatorul situat în partea de sus pentru a specifica dacă utilizatorului i se permite sau nu să ruleze jocuri care nu au o categorie specificată.
După aceea, utilizați un alt comutator pentru a specifica ce categorie de jocuri poate folosi copilul. Rețineți că atunci când alege o anumită categorie, copilul va putea folosi nu numai jocurile care îi aparțin, ci și jocurile din toate categoriile următoare. Cu alte cuvinte, dacă ați permis copilului dumneavoastră să folosească jocuri din categoria „de la 10 ani”, atunci jocurile cărora li se atribuie categoriile „de la 3 ani” și „de la 6 ani” vor fi automat disponibile pentru el. Acest lucru poate fi văzut clar în Fig. 5.10: categoriile disponibile sunt evidențiate în culoare, iar „cea mai veche” dintre categoriile disponibile este marcată cu o poziție a comutatorului.
Sub lista de categorii se află un grup mare de casete de selectare Blocați aceste tipuri de conținut. Folosind aceste casete de selectare, puteți specifica în mod specific conținutul care poate bloca un joc pentru un copil, chiar dacă este adecvat vârstei unui copil. Bifarea fiecărei casete blochează un anumit tip de conținut, cum ar fi: sânge, umor crud, băutură, nuditate, referiri la sex sau scene intime, limbaj nepoliticos, glume indecente, jocuri de noroc, referiri la alcool, tutun sau droguri etc. poti face foarte mult reglaj fin blocarea jocului: până la urmă, de exemplu, glumele și scenele care pot fi permise pentru un adolescent de 15 ani sunt departe de a fi întotdeauna acceptabile pentru un copil de 8 sau 10 ani.
Linkul Blocare și permite jocuri vă duce la un mod în care puteți specifica anumite jocuri pe care copilul dumneavoastră are voie să le joace. În fereastra care se deschide, va fi prezentată o listă de jocuri în conformitate cu restricțiile specificate mai devreme (vezi Fig. 5.10). În această listă, verificați jocurile pe care îi permiteți copilului să le joace și faceți clic pe OK.
Configurarea restricției de acces la aplicație
După cum am menționat mai devreme, puteți stabili restricții pentru copilul dvs. privind accesul la programele disponibile pe computer. Acest lucru este util nu numai pentru a preveni copilul să folosească aplicații dubioase, ci și pentru a-și proteja datele de deteriorare sau pierdere. De exemplu, dacă aveți o mulțime de date importante stocate în diferite documente Excel, atunci puteți, în afara pericolului, să blocați complet lansarea pentru copil. editor de foi de calcul Excela. Ca opțiune, puteți configura restricționarea drepturilor de acces la anumite fișiere și foldere, dar vom vorbi despre cum să faceți acest lucru mai târziu.
Pentru a restricționa accesul la aplicațiile instalate pe computer, faceți clic pe linkul Permite și blocați programe individuale(vezi figura 5.7). Ca urmare, fereastra prezentată în fig. 5.11.
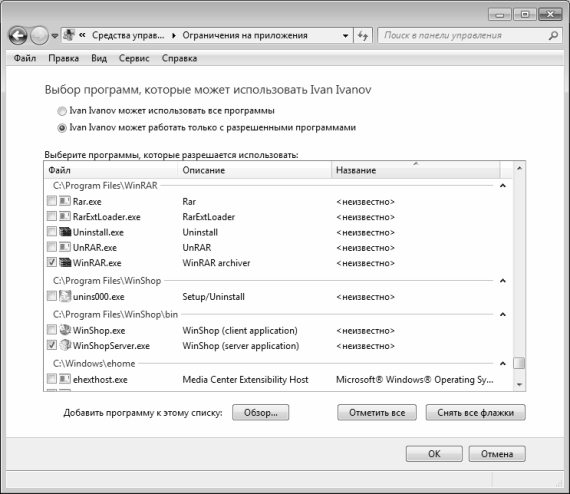
Orez. 5.11. Selectarea programelor de blocat
Dacă doriți să blocați unele programe, setați butonul radio din partea de sus a ferestrei la User_name poate funcționa numai cu programele permise (în mod implicit este setat la User_name poate folosi toate programele - în acest caz, blocarea nu va funcționa). După aceea, va trebui să așteptați ceva timp - până când sistemul generează o listă de programe instalate pe computer. Acest lucru poate dura câteva secunde sau poate dura câteva minute: totul depinde de numărul de programe instalate pe computer. software, performanța computerului și alți factori.
După ce lista de programe a fost generată, bifați casetele pentru acele aplicații la care doriți să blocați accesul. Butonul Verificați toate vă permite să selectați rapid toate casetele de selectare, iar butonul Debifați toate vă permite să ștergeți rapid toate casetele de selectare. Dacă programul necesar nu se află în listă, faceți clic pe butonul Browse, iar în fereastra care se deschide, conform regulilor obișnuite Windows, specificați calea către fișierul executabil al acestui program.
Configurarea blocării programului este finalizată prin apăsarea butonului OK din această fereastră. Butonul Anulare iese din acest mod fără a salva modificările efectuate.
Setarea drepturilor de acces la fișiere și limitarea drepturilor utilizatorului
În procesul de lucru pe un computer, de multe ori devine necesar să protejați una sau alta dintre datele dvs. împotriva vizualizării și editării necalificate și neautorizate. Această problemă apare de obicei atunci când lucrați în retea locala, precum și în cazul în care mai mulți utilizatori diferiți au acces la computer în momente diferite.
Mecanismul de protecție a informațiilor împotriva interferențelor externe a existat și în Versiuni anterioare sistem de operare Windows. În această secțiune, vom explica cum funcționează în Windows 7.
Pentru a seta permisiunile pentru un fișier, faceți clic pe el în fereastra Explorer Click dreapta mouse-ul, iar în a apărut meniul contextual selectați Proprietăți. Apoi, în fereastra care se deschide, accesați fila Securitate, al cărei conținut este prezentat în Fig. 5.12.

Orez. 5.12. Proprietăți fișier, fila Securitate
Partea de sus a acestei file afișează calea completă către obiectul selectat (în Figura 5.12 este D:\Export.txt). Mai jos este o listă de utilizatori sau grupuri de utilizatori la care au acces acest calculator. Chiar mai jos este o listă de permisiuni pentru utilizator sau grup evidențiate de cursor. Pe fig. 5.12 Utilizatorii grupului Alex au permisiunea Citire și executare pentru acest fișier.
Rețineți că, în fila Securitate, nu veți putea modifica permisiunile curente. Pentru a adăuga un utilizator sau un grup de utilizatori sau pentru a edita permisiunile existente, faceți clic pe butonul Editați. Ca urmare, fereastra prezentată în fig. 5.13.

Orez. 5.13. Permisiuni de editare
Dacă doriți să modificați permisiunile pentru un utilizator sau un grup de utilizatori, selectați poziția corespunzătoare în lista Grupuri sau utilizatori făcând clic cu mouse-ul, iar apoi în partea de jos a ferestrei, bifând casetele corespunzătoare, definiți interdicțiile sau permisiuni.
Pentru a adăuga un nou utilizator sau grup de utilizatori la listă, faceți clic pe butonul Adăugați. Ca urmare, fereastra prezentată în fig. 5.14.

Orez. 5.14. Adăugarea unui utilizator sau a unui grup pentru a controla accesul la un fișier
În această fereastră, în câmpul Introduceți numele obiectelor de selectat, introduceți numele utilizatorului sau grupului de utilizatori pentru configurarea ulterioară a drepturilor de acces. Puteți introduce mai multe nume în acest câmp în același timp - în acest caz, separați-le cu punct și virgulă. Când introduceți nume, utilizați următoarele opțiuni de sintaxă:
Nume afișat (exemplu: Prenume Nume);
Nume obiect (exemplu: Computer1);
Nume utilizator (exemplu: Utilizator1);
ObjectName@DomainName (exemplu: User [email protected] Domeniul1);
Nume obiect\Nume domeniu (exemplu: Domeniu1\Utilizator1).
Butonul Verificare nume caută numele de utilizator și grupurile de utilizatori specificate în câmpul Introduceți numele obiectelor de selectat.
În câmpul Select an object type, care se află în partea de sus a acestei ferestre, specificați tipul de obiect pe care doriți să îl găsiți. De exemplu, puteți configura permisiuni numai pentru utilizatori, sau numai pentru grupuri de utilizatori sau pentru construit -în principii de securitate sau toate tipurile de obiecte în același timp ( ultima varianta sugerat a fi utilizat în mod implicit). Pentru a selecta tipuri de obiecte, faceți clic pe butonul Tipuri de obiecte, apoi în fereastra care se deschide, selectați tipurile de obiecte necesare bifând casetele de selectare corespunzătoare și faceți clic pe butonul OK.
Zona de căutare a obiectelor este specificată în câmpul În următoarea locație. Această zonă poate fi, de exemplu, un anumit computer (calculatorul curent este sugerat implicit). Pentru a schimba zona pentru căutare, faceți clic pe butonul Plasare, apoi în fereastra care se deschide, specificați zona dorită și faceți clic pe butonul OK.
Pentru a elimina un utilizator sau un grup din lista de obiecte pentru setarea permisiunilor, selectați poziția corespunzătoare din listă (vezi Fig. 5.13) cu un clic de mouse și faceți clic pe butonul Ștergere. În acest caz, ar trebui să fiți atenți, deoarece sistemul nu emite o cerere suplimentară pentru a confirma operația de ștergere, ci elimină imediat obiectul selectat din listă.
În mod similar, permisiunile sunt configurate pentru foldere. Cu toate acestea, pentru foldere și directoare, puteți seta Opțiuni suplimentare acces. Pentru a face acest lucru, în fereastra de proprietăți ale folderului, utilizați fila Acces, al cărei conținut este prezentat în Fig. 5.15.
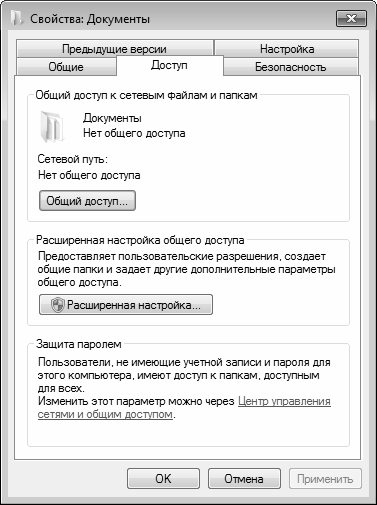
Orez. 5.15. Setări acces public
Pentru a configura accesul partajat la un folder (utilizat de obicei atunci când lucrați într-o rețea locală), faceți clic pe butonul Partajare din această filă. Ca urmare, fereastra prezentată în fig. 5.16.

Orez. 5.16. Configurați partajarea pentru utilizatori individuali
În această fereastră, din lista derulantă, selectați utilizatorul pentru care doriți să configurați accesul. Rețineți că conținutul acestei liste este generat automat de sistem pe măsură ce conturile sunt adăugate la acesta (am discutat despre cum sunt adăugate și editate conturile mai devreme în secțiunile relevante ale acestui capitol). Pe lângă numele de cont adăugate sistemului de către utilizator, această listă conține, de asemenea, pozițiile Toată lumea, Oaspeți, Administrator, Intrare în rețea și Grup de domiciliu, care sunt adăugate la acesta în mod implicit.
După selectarea unui utilizator, trebuie să faceți clic pe butonul Adăugați - ca urmare, numele acestuia va fi afișat în listă, care se află chiar dedesubt. În câmpul Nivel de permisiune, selectați un nivel de permisiune din lista verticală pentru acest utilizator pentru acest folder. Puteți alege una dintre cele două opțiuni:
Citiți - în acest caz, utilizatorul va avea doar dreptul de a vizualiza conținutul acestui folder.
Citiți și scrieți - dacă această opțiune este selectată, utilizatorul va avea dreptul nu numai de a vizualiza, ci și de a edita conținutul acestui folder.
Pentru a elimina un utilizator din listă, selectați Ștergeți pentru acel utilizator în câmpul Nivel de permisiune. În acest caz, ar trebui să fiți atenți, deoarece programul nu emite o cerere suplimentară de confirmare a operațiunii de ștergere.
Pentru ca setările de partajare să aibă efect, faceți clic pe butonul Partajare din această fereastră. Rețineți că procesul de partajare poate dura ceva timp, în funcție de numărul de utilizatori care partajează folderul, de performanța și configurația computerului și de alți factori. După un timp, pe ecran va fi afișat un mesaj informativ despre partajarea folderului selectat (Fig. 5.17).
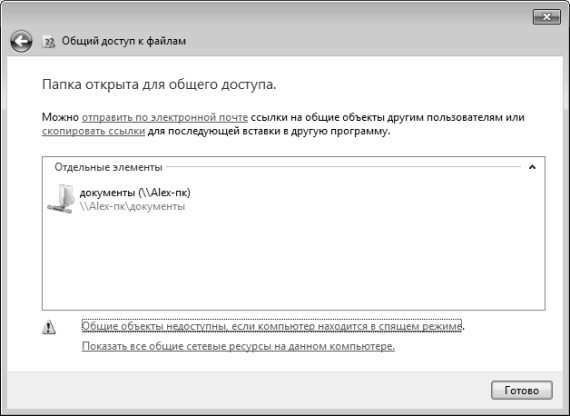
Orez. 5.17. Despre partajarea unui folder partajat
Puteți informa e-mail alți utilizatori care au primit acces partajat la folder - pentru a face acest lucru, utilizați linkul corespunzător. Pentru a vizualiza conținutul unui director pe care l-ați partajat, faceți dublu clic pe pictograma acestuia din caseta Elemente individuale. Pentru a finaliza operația, faceți clic pe butonul Terminare din această fereastră.
În acest exemplu, am partajat un folder numit Documente. În fereastra prezentată în Fig. 5.15, pentru un folder dat din zona Partajare fișiere de rețeași foldere afișează informațiile nepartajate. Odată ce acest folder este partajat, aceste informații se vor schimba și va fi afișat textul Partajat. În plus, va fi afișată calea de rețea către acest folder, unde o pot găsi alți utilizatori ai rețelei locale.
Pentru a comuta la setările avansate pentru partajare, faceți clic pe fila Acces (vezi Figura 5.15) pe butonul Setări avansate. Aceasta va deschide fereastra prezentată în Fig. 5.18.

Orez. 5.18. Setări avansate de partajare
Parametrii acestei ferestre sunt editabili numai dacă este bifată caseta de selectare Partajați acest folder. Dacă ați partajat anterior acest folder (așa cum este descris mai sus), atunci în mod implicit, această casetă va fi bifată. Dacă folderul nu a fost partajat până acum, caseta de selectare va fi debifată în mod implicit și o puteți seta singur.
Numele resursei care este partajată este afișat în câmpul Share Name. În unele cazuri, această valoare poate fi reselectată dintr-o listă derulantă. Puteți adăuga o nouă resursă partajată făcând clic pe butonul Adăugați din această fereastră. Ca rezultat, se va deschide o fereastră pentru adăugarea unei resurse (Fig. 5.19).

Orez. 5.19. Adăugarea unui share
În această fereastră, în câmpul Resursă partajată, utilizați tastatura pentru a introduce numele resursei partajate - în conformitate cu numele sub care este stocată pe computer. În câmpul Descriere, dacă doriți, puteți tasta descriere suplimentară la o resursă – de exemplu, pentru a caracteriza pe scurt conținutul acesteia etc.
Folosind comutatorul de limită utilizator, puteți defini numărul maxim permis de utilizatori care pot lucra simultan cu această resursă. Dacă comutatorul este setat la poziția maximă posibilă (această opțiune este propusă pentru a fi utilizată în mod implicit), atunci nu va exista nicio limită pentru numărul de utilizatori - toți cei care doresc pot accesa resursa în orice moment, indiferent dacă cineva este lucrând cu el în acest moment sau nu. Dacă comutatorul este setat la cel mult, atunci se deschide un câmp pentru editare în partea dreaptă, în care, folosind tastatura sau folosind butoanele de contor, este indicat numărul maxim de utilizatori care pot lucra simultan cu această resursă. Cu alte cuvinte, dacă nu doriți ca mai mult de 3 utilizatori să lucreze cu folderul dvs. în același timp, setați comutatorul de limită Utilizator la cel mult și introduceți valoarea 3 în câmpul din dreapta.
Introducerea unei noi resurse partajate este finalizată prin apăsarea butonului OK din această fereastră. Butonul Anulare iese din acest mod fără a salva modificările efectuate.
Pentru a șterge o resursă partajată, selectați-o din lista verticală (vezi Figura 5.18) și faceți clic pe butonul Ștergere. În același timp, aveți grijă, deoarece programul nu emite o cerere suplimentară de confirmare pentru această operațiune.
În câmpul Limitați numărul de utilizatori concurenți la (vezi Figura 5.18), puteți limita numărul de utilizatori care pot lucra simultan cu această resursă. Această setare funcționează în același mod ca comutatorul User Limit din fereastra New Share (vezi Figura 5.19).
În câmpul Notă, dacă este necesar, puteți introduce sau edita informații suplimentare de natură arbitrară referitoare la această resursă partajată.
Butonul Permisiuni comută la modul de setare a permisiunilor pentru resursa selectată. Cum se lucrează în acest mod a fost discutat mai sus (vezi Fig. 5.13).
Folosind butonul Caching (a se vedea Figura 5.18), puteți determina ce fișiere și programe vor fi disponibile pentru utilizatorii din afara rețelei locale. Când acest buton este apăsat, fereastra prezentată în Fig. 5.20.

Orez. 5.20. Setare offline
În această fereastră, folosind comutatorul corespunzător, puteți deschide sau închide accesul la fișiere și foldere din afara rețelei. Puteți alege una dintre cele trei opțiuni:
În afara rețelei, sunt disponibile doar fișierele și programele specificate de utilizator;
Fișiere și programe în aceasta folder impartit nu este disponibil offline;
În afara rețelei, toate fișierele și programele deschise de utilizator sunt disponibile automat.
În mod implicit, acest comutator este setat pe Offline, sunt disponibile numai fișierele și programele specificate de utilizator.
Toate setările făcute în fereastra Setări avansate de partajare (vezi Figura 5.18) au efect după ce faceți clic pe butonul OK sau Aplicați. Pentru a ieși din acest mod fără a salva modificările efectuate, faceți clic pe butonul Anulare.
