Mulți oameni visează la un buton „Resetare” pentru sistemul Windows, care vă va permite să scăpați de configurațiile incorecte și mesajele de eroare cu un singur clic. Chiar dacă totul a mers prost, nu vrei să pierzi timpul căutând calcule greșite. Și o astfel de funcție ar putea reseta cu ușurință sistemul de operare la setările din fabrică și ar putea reveni instantaneu la normal. conditii de lucru. Cu toate acestea, până acum a fost destul de dificil să faci asta pe Windows.
Serviciul de restaurare a sistemului oferă de mulți ani un mecanism de „retroducere” a sistemului de operare la o stare anterioară, dar această opțiune este foarte insidioasă și bine ascunsă utilizatorilor. În cele din urmă, Microsoft a înțeles acest lucru și a oferit Windows 8 o opțiune simplă de resetare în două moduri: hard și soft.
Așa-numitul „Reîmprospătare” („Restaurare”) este un script blând pentru a „îmblânzi” capriciile Windows 8. Când este utilizat, folderul Documentele mele este păstrat, iar aplicațiile Metro și setările personale rămân intacte. „Reîmprospătare” readuce doar sistemul de operare în sine la starea sa inițială.
ATENŢIE Programele „Desktop” instalate de utilizator nu din magazinul oficial, precum și unele setări speciale se vor pierde în timpul restaurării. „Windows Reset” („Resetare”) este mult mai greu. Acesta readuce sistemul la starea specificată de producător. Pe lângă setări și programe instalate, datele utilizatorului sunt, de asemenea, șterse. Vă vom arăta cum să aplicați ambele opțiuni, precum și cum să reparați Windows XP și 7 fără efort.
Windows 8 după cumpărare
„Opt” a primit două funcții noi pentru restaurarea sistemului în câteva clicuri.
1. RESTAURĂ WINDOWS FĂRĂ PIERDERE DE DATE Moale resetați Windows 8 se numește „Restaurare” („Reîmprospătare”). Pentru a face acest lucru, mai întâi utilizați tastele „Win + C” pentru a deschide „Wonder Panel”, apoi apelați meniul „Opțiuni | Schimbați setările computerului". În prima versiune a lui G8, funcția de recuperare se află în secțiunea General. Aici va trebui să derulați în jos lista. Windows 8.1 are meniuri mai bune. În acest sistem, faceți clic pe „Actualizare și recuperare” și apoi pe „Recuperare”. Funcția „Reîmprospătare” în rusă versiuni Windows 8 și 8.1 se numeau „Actualizați computerul fără a șterge fișiere”. Făcând clic pe butonul „Următorul”, va lansa Expertul.
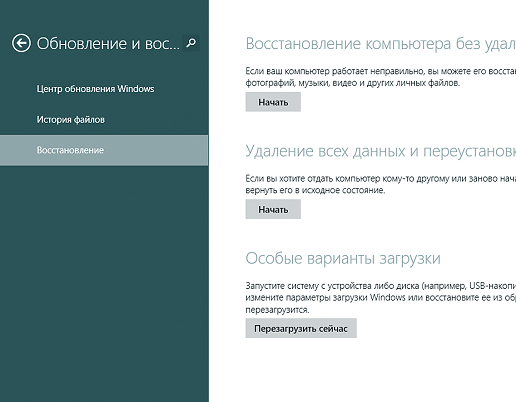
2. RECUPERAREA DIN MEDIUL DE STOCAREÎn pasul următor, computerul dumneavoastră va porni în așa-numitul „mediu de recuperare” ( Recuperare Windows Mediu - RE). Dacă această consolă nu este configurată pe computer, Windows va cere un disc de instalare. Introduceți DVD-ul sau stick-ul USB cu fișiere de instalare sisteme. Apoi Windows RE va analiza hard disk-ul, va salva datele, setările și aplicațiile, va reinstala sistemul de operare și, în final, va copia toate materialele pe acesta. După repornire, veți obține un Windows „proaspăt” cu toate datele salvate în timpul actualizării.

3. HARD RESET WINDOWS O resetare reală în Windows 8 este începută într-un mod similar. Va trebui să redeschideți Wonder Bar și Opțiuni | Schimbați setările computerului". În prima versiune a lui G8, accesați secțiunea General, iar în Windows 8.1, selectați elementul de meniu Actualizare și recuperare | Recuperare". Funcția „Resetare” aici se numește „Șterge toate datele și reinstalând Windows". Făcând clic pe „Next” va lansa Windows RE Recovery Environment, așa că păstrați un disc la îndemână pentru a instala fișierele necesare. Trebuie reținut că, cu o astfel de resetare, nu vor fi salvate date: Mediul Windows RE va șterge și formata toate partițiile și va reinstala sistemul. Unii producători, cum ar fi Sony, au integrat o funcție de recuperare în meniul laptopului care utilizează secțiune ascunsă recuperare. La unele modele, este prevăzut un buton separat pentru aceasta.
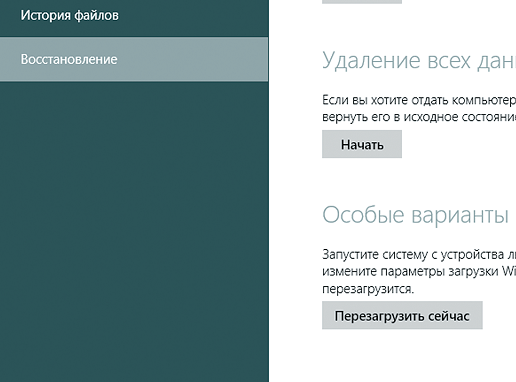
4. CONFIGURAREA IMAGINII DE RECUPERARE Funcția „Refresh” nu afectează doar aplicațiile „tiled”, iar programele clasice instalate dispar. Pe desktop, vi se va solicita să vizualizați o listă aplicații de la distanță, care poate fi folosit ca punct de plecare pentru instalările ulterioare de software. Profesioniștii pot profita de funcția de recuperare personalizată. Mai întâi, configurați computerul după cum doriți, selectați setările și programele dorite, apoi utilizați combinația de taste Win + X pentru a apela meniul din colțul din stânga jos al ecranului și lansați Windows PowerShell (Administrator). Confirmați promptul Control cont utilizator, apoi tastați „mkdir C:\RefreshImage”. După aceea, folosind comanda „recimg - CreateImage C:\RefreshImage”, creați o nouă imagine care va fi folosită pentru recuperare.
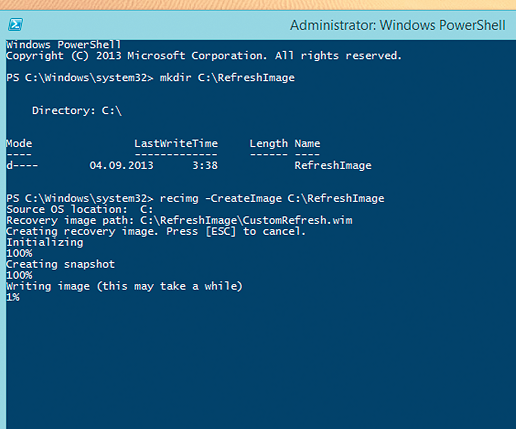
Resetați Windows XP și Windows 7
Marea majoritate a utilizatorilor nu s-au despărțit încă de versiunile anterioare ale sistemului. Dar au și capacitatea de a se reseta, deși nu atât de convenabil.
1. SALVAȚI DATE IMPORTANTEÎn timpul testării noastre privind revenirea Windows XP și a celor „șapte” la starea inițială, nu au existat probleme. Cu toate acestea, ar trebui să fiți conștienți de posibilitatea ca, după acest proces, sistemul să nu mai pornească sau datele să fie deteriorate. Prin urmare, înainte de resetare, trebuie să faceți copii de rezervă. Cum se creează Imagine Windows citeste pe pagina urmatoare. Dacă nu doriți să faceți acest lucru, salvați fișierele importante pe o unitate flash sau pe un hard disk extern. Volumele mici pot fi copiate printr-un simplu transfer, iar lucrul cu matrice mari va fi accelerat program gratuit Teracopie. Cea mai convenabilă modalitate de a realiza sarcina de a crea o copie de rezervă a partiției de sistem este cu aplicația Personal Backup, de asemenea, o aplicație necomercială (ambele utilități pot fi găsite pe DVD-ul CHIP).

2. PREGĂTIREA SOFTWARE-ULUI ȘI A CHEEI DE LICENȚĂ Pentru ca totul să aibă succes, vei avea nevoie cheie de licență pentru Windows. În plus, cheile pentru programele plătite utilizate ar trebui să fie la îndemână.
IMPORTANT Descărcați cele mai recente Service Pack-uri și salvați-le pe un hard disk extern. După resetare, acestea vor trebui mai întâi lansate. În plus, pregătiți un disc cu drivere, descărcați ultimele versiuni de pe site-urile producătorilor de dispozitive sau salvați driverele instalate prin intermediul Programe duble Driver (boozet.org, disponibil și pe DVD-ul CHIP).
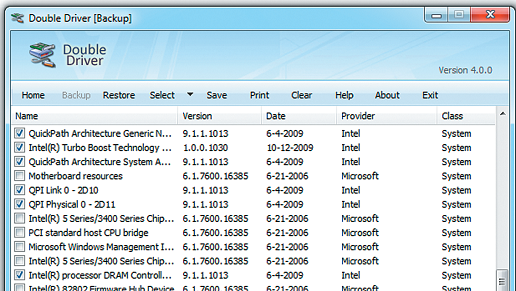
3. REVENIRE WINDOWS 7 LA STAREA INIȚIALĂ Recuperarea funcționează în „șapte” doar în cazurile în care sistemul este încă capabil să pornească fără probleme. Veți avea nevoie de un disc de instalare sau o unitate flash. Introduceți suportul de date în timp ce sistemul rulează și rulați fișierul setup.exe. Apoi selectați limba și faceți clic pe „Instalare acum”. În acest moment, nu trebuie să vă deranjați să descărcați actualizări, dar asigurați-vă că selectați „Actualizare” ca opțiune de instalare. Astfel, veți începe așa-numitul Upgrade Inplace. În timpul acesta proces Windows 7 va fi restabilit la starea inițială, dar programele, setările și fișierele dvs. vor rămâne intacte.
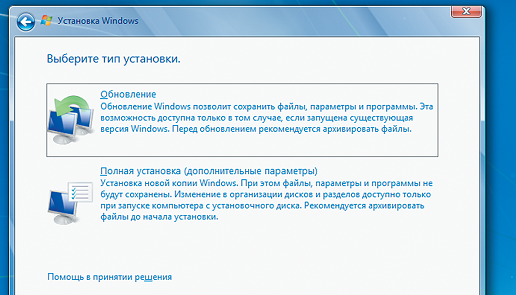
4. ACTUALIZAȚI SISTEMULÎn cele din urmă, va trebui să instalați din nou Actualizări Windows. Cel mai simplu mod de a face acest lucru este prin intermediul Centrului de actualizare încorporat.
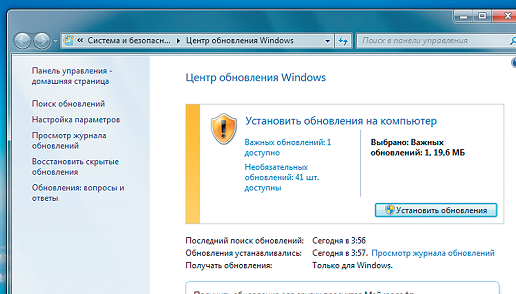
5. RESETARE WINDOWS XP Actualizarea folosind discul de instalare este posibilă și pe computerele cu sistem Windows xp.
IMPORTANT Dacă nu aveți Service Pack 3 pe discul de instalare a sistemului, trebuie să îl descărcați în prealabil și să îl salvați pe o unitate USB. După aceea, porniți Windows XP și introduceți discul OS. Rulați fișierul setup.exe, apoi faceți clic pe elementul „Instalare Windows XP” din meniul care apare. Urmați instrucțiunile vrăjitorului și selectați opțiunea de instalare „Upgrade”. Activați imediat Service Pack 3 și actualizați-vă sistemul.

Copie perfectă pentru recuperare
Windows proaspăt configurat cu programe în configuratie corecta va sta la baza unei imagini excelente - soluția ideală pentru recuperare.
1. ALEGEȚI UN MEDIU DE BACKUP După ce instalați un nou sistem de operare de la Microsoft pe un disc gol și gata actualizările necesareși programele pe care trebuie să le creați imaginea de rezervă. Ulterior, cu ajutorul acestuia, va fi ușor să „retroduceți” sistemul. Pentru a începe, veți avea nevoie de medii de stocare adecvate pe care să vă scrieți copiile de rezervă. În ciuda faptului că hard disk-urile moderne din PC-uri și laptop-uri au foarte capacitate mare, nu vă recomandăm să stocați copii ale datelor împreună cu originalele. În cazul unor probleme pe HDD, atât fișierele sursă, cât și duplicatele vor dispărea instantaneu. Pentru uz casnic Există două metode dovedite de backup: vă puteți salva datele în unități externe sau utilizați stocări de rețea (NAS, Network Attached Storage). Prima opțiune este mai ușor de manevrat și mai rapid, dar sistemele NAS sunt capabile să scrie copii de siguranță de pe mai multe computere simultan. Pentru o mai mare fiabilitate, vă recomandăm să combinați copiile locale cu o copie de rezervă în rețea.

2. RESERVAREA DATELOR CU INSTRUMENTE INCORPORATE Indiferent ce alegeți, hard disk sau stocare în rețea, primul pas este să creați o copie de rezervă completă a datelor dvs. Astfel, te vei proteja de orice urgente inclusiv defecțiunea hardware hard disk. În Windows 7, această sarcină poate fi efectuată prin Panoul de control fără a utiliza niciuna programe suplimentare. Elementul de meniu corespunzător se numește „Backup and Restore”. Aici, în panoul din stânga, selectați opțiunea „Creați o imagine de sistem”. Puteți selecta HDD, CD sau DVD ca locații de imagine. Hard disk-uri, care înseamnă stocări de rețea, în cele mai multe cazuri sunt cea mai bună soluție. Doar cantități mici de date trebuie copiate pe DVD.

3. SOLUȚIE PROFESIONALĂ ALTERNATIVE Instalare versiune gratuită Software Paragon Backup & Recovery (pe DVD CHIP). După aceea, reporniți Windows și rulați acest utilitar. În fila Protecție și recuperare a datelor, faceți clic pe opțiunea Smart Backup. Expertul vă va ghida prin procesul de backup. Vi se va solicita să selectați diferite secțiuni ale computerului pentru salvare. Doar bifați casetele din fața intrărilor pentru a crea copii ale secțiunilor individuale.

4. ALEGEȚI TIPUL DE LOCALIZARE A ARHIVEI După ce v-ați decis asupra partițiilor de arhivat, le puteți salva pe hard disk sau unitate de rețea. Este posibil să copiați date pe DVD și Blu-ray, cu toate acestea, cu volumele actuale de partiții de sistem, backup necesită un numar mare de astfel de suporturi, iar înregistrarea lor este prea plictisitoare. Cel mai simplu mod de a folosi în aceste scopuri dur extern disc. Acum puteți da copiei de rezervă un nume informativ și puteți începe procesul făcând clic pe butonul „Următorul”.
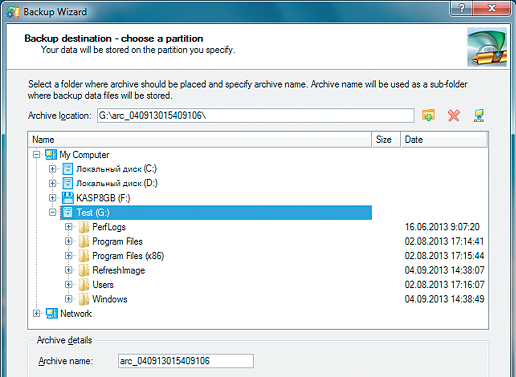
Curățare completă a computerului
Resetați Setări Windows- solutia nu este cea mai buna, daca vorbim despre vânzarea unui PC, pentru că întotdeauna rămân câteva date pe hard disk.
1. SCRIEȚI PROGRAMUL DE DEZINSTALARE PE DISK Dacă trebuie să ștergeți complet Windows, inclusiv înainte de a vă vinde computerul, veți avea nevoie program special- de exemplu, Cizma lui Darik și Nuke. Acest software de curățare gratuit hard disk-uri disponibil pe CHIP DVD. Este scris sub forma Fișier ISO si are foarte Dimensiune compactă- 10,5 MB. Acest imaginea de boot: Trebuie fie să îl inscripționați pe un CD, fie să îl salvați pe un stick USB. Scrierea pe disc în Windows 7 și 8 se face simplu de la meniul contextual. Pentru a face acest lucru, în Explorer, faceți clic pe fișierul Darik's Boot și Nuke-2.2.7_i586.iso Click dreapta mouse-ul și selectați „Burn Disc Image”. Windows XP nu are o funcție de ardere încorporată - aici puteți, de exemplu, programul gratuit CDBurnerXP (disponibil pe DVD-ul CHIP). Acest utilitar este, de asemenea, convenabil, deoarece vă permite să verificați discul ars pentru erori, ceea ce este foarte important pentru mediul de pornire.

2. ALTĂ OPȚIUNE: SCRIEȚI PE O UNĂ USB Dacă nu mai păstrați spații libere acasă sau dacă computerul nu are deloc o unitate optică, o unitate flash USB mică va fi suficientă pentru a arde un fișier ISO de 10,5 MB cu Darik's Boot și Nuke. Pentru a transfera rapid imaginea pe o unitate USB și a o face bootabilă, veți avea nevoie de un alt program - UNetbootin (disponibil pe DVD-ul CHIP). Introduceți unitatea flash și rulați UNetbootin. Acest utilitar nu trebuie instalat - doar faceți dublu clic pe fișierul EXE pentru a începe. Selectați intrarea „Diskimage” și setați calea către imaginea Darik’s Boot și Nuke ISO. Asigurați-vă că unitatea USB se află în categoria Drive. Dacă nu, introduceți aici litera pe care Windows a atribuit-o unității flash. Faceți clic pe „OK” - UNetbootin va crea medii de pornire.
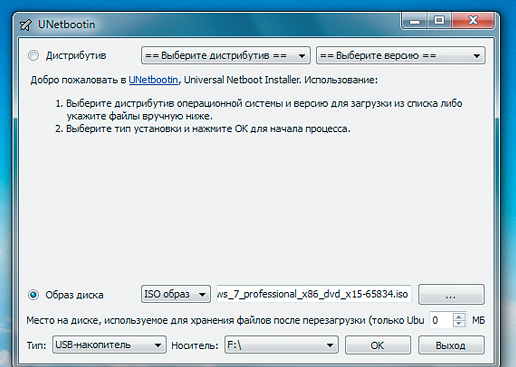
3. DESCARCĂ PROGRAMUL DE CURĂȚARE Pe calculatoare moderne acest pas este relativ simplu, dar mașinile mai vechi necesită de obicei unele modificări BIOS. Totuși, și aici se încarcă de la medii externe nu este dificil. Trebuie să introduceți un CD sau o unitate flash și să comutați la BIOS la pornirea sistemului. Aici puteți schimba secvența de pornire. Este important ca unitatea CD sau stick-ul USB să fie mai sus disc intern. Pe unele computere, este posibil să comutați rapid la utilizare tastele funcționale pentru o selecție unică a secvenței de disc la pornire. După aceea, computerul nu va porni Windows, ci programul de dezinstalare.

4. Ștergeți HARD DISK Interfața lui Darik's Boot și Nuke nu este cea mai convenabilă. Meniul este complet în stilul BIOS-ului, iar tranziția prin acesta se realizează cu ajutorul săgeților. Cu toate acestea, acesta nu este principalul avantaj al programului. După ce utilitarul este lansat complet, apăsați „Enter” pentru a vedea lista de unități recunoscute. Navigați la cele pe care trebuie să le ștergeți și marcați-le cu un spațiu. Butonul „P” vă permite să selectați algoritmul de ștergere, iar „F10” începe procesul de curățare.
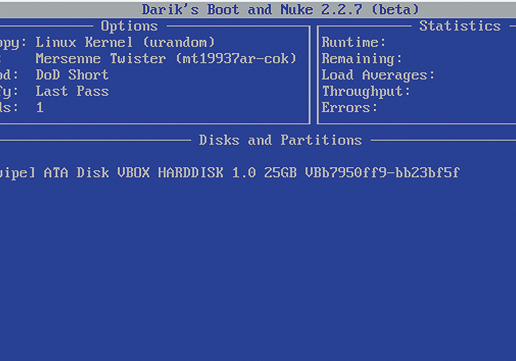
Această opțiune va ajuta la readucerea sistemului la o stare înregistrată la un anumit moment în timp - un punct de restaurare. Dacă salvarea unor astfel de puncte este configurată și activată, atunci înainte de a instala actualizări, drivere și aplicații, starea sistemului va fi scrisă în HDD.
Revenirea Windows la un punct de restaurare va salva toate fișierele personale, dar driverele și aplicațiile care au apărut după crearea punctului vor trebui reinstalate.
Pentru a începe Recuperare Windows, faceți clic dreapta pe „Start” (Win + X) și accesați „Panou de control” → „Sistem și securitate” → „Sistem” → „Protecție sistem”. Faceți clic pe „Restaurare” → „Următorul” și selectați punctul de restaurare dorit.
O altă opțiune de cale: „Panou de control” → „Toate elementele panoului de control” → „Recuperare” → „Pornire restaurare sistem”.
Dacă punctul de restaurare nu este găsit, atunci protecția sistemului este dezactivată și va trebui să utilizați alte metode.
Pentru a evita problemele în viitor, activați crearea punctelor de restaurare. Pentru a face acest lucru, în același meniu System Protection, selectați disc de sistem, faceți clic pe Personalizare și activați Protecția unității de sistem.
2. Resetați computerul
Dacă nu există puncte de restaurare sau dacă accesul la ele nu ajută, încercați să resetați sistemul. Puteți derula înapoi prin salvarea fișierelor sau puteți șterge complet totul și . De asemenea, în unele computere - mai des acestea sunt laptop-uri - există o opțiune de restabilire a setărilor din fabrică.
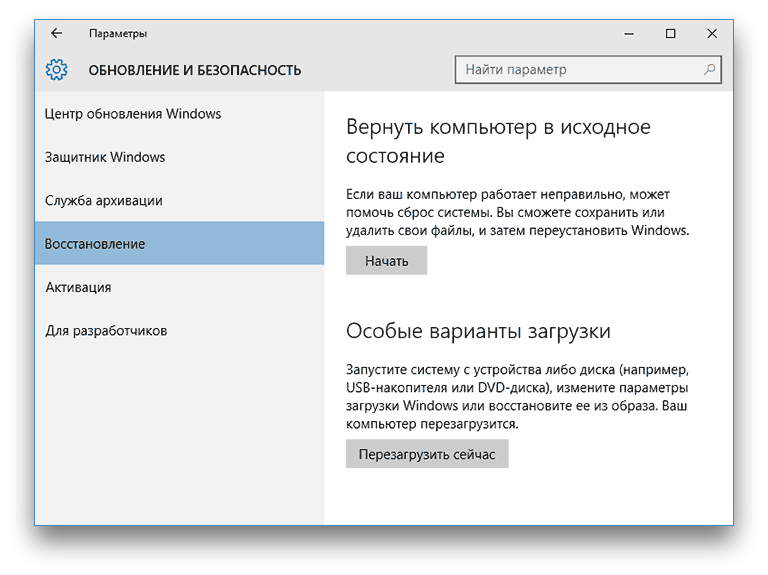
În Windows 8 și 10, puteți începe o resetare din fabrică accesând Setări → Actualizare și securitate → Resetați acest computer → Începeți.
În Windows 7, pentru a face acest lucru, accesați „Panou de control” → „Sistem și securitate” → „Copia de rezervă și restaurare” → „Restaurați setările sistemului sau computerul” → „Metode avansate de recuperare” → „Readuceți computerul la starea specificată de către producător.”
3. Restaurați Windows folosind un disc
Discul de recuperare este util, de exemplu, pentru a reveni la un punct salvat sau pentru a reveni la starea inițială dacă Windows refuză. O unitate flash obișnuită, un hard disk extern sau un DVD este potrivit pentru rolul unui astfel de disc.

Discul de recuperare trebuie ars în prealabil și stocat în caz de defecțiune a sistemului. Sub Panou de control → Toate elementele panoului de control → Recuperare, faceți clic pe Creare unitate de recuperare. În meniul care apare, selectați elementul „Backup fișiere de sistem pe discul de recuperare”, și puteți utiliza unitatea USB nu numai pentru corectarea erorilor și pentru derulare, ci și pentru reinstalare Instalare Windows.
Puteți crea un DVD de recuperare în Windows sub „Panou de control” → „Sistem și securitate” → „Backup și restaurare” → „Creați un disc de reparare a sistemului”. Aceeași metodă funcționează în versiunile mai noi ale sistemului, doar numele este diferit: " Backupși Restaurare (Windows 7)” în loc de „Copie de rezervă și restaurare”.
![]()
Pentru a corecta erorile, porniți sistemul de pe disc. În mediul de recuperare care se deschide, faceți clic pe Depanare. Executați Reveniți la un punct de restaurare a sistemului în „ Opțiuni suplimentare» → «Restaurare sistem».
4. Restaurați Windows folosind o imagine completă a sistemului
O altă opțiune pentru restaurarea Windows este să reveniți la o imagine de sistem creată anterior. Imaginea este scrisă pe un hard disk, pe DVD-uri sau pe o partiție de rețea.
Spre deosebire de o derulare sau restaurare dintr-un punct, utilizarea unei imagini complete reține toate fișierele, aplicațiile, setările și driverele instalate în momentul în care a fost creată.
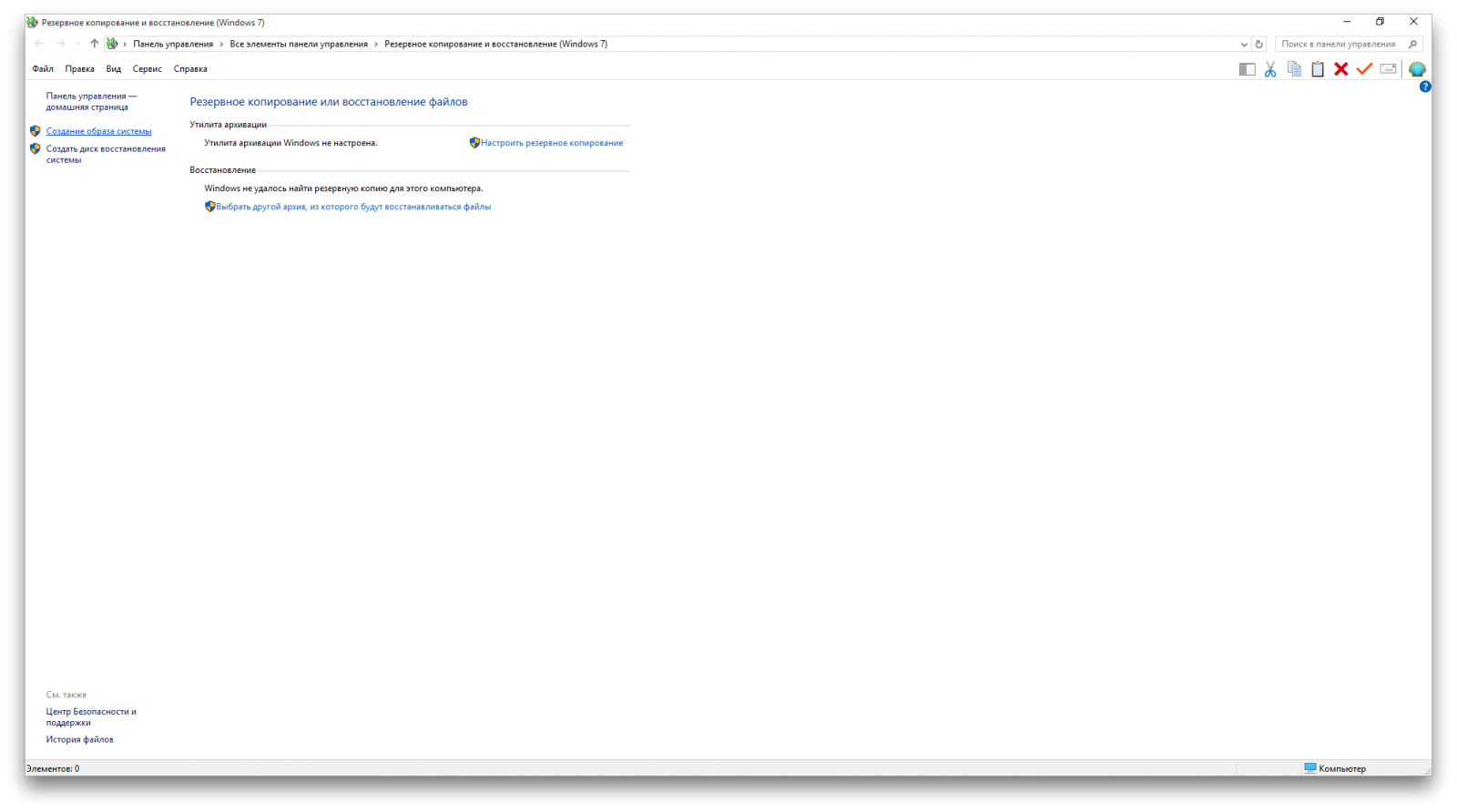
Cel mai oportun moment pentru a crea o astfel de imagine poate fi atunci când totul este instalat pe sistem și aplicațiile dorite, dar nu este nimic de prisos. Astfel, puteți continua să lucrați imediat după recuperare.
Pentru a crea o imagine completă a sistemului, în Panoul de control, selectați „Backup and Restore (Windows 7)” → „Create a System Image”. (În Windows 7: Panou de control → Sistem și securitate → Backup și restaurare → Creați o imagine de sistem.)
În meniul care apare, puteți alege care dintre partițiile și fișierele disponibile să includeți în imaginea sistemului și pe ce suport să scrieți.

Având la dispoziție o imagine completă a sistemului, puteți readuce rapid Windows la starea de care aveți nevoie. Puteți începe recuperarea pe bază de imagini când reporniți computerul: „Diagnosticare” → „Opțiuni avansate” → „Recuperare imagine de sistem”.
În timpul testării noastre privind revenirea Windows XP și a celor „șapte” la starea inițială, nu au existat probleme. Cu toate acestea, ar trebui să fiți conștienți de posibilitatea ca, după acest proces, sistemul să nu mai pornească sau datele să fie deteriorate.
Prin urmare, înainte de resetare, trebuie să faceți copii de rezervă. Consultați pagina următoare pentru cum să creați o imagine Windows. Dacă nu doriți să faceți acest lucru, salvați fișierele importante pe o unitate flash sau pe un hard disk extern.
Volumele mici pot fi copiate printr-un simplu transfer, iar lucrul cu matrice mari va fi accelerat de un program gratuit TeraCopy. Cel mai convenabil mod de a realiza sarcina de a crea o copie de rezervă a partiției de sistem este utilizarea aplicației Backup personal, de asemenea necomercial.
2 Pregătim software și chei de licență
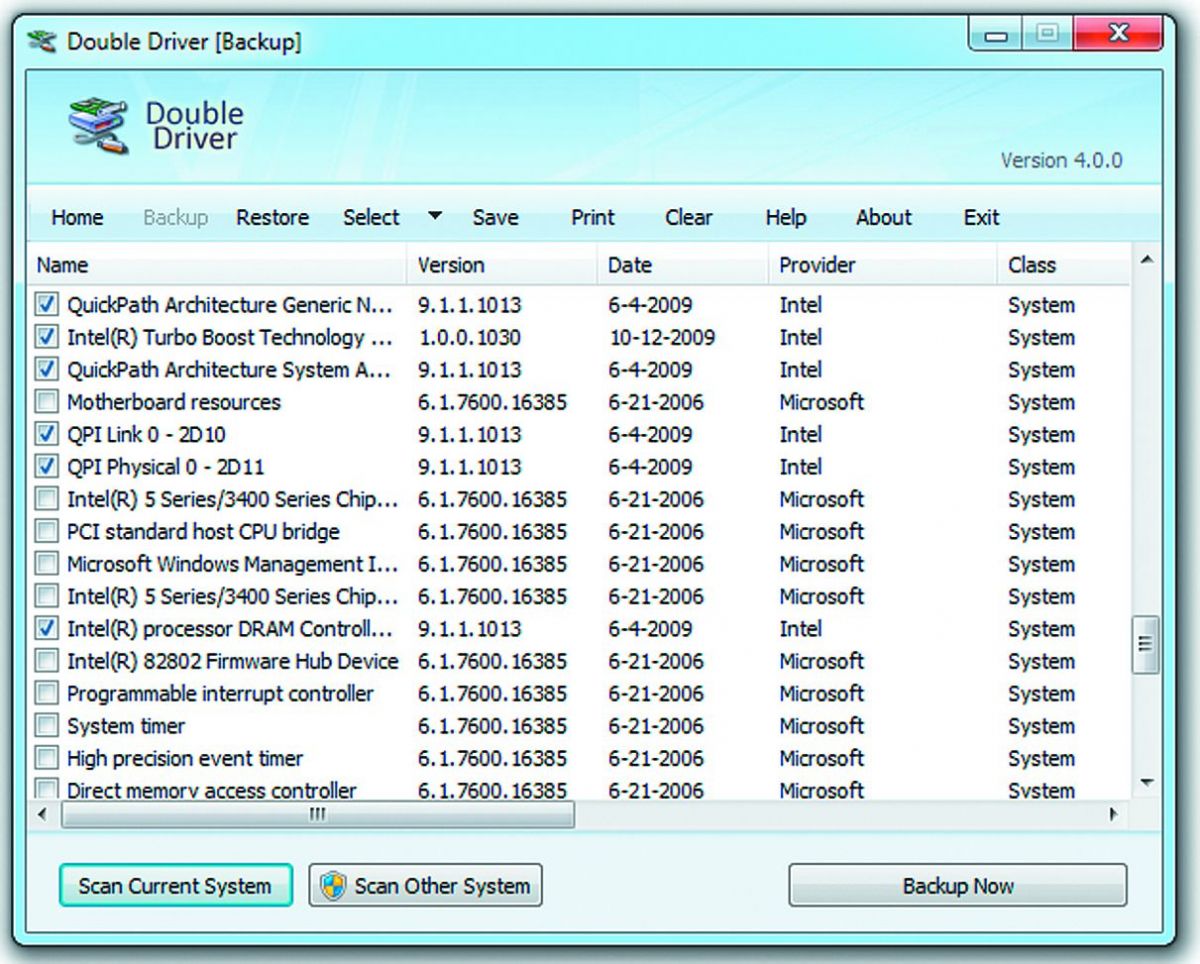
Pentru ca totul să aibă succes, veți avea nevoie de o cheie de licență pentru Windows. În plus, cheile pentru programele plătite utilizate ar trebui să fie la îndemână.
Important: Descărcați cele mai recente Service Pack-uri și salvați-le pe un hard disk extern.
După resetare, acestea vor trebui mai întâi lansate. În plus, pregătiți un disc de driver, descărcați cele mai recente versiuni de pe site-urile web ale producătorilor de dispozitive sau salvați driverele instalate folosind programul Sofer dublu .
3 Revenim Windows 7 la starea inițială
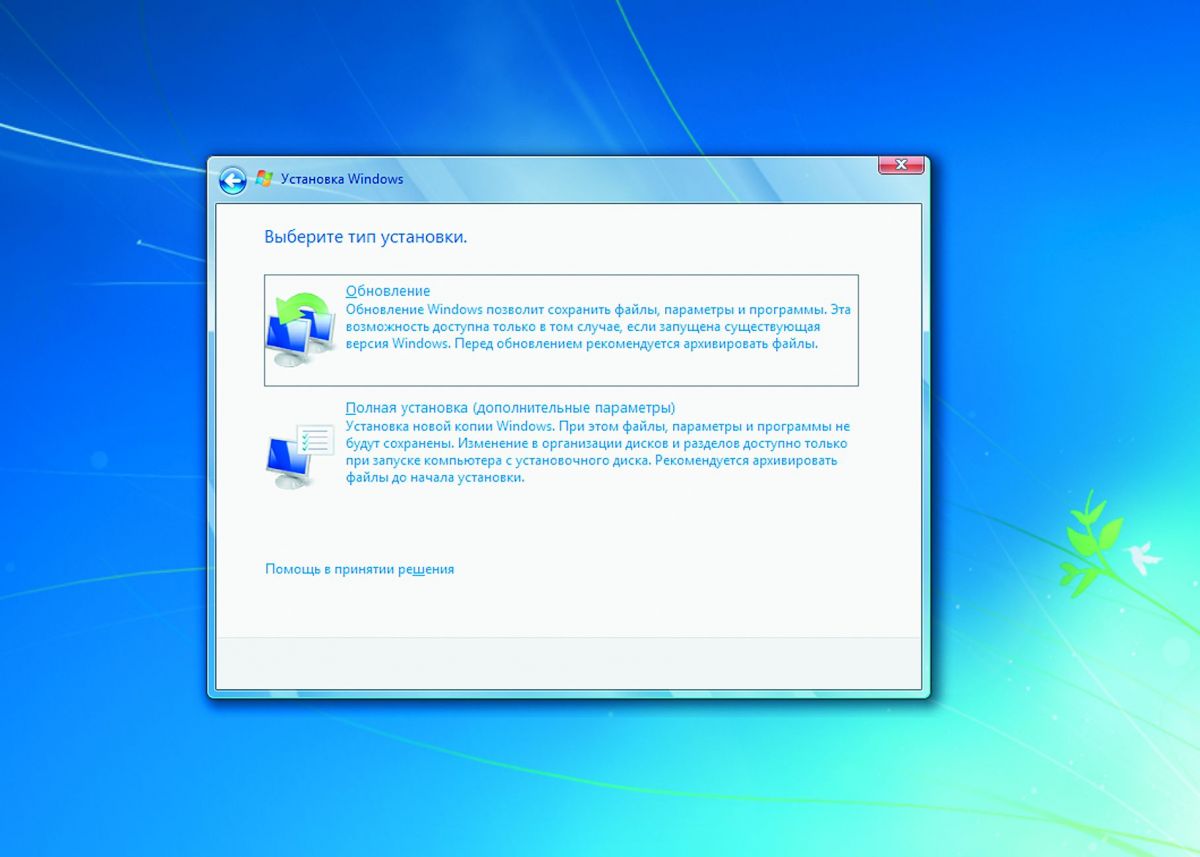
Recuperarea funcționează în „șapte” doar în cazurile în care sistemul este încă capabil să pornească fără probleme. Veți avea nevoie de un disc de instalare sau o unitate flash. Introduceți suportul de date în timp ce sistemul rulează și rulați fișierul setup.exe. Apoi selectați limba și faceți clic pe „Instalare acum”.
În acest moment, nu trebuie să vă deranjați să descărcați actualizări, dar asigurați-vă că selectați „Actualizare” ca opțiune de instalare. Astfel, veți începe așa-numitul Upgrade Inplace. În timpul acestui proces, Windows 7 va fi resetat la starea inițială, dar programele, setările și fișierele dvs. vor rămâne intacte.
4 Actualizăm sistemul
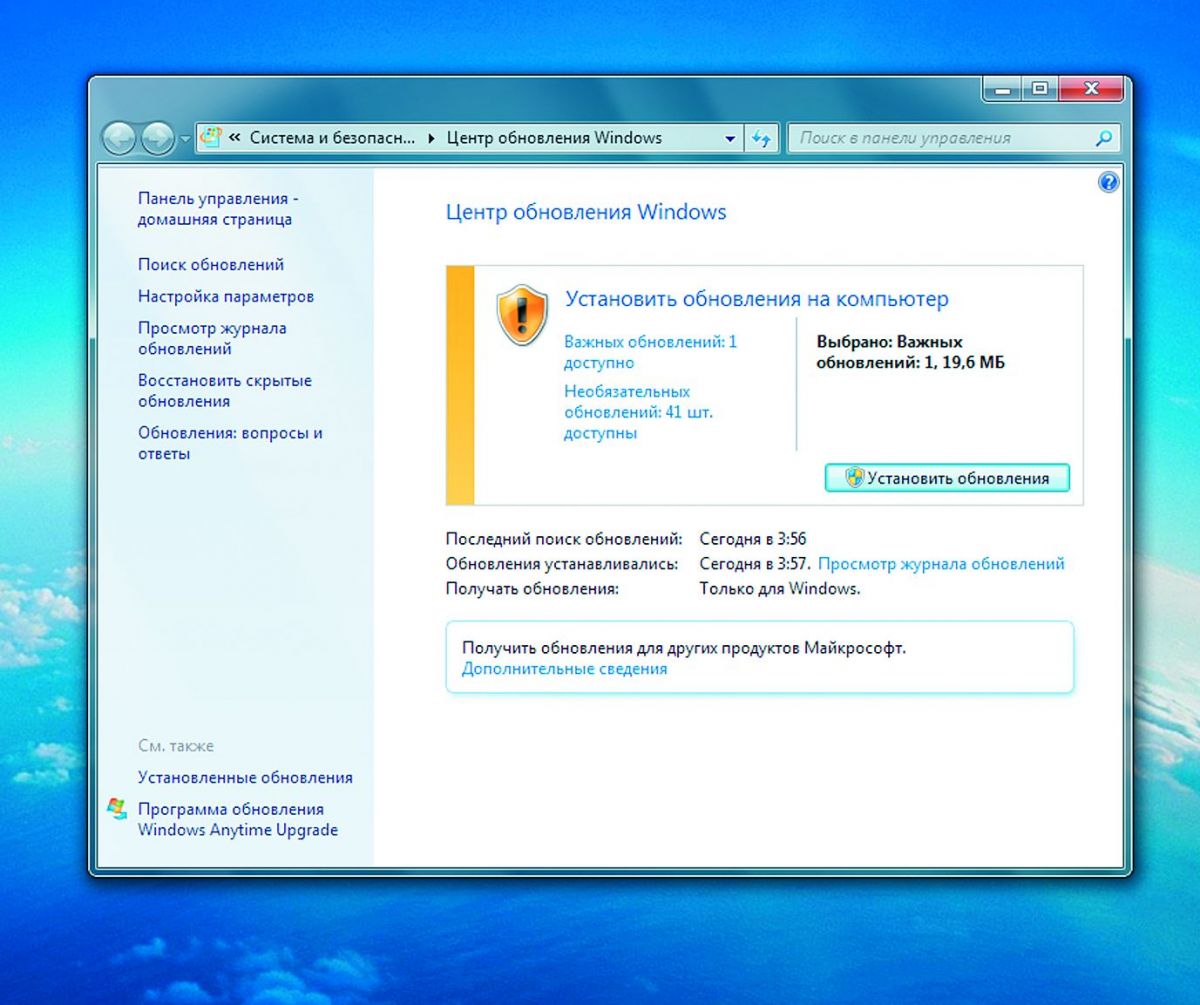
În cele din urmă, va trebui să instalați din nou Actualizări Windows. Cel mai simplu mod de a face acest lucru este prin intermediul Centrului de actualizare încorporat.
5 Resetarea Windows XP
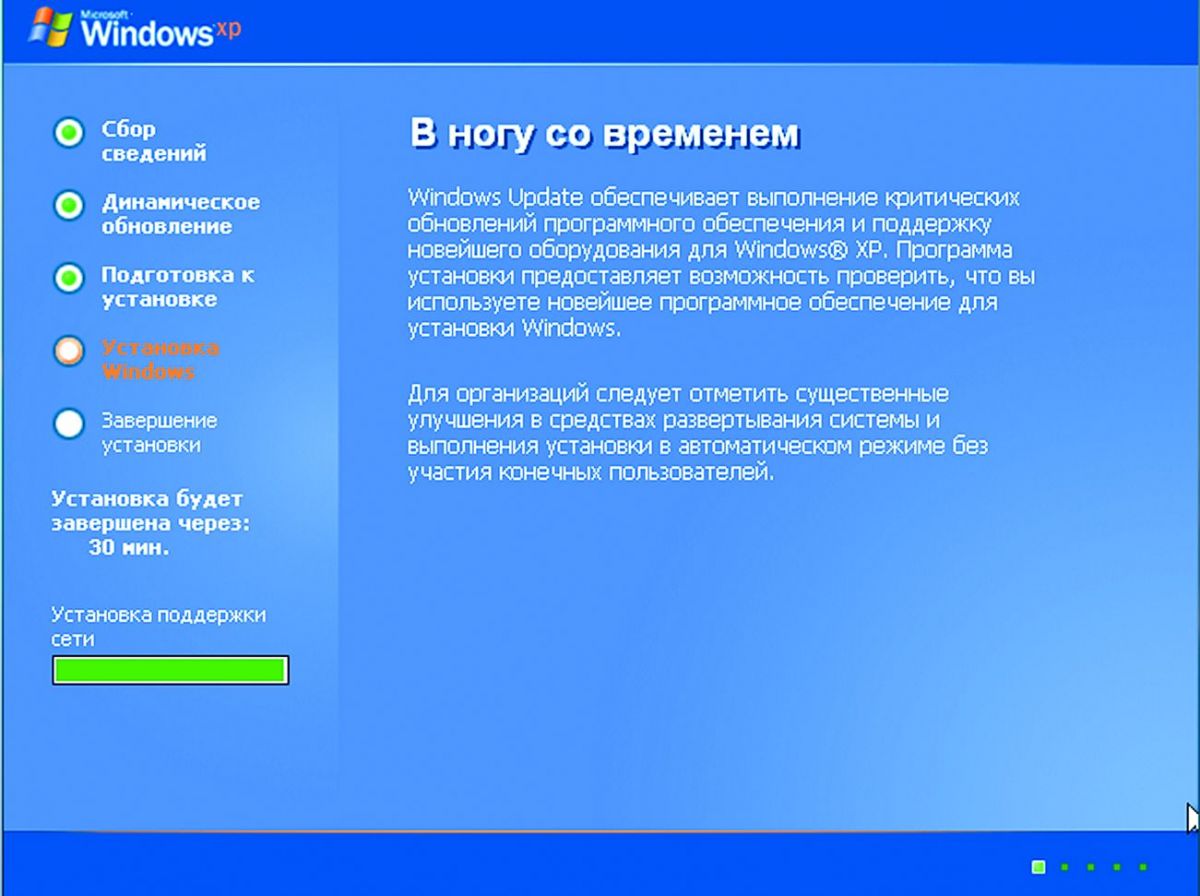
Actualizarea folosind discul de instalare este posibilă și pe computere
cu sistemul Windows XP. Important: Dacă nu aveți Service Pack 3 pe discul de instalare a sistemului, trebuie să îl descărcați în prealabil și să îl salvați pe o unitate USB.
După aceea, porniți Windows XP și introduceți discul OS. Rulați fișierul setup.exe, apoi faceți clic pe elementul „Instalare Windows XP” din meniul care apare. Urmați instrucțiunile vrăjitorului și selectați opțiunea de instalare „Upgrade”. Activați imediat Service Pack 3 și actualizați-vă sistemul.
O fotografie: Companii de productie
Fiecare sistem de operare uneori da erori. Dar cu condiția unelte speciale, care ajută la corectarea situației, readuce computerul la capacitatea de funcționare. Uneori trebuie să reveniți la mai multe versiunea timpurie, la setările din fabrică sau pentru a reinstala sistemul. Aceste măsuri sunt, de obicei, necesare și dacă un program este instalat incorect, dezactivat, informații eronate sunt introduse în registru sau OS se blochează.
Când a apărut Windows 8, sistemul de operare a avut oportunitatea de a găsi noi modalități de recuperare după probleme. A devenit posibilă readucerea sistemului la starea inițială fără a afecta fișierele personale ale utilizatorului (Reîmprospătare) sau reinstalarea sistemului de operare de la zero, toate datele utilizatorului, setările vor fi apoi șterse (Resetare).
Aceste două caracteristici au fost transferate fără probleme la Windows 8.1. Utilizatorii au dovedit cererea pentru ambele funcții, deoarece acestea se află și în a 10-a versiune a sistemului de operare, unde sunt combinate sub un buton comun. Ambele metode funcționează în Windows 10 în același mod: puteți readuce computerul la starea inițială de Windows 10, puteți salva fișiere, setări, doar „împrospătând” sistemul sau puteți șterge totul prin reinstalarea sistemului de operare.
Adăugat în versiunea 10 noua oportunitate- intoarce-te versiunea anterioara Sistem de operare, dacă ați trecut la Windows 10, actualizarea la acesta a 7-a sau a 8-a versiune. Mai jos vă vom spune mai în detaliu cum să returnați computerul acum câteva zile, cum să reveniți la starea anterioară Windows 10 sau reinstalați-l.
Windows are o funcție specială pentru restabilirea sănătății. Returnează setările de registry, fișierele de sistem care erau înainte de accident. Totul se face pe baza punctului de control care a fost creat în timpul funcționare stabilă. Pe Windows 10, crearea unor astfel de puncte este asigurată în mod regulat, o dată pe săptămână în mod implicit. Și înainte de a instala orice utilitate, aplicații, programe de la terți pe computer, aveți grijă și creați-vă propriul punct de restaurare manuală în caz de defecțiune.
Ar trebui să te comporți astfel:
- Accesați panoul de control al computerului.
- Accesați fila „Recuperare” de acolo.
- Selectați o comandă pentru a începe recuperarea.
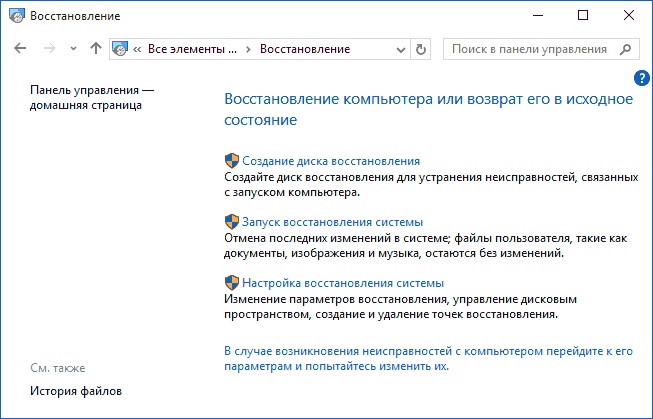
- Specificați un punct creat de sistem sau manual de dvs., faceți clic pe „Următorul”.
Computerul se va reporni, după 12 minute veți primi un sistem de operare restaurat, funcțional.
Dacă sistemul de operare nu pornește
Dacă nu există încărcare de sistem, acesta poate fi și restaurat, revenit la starea inițială, dar va trebui să urmați o cale puțin diferită.
- Veți vedea o fereastră cu mesaj de eroare în care vi se va solicita să repetați descărcarea, pentru care trebuie să faceți clic pe butonul „Reporniți computerul” sau să reanimați fișierele corupte făcând clic pe „Opțiuni avansate de recuperare”.
- Urmând a doua cale, veți vedea mai multe opțiuni. Faceți clic pe butonul „Diagnosticare”.
- Faceți următoarea alegere pe „Restaurare sistem” pentru a reveni la poziția inițială.
- Se va deschide o fereastră cu puncte de restaurare, selectați-l pe cel de care aveți nevoie.
- Apoi urmați instrucțiunile programului până la finalizarea procedurii.
Revenirea la starea inițială
Dacă nu puteți restaura sistemul de operare folosind un punct de restaurare sau nu există un astfel de punct cu parametrii de lucru, puteți reseta computerul la starea inițială.
Există două opțiuni aici:
- Odată cu păstrarea unor aplicații instalate anterior, conținut. Setările, programele, driverele vor fi șterse.
- Fără a salva fișiere, setări, o revenire completă la starea inițială, care a fost după instalarea Windows 10 pe dispozitiv, la setările din fabrică.
O revenire la setările din fabrică se realizează atunci când alte mecanisme nu funcționează sau când se pregătește PC-ul pentru vânzare/transfer.
- Accesați „Start”, faceți clic pe „Setări”.
- Selectați „Actualizare și securitate” - pictograma cu o săgeată rotundă.
- În stânga, faceți clic pe „Restaurare”, în dreapta, selectați „Reveniți la starea inițială”. Apoi, faceți clic pe „Start”.

- Alegeți o cale de derulare: salvați fișierele personale sau ștergeți totul.

- Așteptați aproximativ o oră pentru finalizarea procesului de rollback.
Reveniți la o versiune anterioară
Cei care au plasat „top zece” pe baza actualizării celor „șapte” / „opt”, în cazul defecțiunilor sistemului, pot reveni la versiune veche. Dar această metodă este disponibilă doar pentru o lună după actualizarea sistemului de operare la Windows 10. Dacă este mai mult de o lună, nu mai este posibilă o derulare.
La derularea înapoi, toate zecile de actualizări sunt șterse, informațiile personale, driverele versiunii anterioare care au fost instalate sunt salvate.
Algoritmul va fi după cum urmează:
- Urmați calea „Start” - „Setări” - „Actualizare și securitate”.
- Faceți clic pe caracteristica „Recuperare”.
- În partea dreaptă veți vedea inscripția „Reveniți la Windows...” care indică sistemul de operare anterior.
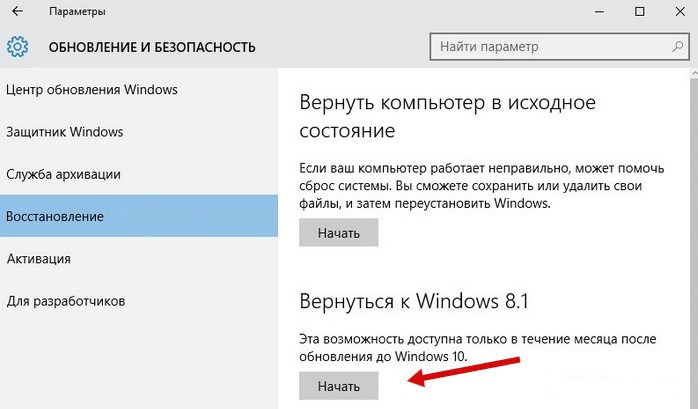
Dacă nu există un astfel de articol, înseamnă că acest drum înapoi nu mai este posibil - a trecut mai mult de o lună de când sistemul a fost actualizat la „zece”, sau folderul Windows.old a fost șters din director.
Reinstalarea sistemului de operare de pe disc
Dacă ați pregătit un disc de recuperare în avans, puteți actualiza sistemul prin intermediul acestuia. Vă recomandăm ca, după o actualizare reușită a sistemului de operare, să o copiați pe disc și, după o eroare, să o puteți readuce la parametrii de lucru.
Pentru a crea un disc, introduceți discul în unitate sau atașați o unitate flash USB. Accesați secțiunea „Recuperare”, selectați funcția „Creați un disc”. Urmați instrucțiunile programului.
Nu utilizați acest disc/unitate flash în alte scopuri, salvați-l.
După un eșec, producem revenirea Windows-ului 10 prin backup-ul creat.
- Accesați „Setări” din fila „Recuperare”.
- Porniți în Mod de recuperare, accesați „Diagnosticare”, selectați restaurare imaginea sistemului de operare.
- Conectați media cu imaginea, backup, formatați unitatea dacă este necesar, acceptați rollback-ul și așteptați finalizarea procesului.
Restaurarea fișierelor de sistem
Poate fi lansat prin Linie de comanda utilitarul special SFC.exe. Tastați comanda /scannow, utilitarul va începe să scaneze fișierele de sistem, apoi va remedia erorile, va restaura fișierele, le va readuce la starea inițială, anterioară. Întregul proces durează aproximativ 45 de minute. Informațiile despre daunele care au fost reparate sunt plasate de program în partiția de sistem din folderul Jurnale.
Aceste câteva trucuri vă vor ajuta să recuperați fișierele deteriorate în cazul unor defecțiuni ale sistemului, să readuceți sistemul de operare la starea anterioară, inițială, pentru a continua să funcționeze așa cum era înainte de defecțiune. Acum știi cum să readuci computerul la setările din fabrică, poți repara sistemul de operare în caz de probleme sau după programe instalate eronat care deranjează sistemul în ansamblu.
Instruire
Reluați setările din fabrică ale laptopului necesare în multe situații. Multe probleme apar deoarece Windows se blochează sau sistemul este înfundat cu programe inutile.
Aceste probleme interferează cu funcționarea completă a laptopului, acesta începe să încetinească. Dar cu ajutorul reluării, astfel de probleme sunt ușor de rezolvat.
Pentru a crea un disc de recuperare a sistemului, urmați acești pași:
- Apăsați tasta Win + R
- Conduce sdclt sau Start -> Control Panel -> Backup and Restore
- În panoul din stânga, selectați o comandă Creați disc de recuperare a sistemuluiși urmați instrucțiunile. Dacă vi se solicită o parolă de administrator sau o confirmare, introduceți parola sau furnizați confirmarea.
- Dacă vi se solicită să introduceți instalarea disc Windows, înseamnă că fișierele necesare pentru a crea discul de reparare a sistemului nu pot fi găsite pe computer. Introduceți discul de instalare Windows 7
Aceasta finalizează crearea discului de recuperare a sistemului. Pentru a utiliza discul de recuperare a sistemului, urmați acești pași
1. Pentru a porni Windows Recovery, aveți nevoie apăsați F8 de pe tastatură imediat după pornirea computerului.
2. După aceea, o listă de opțiuni de boot suplimentare se va deschide în fața ta pe un ecran negru:
- depanare computer,
- Modul sigur,
- Modul de pornire sigură drivere de rețea etc.
Pentru a lansa utilitarul de recuperare, apăsați butonul F11.
Interfața utilitarului va apărea pe afișaj. Selectați elementul „Restabiliți sistemul la starea inițială atunci când este expediat de la producător”.
Resetarea sistemului prin panoul de control
Aproape toate Windows sunt realizate cu posibilitatea de a reseta la setările din fabrică în meniul de utilități din panoul de control. În lista de opțiuni, selectați fila
În dialogul suplimentar care se deschide, selectați un punct de derulare salvat anterior cu configurația dorită. Dezavantajul acestei returnări este că dacă configurația nu a fost salvată înainte, atunci posibilitatea unei resetari este exclusă.
Ștergerea datelor Windows cu aplicații terțe
2. Nu ștergeți o secțiune
recuperare
SidorovValery
Apoi va apărea o fereastră care vă cere să reporniți sistemul, faceți clic pe „ Repornire".

După repornire, trebuie să specificați setările de recuperare a sistemului. Recomand să lăsați totul ca implicit și să faceți clic pe „ Mai departe".

La pasul următor, sistemul însuși va găsi arhiva sistemului.
 Apoi puteți specifica opțiuni suplimentare.
Apoi puteți specifica opțiuni suplimentare.
Notă: Dacă executați System Restore în timp ce computerul este în funcțiune modul sigur, modificările efectuate în timpul procesului de restaurare nu pot fi anulate. Cu toate acestea, veți putea rula din nou System Restore și puteți selecta un alt punct de restaurare, dacă există unul
Revenirea Windows sau a unui computer la setările originale
Această metodă poate fi folosită atunci când nu aveți o imagine de sistem sau dacă doriți să eliminați complet toate programele și să readuceți Windows la setările „noi” sau din fabrică. Va trebui să reinstalați toate programele adăugate și să restaurați orice fișiere utilizator.
Această metodă va oferi una dintre cele două opțiuni, în funcție de alegerea dvs. de producător de computer.
- Reveniți computerul la setările implicite. Această opțiune elimină toate datele de pe computer, inclusiv toate fișierele utilizatorului și toate programe instalate, și le înlocuiește cu o imagine de recuperare furnizată de producătorul computerului. Imaginea de recuperare conține sistemul de operare Windows și poate conține programe preinstalate pe computer la livrare. Utilizatorul va trebui să-și restaureze în mod independent fișierele și să reinstaleze toate programele instalate anterior folosind versiunea originală discuri de instalare sau fișiere.
- Reinstalați Windows. Această opțiune reinstalează Windows pe computer. Utilizatorul va trebui să-și restaureze propriile fișiere și să reinstaleze toate programele instalate anterior folosind discurile sau fișierele de instalare originale.
3. DESCARCĂ PROGRAMUL DE CURĂȚARE
Cum se schimbă secvența de pornire în BIOS
Pe computerele moderne, acest pas este aproape simplu, dar mașinile mai vechi trebuie de obicei să facă unele modificări în BIOS. Cu toate acestea, nici aici încărcarea de pe medii externe nu este dificilă. Trebuie să introduceți un CD sau o unitate flash și să comutați la BIOS la pornirea sistemului. Aici puteți schimba secvența de pornire. Este important ca unitatea CD sau stick-ul USB să fie mai sus decât unitatea internă. Pe unele computere, este posibil să comutați rapid folosind tastele funcționale pentru a selecta o secvență de disc la pornire o dată. După aceea, computerul nu va porni Windows, ci programul de dezinstalare.
4. Ștergeți HARD DISK
Interfața lui Darik's Boot și Nuke nu este cea mai convenabilă. Meniul este complet în stilul BIOS-ului, iar tranziția prin acesta se realizează cu ajutorul săgeților. Cu toate acestea, acesta nu este principalul avantaj al programului. După ce utilitarul este lansat complet, apăsați Enter pentru a vedea lista de unități recunoscute. Navigați la cele pe care trebuie să le ștergeți și marcați-le cu un spațiu. Butonul P vă permite să selectați algoritmul de ștergere, iar „F10” începe procesul de curățare.
