Prieteni, salut tuturor! În acest articol, vom vorbi despre cum să resetați parola pe Windows 7 printr-o unitate flash USB, precum și pe versiunile a 8-a și XP ale acestui articol. sistem de operare. Și, din fericire, această procedură s-a dovedit a fi destul de simplă și nepretențioasă.
La urma urmei, metoda discutată în acest articol nu este standard, unde trebuie să cunoașteți operatori speciali și să le introduceți corect folosind . Aici se va aplica unul program gratuitși computerul unui vecin.
Și mai întâi de toate, trebuie să descărcați un utilitar numit Recuperează-mi parola de pe site-ul oficial la acest link. Cu ajutorul lui va fi creat pentru a reseta parola Win 7. Din fericire, este de dimensiuni reduse:
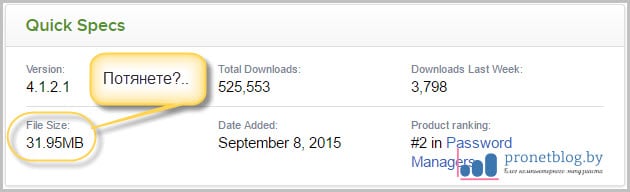
Apoi, desigur, instalăm și rulăm. În fereastra care se deschide, faceți clic pe singurul buton mare din centru:
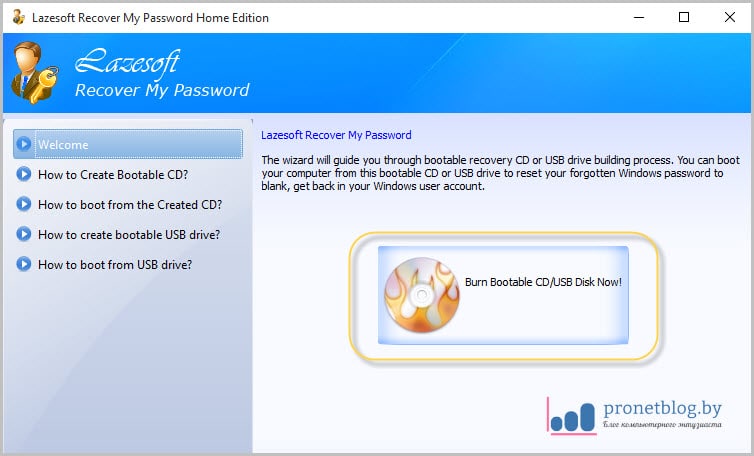
Următorul pas este să selectați versiunea sistemului de operare pe care parola va fi resetată. Dar nu vom schimba nimic, este setarea implicită care ne va permite să facem acest lucru pe întreaga familie Windows, cu excepția celei de-a 10-a:
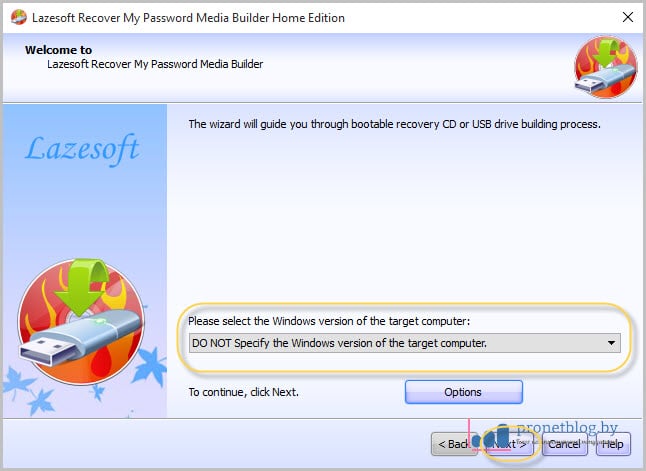
După aceea, selectați unitatea flash dorită:

Va apărea un mesaj care spune că toate datele de pe unitatea flash USB vor fi șterse. Suntem de acord cu asta:

Ca urmare, procesul de scriere a fișierelor va începe, așa că va trebui să așteptați puțin. Când ați terminat, selectați butonul „Finish” de mai jos:
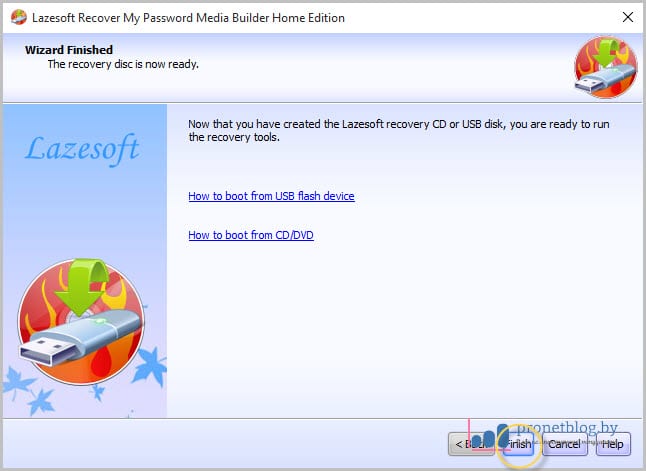
Bine, acum să vedem de cât spațiu are nevoie programul pentru a crea o astfel de unitate flash de resetare a parolei? Și după cum sa dovedit, destul de puțin:
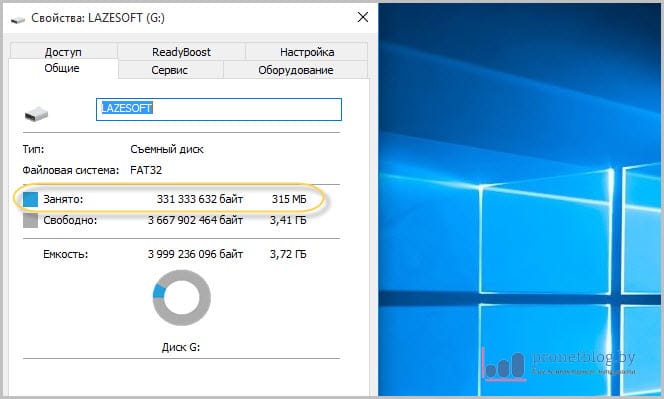
Acum rămâne doar să-l setați în BIOS și să încercați să folosiți programul nostru minunat în practică. Ei bine, așa să fie. Pornim din el și selectăm elementul indicat în imaginea de mai jos:
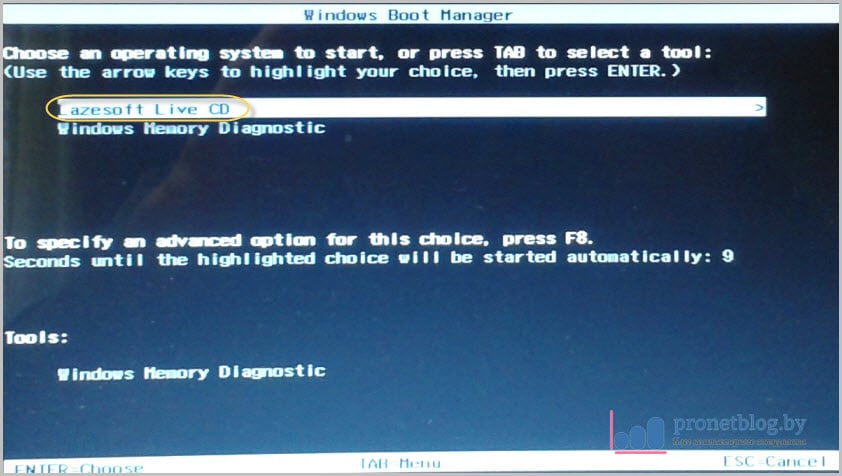
La pasul următor, verificăm dacă opțiunea „Resetează parola Windows” este indicată în rând și facem clic pe butonul „Următorul” de mai jos:

Programul va întreba despre scopurile necomerciale de utilizare. Sa zicem ca da":
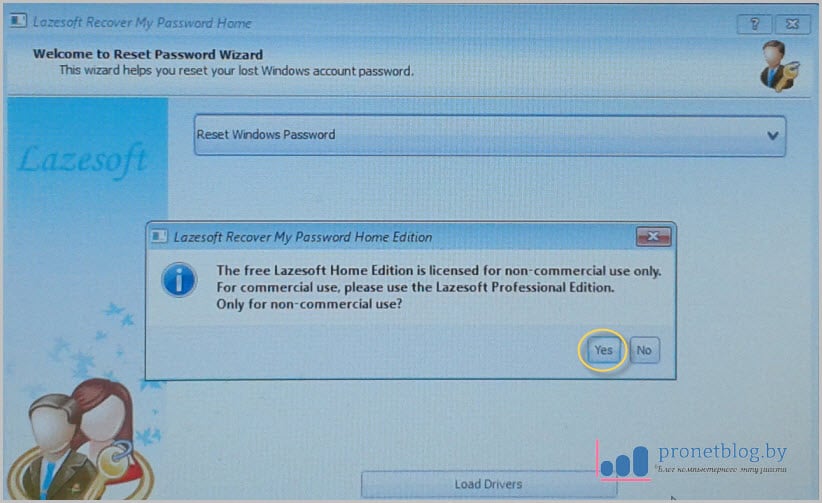
Apoi versiunea sistemului de operare instalat va fi determinată automat. sisteme Windows:
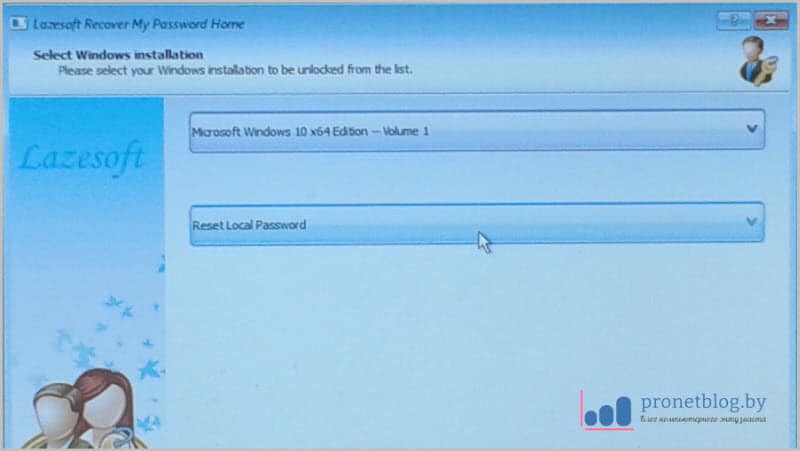
Și iată-l, pasul final. Se va deschide o listă în care ar trebui să selectați numele contului de administrator unde doriți să resetați parola. După aceea, faceți clic pe „Următorul”:
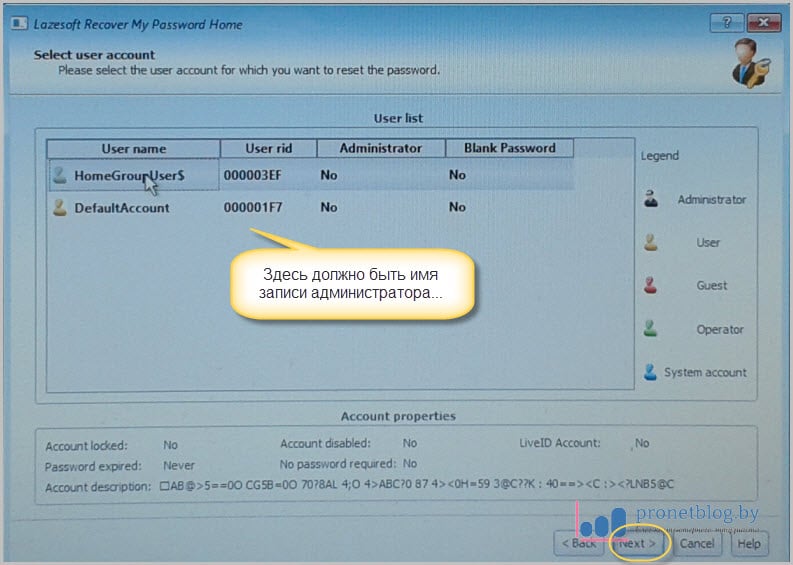
Ei bine, asta-i tot, s-a făcut. Rămâne doar să reporniți computerul și să vă conectați calm. Deci, acum putem spune cu siguranță că știți cum să vă resetați parola Windows 7.
Dar pe Win 10, din păcate, acest truc nu a funcționat. nu puteam acest program stapaneste acest sistem. Dar dacă cunoașteți un astfel de program, atunci scrieți despre el în comentariile articolului. Și la final, ca întotdeauna, un videoclip interesant.
Buna ziua! Astăzi vă voi spune cum să resetați parola unității flash USB. Nu este un secret pentru nimeni că parola de conectare la Windows poate fi uitată sau pierdută cu ușurință. Ce să faci într-o astfel de situație? Asta doar pentru astfel de cazuri, aveți nevoie de o unitate flash USB pentru a vă reseta parola Windows. Mai jos vom lua în considerare două opțiuni pentru crearea acestora Unități flash USB, primul este simplu, al doilea este mai complex, dar mai eficient decât primul.
Prima cale. Crearea unei unități flash de resetare a parolei folosind instrumentele sistemului de operare Windows.
Voi spune imediat asta aceasta metoda are unele dezavantaje. Este potrivit dacă creați o unitate flash în avans, adică în avans. De asemenea, vreau să remarc că această metodă implică resetarea parolei contului local. Acest lucru sugerează că, dacă utilizați un cont Microsoft, atunci puteți sări peste prima metodă și să treceți la a doua.
Deci să transgresăm. Aceasta metoda Potrivit pentru Windows 7, 8 și 10.
Accesați Panoul de control - Conturi de utilizator,
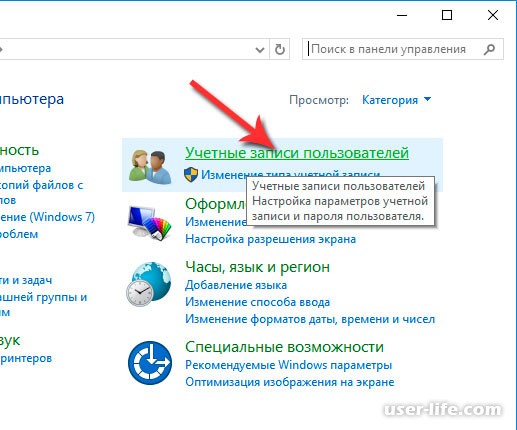
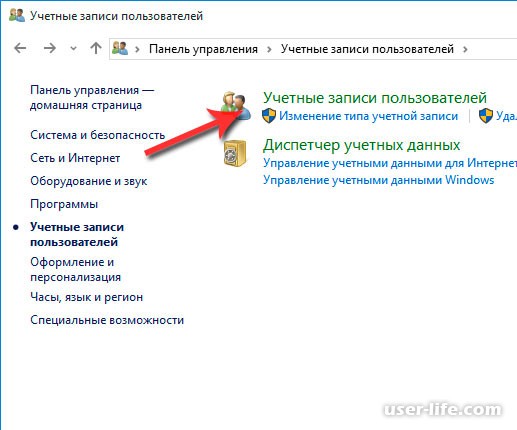
În stânga găsim elementul „Creați un disc de resetare a parolei” și faceți clic pe el. Dacă utilizați un cont non-local, acest articol va fi absent.

Vrăjitorul se va deschide parole uitate. Acum trebuie doar să urmați ceea ce este scris și în doar trei pași unitatea flash va fi gata. La sfârșitul operațiunii, pe unitatea flash va fi scris un fișier special numit userkey.psw, care vă va ajuta să resetați parola sistemului de operare.
Acum depinde de lucrurile mărunte. Este suficient să conectezi unitatea flash USB la computer și să introduci parola greșită când intri în Windows (din moment ce nu o știi, nu va fi corectă). În câmpul acesteia, mai jos va apărea un buton de resetare a parolei, făcând clic pe care se va deschide vrăjitorul de recuperare a parolei, trebuie doar să urmați instrucțiunile. In principiu, nimic complicat.
A doua cale. Utilizarea parolei și instrumentului online NT Editorul Registrului
Pot spune că acesta este un instrument destul de puternic pentru resetarea parolelor și multe altele. Am folosit mult timp acest utilitar și nici acum nu și-a pierdut relevanța. Principalul lucru este să actualizați la timp.
Editorul gratuit de parolă și registru online NT vă poate reseta parola contului local. intrări Windows 2000, Me, XP, Vista, 7, 8, 8.1 și 10. Imaginea acestui utilitar poate fi inscripționată cu ușurință pe disc sau pe o unitate flash. În plus, dacă utilizați un cont Microsoft, atunci cu ajutorul Online NT Password & Registry Editor puteți ocoli protecția și puteți obține acces deplin la computer.
Să vedem cum să creăm unitate flash bootabilă pentru a reseta parolele sistemului. Să mergem la site-ul oficial al dezvoltatorului Online NT Password & Registry Editor http://pogostick.net/~pnh/ntpasswd/bootdisk.html , apoi coborâm până când vedem secțiunea Descărcare. Suntem interesați de cea mai recentă versiune pentru USB și va trebui să fie descărcată. Poți să scrii Imagine ISO pentru CD-uri.
![]()
Am descărcat arhiva, acum dezarhivăm conținutul pe o unitate flash. Unitatea flash ar trebui să fie de preferință goală. Dacă este bootabil, formatați-l. Am scris deja.
Apoi, fugi Linie de comanda(Start - în căutare, introduceți cmd) și conduceți în comandă f:syslinux.exe -ma f:
Unde f este litera de unitate. Puteți afla litera unității flash accesând „Computer”. Dacă aruncă o eroare, atunci tastați aceeași comandă numai fără parametrul -ma.
Dacă brusc această metodă nu a funcționat, atunci puteți descărca imaginea Online NT Password & Registry Editor pentru disc și utilizați WinSetupFromUSBși scrieți-l pe o unitate flash. Cum să folosesc acest program am scris și.
Deci, unitatea noastră flash este gata, așa că puteți continua. Ne conectăm stick USB la calculator. Acum trebuie să pornim de pe o unitate flash USB, pentru aceasta, când pornim computerul, vom apela meniul de pornireși selectați unitatea necesară. Sau puteți seta BIOS-ul să pornească de pe o unitate flash USB.
(banner_ssilki_text)
se va aprinde Ecranul de start unde vi se va solicita să selectați opțiuni. După cum arată practica, puteți apăsa pur și simplu butonul Enter. Cu toate acestea, există situații care necesită să utilizați una dintre comenzile enumerate.
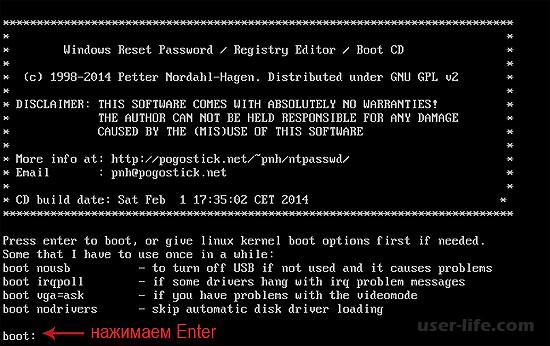
În continuare, vedem o listă de partiții pe care este instalat Windows. Trebuie să specificați numărul unei astfel de secțiuni în această etapă. Există și diverse opțiuni aici, dar un simplu utilizator nu le poate folosi.
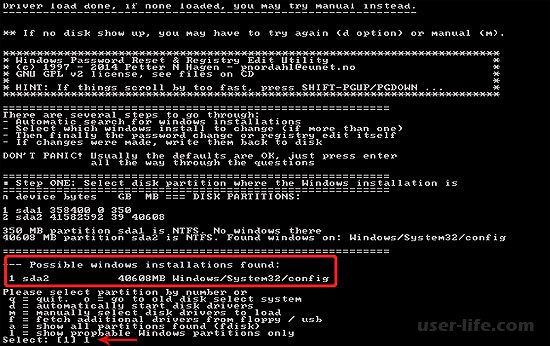
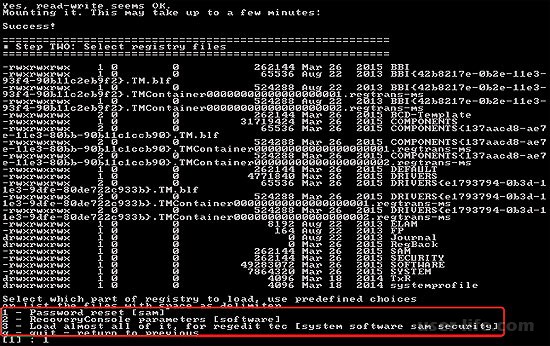
După aceea, selectăm din nou unitatea de date și parole utilizator. Aceasta este secțiunea de editare a utilizatorului și a parolei,
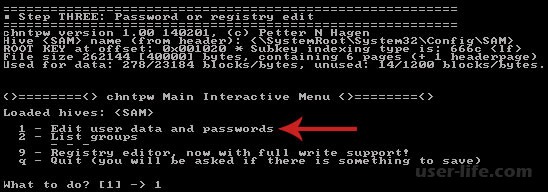
În continuare, programul va afișa o listă de utilizatori, unde puteți vedea cine este administratorul și cine este doar un invitat. De asemenea, puteți vedea un utilizator blocat. Vă rugăm să rețineți că în partea stângă a listei există o coloană RID, care este unică pentru fiecare utilizator. Trebuie să selectați utilizatorul dorit introducând RID-ul său și apăsând Enter,
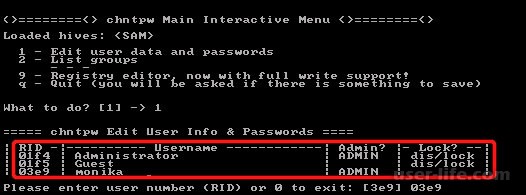

Dacă doriți să accesați un computer care are un cont Microsoft, atunci în pasul anterior trebuie să selectați contul de administrator ascuns și să selectați 2 (Deblocați și activați contul de utilizator).

Toate! Repornim computerul și vedem că parola a fost resetată, așa cum era planificat.
În Windows 8, 7 și 10 puteți proteja cont. Deci niciun străin nu poate intra. Dar brusc ai uitat parola? Sau ați achiziționat un computer care are deja un „cont”? În Win, nu puteți restaura un cont folosind e-mail. Codul nu va fi trimis prin SMS. Dar nu trebuie să formatați unitatea. Resetarea parolei Windows 7 printr-o unitate flash USB este soluția problemei.
Dacă ați uitat parola Windows, nu vă faceți griji.
- Potrivit pentru asta Software UltraISO. Puteți folosi un alt utilitar dacă doriți.
- Găsiți-l online și descărcați-l. Aplicația este plătită. Dar există o versiune de probă.
- Introduceți unitatea.
- Rulați programul.
- „Fișier – Deschidere”. Selectați fișierul ISO.
- Accesați meniul „Boot” și faceți clic pe „Burn Hard Disk Image”.
- În secțiunea „DiskDrive”, selectați unitatea USB.
- Apoi îl puteți formata dacă nu ați făcut-o deja. Unitatea flash trebuie să fie
- FAT32.
- Faceți clic pe „Înregistrare”. Sistemul va avertiza că toate datele de pe unitate vor fi șterse. Confirmați acțiunea.
- Așteptați până când fișierele sunt copiate.
Înlocuire fișier
Pentru a elimina parola Windows 10, 8 sau 7, intrați în modul de recuperare și prin acesta - la linia de comandă.
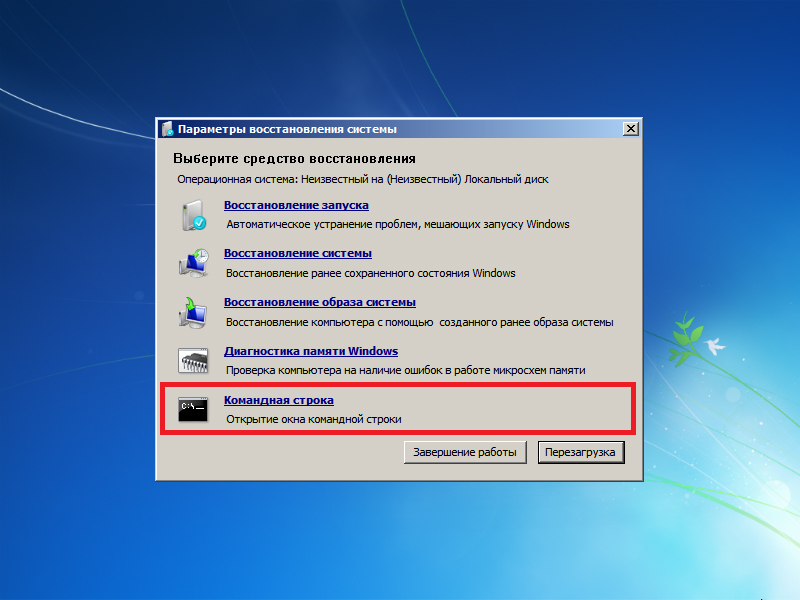
- In BIOS pus unitate externă pentru a porni prioritate.
- Odată lansat, se va deschide expertul de instalare.
- Alege limba.
- Faceți clic pe System Restore. Nu faceți clic pe „Instalare”.
- Va apărea lista OS. Verificați cel pentru care nu vă amintiți codul.
- În opțiunile de recuperare, faceți clic pe „Prompt de comandă”. Acum vedeți font alb pe un fundal negru.
- Crea backup„Utilman.exe” - tastați „copy [SystemDrive]:\Windows\system32\sethc.exe [SystemDrive]:\File”. Fișierul va fi copiat în folderul „Fișier”.
- Acum înlocuiți-l - „copiați [SystemDrive]:\Windows\System32\cmd.exe [SystemDrive]:\Windows\System32\Utilman.exe”.
- Sistemul vă va cere să confirmați acțiunea. Scrie „Y” dacă ești de acord.
- Când fișierul este copiat, faceți clic pe „Reporniți” și scoateți unitatea.
- Schimbați BIOS-ul înapoi la setările inițiale. Acum puteți porni sistemul de operare.
Resetați
- Când vă conectați, deschideți „ Abilitati speciale” (buton din stânga jos).
- Dar promptul de comandă va porni.
- Pentru a reseta parola Windows, tastați „net user [UserName] [NewPassword]”. Dacă există un spațiu în nume sau cifră, închideți-l între ghilimele.
- Dacă doriți să eliminați codul, puneți două ghilimele fără caractere între ele.
- Reporniți computerul din nou, conectați-vă calm la contul dvs.
- Returnați fișierul „Utilman.exe”. Porniți din nou de pe unitatea flash, deschideți modul de recuperare și linia de comandă. Scrieți în el „mutați [SystemDrive]:\File\Utilman.exe [SystemDrive]:\Windows\System32\Utilman.exe”
Dacă nu vă puteți conecta la contul Win, aceasta nu înseamnă că ați pierdut toate datele utilizatorului. În Windows XP, 7, 8, 10, resetarea parolei de pe o unitate flash este o sarcină foarte simplă. Deși acest lucru are dezavantajele sale. Se pare că oricine se poate conecta la cont. Protejați-vă informațiile personale în mai multe moduri - nu doar cu codul din contul dvs.
