În ciuda faptului că există multe programe pentru determinarea erorilor în sala de operație sistem Windows, puteți verifica primele zece pentru defecțiuni moduri simple fără a utiliza software.
Modalități de a verifica Windows 10 pentru erori
Sistemul de operare Windows 10 are mai multe utilitare obișnuite, datorită cărora nu numai că puteți identifica eroarea, ci și să o remediați. Să luăm în considerare fiecare dintre ele.
Primul este chkdsk. Este conceput pentru a scana discul și sectoarele sale pentru erori. Utilitarul funcționează numai cu hard disk-uri, care sunt formatate în FAT32 și NTFS. Nou sisteme de fișiere nu este încă disponibil pentru acest program încorporat. Pentru a rula chkdsk, faceți următoarele:
- Faceți clic pe Start, Command Prompt (Administrator).
- Introduceți comanda „chkdsk C: / F / R”, unde C este o literă disc de sistem. Cu toate acestea, dacă executați o verificare pe o unitate care este utilizată în prezent de sistem, utilitarul va eșua. Prin urmare, această comandă poate verifica unitatea D.

- Dar, dacă trebuie să efectuați o verificare a sistemului, apăsați „Y”. După repornirea sistemului, va începe o verificare a computerului.
- Pentru a vizualiza rezultatele scanării, apăsați „Win + R” și introduceți „msc”.

- Se va deschide fereastra evenimentului. Accesați secțiunea „Aplicație” și introduceți „chkdsk” în căutare.
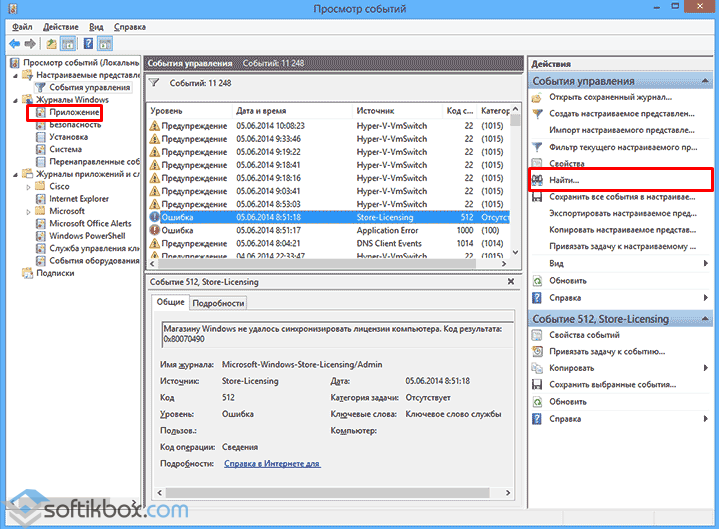
- Ne uităm la rezultatele scanării.
De asemenea, puteți verifica discul în Windows 10 folosind Explorer. Pentru a face acest lucru, faceți următoarele:
- Deschideți Explorer. Selectați un disc și faceți clic pe el Click dreapta soareci. Selectați „Proprietăți”. Se va deschide o nouă fereastră.
- Accesați fila „Service” și faceți clic pe „Verificați”.
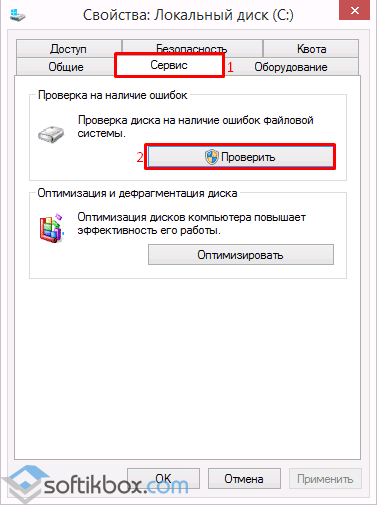
Pentru verificare fișiere de sistem Pentru erori în Windows 10, este destinată comanda „sfc / scannow”. Verifică și repară fișierele de sistem care au fost corupte în diferite circumstanțe.
Pentru a rula utilitarul, deschideți Linie de comanda cu drepturi de administrator, tastați „sfc /scannow” și așteptați rezultatele scanării.

Dacă această comandă nu poate fi executată, poate fi executată modul sigur sau cu disc de instalare. Pentru a face acest lucru, faceți următoarele:
- Reporniți computerul în modul sigur;
- Selectați secțiunea „Diagnosticare”.

- În fereastra următoare, faceți clic pe „ Opțiuni suplimentare».
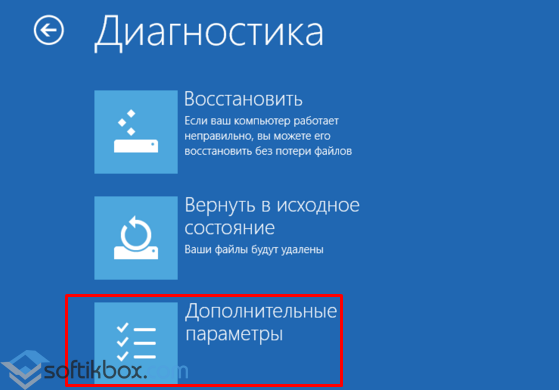
- În „Opțiuni avansate” selectați „Prompt de comandă”.

- Consola se va deschide. Introduceți următoarele comenzi în ordine: „diskpart” și „list volume”.
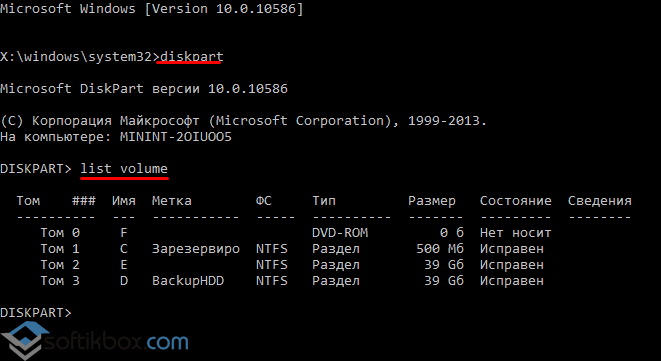
- Aici trebuie să selectați și să vă amintiți partiția de sistem și sistemul rezervat.
- Intrați în ieșire.
- Setăm comanda pentru scanare: "sfc /scannow /offbootdir=C:\ /offwindir=E:\Windows", unde C este partiția de sistem și E este adresa folderului Windows 10.
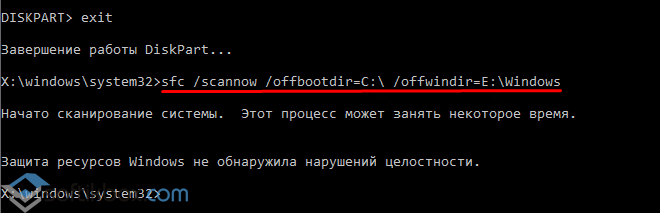
Dacă utilizarea comenzii „sfc /scannow” nu a reușit să remedieze erorile în Windows 10, ar trebui să utilizați utilitarul „DISM.exe”.
- Lansați un prompt de comandă ca administrator și tastați „dism /Online /Cleanup-Image /CheckHealth” pentru a verifica unitatea pentru erori.
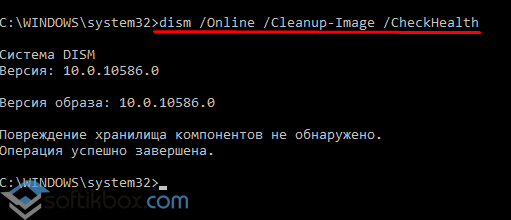
- Pentru a verifica integritatea fișierelor de stocare, lansați comanda „dism /Online /Cleanup-Image /ScanHealth”.
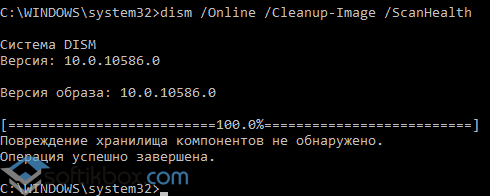
- Dacă s-au găsit erori, introduceți „dism /Online /Cleanup-Image /RestoreHealth”.

- Puteți găsi jurnalul de rapoarte la „Windows”, „Jurnale”, „DISM”, „jurnal”.
Aceleași comenzi pot fi folosite pentru a edita registry. Erorile vor fi corectate corect.
Windows? Verificarea integrității Windows 10/8/7/XP este necesară dacă bănuiți că unele dintre partițiile de sistem s-au schimbat sau au devenit defecte din cauza programelor malware.
Există mai multe instrumente pentru a verifica integritatea fișiere Windows 10. Cel mai comun este SFC.exe, DISM.exe este adesea folosit. De asemenea, puteți utiliza funcția Repair-WindowsImage din PowerShell. Vă recomandăm să folosiți mai multe metode, dar pe rând. Acest lucru este necesar deoarece fiecare dintre opțiuni va verifica integritatea fișiere diferite. Dacă trebuia să efectuați o astfel de procedură, dar nu știți cum să verificați corect integritatea fișierelor de sistem Windows 10 pentru a le corecta, reluați lucrul, citiți cu atenție recomandările de mai jos, urmați pașii, apoi puteți verifica, restabiliți integritatea fișierelor de sistem Windows 10 și a altor versiuni.
Verificați starea fișierelor de sistem folosind instrumentele Windows
Scanare cu SCF
Mulți utilizatori pentru a scana sistemul de operare înainte de a recupera fișierele pierdute, deteriorate pentru a asigura funcționarea lor corectă, reiau funcţionare neîntreruptă, depanare prin repararea componentelor deteriorate, utilizați comanda sfc /scannow, este în deconectat examinează și repară partițiile de sistem ale Windows 10.

- Pentru a activa această comandă, deschideți mai întâi CMD, începeți cu drepturi de administrator. Puteți activa utilitarul cu mouse-ul făcând clic dreapta pe meniul principal Start, apoi selectând „Command Prompt” din listă. Tastați sfc /scannow în caseta de dialog, apăsați Enter.
- Se va începe o verificare, se vor dezvălui defecțiunile, apoi vor începe să fie corectate fără intervenția dumneavoastră, asistență automată, de către sistemul însuși. Dacă nu sunt găsite erori, veți fi informat că nu au fost găsite probleme de către OS Resource Protection.
- Dacă decideți să verificați unul dintre fișierele de sistem, atunci specificați scf /scanfile=”calea fișierului” pe linia de comandă.
- Trebuie remarcat faptul că SCF nu este capabil să remedieze erorile acelor partiții care rulează în momentul scanării, așa că cel mai bine este să utilizați SFC numai când porniți „Recuperare”. Medii Windows 10".
Rularea SFC folosind mediul de recuperare
Pentru a activa corect SCF, urmați pașii de mai jos în secvență.
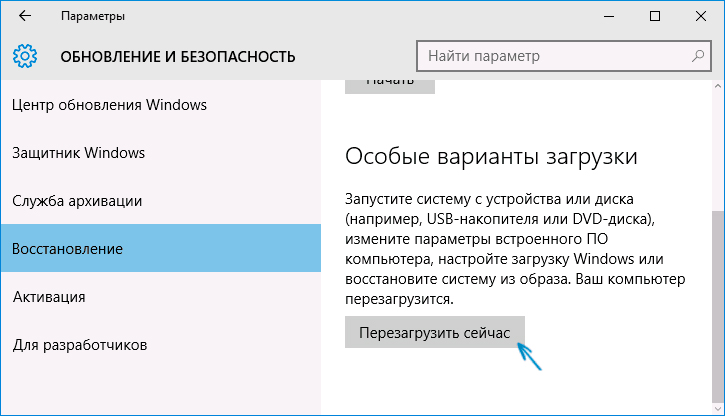
După efectuarea pașilor de mai sus, va apărea o listă de volume, trebuie să vă amintiți sau să notați acele litere care corespund partiției de sistem și discului „System Reserved”.
sfc / /scannow /offbootdir=litera partiției bootloader:\ /offwindir=E:\Windows (sau calea directorului Windows 10).
Ca urmare, ar trebui să înceapă o scanare care verifică integritatea fișierelor de sistem, recuperarea va deveni disponibilă pentru toate. Vă rugăm să rețineți că verificarea va dura o perioadă destul de semnificativă de timp, nu trebuie să opriți sau să reporniți computerul în timpul întregii proceduri. Ultimul pas va trebui efectuat doar când scanarea este finalizată și închideți promptul de comandă.
Scanare cu DISM.exe
Utilitarul specificat este utilizat pentru a monta imagini, face posibilă identificarea și remedierea problemelor care apar cu partițiile OS ca urmare a deteriorării acestora și efectuarea recuperării. Este grozav pentru acele partiții pe care SFC nu le-a putut gestiona. Poate fi folosit și dacă SFC nu a putut detecta probleme în timpul scanării. Prin urmare, nu vă limitați la un singur tip de scanare și tratare a zonelor deteriorate, asigurați-vă că efectuați această operațiune atunci când lucrați cu componentele sistemului.
Linia de comandă este, de asemenea, utilizată pentru a rula DISM.exe. Activează-l ca administrator și apoi urmează pașii:
- dism /Online /Cleanup-Image /CheckHealth - această funcție oferă informații despre prezența defectelor, deteriorarea diferitelor componente ale Windows 10. Cu toate acestea, nu se efectuează o verificare profundă, se folosesc doar datele găsite anterior.
- dism /Online /Cleanup-Image /ScanHealth - scanează pentru posibile daune la magazinul de componente. Această verificare durează adesea mult timp, fiind suspendată periodic în procesul de implementare (de obicei cu 20%).
- dism /Online /Cleanup-Image /RestoreHealth - o inspecție amănunțită și o recreare a fișierelor de sistem offline, recuperare, care durează, de asemenea, mult timp.
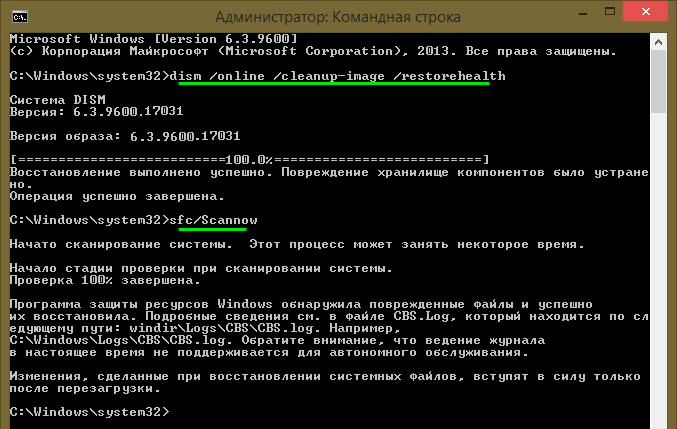
Toate jurnalele de acțiuni la executarea comenzilor de mai sus sunt scrise în calea Windows\Logs\CBS\CBS.log, Windows\Logs\DISM\dism.log
La fel ca utilitarul anterior, DISM este lansat și prin intermediul modului Recuperare Windows 10.
Verificarea integrității fișierelor de sistem în Windows 7/8 este identică cu aceeași operațiune din a 10-a. Se realizează în același mod - prin linia de comandă prin SFC și comanda corespunzătoare. Toate acțiunile sunt efectuate în aceeași secvență ca cea descrisă mai devreme. Un algoritm similar verifică integritatea fișierelor de sistem în Windows XP. Interpretul de linie de comandă începe astfel:
- accesați meniul „Start”;
- faceți clic pe opțiunea „Run”;
- în caseta de dialog, tastați comanda „cmd”, apoi pe tastatură Enter.
Ca rezultat, se va deschide o linie de comandă obișnuită, puteți efectua toți pașii pentru a verifica fișierele OS pentru defecte.
Toate aceste operațiuni vor ajuta la restaurarea partițiilor corupte și deteriorate ale oricărei partiții sistem de operare Clasa Windows, care va rezolva problemele de interferență malwareîn funcționarea computerului, va readuce viteza la funcționarea sa, vă va permite să evitați măsuri extreme, cum ar fi o restabilire completă a sistemului în cazul unor defecțiuni. Nu trebuie să reinstalați întregul sistem de operare, este suficient să restaurați componentele deteriorate. Identificați-le cu ajutorul comenzilor și utilităților speciale, iar computerul dumneavoastră își va continua activitatea.
Adesea, utilizatorii sunt forțați să creadă că fișierele de sistem ale sistemului de operare (OS) sunt deteriorate, motivul fiind eșecurile caracteristice la efectuarea operațiunilor elementare și funcționarea lentă a computerului. Se întâmplă ca încărcarea unui produs IT extern să ducă la o schimbare distructivă a configurației sistemului de operare. În aceste cazuri, verificarea integrității fișierelor de sistem în Windows 10 ajută.
De obicei, sistemul de operare oferă două produs software SFC.exe și DISM.exe, precum și comanda Repair-WindowsImage pentru Windows PowerShell. Primii verifică integritatea componentelor sistemului și restaurează automat defectele identificate. Al doilea face acest lucru folosind DISM.
Experții sunt siguri că este mai convenabil să le folosiți unul câte unul, deoarece listele de fișiere scanate pentru aceste instrumente software diferă unele de altele.
În continuare, luați în considerare câteva instrucțiuni pentru utilizarea software-ului prezentat. Acțiunile descrise sunt sigure, dar trebuie amintit că restaurarea fișierelor de sistem este complexă și chiar afectează acele modificări care sunt făcute de utilizatorul însuși. În special, instalarea de resurse externe și alte conversii ale sistemului de operare vor fi anulate.
Examinarea integrității sistemului și corectarea elementelor acestuia folosind SFC
Comanda de scanare a integrității sistemului de operare sfc /scannow este populară printre utilizatorii avansați. Acesta investighează și elimină automat defectele componentelor sistemului de operare.
Funcționarea SFC se realizează în numele administratorului, prin linia de comandă, care se deschide făcând clic dreapta pe meniul Start. Apoi, introduceți sfc /scannow și apăsați „Enter”.
Aceste acțiuni încep verificarea sistemului de operare, în urma căreia daunele detectate sunt corectate. Dacă nu există erori, utilizatorul vede mesajul „Protecția resurselor Windows nu a găsit încălcări ale integrității”. Un alt aspect al acestui studiu este daunele ireparabile. O parte din continuarea acestui articol le va fi dedicată.
Comanda sfc /scanfile="path_to_file" vă permite să verificați erorile într-o anumită componentă a sistemului.
Dezavantajul instrumentului software este că nu elimină defectele elementelor OS utilizate în timpul scanării. Problema este rezolvată prin rularea SFC prin linia de comandă în mediul de recuperare a sistemului de operare. Această metodă este destul de eficientă și presupune efectuarea unor operații simple.
Investigarea integrității utilizând SFC într-un mediu de recuperare a sistemului de operare
Nu necesită mult timp și nu necesită abilități speciale. Pornirea în mediul de recuperare a sistemului de operare se realizează în mai multe moduri:
- Trebuie să introduceți „Setări” și să selectați alternativ „Actualizare și securitate”, „Recuperare”, „Opțiuni speciale de pornire” și „Reporniți acum”. O metodă mai simplă: în partea din dreapta jos a interfeței de conectare a sistemului de operare, este apăsată fila „pornit”, după care, în timp ce țineți apăsat „Shift”, trebuie să faceți clic pe „Repornire”.
- O altă opțiune este să pornești de pe un disc de recuperare a sistemului de operare pregătit în prealabil.
- O altă alternativă este un suport electronic cu o distribuție de sistem de operare. În programul de instalare, după selectarea limbii, „Restaurare sistem” este selectată în stânga jos.

Când ați terminat, trebuie să intrați în „Depanare”, să selectați „Opțiuni avansate” și să faceți clic pe „Command Prompt” (folosirea primei dintre metodele prezentate anterior implică introducerea parolei administratorului de sistem). Următoarele se aplică în succesiune:
- diskpart
- volumul listei
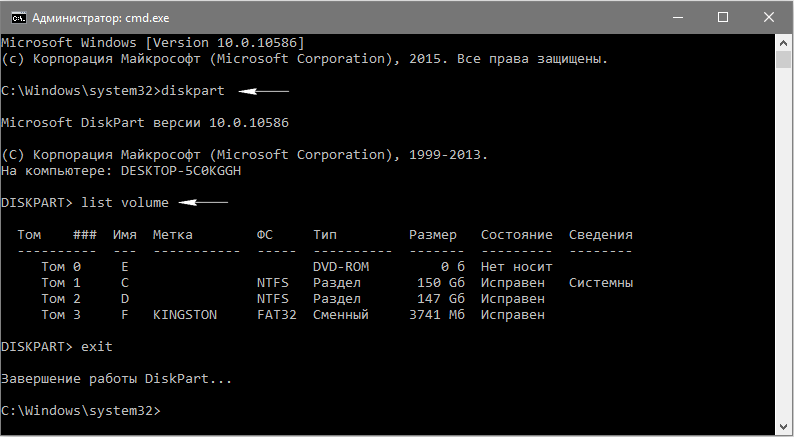
După rularea comenzilor specificate, utilizatorul vede o listă de volume. Se recomandă să vă amintiți denumirile lor corespunzătoare discului System Reserved și partiției OS, deoarece uneori diferă de cele din Explorer.
sfc /scannow /offbootdir=F:\ /offwindir=C:\Windows (unde F este unitatea rezervată de sistem specificată anterior și C:\Windows este calea către folderul OS).
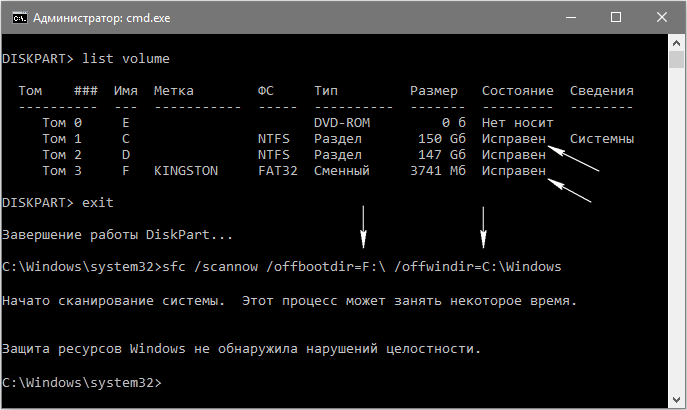
Acțiunile descrise inițiază o examinare profundă a integrității sistemului, în timpul căreia comanda SFC remediază toate componentele deteriorate, fără excepție. Studiul poate dura mult timp. Indicatorul de subliniere pâlpâie pentru a indica faptul că sistemul încă funcționează. Când ați terminat, promptul de comandă se închide și sistemul de operare repornește în modul standard.
Scanarea și repararea sistemului utilizând DISM.exe
Se întâmplă ca echipa SFC să nu facă față unor defecte componentele sistemului. Produsul IT DISM.exe vă permite să finalizați restaurarea pe care ați început-o. Scanează și întreține sistemul, reparând chiar și cele mai problematice componente.
DISM.exe este folosit chiar și atunci când SFC nu detectează defecte de integritate a sistemului de operare și există motive de a bănui că acestea există.
În primul rând, făcând clic dreapta pe meniul Start, deoarece un administrator lansează un prompt de comandă. Apoi se execută alte comenzi:
- dism /Online /Cleanup-Image /CheckHealth. Este folosit pentru a genera informații despre starea sistemului de operare, prezența deteriorării componentelor sale. Nu inițiază cercetarea, scanează valorile anterioare ale parametrilor fixați.

- dism /Online /Cleanup-Image /ScanHealth. Investigează și verifică integritatea depozitului de componente ale sistemului. Este nevoie de mult timp, abia depășind pragul de 20%.

- dism /Online /Cleanup-Image /RestoreHealth. Explorează și restaurează automat sistemul de operare. Funcționează lent, uneori intermitent.

În circumstanțe în care stocarea elementelor de sistem nu poate fi restaurată, utilizați install.wim (esd) cu ISO Windows 10 ca sursă a elementelor reparabile. Există o altă opțiune pentru asta:
dism /Online /Cleanup-Image /RestoreHealth /Source:wim:wim_file_path:1 /limitaccess
În unele cazuri, „.wim este înlocuit cu .esd”.
În timpul utilizării acestor comenzi, toate operațiunile efectuate sunt înregistrate, care sunt conținute în Windows\Logs\CBS\CBS.log și Windows\Logs\DISM\dism.log. Instrumentul DISM rulează în mediul de recuperare a sistemului de operare în același mod ca atunci când rulează SFC.
Acest instrument software implementat și în Windows PowerShell ca administrator folosind setul de comenzi Repair-WindowsImage. De exemplu:
- Reparare-WindowsImage -Online -ScanHealth. Caută defecte în elementele sistemului,
- Reparare-WindowsImage -Online -RestoreHealth. Cercetează și depanează.
Aparent, restabilirea integrității sistemului de operare este o sarcină complet fezabilă, a cărei soluție vă permite să scăpați de diverse probleme cu sistemul. În cazuri rare, când instrumentele descrise nu ajută, ar trebui să utilizați alți algoritmi care sunt în acces deschis. În special, ar trebui să încercați să întoarceți sistemul la punctul anterior de restaurare Windows 10.
Unii utilizatori se confruntă cu faptul că SFC detectează defecte în elementele sistemului imediat după actualizarea cu o nouă versiune a sistemului de operare. În aceste condiții, corectarea erorilor este posibilă doar cu o nouă instalare „curată” a imaginii sistemului. Uneori, daunele sunt detectate în versiunile individuale software pentru plăcile video. În acest caz, fișierul opencl.dll este eronat. Poate că nu merită să luați nicio măsură în aceste circumstanțe.
Concluzie
Metodele descrise pentru studierea integrității sistemului de operare sunt simple și eficiente. Etapele implementării lor sunt clare pentru majoritatea publicului de utilizatori, inclusiv pentru cei care nu au abilități speciale de programare. Cu toate acestea, pentru a consolida materialul, videoclipurile care sunt disponibile public pe World Wide Web vor fi utile.
Din păcate, aproape orice utilizator de Windows în timpul funcționării sistemului de operare poate întâmpina în orice moment diferite tipuri de erori. Problemele pot apărea atât într-un stadiu incipient al utilizării sistemului de operare, dacă utilizatorul nu a acordat atenția cuvenită computerului său, cât și într-o etapă ulterioară, chiar dacă utilizatorul monitorizează cu atenție curățenia computerului. În cazul în care computerul a început să încetinească serios sau să funcționeze incorect, este rațional să verificați sistemul pentru erori.
Astăzi vom analiza modalități care vă vor permite să verificați Windows pentru erori și să le remediați în timp util. În cazul în care vă este greu să înțelegeți motivul funcționării incorecte sau lente a computerului, astfel de metode pot deveni o adevărată salvare, readucerea computerului la performanța anterioară.
Cum să vă verificați computerul pentru erori?
Metoda 1: metoda standard
O metodă destul de cunoscută pentru găsirea și remedierea erorilor în Windows, ambulanța este deja încorporată în sistem. Mulți utilizatori (în special începătorii) pot fi intimidați de faptul că această funcție este lansată din linia de comandă, dar în realitate totul nu este deloc înfricoșător.
Deci, în primul rând, trebuie să rulăm linia de comandă și cu drepturi de administrator. Daca esti utilizator Windows 10, atunci în cazul dvs. trebuie doar să faceți clic dreapta pe buton "Start" iar în lista de elemente afișată selectați „Prompt de comandă (administrator)” .
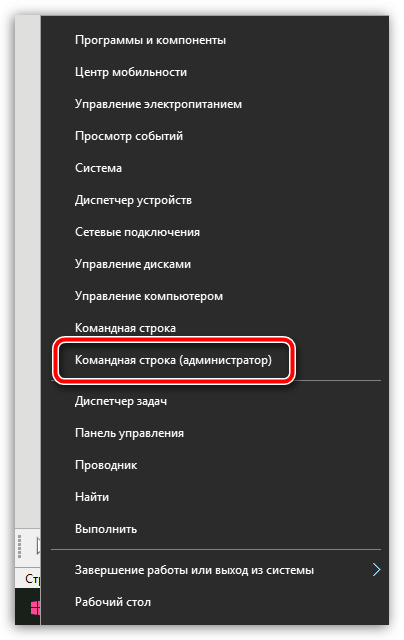
Dacă sunteți utilizator al unei versiuni mai vechi a acestui sistem de operare, atunci vi se va cere să deschideți bara de căutare și să introduceți interogarea „cmd” (fără ghilimele) în ea. Rezultatele căutării vor afișa rezultatul, pe care trebuie să faceți clic dreapta și să selectați elementul "Rulat ca administrator" .
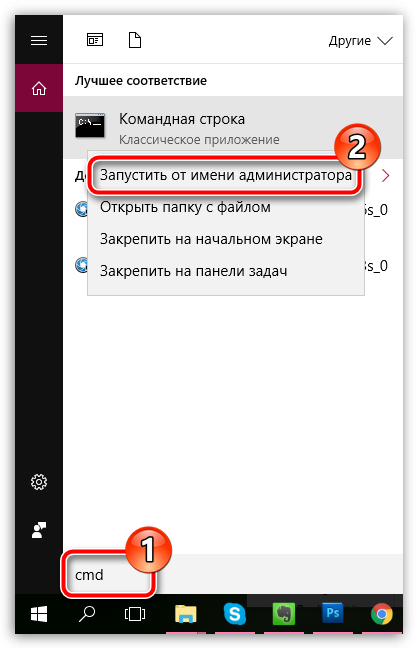
Pe ecran va apărea o fereastră de prompt de comandă. Pentru Windows 10, puteți copia imediat comanda de mai jos, pentru versiunile mai tinere ale sistemului de operare, va trebui să introduceți comanda dvs.:
sfc /scannow
Pentru a începe să căutați erori, faceți clic pe tasta Enter. Vă rugăm să rețineți că procesul de scanare a sistemului poate dura destul de mult, așa că pregătiți-vă pentru faptul că computerul trebuie să fie activ în tot acest timp, iar linia de comandă nu trebuie să fie închisă.
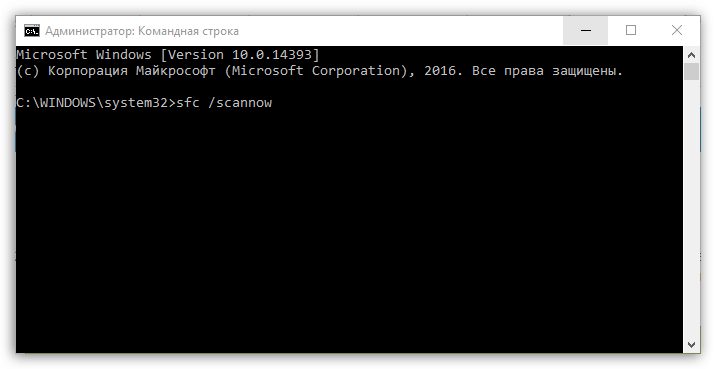
Vă rugăm să rețineți că funcția de rulare va căuta mai întâi erori, apoi va continua automat să le remedieze. În cazul în care nu doriți să remediați erorile, ci doriți doar să verificați fișierele de sistem, comanda va lua o nouă formă:
sfc /verifyonly
Metoda 2: Verificarea registrului Windows cu CCleaner
Registrul Windows este una dintre cele mai importante secțiuni ale sistemului de operare, unde sunt descrise în detaliu atât funcționarea instrumentelor standard ale sistemului de operare, cât și programele de la terți.
De exemplu, la instalarea unui program pe un computer, noi chei sunt create în registru pentru a asigura lansarea și funcționarea programului. Cu toate acestea, se întâmplă adesea ca atunci când ștergeți un anumit program, o mulțime de intrări să rămână în registru (și în folderele computerului), ceea ce în timp poate duce la o scădere semnificativă a performanței computerului și la funcționarea incorectă a programelor.
În acest sens, dacă întâmpinați probleme cu funcționarea computerului dvs., este recomandat să verificați Registrul Windows pentru erori, iar cel mai simplu mod de a face acest lucru este cu ajutorul programului CCleaner, al cărui link de descărcare se află la sfârșitul articolului.
Alerga CCleaner iar în zona stângă a ferestrei accesați fila "Registru" . Asigurați-vă că casetele de selectare de lângă toate articolele sunt bifate în partea dreaptă. Rulați o scanare a registry făcând clic pe butonul „Găsirea problemelor” .

Scanarea registrului nu va dura mult. Odată ce este complet 100%, faceți clic pe butonul "A corecta" .
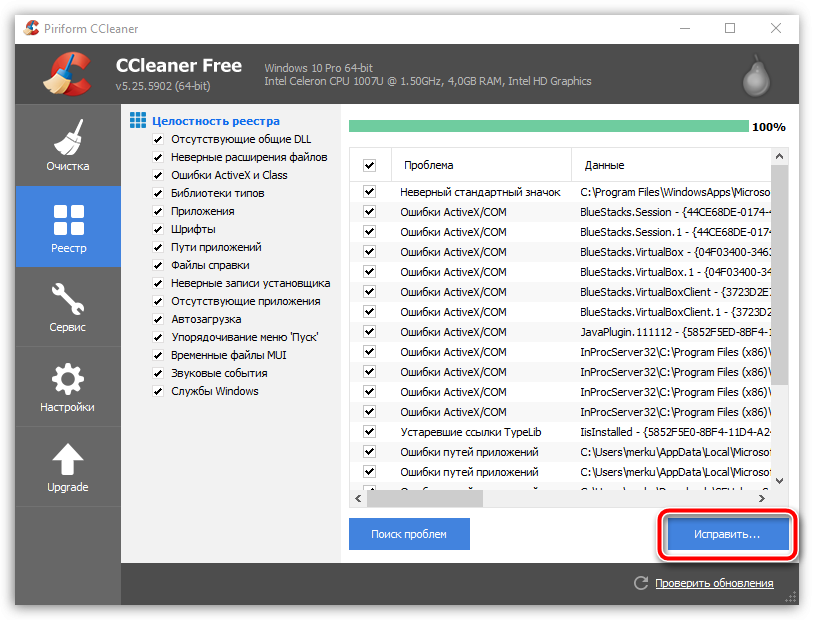
CCleaner vă va solicita să creați backup Inregistreaza-te. Asigurați-vă că sunteți de acord cu această propunere, deoarece în caz de probleme în funcționarea registrului, puteți derula înapoi.

Terminați curățarea registrului făcând clic pe butonul „Remediere marcată” .
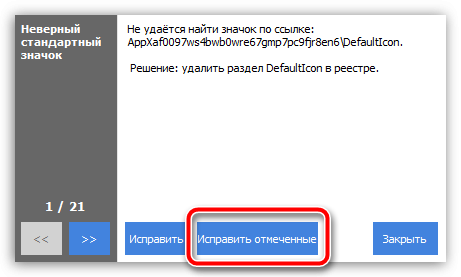
Căutați erori în Windows cel puțin ocazional și puteți evita multe probleme în funcționarea computerului dvs.
Examinare Integritatea Windows 10 (mai precis, fișierele sale de sistem) poate fi util dacă aveți motive să credeți că astfel de fișiere au fost deteriorate sau dacă bănuiți că un program ar putea modifica fișierele de sistem ale sistemului de operare.
Windows 10 are două instrumente pentru verificarea integrității fișierelor de sistem protejate și a acestora recuperare automată dacă este găsită corupție - SFC.exe și DISM.exe, precum și comanda Repair-WindowsImage pentru Windows PowerShell (care folosește DISM pentru a funcționa). De obicei, are sens să le folosiți pe ambele în ordine, deoarece lista fișierelor pentru care se verifică integritatea este diferită pentru fiecare dintre ele.
Notă: acțiunile descrise în instrucțiuni sunt sigure, totuși, dacă ați efectuat anterior operațiuni legate de înlocuirea sau modificarea fișierelor de sistem (de exemplu, pentru a instala teme de la terți etc.), ca urmare a restaurării fișierelor de sistem, aceste modificări vor fi eliminate.
Utilizarea SFC pentru a verifica integritatea și a remedia fișierele de sistem Windows 10
Mulți utilizatori sunt familiarizați cu comanda de verificare a integrității fișierelor de sistem sfc /scannow care verifică și repară automat fișierele de sistem Windows 10 protejate.
Pentru a rula comanda, linia de comandă rulată ca administrator este utilizată ca standard (puteți rula linia de comandă ca administrator în Windows 10 prin meniul de clic dreapta pe butonul Start), intrați în ea sfc /scannowși apăsați Enter.
După introducerea comenzii, va începe o verificare a sistemului, în funcție de rezultatele căreia erorile de integritate găsite care pot fi remediate (mai multe despre care nu pot fi găsite ulterior) vor fi remediate automat, iar dacă lipsesc, veți primi un mesaj care spune că „Protecția resurselor Windows nu a găsit nicio încălcare a integrității”.

De asemenea, este posibil să verificați integritatea unui anumit fișier de sistem, pentru aceasta puteți utiliza comanda sfc /scanfile=”calea_la_fișier”.
Cu toate acestea, atunci când utilizați comanda, există o avertizare: SFC nu poate remedia erorile de integritate pentru acele fișiere de sistem care sunt utilizate în în prezent timp. Pentru a rezolva problema, puteți rula SFC prin linia de comandă în Windows 10 Recovery Environment.
Rulați Windows 10 Integrity Check cu SFC în Recovery Environment
Pentru a porni în mediul de recuperare Windows 10, puteți utiliza următoarele metode:
- Accesați Setări - Actualizare și securitate - Recuperare - Opțiuni avansate de pornire - Reporniți acum. (Dacă elementul lipsește, atunci puteți folosi și această metodă: în ecranul de conectare, faceți clic pe pictograma „pornit” din dreapta jos, apoi țineți apăsată Shift și faceți clic pe „Repornire”).
- Pornire din avans.
- Porniți de pe discul de instalare sau unitate flash bootabilă din distribuție Windows 10, iar în programul de instalare, pe ecran după selectarea limbii, selectați „Restaurare sistem” din stânga jos.

După aceea, accesați „Depanare” - „Opțiuni avansate” - „Linie de comandă” (dacă ați folosit prima dintre metodele de mai sus, va trebui să introduceți și o parolă Administrator Windows 10). Pe linia de comandă, în ordine, utilizați următoarele comenzi:
- diskpart
- volumul listei
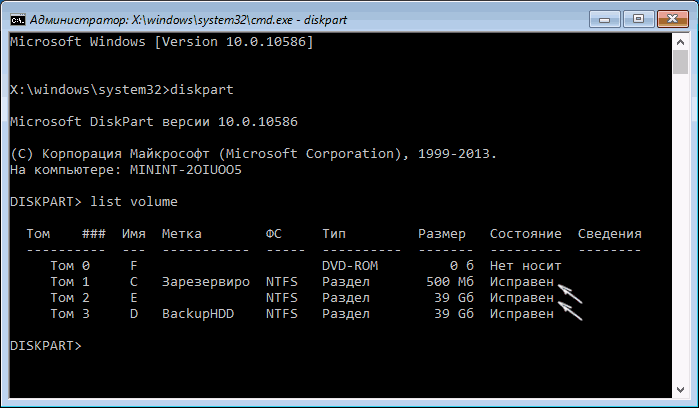
Ca rezultat al celei de-a doua comenzi, veți vedea o listă de volume. Luați notă de literele de volum corespunzătoare unității System Reserved (cu bootloader) și partiției de sistem Windows 10 (deoarece aceste litere vor fi cel mai probabil diferite de ceea ce vedeți în File Explorer). Continuați să tastați comenzi:
- Ieșire
- sfc /scannow /offbootdir=C:\ /offwindir=E:\Windows(Unde C- secțiune cu bootloader-ul și E:\Windows- mod de a folderul Windows 10, scrisorile dvs. pot diferi).

Va începe o scanare de integritate a fișierelor de sistem ale sistemului de operare, iar de această dată comanda SFC va putea restaura toate fișierele. Scanarea poate dura o perioadă considerabilă de timp - atâta timp cât liniuța de subliniere clipește, computerul sau laptopul nu este înghețat. Când ați terminat, închideți linia de comandă și reporniți computerul în mod normal.
Verificarea și restaurarea fișierelor de sistem folosind DISM.exe
Instrumentul DISM.exe Windows Image Deployment and Service Service vă ajută să identificați și să remediați acele probleme cu acele fișiere de sistem corupte pe care comanda SFC nu le-a remediat. De asemenea, este logic să utilizați acest instrument dacă SFC nu detectează încălcări ale integrității fișierelor Windows 10, dar aveți motive întemeiate să credeți că există astfel de încălcări.
Pentru a utiliza DISM.exe, rulați promptul de comandă ca administrator (făcând clic dreapta pe butonul Start). Apoi puteți folosi următoarele comenzi:
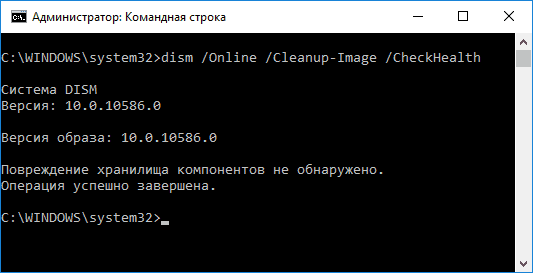
Notă: în cazul în care comanda de restaurare a magazinului de componente nu funcționează dintr-un motiv sau altul, puteți utiliza fișierul install.wim (sau esd) din fișierul montat. Imagine ISO Windows 10 () ca sursă de fișiere care trebuie restaurate. Puteți face acest lucru cu comanda:
- dism /Online /Cleanup-Image /RestoreHealth /Source:wim:wim_file_path:1 /limitaccess
În loc de .wim, puteți utiliza fișierul .esd în același mod, înlocuind toate wim cu esd în comandă.
Când utilizați comenzile specificate, jurnalul acțiunilor efectuate este salvat în Windows\Logs\CBS\CBS.logȘi Windows\Logs\DISM\dism.log.
DISM.exe poate fi folosit și în Windows PowerShell rulat ca administrator cu comanda Reparație-WindowsImage. Exemple de comenzi:
- Reparare-WindowsImage -Online -ScanHealth- verificați dacă fișierele de sistem nu sunt deteriorate.
- Reparare-WindowsImage -Online -RestoreHealth- verificarea si repararea daunelor.
După cum puteți vedea, verificarea integrității fișierelor în Windows 10 nu este o sarcină atât de dificilă, care uneori poate ajuta la rezolvarea unei varietăți de probleme cu sistemul de operare. Dacă nu ați putut, poate că una dintre opțiunile din instrucțiuni vă va ajuta.
Cum să verificați integritatea fișierelor de sistem Windows 10 - video
De asemenea, vă sugerez să vă familiarizați cu videoclipul, în cazul în care utilizarea comenzi de bază Verificările de integritate sunt afișate vizual cu câteva explicații.
informatii suplimentare
Conform unor recenzii, verificarea integrității folosind SFC în Windows 10 poate detecta daune imediat după instalarea unei actualizări cu o nouă versiune a sistemului (fără posibilitatea de a le repara fără a instala o nouă versiune curată), precum și pentru unele versiuni de drivere de placă video (în acest caz, o eroare localizată pentru fișierul opencl.dll Dacă oricare dintre aceste opțiuni s-a întâmplat și este posibil să nu fie nevoie să luați nicio măsură.
